Инструкция по удалению сети Wi-Fi
На Macbook
Существует два способа, как удалить WiFi-сеть на Mac Os. Для того чтобы удалить Сеть на Mac OS через инструменты графического интерфейса, необходимо выполнить следующие шаги:
- нажать на кнопку главного меню (значок яблока в верхнем левом углу), выбрать пункт «Системные настройки» («System Preferences») и найти раздел «Сеть» («Network»), нажать на значок и перейти в интерфейс сетевых настроек;
- в левой части будут перечислены доступные сетевые интерфейсы, необходимо выбрать «WiFi» и нажать кнопку «Дополнительно» («Advanced») в правом нижнем углу;
- В открывшемся окне будут отображены предпочтительные сети, из которых необходимо выбрать нужную и нажать кнопку «-» (удаление выбранного объекта), расположенную под списком;
- Нажать «ОК», «Применить» («Apply»), Сеть будет удалена полностью.
Полезно знать! В том случае, если для манипуляций с подключением к беспроводному соединению WiFi на MacBook используется стороннее управляемое сетевое устройство, функция удаления параметров в операционной системе может отсутствовать. Когда необходимо, чтобы настройки подключения остались в памяти компьютера вместо полного удаления, рекомендуется воспользоваться деактивацией автоподключения. Также альтернативным решением может быть перемещение текущей связи в более низкий ранг, поскольку Mac выстраивает иерархию подключений в порядке их очередности.
Продвинутый уровень. Кстати, поскольку MacOs – система на ядре , WiFi-сеть можно удалить и через терминал. Для этого необходимо открыть Finder, выбрать пункт «Приложения» («Applications»), «Утилиты» («Utilites») и выбрать «Терминал» («Terminal»). Выполнить следующие команды:
- sudo networksetup -listallhardwareports – просмотр всех доступных сетевых устройств, найти имя беспроводного адаптера (обычно это «en1»);
- sudo networksetup -listpreferredwirelessnetworks en1 – вывести список всех предпочитаемых беспроводных сетей;
- sudo networksetup -removepreferredwirelessnetwork en1 Name_Of_WiFi – удалить выбранную Сеть, где Name_Of_WiFi – ее имя, полученное на предыдущем шаге.
Далее будет рассмотрена инструкция, как удалить Сеть вай фай на айфоне.
На iPhone
На операционной системе смартфона Apple iPhone (любой версии, в том числе и с приставкой Plus) удаление предпочитаемой беспроводной WiFi производится следующим образом:
- перейти в меню системных настроек и выбрать пункт «WiFi»;
- напротив имени интересующей Сети необходимо нажать значок с буквой «i»;
- нажать кнопку «Забыть эту Сеть» и подтвердить операцию повторным нажатием кнопки «Забыть».
Способы удалить сохраненные параметры беспроводной Сети
В начале инструкции были перечислены случаи, в которых присутствуют те ситуации, когда не надо удалять Wi-Fi или деактивировать автоматическое подключение. Ниже рассмотрены варианты решения таких задач.
Изменился ключ шифрования беспроводной точки доступа
На MacBook необходимо запустить приложение «Связка ключей» (Finder->Утилиты->Связка ключей). В списке беспроводных сетей найти нужную, открыть ее свойства двойным нажатием и в поле «Пароль» (напротив надписи «Показать пароль») ввести правильный ключ. Также это можно сделать через терминал при помощи утилиты networksetup:
networksetup -setairportnetwork en0 Name_Of_WiFi WIFI_PASSWORD,
где WIFI_PASSWORD – пароль от сети WiFi. На телефоне (ОС iOS) смена ключа происходит проще, при несовпадении пароля устройство просто не подключается к точке. Необходимо выбрать нужный SSID и нажать «Присоединиться», введя корректный пароль.
Изменился порядок выдачи IP-адресов или номер подсети
В том случае, если на маршрутизаторе работал DHCP-сервер, но по какой-то причине решено было сделать статические адреса (или наоборот), на MacBook эти параметры настраиваются на вкладке «Системные настройки» («System Preferences») -> «Сеть» («Network») -> «WiFi» -> «Дополнительно» («Advanced») -> TCP\IP путем выбора необходимого режима (DHCP или Manual). На телефоне эти настройки находятся в меню системных настроек, вход в который описан в предыдущем разделе.
Дополнительная информация. Кстати, утилита networksetup позволяет не только управлять WiFi-подключением, но и имеет огромное количество возможностей по управлению как программной, так и аппаратной частью сетевых интерфейсов. Подробную информацию о доступных ключах можно получить при помощи простого ввода в консоли команды sudo networksetup, после чего будет выведен список с синтаксисом использования и доступными ключами.
Пошаговая инструкция перенастройки МАС и роутера для раздачи сети
Для наладки Wi-Fi на устройствах Мак необходимо произвести следующие действия:
- Обычно на главном экране, рядом с часами, отображается значок Wi-Fi, если его там нет, то найти в системных настройках.
- Далее «Сеть», здесь выбрать устройства Wi-Fi.
- Потом поставить галочку, показывая статус Wi-Fi в строке меню. После чего отображается устройство и уже получается включить Wi-Fi путем нажатия кнопки или выбора определенного значка.
После этих манипуляций само устройство уже запускается и работает на раздачу локальной сети. Далее происходит поиск сети, где в окошке отображаются все доступные подключения.
Выбрать необходимую сеть, нажать «подключиться» и ввести пароль. Эти действия приводят к назначению IP-адреса для роутера и подсоединения к сети. Если по какой-либо причине не отображается нужное устройство Wi-Fi, его добавляют вручную:
- нажимают на плюс;
- убирают интерфейс Wi-Fi и создают новое подключение;
- включают устройство;
- устанавливают связь с сетью.
Имя точки доступа пользователя, как правило, после первого подключения запоминается. На примере это можно увидеть в списке сетей, куда подсоединялись раньше, и где можно выбрать предпочтительную.
Если для этого требуется приобретение беспроводного устройства, обращаются в ближайший сервисный центр для осуществления бесплатной диагностики, наладки маршрутизатора и работающих от его сети гаджетов.
Как забыть Wi-Fi сеть на Mac
Чтобы забыть определенную сеть Wi-Fi на вашем Mac надо начать с перехода по пути
Меню Apple () → Системные настройки в строке меню. Затем проделайте следующее:
2. Выберите сеть Wi-Fi в левом столбце и нажмите кнопку «Дополнительно» в правой нижней части окна.
3. Убедитесь, что в списке присутствует нужная сеть Wi-Fi. Теперь выберите ее и нажмите значок «-» рядом с ней.
Ранее мы писали о том, как забыть сеть Wi-Fi на Windows 10 различными способами. На этот раз предлагаем вашему вниманию инструкции, как забыть сеть Wi-Fi на гаджетах, работающих под управлением MacOS, iOS и Android.
Смартфон или планшет, подключившись к сети Wi-Fi, запоминает её и при повторном подключении гаджета не требует ввод логина и пароля. Однако, при сбоях в подключении к определенной сети, решить проблему многим пользователям помогает удаление сети Wi-Fi из общего списка.
Чтобы забыть сеть Wi-Fi на смартфоне или планшете с операционной системой Android, стоит выполнить следующие действия:
- Открываем «Настройки», выбираем раздел «Wi-Fi».
- Появится список всех сетей, к которым подключался телефон. Выбираем ненужную и кликаем «Удалить эту сеть…».
В случае, если в данный момент вы не подключены к данной сети, стоит выбрать «Сохраненные сети» и затем удалить ненужную точку Wi-Fi.
Пошаговая инструкция, как забыть сеть Wi-Fi на iPhone, будет следующей:
- Заходим в «Настройки» и выбираем раздел «Wi-Fi».
- Возле точек Wi-Fi будут значки – буква «i» в кружке. Нажимаем на неё.
Появится информация о сети. Кликаем «Забыть эту сеть».
Подтверждаем выбранное действие. Сеть будет удалена.
Для того, чтобы удалить (забыть) сеть Wi-Fi на Mac, стоит выполнить несколько несложных действий:
Твикаем на значке соединения и выбираем «Открыть настройки сети». Или же можно найти в «Системные настройки», «Сеть». Внизу нажимаем на кнопку «Дополнительно».
Появится список с подключенными сетями. Выделяем ту, которую нужно удалить и нажимаем на кнопку со значком «-».
Используя эти способы, можно достаточно просто забыть сеть Wi-Fi, подключиться к ней по-новому и решить возникшие проблемы.
Например, однажды вы воспользовались публичной бесплатной точкой Wi-Fi и после этого iPhone, iPad и Mac автоматически подключаются к этой сети даже в то время, когда вы находитесь дома с качественным интернет-соединением. В этой ситуации для подключения к домашней сети всякий раз приходится вручную переключаться между известными Wi-Fi точками.
Почему на Айфоне не работает интернет?
Если вы ввели настройки интернета верно, но передача данных всё равно не работает, причин этому может быть несколько:
На номере не подключена услуга, отвечающая за доступ к сети
Подобная услуга – компонент базового пакета опций любого тарифа; например, у МТС она носит название «Мобильный интернет
». Объяснить её отсутствие можно только тем, что сам пользователь влез в «Личный Кабинет» и по незнанию удалил её. Подключить такую услугу можно по звонку в контактный центр оператора или при личном обращении в салон обслуживания с паспортом.
На сим-карте недостаточно денег для выхода в интернет
При отрицательном балансе доступ в интернет блокируется, даже если период действия предоплаченной опции безлимитного интернета ещё не истёк. Притом значок 3G
(илиE ) по-прежнему будет виден рядом с названием оператора – просто страницы в браузере прогрузиться не смогут. Решение этой проблемы очевидно — нужно пополнить баланс.
Израсходован весь мобильный трафик
Если раньше при израсходованной квоте трафика пользователь сохранял возможность заходить в интернет (только на очень низкой скорости), то теперь в Сеть его просто не пускают. На экране мобильного появляется окно, предлагающее подключить дополнительные услуги для увеличения трафика – разумеется, на возмездной основе. Решений этой проблемы несколько, и использование дополнительных опций за деньги
не входит в их число:
- Можно обратиться к оператору и попросить его переподключить предоплаченную услугу мобильного интернета с текущего числа. Это удастся сделать, только если на счету сим-карты достаточно денег для списания ежемесячной оплаты.
- Следует купить пакет мегабайтов за бонусные баллы. Самая развитая бонусная система у МТС. Например, для приобретения у этого оператора 100 Мб сверх основного пакета достаточно потратить 150 бонусов, 100 из которых можно получить, просто пройдя соцопрос на официальном сайте МТС.
Наконец, можно отыскать свободную раздачу Wi-Fi и, пользуясь ею, «перетерпеть» до даты обновления квоты трафика.
Многие пользователи ошибочно полагают, что интернет на iPhone не работает из-за установленного джейлбрейка или недавно проведённого обновления ОС. На самом деле ни то, ни другое никак не влияет на передачу данных.
Крайний способ решения проблемы с мобильным интернетом на Айфоне – сброс настроек сети
. Следует пройти по пути «Настройки » — «Основные » — «Сброс » и выбрать пункт «Сбросить настройки сети ».
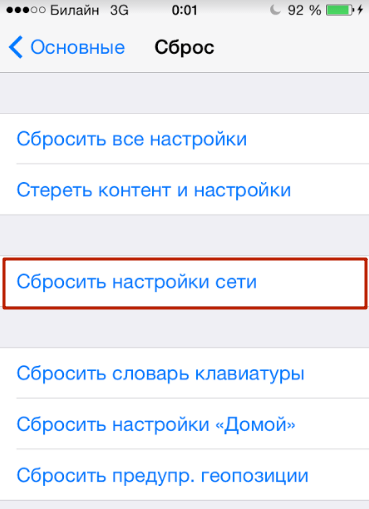
Информация пользователя – музыка, заметки, сообщения – при таком сбросе никуда с устройства не денется.
По окончании процедуры нужно заново «вбить» настройки мобильного интернета и ещё раз попробовать зайти в Сеть. Если и сброс не помог, стоит обратиться за помощью в сервисный центр.
Как решить проблемы с Wi-Fi?
Если не удаётся включить интернет через Wi-Fi, стоит провести ряд манипуляций с маршрутизатором. Нужно:
- Отключить маршрутизатор.
- Подождать 20 секунд.
- Запустить устройство и активировать на iPhone функцию Wi-Fi.
Все скрытые процессы, провоцирующие сбой, при таком способе перезагрузки будут прекращены – следовательно, и проблема окажется устранённой.
Как сразу отключить несколько сетей Wi-Fi на Windows 7
В чем отличия между сетями 3G и 4G: особенности, преимущества и недостатки
При желании убирать сразу несколько сетей Wi-Fi стоит воспользоваться командной строкой. Туда необходимо ввести следующее: netsh wlan delete profile*. После ввода нажать Enter для подтверждения операции. В дальнейшем весь список сетей WiFi Windows 7, сохраненный на ПК либо ноутбуке, полностью удалится из памяти устройства.
Можно прибегнуть к нестандартному способу управления компьютером, чтобы удалять все сетевые соединения. Для этого потребуется перейти в саму папку, где хранятся все профили. Они расположены в каталоге %ProgramData%\Microsoft\Wlansvc\Profiles\Interfaces в виде *.xml файлов. Открыть их можно посредством стандартного блокнота. За идентификацию отвечает строка «name», где можно найти имя точки доступа. Нужно найти все наименование сетей и удалить их. Минус этого способа заключается в длительном поиске необходимых файлов.
Часть 2: Как вручную забыть о сети Wi-Fi на Mac? [Most Common Ways]
Забыть о сетях Wi-Fi в macOS на самом деле часто путают пользователи Apple, учитывая интеллектуальную функцию автоматического подключения. Это может стать сложным для понимания, поэтому делать это вручную, шаг за шагом, может быть легко. Есть два способа, с помощью которых мы можем вручную научиться удалять сеть WiFi на Mac.
Способ 1: удалить сети WiFi из списка предпочитаемых сетей на Mac
Первый способ — «Удалить» ненужную сеть Wi-Fi из списка сетевых подключений. Начать с:
- Сначала нажмите на значок, который подключает Wi-Fi. Это должно присутствовать в верхней правой части верхней строки меню.
- Отсюда откроется окно, нажмите на опцию «Открыть сетевые настройки».
Найти “Передовой” кнопку и продолжайте, нажав на нее.
Найдите нужную сеть Wi-Fi, которую вы хотите удалить/забыть, и выберите ее. Если вы хотите забыть о нескольких сетях, нажмите и удерживайте “Команда” ключ, когда вы нажимаете и выбираете различные сети.
Далее выберите знак минус и продолжите с опцией «ОК».
Наконец, нажмите на опцию “Применять” чтобы сохранить изменения в подключениях Wi-Fi.
Способ 2: расставьте приоритеты для своих сетей Wi-Fi на Mac
Теперь удаление предыдущих сетей Wi-Fi может показаться лучшей идеей, но всегда лучше расставить приоритеты для своих сетей. Это работает лучше всего, так как вам не нужно снова входить в систему и забывать, ваш Mac попытается подключиться к вашему высшему приоритету, а если это невозможно, ко второму приоритету и так далее. Это легкая работа. Ниже приведены некоторые шаги, которые помогут вам в этом:
- Выберите Значок Wi-Fi в правом верхнем углу верхней строки меню.
- Далее появится выпадающее меню. Нажмите на вариант «Откройте настройки сети в самом низу меню».
- Далее появится сетевая панель. Выберите вариант “Вай-фай” из левого меню и перейдите к нажатию на опцию “Передовой”. Убедитесь, что вкладка Wi-Fi выбрана в правом нижнем углу экрана.
- Выберите сеть Wi-Fi, которую Mac должен определить как ваше соединение с наивысшим приоритетом, и перетащите ее в начало списка.
- Расположите другие подключения в порядке приоритета, перетащив их в список.
- Наконец, нажмите «ОК», чтобы сохранить нужные изменения.
Когда дело доходит до ручной настройки и очистки ваших сетей Wi-Fi, кажется довольно много времени, чтобы вручную определить приоритеты и удалить сети Wi-Fi, которые автоматически подключаются и упорядочиваются Mac. Есть гораздо более эффективные и экономящие время способы решить эту проблему гораздо быстрее. Умате Очиститель Mac App — это приложение, созданное специально для того, чтобы сэкономить ваше время и предоставить эффективную помощь в решении проблем, возникающих в MacOS.
Как забыть Wi-Fi сеть в Windows, MacOS, iOS и Andro > 07.12.2017   iOS и MacOS | windows | для начинающих | настройка роутера
Возможное решение — забыть сеть Wi-Fi (т.е. удалить сохраненные для нее данные с устройства) и подключиться к этой сети заново, о чем и пойдет речь в данной инструкции. В инструкции представлены способы для Windows (в том числе с помощью командной строки), Mac OS, iOS и Android. См. также: Как узнать свой пароль на Wi-Fi, Как скрыть чужие Wi-Fi сети из списка подключений.
- Зайдите в Параметры — Сеть и Интернет — Wi-FI (или нажмите по значку подключения в области уведомлений — «Параметры сети и Интернет» — «Wi-Fi») и выберите пункт «Управление известными сетями».
- В списке сохраненных сетей выберите сеть, параметры которой нужно удалить и нажмите кнопку «Забыть».
Готово, теперь при необходимости можно заново подключиться к этой сети, и вы вновь получите запрос пароля, как при первом подключении.
В Windows 7 шаги будут похожими:
- Зайдите в центр управления сетями и общим доступом (правый клик по значку соединения — нужный пункт в контекстном меню).
- В меню слева выберите «Управление беспроводными сетями».
- В списке беспроводных сетей выберите и удалите Wi-Fi сеть, которую требуется забыть.
Как забыть параметры беспроводной сети с помощью командной строки Windows
Вместо того, чтобы использовать интерфейс параметров для удаления Wi-Fi сети (который меняется от версии к версии в Windows), можно сделать то же самое с помощью командной строки.
- Запустите командную строку от имени Администратора (в Windows 10 можете начать набирать «Командная строка» в поиске на панели задач, затем нажать правой кнопкой мыши по результату и выбрать «Запустить от имени администратора», в Windows 7 использовать аналогичный способ, либо найти командную строку в стандартных программах и в контекстном меню выбрать «Запуск от имени Администратора»).
- В командной строке введите команду netsh wlan show profiles и нажмите Enter. В результате отобразятся имена сохраненных Wi-Fi сетей.
- Для того, чтобы забыть сеть, используйте команду (заменив имя сети)
После этого можно закрыть командную строку, сохраненная сеть будет удалена.
Первый способ
- Чтобы удалить вай-фай на MAC OS – переходим в главное меню, нажав на значок яблочка.
- Далее: «Системные настройки», находим раздел «Сеть» и переходим туда.
- Теперь слева вы должны увидеть два типа подключения – нужно выбрать именно «Wi-Fi». После этого в правом нижнем углу находим кнопку «Дополнительно» и нажимаем по ней.
- В центральном блоке вы должны увидеть несколько WiFi, которые запомнила ваша система. Выбираем нужную, а после этого нажимаем на значок минуса чуть ниже. После этого сеть будет удалена из списка. В самом конце нажмите «ОК». После закрытия этого окна также нажмите «Применить» – в противном случае изменения не будут приняты.
Если DHCP на роутере выключен
Если на маршрутизаторе были отключена функция DHCP, то MAC Book не сможет получать настройки IP адреса от роутера. В таком случае их можно в том же разделе прописать вручную. Переходим в раздел «TCP/IP». В строке «IPv4» нужно вписать IP адрес вашего бука. Первые 3 цифры должны быть как у IP адреса вашего маршрутизатора, а вот последнюю можно выбрать любую из диапазона от 10 до 254. Ставим маску как 255.255.255.0. В строке «Роутер», как вы уже догадались вписываем адрес интернет-центра.
Второй способ
Удалить вайфай можно также через командную строку или терминал. Чтобы запустить данную программу, нужно в «Приложениях», найти «Утилиты» и далее запустить консоль.
Сначала прописываем команду, которая выведет имя сетевого адаптера. Именно по нему мы и будем дальше работать. Чаще всего по умолчанию называется как «en1»
sudo networksetup -listallhardwareports
Следующая команда должна вывести список сеток. В конце не забываем указать имя адаптера, который было выведено у вас ранее.
sudo networksetup -listpreferredwirelessnetworks en1
Далее команда по удалению. В самом конце вместо слова в звездочках нужно вписать наименование сети, которую хотите удалить.
sudo networksetup -removepreferredwirelessnetwork en1 *ИМЯ WI-FI СЕТИ*
Проблема в вашей сети
Ваша проблема с Wi-Fi может заключаться не только в вашем MacBook. Хотя беспроводная связь обычно надежна, эта технология довольно сложна. Что угодно может пойти не так, включая неисправный маршрутизатор, модем или точку доступа.
Исправление
Если вы не являетесь владельцем сети, вы мало что можете сделать, кроме как подтвердить, что проблема связана с сетью, а не с вашим Mac.
Для этого протестируйте другие устройства, такие как iPad, iPhone или другой ноутбук, если он у вас есть. Если вы используете мобильное устройство, обязательно отключите данные сотовой связи при тестировании, чтобы не получить ложный результат.
Если все эти другие устройства могут нормально подключаться к Интернету, проблема, вероятно, связана с вашим MacBook Pro. Если нет, то, вероятно, есть проблемы с сетью. Сообщите о проблеме в отдел информационных технологий.
Для дальнейшего подтверждения вы также можете перенести свой MacBook в другое место с Wi-Fi, например, в кафе или публичную библиотеку, и посмотреть, работает ли ваш Wi-Fi. Если да, то проблема в исходной сети.
Если виновником является ваша собственная сеть, попробуйте выполнить несколько быстрых действий, прежде чем звонить своему интернет-провайдеру.
Во-первых, аналогично предыдущему, подтвердите, что у других устройств есть проблемы с доступом в Интернет.
Если это так, перезагрузите все сетевое оборудование, которое есть у вас дома, включая маршрутизаторы и кабельные модемы. На некоторых устройствах есть кнопки питания, которые вы можете нажать, но для многих вам нужно отключить питание и снова подключить их.
Этим устройствам может потребоваться от пяти до десяти минут, а иногда и больше, чтобы вернуться в исходное состояние, так что наберитесь терпения. Если проблемы не устранены, позвоните своему поставщику услуг Интернета (ISP), чтобы помочь устранить проблему.
Как сбросить Wi-Fi соединение
Первый и самый простой способ включает в себя сброс сетевого подключения на Wi-Fi или Ethernet. Это удалит соединение, а затем создаст его заново
Он также удалит данные Wi-Fi (имя пользователя и пароль) из вашей системы, поэтому обязательно обратите внимание на необходимые детали. Это поможет вам подключиться позже
Вот как сбросить соединение Wi-Fi. Это соединение по умолчанию и наиболее часто используемое соединение, но ваше может быть другим. Например, вы можете использовать соединение Ethernet.
- Откройте Системные настройки на вашем Mac.
- Нажмите сеть .
- Найдите Wi-Fi из правой части.
- Щелкните значок удаления (-) внизу списка подключений.
- Нажмите تطبيق. Это должно отключить сеть Wi-Fi вашего Mac.
- Теперь, чтобы добавить его снова, выберите символ плюса (+).
Выберите Wi-Fi и выберите построить.
Нажмите Применить, и вы увидите возможность выбрать соединение Wi-Fi. Выберите соединение, которое вы хотите подключить, и введите пароль. Теперь ваш Mac должен подключиться, и ваш Интернет должен работать нормально.
Настройка Интернета на iPhone
В зависимости от модели смартфона настройка происходит по-разному. Изменения в инструкциях, несмотря на это, незначительны, но стоит рассмотреть отдельные списки пошаговых действий для популярных айфон 4, айфон 5 и 5s, айфон 6, айфон 7 и новых моделей. Ниже эти инструкции будут представлены.
Как настроить Интернет на айфоне 4
Как отследить айфон с Андроида — подробное описание способов
Для настройки мобильного Интернета на айфоне 4 нужно:
- Перейти в меню «Настройки».
- Выбрать раздел «Основные» и подраздел «Сеть».
- В нем будет параметр «Сотовая сеть передачи данных».
- Необходимо создать новое подключение и указать данные APN, имя пользователя и пароль. Это зависит от выбранного оператора мобильных данных.
Обратите внимание! После установки всех параметров необходимо тщательно их проверить, выполнить сохранение и перезапустить айфон. Если Интернет не появился, то рекомендуется обратиться за помощью к оператору
Как настроить Интернет на айфоне 5 и 5s
Пошаговая инструкция по настройке Сети в пятой модели выглядит так:
- Перейти в меню и выбрать пункт «Настройки».
- Войти в раздел «Сотовая связь» и подраздел «Сотовые данные».
- Выбрать пункт «Настройка APN» и указать значения APN, имени пользователя и пароль.
- Сохранить точку доступа и перезагрузить телефон.
Шторка быстрого доступа — полезная вещь, так как позволяет включать Интернет
Как настроить Интернет на айфоне 6
На шестой модели настройка осуществляется следующим образом:
- Открыть меню телефона и найти значок настроек.
- Выбрать раздел «Сотовая связь» и подраздел «Сотовая сеть передачи данных».
- Указать для новой точки доступа точно такие же параметры, что и в предыдущем случае.
- Выполнить сохранение и рестарт девайса.
Как настроить Интернет на айфоне 7
Седьмые айфоны укомплектованы 10 версией операционной системы iOS, для которой предусмотрена такая поэтапная инструкция:
- Открыть главное меню смартфона и перейти в приложение «Настройки».
- Найти раздел «Сотовая связь» и перейти в него.
- Далее перейти в подраздел «Параметры данных» и вложенный пункт «Сотовая сеть передачи данных».
- Создать новую точку доступа с такими же параметрами: APN, имя пользователя и пароль от услуг.
- Выполнить сохранение и перезагрузку аппарата.
Настройка на других моделях iPhone
На новых версиях знаменитых телефонов менять параметры APN, если это не запрещено оператором мобильных данных, можно по такой инструкции:
- Перейти в приложение настроек из главного меню.
- Выбрать пункт «Сотовая связь» или «Сотовые данные».
- Перейти в подпункт «Параметры данных».
- Нажать на «Сотовая сеть» или «Сотовая сеть передачи данных».
- Ввести в каждом из полей определенные значения, которые предоставляет поставщик услуг.
- Сохранить их и перезапустить устройство.
Важно! Не все имеющиеся поля нужно заполнять. Если оператор требует заполнения только трех (что наиболее вероятно) значений, то вписывают только их, не изменяя содержимое других текстовых полей. Включиться Интернету помогут правильные настройки
Включиться Интернету помогут правильные настройки
Программные сбои
Если же MacBook не видит ни одной Wi-Fi сети, то необходимо проверить уже программное обеспечение компьютера, а именно корректную работу сетевых компонентов и операционной системы. Такие проблемы обычно можно решить самостоятельно, без привлечения сторонних специалистов.
Ниже представлены несколько основных вариантов решения проблемы:
- обновление MacOS;
- перезагрузка Wi-Fi-модуля;
- смена сетевого размещения;
- переподключение сети и сетевого подключения;
- сброс NVRAM и SMC;
- переустановка MacOS.
Обновление операционной системы
Иногда установка последних обновлений MacOS позволяет решить многие проблемы, среди которых и неполадки Wi-Fi. Для современных версий MacOS этого достаточно подключиться к интернету и запустить в настройках макбука обновление системы. В более ранних версиях это производится через Mac App Store.
Перезагрузка модуля беспроводной сети
Программное отключение и последующее включение Wi-Fi часто помогает при мелких сбоях в работе модуля. Чтобы это сделать необходимо зайти в «Системные настройки» и открыть раздел «Сеть». Далее нажать кнопку «Выключить Wi-Fi», а после таким же образом включить его.
Такая процедура приведет к аппаратной перезагрузке модуля беспроводной сети, после чего можно пробовать подключаться.
Обращаем ваше внимание, что осуществить ремонт телефона в Одессе вы можете в https://m-service.com.ua/services/phone-repair.htm компании M-Service
Смена размещения
Небольшие проблемы с работой Wi-Fi можно решить при помощи создания нового размещения. Сетевое размещение позволяет создавать различные наборы настроек сети в зависимости от места использования компьютера. Обычно размещение выбирается автоматически.
Чтобы создать новое размещение необходимо в разделе «Сеть» в поле «Размещение» выбрать пункт «Редактировать размещение».
В появившемся окне нажмите «+», введите любое имя нового размещения и завершите создание кнопкой «Готово».
MacBook автоматически начнет использовать новое подключение и попытается установить Wi-Fi соединение.
Переподключение Wi-Fi-сети
Если MacBook видит сеть, но не подключается к ней, то вполне может помочь удаление этой сети из списка и повторное подключение к ней. Для этого в разделе «Сеть» нажмите кнопку «Дополнительно» и в открывшемся окне увидите список предпочитаемых сетей.
Выберите ту, к которой не получается подключиться и кликните по кнопке «-«.
После надо заново сделать поиск доступных сетей и подключиться к нужной после ввода пароля.
Удаление беспроводного подключения
Для решения программных сбоев в работе Wi-Fi можно удалить само Wi-Fi подключение и заново его добавить, что сбрасывает все настройки беспроводной сети. Для этого в разделе «Сеть» выберите подключение Wi-Fi и кнопкой «-» удалите его. Далее добавьте его повторно нажатием на «+».
В появившемся окне выберите интерефейс Wi-Fi и завершите создание подключения.
Сброс параметров NVRAM и SMC
В редких случаях для восстановления нормальной работы Wi-Fi понадобится сброс параметров запоминающих устройств NVRAM и PRAM. Это делается в несколько шагов:
- выключите макбук;
- включите его обратно и одновременно зажмите кнопки Command+Option+P+R;
- после того как ноутбук перезагрузится и издаст сигнал включения можно отпустить кнопки.
Если после этого Wi-Fi все равно сбоит, можно попробовать сбросить параметры SMC (контроллер управления системой). В зависимости от типа компьютера это делается по-разному.
Если MacBook имеет встроенную батарею:
- выключите ноут;
- зажмите одновременно клавиши Shift+Control+Option и кнопку питания на 10 секунд;
- отпустите кнопки и включите макбук.
Если MacBook имеет съемную батарею:
- выключите ноутбук;
- отключите от него адаптер питания и батарею;
- зажмите кнопку включения на 5 секунд;
- отпустите кнопку, подключите батарею обратно и включите макбук.
Новые MacBook с процессором T2 имеют несколько другую процедуру сброса:
- выключите устройство;
- нажмите и удерживайте клавишу включения в течении 10 секунд;
- отпустите ее и подождите еще несколько секунд;
- включите макбук.
Если это не помогло, то:
- выключите ноут;
- зажмите на 7 секунд кнопки — правый Shift, левый Option, левый Control;
- MacBook может включиться, но независимо от этого нажмите и держите кнопку питания 7 секунд и при этом не отпускайте другие клавиши;
- если ноут был включен, то он должен выключиться, после чего отпустите все кнопки;
- подождите несколько секунд и включите компьютер.
Переустановка операционной системы
Крайней мерой при самостоятельном решении проблем Wi-Fi является переустановка MacOS. После этого все параметры системы будут в исходном состоянии и должны работать в штатном режиме.
Что делать, если проблема не решена
Если все эти действия не привели к решению проблемы, остается только переустановка OS или ее запуск с USB-накопителя – флешки. Только тогда можно увидеть ошибку, и узнать, где она находится – на аппаратном или программном уровне.
Если проблемы, связанные с беспроводной сетью, появились после перепадов напряжения в электросети или попадания на плату влаги, тогда, скорее всего, проблема связана с Wi-Fi module. В этом случае поможет только замена модуля или его ремонт.
А если МАС ловит сеть вблизи роутера или прямо вплотную к нему, тогда проблема может быть в Wi-Fi антенне. Из строя она сама по себе выходит довольно редко, поскольку уложена в корпус дисплея качественно и не подвержена износу. Одна из немногих причин отказа антенны – неаккуратная разборка устройства.
Все поломки, касающиеся восстановления материнской платы, специалисты рекомендуют устранять в проверенном сервисном центре. Так как там специализируются именно на компонентном ремонте материнских плат и восстанавливают ноутбуки, имея некий опыт работы в этом направлении. Никогда не нужно пытаться самостоятельно разобрать компьютерную технику, если нет для этого навыков и умения.
Сбросить файлы конфигурации сети
Если описанный выше метод у вас не сработал, то этот метод должен вам помочь. Это немного сложнее, но совершенно безопасно. Этот процесс удаляет некоторые системные файлы, связанные с настройками сети. Ваш Mac восстановит его при следующем перезапуске.
Сделать это:
Выключите Wi-Fi, нажав в верхней строке меню.
Откройте Finder и нажмите «Перейти» в строке меню вверху слева. Выберите Перейти в папку.
Введите следующий адрес в текстовое поле и нажмите انتقال. / Library / Preferences / SystemConfiguration /
Должно открыться окно Finder с некоторыми системными файлами перед вами. Выберите следующие файлы:
- com.apple.airport.preferences.plist
- com.apple.network.identification.plist или
- com.apple.network.eapolclient.configuration.plist
- com.apple.wifi.message-tracer.plist
- NetworkInterfaces.plist
- preferences.plist
Скопируйте эти файлы и сохраните их в надежном месте в качестве резервной копии. Это поможет вам восстановить настройки сети в случае возникновения каких-либо проблем.
- Теперь удалите эти файлы из папки Конфигурация системы. Выберите его и нажмите Команда + Удалить Переместить в корзину.
- Как только это будет сделано, очистите корзину, чтобы окончательно удалить файлы.
- Теперь перезагрузите ваш Mac.
macOS теперь должна воссоздать удаленные вами файлы конфигурации сети, и все сетевые настройки должны быть сброшены.
Попробуйте подключиться к Интернету, чтобы убедиться, что все работает правильно. Если все идет хорошо и вы можете успешно пользоваться Интернетом, вы можете продолжить и удалить файлы, которые вы ранее сохранили в качестве резервной копии.
Использование командной строки
Избавиться от ненужных Wi-Fi сетей, когда-то обнаруженных компьютером, но больше неиспользуемых, можно также с помощью специальных команд.
- Нажмите Win+R, чтобы запустить меню «Выполнить». Введите команду «cmd.exe» и нажмите Enter.
- Первый запрос в командной строке – «netsh wlan show profiles». Он позволяет вывести на экран перечень всех имеющихся профилей.
- Для удаления конкретного профиля введите команду вида «netsh wlan delete profile home», где «home» – имя удаляемой сети.
Если вы хотите полностью очистить список обнаруженных точек доступа, воспользуйтесь командной «netsh wlan delete profile *». Все сохраненные профили вай-фай будут стерты из памяти вашего компьютера.























