Подготовка USB WiFi-адаптера
Рассмотрим подробнее, как из wifi-адаптера создать точку доступа, используя встроенные средства ОС. Но предварительно подготовим устройство к работе.
 Она подключается снаружи к USB-разъему компьютера непосредственно или при помощи переходного кабеля-удлинителя для улучшения приема. Такие адаптеры снабжены разъемом для подсоединения антенны WiFi-диапазона. Для установки внутреннего adapter надо иметь доступ к разъему PCI на материнской плате ПК. Такие адаптеры без подключения внешней антенны не работают.
Она подключается снаружи к USB-разъему компьютера непосредственно или при помощи переходного кабеля-удлинителя для улучшения приема. Такие адаптеры снабжены разъемом для подсоединения антенны WiFi-диапазона. Для установки внутреннего adapter надо иметь доступ к разъему PCI на материнской плате ПК. Такие адаптеры без подключения внешней антенны не работают.
После подсоединения USB WiFi-адаптера убедитесь, что компьютер его обнаружил в «Диспетчере устройств» в разделе «Сетевые адаптеры». Если девайс находится в списке, значит, ПК после его обнаружения сам установил необходимый драйвер. 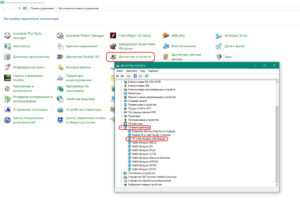 В случае отсутствия такового производим установку вручную. Информация размещена на официальном сайте вендора. Указываем точное название модели, скачиваем действующий на сегодняшний день драйвер на ПК и производим его установку. Теперь adapter появится в списке устройств.
В случае отсутствия такового производим установку вручную. Информация размещена на официальном сайте вендора. Указываем точное название модели, скачиваем действующий на сегодняшний день драйвер на ПК и производим его установку. Теперь adapter появится в списке устройств.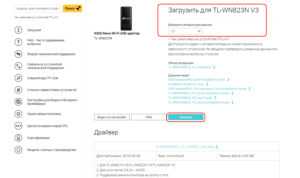
Автоматическое создание точки доступа
Чтобы каждый раз не возиться с командной строкой, следует выполнить несколько простых действий:
- Открыть блокнот.
- Скопировать и вставить в файл две команды:
- netsh wlan set hostednetwork mode=allow ssid=»Имя Вай-Фай» key=»Пароль» keyUsage=persistent.
- netsh wlan start hostednetwork.
Сохранить текстовую запись под любым именем, но с расширением «.cmd».
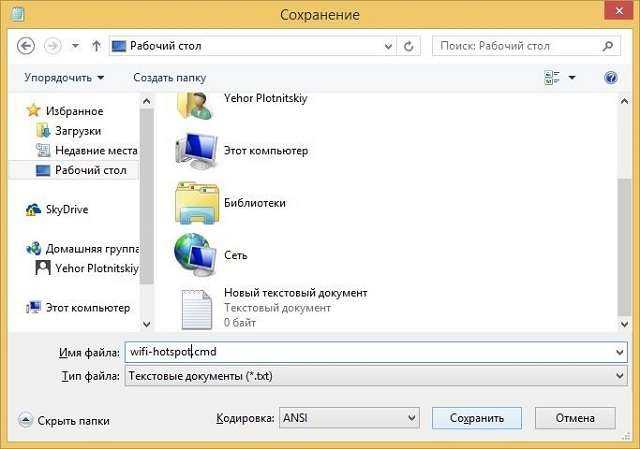
Открыть директорию с программами, запускающимися при старте ОС:
- В седьмой Виндовс – открыть пуск, затем «Все программы» и «Автозагрузка».
В восьмой Виндовс – нажать сочетание клавиш «Win+R», вставить команду «shell:Startup».
Скопировать файл в папку.
Что делать, если не раздает Wi-Fi с ноутбука
При использовании ноутбука в качестве точки доступа для других мобильных устройств, могут возникать различные сложности. Одной из проблем может быть ее «невидимость» для смартфона. Это может быть следствием сбоев в работе внутреннего модема. Для решения данной неприятности может потребоваться перезагрузка адаптера сети на ноутбуке. Наиболее просто это осуществляется простым выключением/включением его в «Диспетчере устройств».
Очень часто бывает так, что на телефоне или компьютере включен режим «В самолете». Это необходимо проверить, так как данная функция блокирует использование беспроводных сетей на данном устройстве. Для продолжения работы ее необходимо отключить.
Блокировать доступ к Wi-Fi также может антивирусное программное обеспечение или брандмауэр Windows. Если их потребуется отключить, то в окне «Конфигурация системы» следует выбрать «Службы» и снять отметки около антивирусов и брандмауэра.
Ноутбук после этого необходимо перезагрузить для того, чтобы изменения вступили в силу.
Действующая раздача через Wi-Fi
Какой бы способ, позволяющий превратить ноутбук в точку доступа, не был бы выбран, сделать это совсем не трудно. Каждый пользователь компьютера или мобильного устройства сможет подобрать среди них наиболее подходящий для себя. Но, в любом случае, никогда не следует пренебрегать защитой своего подключения. Сложный пароль оградит раздающий ноутбук от постороннего вмешательства.
Раздача Wi-Fi с помощью программ
Если в ходе создания точки доступа wifi Windows 7 возникли сложности, и система не работает, искать причину можно очень долго. Проще воспользоваться программами. Они автоматически подключают все службы, запускают virtual router manager, так что пользователю практически ничего не приходится делать. Также некоторые программы из ноутбука «сотворяют» репитер. Получается так: чтобы он раздавал WiFi, не нужно иметь подключение компьютера по Lan-кабелю. Можно раздавать интернет и одновременно самому получать его через wifi от другого ноутбука или даже телефона. Но, конечно, не каждая бесплатная версия приложения дает такую возможность.
Connectify
Если сложно понять, как раздать «вай-фай» с компьютера на телефон, используя в качестве роутера адаптер, тогда для Windows 7 есть очень простая и наглядная программа – «Connectify». Надо скачать бесплатную версию программы с официального сайта или другого источника и установить ее, после перезагрузить компьютер и приступить к настройке новой сети.
Понять, как настроить раздачу wifi через ноутбук с ОС Windows 7, довольно просто. После запуска приложения появится окно программы с несколькими пустыми полями:
- «HotsSpotName»: сюда необходимо ввести название будущей сети. Оно отобразится при поиске WiFi с планшета или телефона.
- «Password»: придумать пароль для сети.
- «Internet to Share»: выбрать, какое интернет-подключение будет транслироваться.
- «Share Over»: определить способ раздачи интернета. Либо по локальной сети, если в ней находятся подключенные через Lan-кабель устройства, либо WiFi. Нужно выбрать второй способ.
- «Sharing Mode»: выбор адаптера для трансляции сигнала, если у компа один адаптер, способный раздавать WiFi. Значит, в этом пункте из вариантов будет только один.
Программа «Connectify» — платная версия, практически все настройки выставляет сама, но используя данные подсказки, пользователь самостоятельно, быстро и правильно все настроит.
MyPublicWi-Fi
Это приложение — еще один способ, как быстро раздать wifi с ноутбука. Для начала нужно скачать и установить программу. Далее нажать на ярлык, находящийся на рабочем столе, ПКМ и запустить его от имени администратора.
Настроек здесь очень мало, в первое поле – Network Name — следует ввести название будущей сети. Network key – это будущий пароль. Enable Internet Sharing — это самая интересная часть программы, так как здесь возможно выбрать в качестве исходного подключения и локальный кабель, и другой «вай-фай». То есть, данная программа на компьютере использует его как маршрутизатор и репитер.
Mypublicwifi — бесплатный продукт, обладающий мощным и удобным функционалом, несмотря на свою простоту.
MHotSpot
После скачивания и установки этой программы запустить ее от имени администратора в windows и перейти к этапу настройки. Здесь используется стандартное меню, как и в предыдущих программах. Одно отличие: в последней графе возможно выбрать максимальное количество пользователей, они могут подключаться к сети. Программа создает WiFi, используя в качестве интернет-подключения только Lan-кабель, но позволяет как раздать интернет с компьютера на телефон, так и на другой ноутбук без проблем и очень быстро.
Virtual Router Plus
Это самый простой способ, как можно раздать WiFi с ноутбука. Скачать программу и запустить ее. Меню простое: всего три поля. В первое вводится название сети, во второе — пароль (не менее восьми символов) и в последнем разделе выбрать способ раздачи интернета: WiFi. Все, нажать на кнопку «Start» и наслаждаться доступностью связи с интернетом.
Раздача Wi-Fi с помощью встроенных средств
Первый способ, как сделать точку доступа wifi на ноутбуке, очень простой и появился в системах Windows 10, версии старше 1607. Это все происходит в графическом меню и без использования команд.
Сначала требуется открыть меню «Пуск», найти слева в столбце «Параметры». Открыть его и запустить «Сеть и Интернет». Среди списка предлагаемых параметров, найти и открыть «Мобильный хот-спот». Далее сразу включить его, перетащив ползунок, либо нажать на кнопку «Изменить» и ввести собственные пароль и название будущего подключения. Все, после этого точка заработает. Ответ на вопрос, как правильно раздать wifi на ноутбуке, найден.
Использование сторонних утилит для раздачи WiFi
Другим способом является использование ресурсов независимых производителей ПО. Например, существует программа wifi роутер для ноутбука, которая имеет название Connectify. Это не единственны вариант, но в качестве примера рассмотрим работу именно с ней. В интернете можно найти еще множество подобных небольших утилит для организации доступа.
Чтобы эта утилита полноценно работала, желательно перед запуском выключить антивирус, остановить сетевой экран (служба при этом должна оставаться включенной). Допустимо внести утилиту и в список доверенных или в исключения.
Запустив программу с правами администратора, появится небольшое окошко с интуитивно понятным интерфейсом. Необходимо заполнить соответствующие поля:
- WiFi Name — вводится имя сети, т.е. ее идентификатор SSID;
- Password — пароль для доступа;
- Internet — поле с выпадающим списком, где нужно выбрать подключение, через которое происходит выход раздающего ноутбука.
- WiFi — поле с выпадающим списком, в котором выбирается виртуальный адаптер.
- Mode — метод шифрования данных в сети.
Завершающий этап — это настройка соединения, через которое ноутбук, выступающий как маршрутизатор получает интернет. Нужно в его параметрах разрешить совместное использование для выхода в интернет. Это делается на вкладке «Доступ» Можно нажимать «Start Hotspot». Теперь все должно функционировать.
Утилита имеет условно-бесплатную лицензию, а полная версия стоит 10$, поэтому можно воспользоваться ее свободным аналогом MyPublicWiFi. Утилита имеет интуитивно понятный интерфейс и разобраться в ее работе не представляет никакого труда. Необходимо так же заполнить поля, описанные выше и произвести те же самые действия с настройкой интернет соединения, т.е. разрешить его использование.
Вот и все действия служащие для того, как можно использовать ноутбук как роутер wifi. Можно использовать стандартные возможности операционной системы, а можно воспользоваться сторонним программным обеспечением, но это уже дело вкуса.
«Мобильный хот-спот» (только Windows 10)
Компания Microsoft избавляется от функции раздачи wi-fi через командную строку. Для владельцев устройств с новыми модулями и ОС Windows 10 версии 1607 и выше она уже недоступна. Но ей на смену пришла функция «Мобильный хот-спот».
Такое решение было принято разработчиками для того, чтобы облегчить работу пользователей. И действительно, теперь раздать wi-fi с ноутбука можно без использования команд и проведения настроек. В этом легко убедиться, достаточно лишь:
- Через меню «Пуск» проследовать в «Параметры Windows.
- Выбрать раздел «Сеть и интернет».
- На вкладке «Мобильный хот-спот» указать имя сети и пароль, а также выбрать подключение.
- Перетянуть бегунок у надписи «Разрешить использование моего интернет-соединения на других устройствах» в положение «Вкл.».
Для корректной работы может потребоваться отключение антивирусных программ и брандмауэра.
Командная строка Windows 7 или 10
Итак, попробуем настроить ретрансляцию интернета через беспроводной сигнал с использованием командной строки Windows (кстати, подходит этот вариант и для Windows 7 или Windows 8).
-
Прежде чем начать настройку точки доступа, необходимо убедиться, что wifi приемник подключен и исправно работает
-
Далее нажимаем на иконку «Пуск» в левом нижнем углу Windows правой кнопкой мыши и выбираем «Командная строка (администратор)»
- вводим команду
и ищем среди всего текста, который появится в результате ее выполнения, строку — «Поддержка размещенной сети» — если компьютер готов к раздаче сети через встроенные средства Windows, то напротив нее должно стоять значение «Да».
- Для включения этой функции вводит следующую команду
Если вы внимательно прочитали текст этой команды, то уже догадались, что значение «ssid» — это имя будущей беспроводной сети, я назвал ее «WiFika.RU», но вы можете задать свое. И также заменяем значение тега «key» — это пароль для подключения.
- В итоге получим сообщение об удачной конфигурации сети. Теперь для запуска точки доступа с компьютера вводим следующую строчку:
Появится сообщение, что «размещенная сеть запущена»
-
Убедиться в этом можно, пройдя в «Центр управления сетями и общим доступом — Изменить параметры адаптера». Здесь появится новое подключение.
-
Но это еще не все. Теперь необходимо дать разрешение на использование данной точкой доступа интернет-соединения, с помощью которого компьютер подключен к интернету. Для этого кликаем правой кнопкой мыши по нашему основному подключению и выбираем «Свойства»
-
Переключаемся во вкладку «Доступ» и активируем галочкой «Разрешить другим пользователям сети использовать подключение к интернету данного компьютера».
- После чего останавливаем точку доступа интернета командой
и снова запускаем — той, которую приводил выше.
Минус данного метода раздачи интернета в том, что каждый раз при выключении компьютера, на котором запущена точка достапа WiFi, ее каждый раз нужно будет запускать данными командами.
Программа Connectify
Практичность раздачи интернета с компьютера при помощи Virtual Wi-Fi налицо, однако каждый раз пользоваться командной строкой Windows при включении ноутбука неудобно. Для того, чтобы облегчить процесс, было разработано приложение — Connectify. У него есть бесплатная ограниченная версия, а есть полноценная, которая на сегодняшний день стоит от тысячи рубликов. После установки работать утилита начинает одновременно с запуском Windows 7, а настройки такие же минимальные — достаточно всего лишь задать имя сети и пароль.
Но прежде, чем начать ее использовать, надо проверить несколько важных настроек, которые могут помешать работе. В частности, мне часто задают вопрос: «Почему я подключаюсь к точке доступа Windows, но не могу выйти в интернет?»
- Убедитесь, что ваша сетевая карта поддерживается этой прогой. Узнать это можно на этой странице официального сайта разработчика. Если ваша карта есть, но все равно интернет на другом компе не работает, то возможно нужно обновить ее драйвер, поддерживающий технологию Virtual WiFi. «Дрова» найдете на официальном сайте разработчика, а версию и производителя своей сетевой карты можно узнать при помощи программы Speccy, о которой я писал.
- Отключите все антивирусы и сторонние файрволы, а встроенный в Windows брандмауэр переведите в режим «Авто».
Для того, чтобы это сделать, зайдите в Win 7: Панель управления > Система и безопасность > Администрирование > Службы - Запускайте программу от имени администратора.
Чтобы это сделать, зайдите в «Пуск», правой кнопкой кликните по программе и в меню выберите «Запуск от имени администратора» - Новое беспроводное подключение, созданное программой, должно разрешать доступ к интернет-подключению данного компьютера. Мы в этот раздел уже заходили выше: пуск > Панель управления > Сеть и интернет > Центр управления сетями и общим доступом > Изменение параметров адаптера > Клик правой кнопкой мыши по созданному новому соединению > Свойства > Вкладка «Доступ». Ставим галочки в пунктах «Разрешить другим пользователям сети использовать подключение данного компьютера к Интернету» и «Разрешить другим пользователям сети управление общим доступом к подключению к Интернету» и в выпадающем списке выбираем данное созданное программой подключение.
Есть и еще две похожих программки, которые вы можете бесплатно использовать, если не получилось с Connectify — Virtual Router Hotspot Manager, которой я пользуюсь сам, и mHotspot. Принцип работы тот же самый: открываем программу, вводим SSID и ключ и запускаем ее работу. Она сохранит настройки и будет запускаться автоматом с операционкой.
В выпадающем списке в обеих программах можно выбрать, каким именно подключением вы хотите поделиться — кабельным (Локальная сеть), Беспроводным (если комп подключен по wifi), usb модемным или каким-то еще иным.
Таким образом, используя технологию Virtual WiFi и пользуясь помощью описанных утилит, вы легко сможете раздать wifi интернет на любое устройство с любой ОС.
Как раздать wi-fi при помощи сторонних программ
По сути все эти программы являются посредниками, прописывающими необходимые коды в командной строке вместо пользователя. Это довольно удобно. Однако иногда возникают ошибки в их работе. Некоторые из них простые и легко поддаются исправлению. Другие же требуют довольно квалифицированного вмешательства.
Virtual Router
Отличная и проверенная временем программа. После скачивания с официально сайта и установки на ноутбук, необходимо:
- Задать имя SSID (название беспроводной сети, которая будет раздаваться).
- Установить пароль (его длина должна составлять не менее 8 символов).
- Определить подключение (соединение, благодаря которому ноутбук получает доступ к сети Интернет).
- Нажать кнопку активации раздачи.
После этого появится сообщение об успешном проведении запуска. А сама программа свернётся в трей Windows. Кстати, у неё есть одна особенность. Virtual Router не будет работать если ноутбук сам подключен к сети по wi-fi.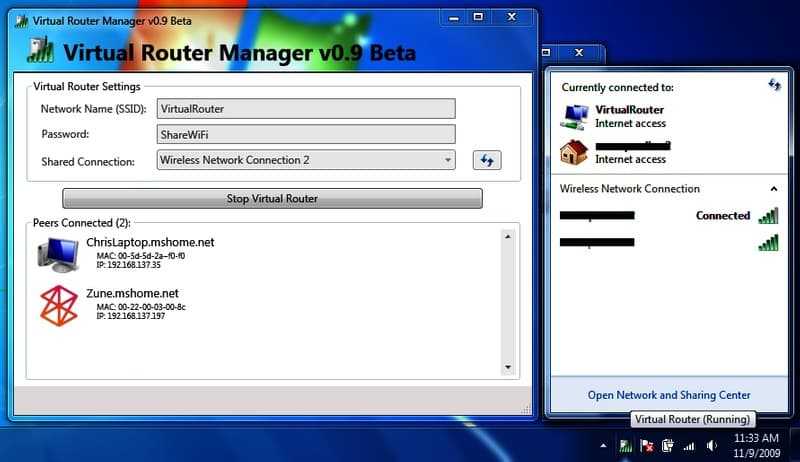
MyPublicWiFi
После установки требуется произвести перезагрузку компьютера. Саму же программу необходимо запускать от имени администратора. Далее указываем имя сети SSID, пароль и подключение к сети Интернет. После чего остаётся нажать кнопку «Set up and Start Hotspot».
Помимо функции раздачи программа отображает подключенные устройства и позволяет ограничить использование трафика.
Connectify Hotspot
Особенностью этой программы является её корректная работа на тех ноутбуках, где оказался бессилен прочий софт. Она прекрасно справляется с любым типом подключений: PPPoE, 3G/LTE модемы и пр.
Connectify Hotspot имеет бесплатную версию. Что тоже является плюсом. Платный же вариант оснащён расширенным функционалом. Среди которого:
- Отслеживание трафика устройств.
- Блокировка рекламы.
- Автоматический запуск и пр.

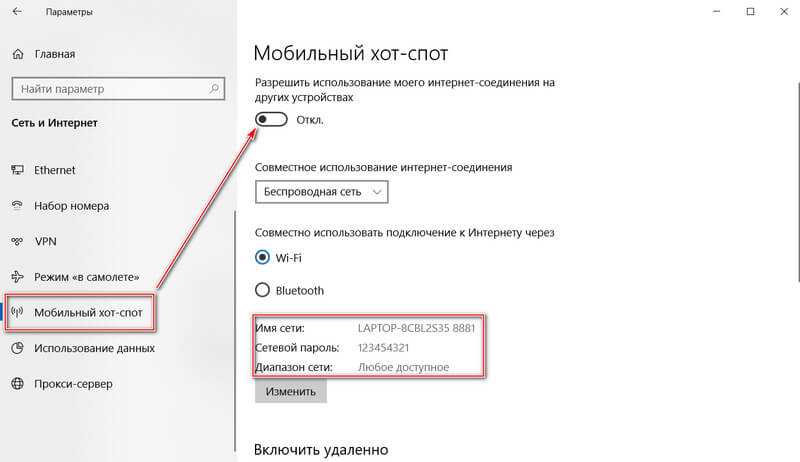





















![Как раздать wi-fi с ноутбука без роутера: пошаговая инструкция по настройке [2020]](http://router66.ru/wp-content/uploads/b/8/9/b898cd6a738dafb4bf587c68d1a92141.png)
