Введение
ВАЖНО!
28.10.2011 : статья написана в декабре 2009 года. С тех пор (сейчас октябрь 2011) кое-что поменялось в этом мире. Появились новые модели репитеров WiFi, например, Asus RT-N12 . С точки зрения принципиальных вещей, статью просмотреть все же стоит, просмотрите комментарии. Ведь кроме появления новых моделей и ухода старых, максимум поменялись кнопочки настройки повторителя. Суть осталась прежней. Отчасти это следствие того, что это все еще территория, не охваченная жесткими стандартами. Поэтому оборудование лучше брать одного производителя . Я начал работать с Asus и пока не жалел. Это не говорит о том, что сеть на основе других точек доступа, например, D-Link DWL-2100AP , будет хуже.
28.02.2012 : эту статью я дополнял несколько раз, поэтому те, кто попадает сюда, смотрите сразу конец статьи: дополнения .
Первое название статьи: “Распределенная беспроводная сеть WDS. Настройка WiFi повторителя (репитера)”.
Но как я выяснил позже, WDS в реализации базовых прошивок от Asus не поддерживает WPA/WPA2.
Поддержка WPA2-PSK возможна только при использовании точек доступа/маршрутизаторов в режиме повторителя (repeater или URE). Либо надо прошивать в DD-WRT и ей подобные.
Комментарий специалиста службы тех. поддержки Asus:
WDS используется , в случае когда нет возможности соединить точки с помощью кабеля. У WDS есть слабые стороны как уменьшается скорость работы по WiFi т.к. для связи между точками используется один и тотже канал, проблема совместимости между разными производителями, шифрование только WEP.
URE это повторитель сигнала, сигнал повторяется без какой либо обработки по аналогии с проводным повторителем – хабом, когда принятый пакет просто повторяется во все порты, или с антеным крабом, когда входной сигнал повторяется в два или более выходов.
WDS работает на основе мак адресов по аналогии с сетевым коммутатором – свитчем, поэтому в WDS необходимо прописывать мак адреса соседей.
Поэтому название статьи я поменял на “Настройка повторителя (репитера) для беспроводной сети WiFi с поддержкой WPA/WPA2-PSK«.
В этой статье описывается способ расширения зоны действия беспроводной сети на основе оборудования Asus класса дом/малый офис. Например, Asus WL-320gE и Asus WL-520gU. Статья написана по мотивам настройки конкретной сети в квартире в условиях плохого приема. Т.е. все нижеизложенное работает, причем стабильно.
Часто в небольшом, но и не в маленьком помещении (офис, квартира с множеством бетонных стен, двухэтажные помещения) сигнал от одного маршрутизатора недостаточно силен, чтобы уверенно покрыть все пространство. В таких случаях становиться необходимым настроить усилитель (он же репитер, повторитель) WiFi сигнала.
Одним из вариантов решения проблемы может быть установка отдельных маршрутизаторов в соседних помещениях, с разными сетями. В этом случае разрозненные участки сети смогут выходить в интернет на хорошей скорости, но при этом не смогут взаимодействовать друг с другом. Для домашней WiFi сети вариант приемлемый, но не для офиса.
Итак, нам нужно, чтобы на всем пространстве офиса была стабильная сеть WiFi. Для этого нам нужно иметь два устройства – маршрутизатор WiFi и точку доступа WiFi с функцией повторителя (repeater).
Справка (Википедия): Wireless Distribution System (WDS) — технология, позволяющая расширить зону покрытия беспроводной сети путем объединения нескольких WiFi точек доступа в единую сеть без необходимости наличия проводного соединения между ними (что является обязательным при традиционной схеме построения сети). Отличительной чертой технологии по сравнению с другими решениями является сохранение MAC адресов клиентов сети.
Основные ошибки при настройке роутера RT-G32
Обзор роутера RT-AC51U от ASUS
Если после установки настроек RT-G32 не работает, причинами могут быть следующие проблемы:
- G32 используется или не настроен. Для этого нужно перезагрузить компьютер и повторить подключение.
- Линия занята. Тогда нужно отсоединить ПК от сети, снова включить и повторить попытку. Также может помочь удаление nVidia и новая установка сетевого драйвера. Если эти способы не помогли, нужно обратиться в тех поддержку.
- Удаленный компьютер не отвечает. В этом случае отключить антивирусные программы либо проверить подсоединение кабеля к разъему.
- Доступ запрещен, так как имя пользователя или пароль недопустимы. Нужно проверить правильность введенных данных, если не помогло, позвонить в техподдержку.
- Попытка подключения не состоялась, поскольку удаленному и локальному компьютерам не удалось согласовать управляющие протоколы РРР. Ошибка возникает при отсутствии на ПК утилиты. Скачать ее можно с официального сайта.
- Прерван протокол управления PPP-связью. Для решения проблемы перейти в папу «Сетевые подключения», щелкнуть правой клавишей по используемому соединению, выбрать пункт «Свойства» и открыть «Безопасность». Около строки «При проверке используется» выбрать «Небезопасный пароль».
- Указанное назначение недостижимо. В этом случае нужно отключить адаптер в диспетчере устройств, затем в сетевых подключениях активировать подключение по локальной сети.
Если проблема не решается указанными методами, следует обратиться в техническую поддержку компании-поставщика интернет-услуг.
Подключение и подготовка к настройке роутера ASUS RT-G32
Поскольку модель ASUS RT-G32 относится к беспроводным устройствам, то работа роутера осуществима в двух режимах: проводном, где для установки соединения требуется специальный кабель, и беспроводном, для которого подключаемое устройство должно иметь WLAN-адаптер.
Ethernet кабель, с помощью которого реализуется проводное соединение, поставляется в комплекте с роутером.
Для установки проводного соединения необходимо выполнить следующее:
- Ethernet кабелем подключить модем к WAN-порту маршрутизатора. Разъём WAN-порта синего цвета и находится на задней панели роутера.
- Подключить ПК к LAN-порту маршрутизатора другим Etherner кабелем. Разъём LAN-порта также находится на задней панели, но окрашен в жёлтый цвет.
Подключение ПК к роутеру Asus RT-G32
Установка беспроводного соединения
Установка Wi-Fi соединения требует от компьютера наличия WLAN-адаптера.
Если у вас есть необходимость приобрести WLAN-адаптер, но вы не хотите заморачиваться с его подключением, то я рекомендую выбирать из устройств с интерфейсом подключения USB. Такие адаптеры подключаются в USB-порт и не требуют дополнительных вмешательств в корпус компьютера.
Для установки беспроводного соединения нужно:
- Выключить маршрутизатор и модем.
- Используя Etherner кабель соединить WAN-порт маршрутизатора с модемом. Разъём WAN-порта находится на задней панели роутера, окрашен в синий цвет.
- Если в подключаемом устройстве нет WLAN-адаптера, то необходимо его установить. Как это сделать смотрите в инструкции к адаптеру.
- В доступных Wi-Fi сетях найти подключение с именем «default» и подсоединиться к нему.
Подключение ПК с WLAN-адаптером к роутеру
По умолчанию SSID роутера «default», шифрование отключено, используется открытая система аутентификации.
Настройка автоматического получения сетевого адреса в Windows
Инструкция описана на примере Windows 7, необходимо выполнить следующее:
- На панели задач, которая располагается в правом нижнем углу экрана, кликнуть на значок сети и левой кнопкой мыши выбрать «Центр управления сетями и общим доступом». Значок сети при проводном соединении похож на изображение монитора.
Выбираем «Центр управления сетями и общим доступом»
Значок беспроводной сети похож на возрастающую диаграмму.
При хорошем уровне сигнала значок сети будет белого цвета
- В меню слева кликнуть «Изменение параметров адаптера».
Выбираем «Изменение параметров адаптера» в окне «Центр управления сетями и общим доступом»
- Выбрать нужную сетевую карту. Если предполагается использование проводного соединения, то сетевая карта будет обозначена как «Подключение по локальной сети», иначе – «Беспроводная сеть». Кликнуть правой кнопкой мыши по сетевой карте и в появившемся меню выбрать «Свойства».
Выбираем «Свойства» в меню доступных действий
- Кликнуть по пункту TCP/IPv4 и нажать кнопку «Свойства».
Выбираем «Протокол Интернета версии 4 (TCP/IPv4)» и нажимаем «Свойства»
5. Выбрать «Получить IP-адрес автоматически» и «Получить адрес DNS-сервера автоматически».
Выбираем пункты «Получить IP-адрес автоматически» и «Получить адрес DNS-сервера автоматически»
6. Нажать «ОК».
Видео: настройка автоматического получения IP-адреса в Windows
Вход в настройки: IP-адрес, логин и пароль по умолчанию
Для входа в веб-интерфейс маршрутизатора требуется:
- Открыть любой браузер.
- В адресной строке ввести 192.168.1.1 и нажать «Ввод».
- В появившемся окне в полях имя пользователя и пароль ввести «admin».
- Нажать «Отправить».
Для входа введите имя пользователя и пароль, заданные по умолчанию и нажмите «Отправить»
При условии соблюдения всех вышеперечисленных рекомендаций браузер перенаправит вас на страницу настроек роутера.
Веб-интерфейс маршрутизатора прост и удобен
В процессе пользования интерфейс, разработанный для роутера RT-G32, не вызвал у меня никаких сложностей. Дизайн запоминающийся и приятный для глаз. Структура веб-интерфейса проработана до мелочей и обеспечивает эффективность процесса взаимодействия с пользователем. Я смог без особых трудностей разобраться в настройках ещё и за счёт возможности лёгкой смены языка интерфейса. Эта функция расположена вверху страницы, поэтому нет необходимости искать её в пунктах меню, как это бывает во многих приложениях
Для меня немаловажно наличие помощника, иконка которого располагается в правом верхнем углу экрана. Функция помощника заключается в своевременном уведомлении пользователя об ошибках работы с программой
Более того, помощник сообщает о возможностях интерфейса и доступных функциях. Такой помощник, на мой взгляд, очень полезен для неопытных пользователей.
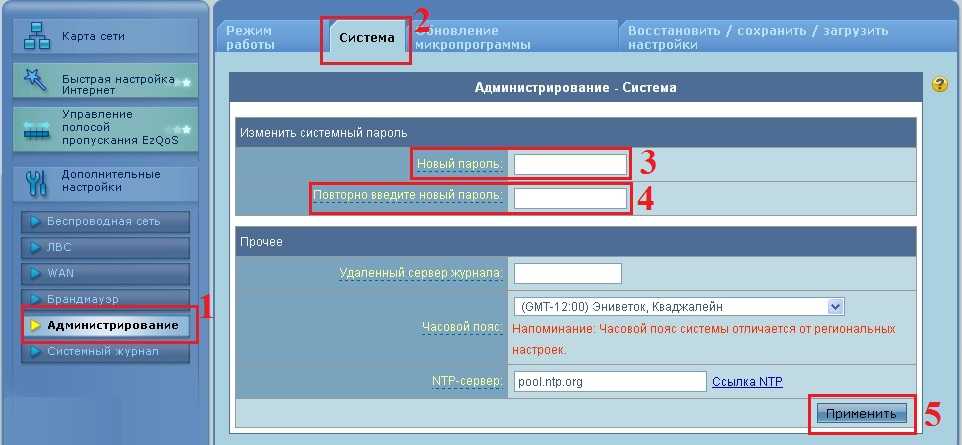
Нюансы
Открытый SSID
Думаю, что многие обратят внимание на то, что в приведенных настройках SSID сети не скрыт. Это можно считать недостатком
Но этому есть объяснение. Сеть настраивалась у заказчика, который не ставит максимальную безопасность во главе угла, но вот простоту добавления новых устройств требовал. С этим могут столкнуться многие. Если вы не админ конкретной сети, то по десять раз объяснять, как добавить КПК или новый ноутбук к сети надоест очень быстро. По этой причине я не могу сказать, насколько удобна в работе распределенная сеть со скрытым SSID.
WPA vs. WPA2
В идеальном случае надо использовать максимальную защиту, т.е. WPA2. Но большинство беспроводных принтеров, мобильников и пр. имеют разные реализации беспроводных модулей, поэтому часто WPA2 не дает подключить практически всю периферию. В вашем случае может быть возможным использовать только WPA2.
Фильрация по MAC-адресам
Я не настраивал фильтрацию по MAC-адресам точек доступа, по соображениям, похожим на изложенные в п.1 — мне не нужны лишние проблемы с конфигурированием. Кроме того, сеть была домашней и не требовала особых мер безопасности. P.S. Что касается WiFi в офисе — я вообще против этого. Правда, бывает, что иначе и не сделать.
Вот и все. Учитывая, что настройку распределенной беспроводной сети последний раз я делал год назад, прошу не ругать меня за отсутствие каких-либо деталей или присутствие опечаток. Как всегда, комментарии приветствуются. Еще раз отмечу, при использовании прошивок от Asus для использования шифрования WPA/WPA2 нельзя настраивать WDS. Надо настраивать повторитель сигнала основного маршрутизатора.
Дополнения
- добавлено 19.10.11: После экспериментов с прошивкой может пригодиться статья «Восстановление прошивки Asus WL-500gP».
- добавлено 20.10.11: До кучи: если вы решите использовать роутер, прошитый в DD-WRT (другие не пробовал, если знаете, скажите) в качестве повторителя, то вы столкнетесь с кучей неясностей и в конце если и сделаете это, то скорее всего это будет режим Repeater Bridge и вторая беспроводная сеть, на которую придется переключаться беспроводным клиентам если они будут перемещаться из одной зоны сети в другую.
Вывод: самое простое и правильное, на мой взгляд, это использовать специальное устройство, типа описанного в этой статье выше Asus WL-320gE. Это работает. В отличие от танцев, с которыми я лично не раз и не два сталкивался.
PS: Если кто-нибудь из посетителей сайта придерживается иного мнения или знает, как сделать нормальный повторитель WiFi из роутера, прошитого в DD-WRT или другую альтернативную прошивку — очень прошу высказываться, многим пригодится. Эту статью ежедневно просматривают куча народа — это говорит о том, что эта тема нужна и интересует многих! Давайте поможем другим советом!
добавлено 28.02.2012: Где-то два месяца назад я пробовал расширить зону действия сети на основе роутера Asus WL-500gP (на родной прошивке Asus) с помощью Asus RT-N12. Несмотря на заявленную возможность работать репитером, постоянно прекращался доступ в интернет в тех местах, где можно было «зацепить» и Asus WL-500gP и Asus RT-N12. Я сдал репитер Asus RT-N12 обратно в магазин. Т.к. ничего адекватного на тот момент я не нашел, на время отложил поиски. Буквально сегодня утром купил аж два роутера Asus RT-N10U (с функцией повторителя), думал выкинуть старый Asus WL-500gP, т.к. я почему-то подумал, что возможно проблема была из-за него, все-таки для него прошивка уже достаточно старая. Как же я обрадовался, когда ради эксперимента «подцепил» один из Asus RT-N10U как повторитель к существующей сети и все заработало! Учитывая довольно большое количество оргтехники, уже настроенной на работу с Asus WL-500gP, я так пока и оставил один из новых роутеров нераспечатанным. В итоге, прекрасно себя показала связка из старого роутера Asus WL-500gP и нового в режиме репитера Asus RT-N10U.
Wi-Fi
Настройка беспроводной сети – финальный шаг в подготовке устройства к полноценной работе. Исключением служат лишь дополнительные возможности устройства.
Чтобы установить Wi-Fi сеть, проследуйте по цепочке:
- беспроводная сеть;
- общие.
Здесь присутствует множество полей, некоторые из которых заполнять обязательно:
- SSID – это название вашей Wi-Fi сети (можно указать любое);
- выбрав «ДА» или «НЕТ» напротив Скрыть SSID вы определите, будет ли видна сеть мобильным устройствам при поиске;
- код страны номинально определяет местонахождение;
- канал устанавливает поток соединения и, если у вас поблизости находится много сетей, стоит самостоятельно определить свободный канал, чтобы избежать помех соединения с Wi-Fi (если рядом с вами сети отсутствуют, выберите «Auto»);
- метод проверки подлинности – уровень защиты (самый распространенный WPA2);
- предварительный ключ WPA – ваш пароль для пользования Wi-Fi.
Видео: ASUS Wireless Router RT G32
Для завершения настройки следует нажать применить и перезагрузить роутер. После чего он успешно будет раздавать трафик беспроводным путем.
Обновление прошивки через веб-интерфейс
Прошивкой называется программа, скачанная с официального сайта, отвечающая за функциональность прибора. Более старые роутеры Asus не соответствуют последней версии программы, это следует учитывать при скачивании.
Для перепрошивки устройства Asus нужно скачать файл с программой, установить и запустить ее. Затем перейти в меню роутера в «Администрирование» — «Обновление микропрограммы». В появившемся поле указывается адрес с загруженной прошивкой. Затем нажать кнопку «Отправить», начнется прошивание устройства. Роутер Asus сам совершит обновление и выполнит перезагрузку. Если Asus RT не перезагрузился, следует сделать это самостоятельно. Настройка G32 после обновления потребует повторных действий.
Настройка сети на роутере
Необходимо проверить предварительные установки на сетевом устройстве, подключенного к домашнему компьютеру. Зайти на первичный через браузер, используя адрес, указанный на оборотной стороне. Как правило, это: 192.168.0.1 либо 192.168.1.1. Логин для входа – admin, пароль по умолчанию – admin. Откроется главная страница, где будет указана основная информация о сетевом устройстве. Запомнить пункт, где указано текущее значение канала — Channel:
В данном примере это цифра 7. Далее перейти в настройки DHCP-сервера:
Следующая вкладка, необходимая для конфигурирования репитера из роутера (дополнительного) — это Wireless, или «Беспроводная связь». Перейти в «Установки» и выбрать пункт Settings — «Настройки». Выставить в параметре Channel – «Канал» — значение, указанное на главной странице первичного сетевого устройства. В данном примере выставить значение на «семерку»:
Настройка сети на компьютере, если не удалось зайти в настройки с роутера
В случае если при выполнении действий из раздела выше, пользователь не смог зайти в конфигурацию сетевого устройства, следует провести предварительную настройку на домашнем компьютере, а потом вернуться к разделу «Настройка сети на роутере». В «Панели управления» выбрать раздел «Центр управления сетями и общим доступом» и «Подключение по локальной сети»:
Перейти в «Свойства», параметр «IP версии 4». В разных версиях Windows он имеет разные наименования:
Открыть его меню путем нажатия на кнопку «Свойства». Выставить параметры:
После этого закрыть все рабочие окна кнопкой Ok, попытаться подключиться к сетевому устройству еще раз.
Настройка роутера в режим репитера
Рассмотрим, как настроить второй роутер как репитер. Первым делом подготовить рабочую станцию для работы. Зайти в «Панель управления», далее — «Центр управления сетями и общим доступом».
Щелчок левой кнопкой мыши на «Ethernet 3» открывает необходимое меню, затем — «Свойства»:
Выбрать пункт «IP версии 4», также активировать его свойства:
Для того чтобы использовать второй wi-fi роутер в качестве повторителя, необходимо получить к нему доступ. Выставить значения IP-адреса и DNS-сервера вручную. Это необходимо, поскольку DHCP-сервер будет выключен, пока из второго роутера не сделают репитер. В данном случае настройки выставляются так:
Теперь необходимо перевести второй роутер в специальный режим репитера. Первым шагом подключить его к компьютеру физически, как было указано выше, зайти через любой браузер в меню администрирования. Отключить режим на вкладке WPS:
Небольшое пояснение. Так как из второго роутера будет сделан усилитель сигнала wi-fi, опции WPS и DHCP-сервера будут у него отключены. Проверить DHCP-сервер: статус «Отключить»:
Далее перейти в конфигурирование адреса роутера для использования в режиме репитера, запомнить либо записать его.
Итак, предварительная конфигурация для активации режима повторителя на роутере завершена. Чтобы все внесенные изменения сохранились, перезагрузить сетевое оборудование. Пункт «Системные инструменты», «Перезагрузка»:
Через 2-3 минуты завершится процесс перезагрузки, далее продолжать конфигурирование wi-fi роутера как репитера. Перейти в параметры Wireless Settings (беспроводной связи) и включить функцию WDS. Откроется дополнительное меню, в котором нажать кнопку «Поиск»:
Пройдет процесс сканирования близлежащего пространства, отобразится список устройств, доступных для подключения:
Внимательно посмотреть на полученный перечень, выбрать необходимое, щелкнув на ссылку Connect рядом с устройством. Откроется дополнительное окно, где нужно провести следующие настройки.
Стоит обратить внимание на такой факт. Тип шифрования и пароль к сети wi-fi должен полностью совпадать с настройками в основном маршрутизаторе, а SSID будут отличаться
Таким образом, получаются две отличительные друг от друга wi-fi локальные сети с разными идентификаторами, но находящиеся в одной местной подсети. Сохранить внесенные изменения кнопкой Save. Рекомендуется выполнить перезагрузку после всех операций.
Настройка роутера Asus в режиме репитера
Роутеры от ASUS имеют два варианта интерфейса настроек — более старый, в синих тонах и более новый, тёмный. Для начала о настройках в более старом варианте.
По сути, всё готово, теперь ваш Asus работает в режиме репитера.
В новом интерфейсе настроек роутера Asus всё выполняется практически точно так же:
- В настройках вверху нажимаем по «Беспроводный роутер» в разделе «Режим работы».
-
Выберите «Режим повторителя» и нажмите «Сохранить».
- Остальные шаги будут теми же, что и в предыдущем случае — выбираем сеть, подключаемся к ней и пользуемся вашим новым репитером.
Надеюсь, инструкция помогла. Буду благодарен, если поделитесь ею, используя кнопки ниже.
Дом, квартира или офис, в котором есть зоны, где Wi-Fi пропадает, ощущается неполноценным, особенно сейчас. Чтобы обеспечить более сильный сигнал, можно сделать две вещи: купить дорогой маршрутизатор с антенными усилителями или же задействовать в сети недорогой репитер. ASUS в этом плане предоставляет отличный выбор устройств, способных работать в качестве усилителя и повторителя сигнала.
Проверка подключения к точке клону Wi-Fi
Сеть настроена, поэтому перенесите роутер-репитер на его будущее место обитания и включите питание. После загрузки используйте смартфон, ноутбук, планшет с Wi-Fi адаптером, что позволяет подключиться к сети.
Со смартфона через поиск найдите точку по SSID с отличным сигналом и подключитесь к ней. Откройте браузер и перейдите на любой сайт, проверив, как Wi-Fi точка репитера работает. Чтобы убедиться, что вы подключены к точке-клону, зайдите через подключенное устройство в его админку (192.168.0.2), в раздел «Статистика беспроводного режима» и проверьте состояние.
Если Mac-адрес указан, значит подключение произошло к репитеру. Если же нет – соединение по Wi-Fi идет от основного маршрутизатора. В последнем случае проверьте еще раз настройки. Если все указано правильно, отключите, а затем вновь включите режимы WPS на обоих устройствах.
Возможные проблемы и пути решения
Далеко не каждый пользователь способен справиться с подключением с первого раза. Если ретрансляция не запускается необходимо выполнить следующие действия:
- уточнить, изменён ли IP-адрес на вспомогательном устройстве, чтобы исключить проблему конфликта между адресами;
- выяснить, совпадают ли каналы на двух устройствах;
- изменить на обоих устройствах канал и посмотреть, разрешилась ли ситуация;
- проверить какой введен пароль;
- сбросить настройки дополнительного оборудования и с самого начала повторить все действия.
Если все выполнения действия не дают желанного результата, то вероятно два устройства несовместимы, и использовать конкретный роутер в качестве репитера Wi-Fi невозможно. Проверить данную догадку просто: нужно подключить другое оборудование.
Зачастую пользователи сталкиваясь с проблемой слабого Wi-Fi на конкретном участке, приобретают дополнительную технику, которая способна усиливать прием сигнала. Однако, имея под рукой неиспользуемый роутер, и зная, как ретранслировать Wi-Fi, из него можно делать отличный репитер и сэкономить при этом собственные денежные средства.
Установка IP адресов ↑
Установить IP адресов и настроить роутер asus rt n12 поможет переход в Start, затем в Control Panel, Network and Internet, и в конце Network and Sharing Center. Далее нажмите на View status > Properties > Continue.
Для автоматически определяемого IP адреса щелкните Obtain an IP address automatically, статического Use the following IP address, впишите ваш адрес интернет протокола, шлюз сети и маску подсети.
Для автоматически определяемого адреса сервера DNS щелкните Obtain DNS server address automatically. Для ввода альтернативного DNS адреса щелкните Use the following DNS server address и впишите адрес.
Настройка IPTV на роутере ASUS RT G32
Данная манипуляция проводится в том случае, если вы хотите транслировать передачи на ваш телевизор через интернет проводным путем. Ведь так куда проще, чем оплачивать отдельную услугу телевиденья.
Перед непосредственной настройкой IPTV убедитесь, что в WAN соединении указан соответствующий порт (номер порта найдите под шнуром, который вы воткнули для трансляции ТВ). Этот пункт находится сразу под типом подключения.
Далее проследуйте в меню:
- ЛВС;
- Маршрут.
Укажите везде «ДА». Через пару секунд телевизор воспроизведет изображение.
Если изображение не появилось, рассмотрите несколько возможных тому причин:
- ваш провайдер не предоставляет данную функцию (уточнять у поставщика услуг);
- параметры устройства не соответствуют параметрам вашего ТВ (что бывает в редких случаях);
- поставщик использует особый тип подключения.
В последнем случае рекомендуется произвести настройку, следуя подсказкам технической поддержки вашего провайдера в телефонном режиме. Каждое поле должно быть заполнено в соответствии с параметрами IPTV на серверах провайдера.
Как подключить маршрутизаторы определенных марок и расширить сеть
Алгоритм действий по объединению двух беспроводных маршрутизаторов может различаться в зависимости от производителя и модели устройства. Перед тем, как приступить к этой процедуре, рекомендуется поискать в Интернете подробные инструкции, характерные именно для вашей модели, однако особых отличий при подключении разных моделей одной фирмы нет.
ASUS
Корректно настроить WDS на роутерах ASUS может быть сложно даже с инструкцией производителя, поэтому будет проще объединить два роутера в режиме повторителя. Для копирования сетевых настроек вам потребуется:
- Зайдите в дополнительные настройки гаджета и перейдите в раздел «Управление».
- Откройте раздел «режим работы» двойным кликом по нему и активируйте «режим ретранслятора».
- Применить изменение конфигурации.
- Выберите сеть, которую вы хотите расширить, и введите сетевой ключ.
- Дождитесь подключения, в результате чего устройство перезагрузится и покрытие сети будет успешно расширено.
Zyxel Keenetic
Настройка роутеров Zyxel Keenetic для работы в режиме моста или повторителя несколько сложнее, чем у других брендовых устройств, процесс во многом зависит от года выпуска той или иной модели, но общий принцип следующий:
- Заходим в системные настройки роутера и открываем вкладку «Обновление».
- Далее у нас появится список активных и еще не установленных модулей, который нужно пролистать до пункта «Режим усилителя» и отметить его, после чего справа мы увидим надпись «Будет установлен».
- Далее спускаемся в самый низ и нажимаем «Установить», после чего ждем установки этого компонента и перезагружаем устройство.
- Теперь возвращаемся в настройки и открываем раздел «Система» — вкладку «Режим», где выбираем «Усилитель — Расширение зоны WiFI», затем нажимаем «ОК» и подтверждаем изменения.
- После перезагрузки должно появиться окно с дальнейшими инструкциями по подключению, однако можно упростить процедуру и одновременно нажать кнопки на передней панели основного и вспомогательного роутера, после чего WPS должен автоматически настроиться и второй роутер будет работать в режим повторителя.
D-LINK
На роутерах D-LINK режим усилителя называется «клиентский режим», и для его активации необходимо:
- В разделе Wi-Fi откройте подраздел «Клиент» и установите флажок «Перевести роутер в режим беспроводного клиента».
- Подключитесь к основной сети, введите пароль и сохраните изменения.
Как вернуть оборудование к традиционному методу функционирования?
В некоторых случаях возникает необходимость вернуть оборудования для работы в стандартном режиме. Сделать это достаточно просто. Для начала необходимо зайти в его панель администрирования. Там, в разделе Администрирование указывается новый режим работы. Он должен быть установлен Беспроводной роутер (по умолчанию). После этого следует применить изменения, нажав на кнопку Сохранить.
Откроется новое окно. В нем следует указать данные для нового беспроводного соединения. Это его название и ключ подключения.
Когда по каким-то причинам вернуться к прежнему режиму работы не выходит, можно выполнить сбор параметров. Как производится данная процедура, описано в этой статье.
На этом основная информация о том, как настроить роутер в качестве усилителя, узнать его базовые параметры и вернуть в первоначальное состояние, изложена.
Если у Вас возникла проблема со входом в личный кабинет роутера, в зависимости от своей модели прочитайте общую статью вход и решения проблем:
- Авторизация под админом и исправление ошибок в статье: 192.168.1.1 — admin;
- Частая ошибка входа по адресу 192.168.0.1 и другие ошибки — 192.168.01 вход в роутер и исправление ошибок.
Дипломированный специалист по безопасности компьютерных сетей. Навыки маршрутизации, создание сложных схем покрытия сетью, в том числе бесшовный Wi-Fi.
Метки: 192.168.1.1, Asus RT-N12, личный кабинет, настройка wi-fi, репитер (повторитель сети) WDS
C приходом новых стандартов (802.11ac, 802.11ad), беспроводной сигнал Wi-Fi расширил диапазон покрытия, прибавил в скорости и стал более стабильней. Несмотря на это, встречаются случаи, когда необходимо расширить площадь покрытия Wi-Fi зоны в квартире или загородном доме. К тому же не все пользователи по ряду причин обзавелись новыми сетевыми устройствами и клиентами с поддержкой упомянутых стандартов. А по сему вам должно быть известно, что такое слабый сигнал Wi-Fi и почему ротуер режет скорость.
Кроме этого, если ваш маршрутизатор и роутер ваших соседей используют один и тот же радиоканал для операции беспроводного подключения, то это так же может влиять на качество Wi-Fi сигнала. Чтобы провести диагностику и найти свободный канал, воспользуйтесь бесплатной программой inSSIDer. К чему только люди не прибегают в погоне за качеством, скоростью и площадью покрытия беспроводной зоны. Изготавливают из фольги и пивных банок усиливающие экраны, а в лучшем случае меняют антенны маршрутизатора на более мощные, что несомненно гораздо эффективнее.
Но лучше всего усилить сигнал и одновременно расширить зону покрытия Wi-Fi сети может репитер (повторитель). Однако, я бы рекомендовал в качестве репитера использовать роутер ASUS или любой другой имеющий данную функцию (технологию WDS).
Вывод
«Асус» — простое и недорогое устройство для подключения к сети «Интернет». Настроить маршрутизатор Asus RT-G32 по инструкции, подключить к «глобальной сети» довольно просто. Веб-интерфейс выполнен на русском языке, обладает легким, интуитивно понятным меню. Asus RT – хороший вариант для домашнего использования со средними скоростями интернета. Для высоких скоростей лучше подобрать более профессиональное устройство. Совместим со многими существующими интернет-провайдерами.
Плюсы Asus RT
Устройство G32 обладает следующими преимуществами:
- Простотой в использовании.
- Небольшой стоимостью.
- Наличием настроек безопасности, в том числе защитой от интернет-атак.
- Дружелюбным интерфейсом.
- Поддержкой интернет-ТВ.
- Продается в любом магазине, так как RT-G32 — распространенный модем.
Минусы RT-G32
Основные недостатки RT-G32:
- Не подходит для высокоскоростного соединения.
- Небольшая зона покрытия, что приводит к малой мощности «вай-фай».
- Отсутствие кнопки включения.
- Возможен перегрев устройства.
Вывод
Модель AC51U от ASUS — не новая на рынке, но аппарат поддерживает современные стандарты передачи данных, обладает маленькими габаритами и привлекательной ценой, значительно снизившейся за последние годы. Девайс не подойдет для построения быстродействующей проводной сети, но вполне сгодится для базового домашнего использования.
Плюсы
Маршрутизатор AC51U, по мнению потребителей, отличается следующими достоинствами:
- практичным дизайном и высоким качеством изготовления;
- многофункциональной прошивкой и возможностью замены на альтернативную;
- возможностью расширения возможностей благодаря наличию консольного доступа и порта USB;
- самый доступный роутер с поддержкой протокола 802.11ac среди моделей ASUS;
- обеспечена поддержка двух частотных диапазонов;
Минусы
Роутер AC51U от ASUS отмечен следующими негативными оценками, а именно:
- бюджетный чипсет MediaTek MT7620A, считается устаревшим;
- отсутствие гигабитных сетевых портов;
- AC51U от ASUS — не самое бюджетное сетевое оборудование с данными характеристиками на рынке;
- стандартная прошивка с изъянами.
















![[инструкция:] как соединить по wi-fi два роутера в одну сеть через режим repeater или моста?](http://router66.ru/wp-content/uploads/b/8/d/b8d8e3535efb6e7a736018102bee2279.jpeg)



