Как настроить базовые параметры роутеров ASUS
Главным базовым параметром любого роутера является правильная настройка интернет-соединения и установка пароля, если сеть беспроводная. Для этого вы можете использовать быструю или ручную настройки, чтобы подогнать параметры под себя. Как включить wi-fi и настроить с ноутбука Асус, можно посмотреть здесь
После первого входа в конфигуратор и первоначальной настройки, измените пароли: и к роутеру и к сети.
Быстрая настройка
Чтобы начать автоматическую экспресс-настройку маршрутизатора, cледуйте следующим инструкциям:
- Нажимаем кнопку «Быстрая настройка интернета» в левом верхнем углу, чтобы перейти на стартовый экран;
- Далее нажимаем кнопку «Перейти»;
- В первую очередь установите пароль для входа: для этого переходим во вкладку «Проверка соединения» и устанавливаем новый пароль на роутер. После этого нажимаем «Далее»;
- На вкладке «Настройки роутера» измените название точки доступа, если это необходимо. После этого нажимаем кнопку «Применить», после — «Применить», чтобы роутер подключил компьютер к интернету;
- Далее переходите во вкладку «Настройки роутера», которая содержит характеристики сети. Чтобы продолжить настройку, нажмите «Далее». Вот здесь, пример настройки роутера Асус
Пароль можно изменить в разделе «Дополнительные настройки» вкладка «Администрирование».
Чтобы закончить настройку, во всплывающем окне «Войдите в систему» впишите имя пользователя и пароль, которые вводили ранее и нажмите «Вход в систему».
Также для настройки роутера можно установить приложение для мобильного телефона — Asus Router. Оно доступно в магазинах Play Market и AppStore.
Нужно отметить, что не все роутеры совместимы с этой программой.
Как только вы запустили приложение в работу, он сразу начинает поиск роутера: Asus Router может определить его точную модель и IP-адрес.
Чтобы начать настраивать маршрутизатор, введите логин пароль и нажмите «Войти».
Главным преимуществом использованием программы считаются дополнительные настройки:
- Резервное копирование параметров: оно позволит быстро перенести их в случае сбоя работы системы;
- Возможность регулярного обновления прошивки;
- Тесты на уязвимость сети;
- Клиент общего доступа к файлам под названием Sambo;
- Возможность поделиться подключением, отправляя логин и пароль через социальные сети;
- Графики расхода трафика и контроль за его потреблением.
Ручная настройка подключения к интернету
Если вы хотите устанавливать подключение к интернету самостоятельно, следуйте инструкции:
- Переходите в раздел «Дополнительные настройки» и найдите вкладку «Интернет»;
- Разрешите для WAN, NAT, UРnP автоматическое подключение к вашему DNS-серверу. Однако если вы используете сторонний сервер, то в разделе «Настройка DNS WAN» отметьте «Нет»;
- В основных настройках отметьте тип подключения, который использует провайдер.
Далее параметры настройки зависят от выбранного типа подключения:
- Автоматический IP — заполнять графы больше не нужна
- Статический IP — в графах настройка IP-адреса WAN и настройка DNS WAN впишите данные, которые были выданы провайдером (их можно найти на задней панели роутера или в одном из документов);
- РРРоЕ — впишите имя пользователя и пароль, которые были получены от провайдера;
- РРТР, L2TP — пропишите логин и пароль от провайдера, а также адрес VPN-сервера. Если у провайдера имеется привязка по МАС-адресу, его также нужно ввести в соответствующее поле.
Ручная настройка беспроводной сети
При настройке беспроводного wi-fi-соединения на роутер Асус, требуется:
В разделе «Общее» перейдите во вкладку «Карта сети»
Обратите внимание на раздел «Состояние системы»: здесь отражаются основные характеристики беспроводных и проводных сетей, которые можно изменить. После внесения данных нажимаем «Применить»
Однако если требуется более детальное редактирование функционала, переходите в раздел «Дополнительные настройки» и нажимайте «Беспроводная сеть». Далее продолжаем работать с разделами этой вкладке:
- Общее — при необходимости изменяем ширину и номер канала;
- Профессионально — доступна настройка дополнительных параметров беспроводной сети. Однако стоит отметить, что система рекомендует использовать все значения по умолчанию. Здесь можно изменить частотный диапазон, включить радио модуль, беспроводной планировщик и т.д.
Примечание
Как видите перепрошить маршрутизатор Асус куда проще, чем аппараты других фирм. После обновления интернет и WiFi работаю с теми же настройками, то есть обновляется только сама система, а настройки хранятся в другом не затрагиваемом файле
Ещё один момент – аппаратная версия нужна не для всех интернет-центров, но на неё также нужно обращать внимание. Ещё один совет – перепрошивать свой аппарат хотя бы раз в полгода, так как новые обновления закрывают некоторые дыры в безопасности, ускоряют и оптимизируют работу интернета и Wi-Fi. Советую закрепить или сохранить данную инструкцию в браузере, чтобы потом её не искать
Советую закрепить или сохранить данную инструкцию в браузере, чтобы потом её не искать.
Шаг 4 – Готовим компьютер
Теперь самое время подготовить роутер к нашей спецоперации:
- ВЫКЛЮЧИТЕ роутер через кнопку! Не включите, а именно выключите его, чтобы ни одна лампочка не горела.
- На задней панели находим кнопку Reset. Жмем ее в течение 10 секунд – это сделает сброс настроек роутера на заводские во избежание возможных проблем.
- Продолжая удерживать кнопку сброса, нажимаем кнопку включения роутера.
- Индикатор питания медленно начнет моргать – ваш роутер перешел в режим восстановления. Если ничего не вышло – повторите все шаги снова.
Теперь нужно задать правильные сетевые настройки нашему компьютеру – без этого ничего не получится.
- Идем в Центр управления сетями и общим доступом (на Windows 10 – Параметры сети и интернет). Попасть туда можно, щелкнув правой кнопкой по сетевому соединению в трее возле часов и выбрав соответствующий пункт меню. Далее ищем что-то вроде «Изменение параметров адаптера» (Windows 7) или «Настройка параметров адаптера» (десятка). В появившемся списке сетевых соединений ищем свое, щелкаем правой кнопкой мыши, Свойства:
- Далее заполняем все как на скриншоте ниже. IP-адрес – 192.168.1.10, маска – 255.255.255.0.
Автоматическое обновление программного обеспечения маршрутизатора ASUS
Вам нужно будет зайти в настройки маршрутизатора. Это также можно сделать в сети Wi-Fi. Просто подключитесь к сети, зайдите в браузере на 192.168.1.1 и введите имя пользователя и пароль (admin и admin на заводе). Вы также можете прочитать больше о том, как войти в настройки маршрутизатора Asus (192.168.1.1) в этой статье.
Если вы похожи на меня, то, возможно, уже получили сообщение о новом предложении программного обеспечения. Это выглядит следующим образом
Доступно обновление прошивки маршрутизатора… » должна находиться вкладка. Нажмите на ссылку «Обновить сейчас», появится окно с просьбой подтвердить обновление; нажмите «OK», и новая прошивка будет загружена и установлена.
Или же перейдите на вкладку «Управление» — «Обновление прошивки» и нажмите кнопку «Проверить». Если есть новое программное обеспечение, вам будет предложено подтвердить еще раз; нажмите Ok, если вы хотите обновить ваш ASUS.
Сначала появится сообщение «Download firmware… » появится сообщение. (Перевод панели управления ASUS меня удивляет :)) После этого можно обновить программное обеспечение. В это время вам остается только ждать. Не прикасайтесь к нему и не отсоединяйте его.
Наконец, вы можете получить сообщение с просьбой вручную перезагрузить маршрутизатор. Просто выключите его, а затем снова включите.
Вот и все. Если Интернет не работает через маршрутизатор, перейдите в «Настройки» и настройте подключение к провайдеру на вкладке «Интернет».
С какими проблемами при обновлении ПО роутера ASUS столкнулся я
Мой ASUS RT-N18U работает с модемом 3G. Это означает, что он подключается к Интернету через USB-модем. Сам процесс обновления прошел без каких-либо проблем. Однако когда я перезагрузил маршрутизатор и попытался открыть настройки, я был автоматически перенаправлен на страницу с сообщением «Убедитесь, что кабель между маршрутизатором и WAN-портом модема подключен правильно».
Затем я смог попасть только на страницу о настройках интернета и обновлении прошивки, включая обновление вручную (с помощью файла).
Проблема заключалась в том, что маршрутизатор не мог настроить интернет через сам модем. Кроме того, к нему не подключен кабель WAN. Когда я нажал на кнопку «Интернет», открылись настройки, и я смог настроить соединение с моим провайдером (PPPoE, динамический IP и т.д.) без проблем. Однако настроек для 3G-модема не было.
Поэтому мне пришлось подключить модем к компьютеру, выйти в Интернет, загрузить файл прошивки ASUS RT-N18U, подключить его с помощью кабеля и обновить все вручную. Пожалуйста, следуйте инструкциям, приведенным в ссылке, указанной в начале этой статьи. Все было обновлено, и я настроил подключение через модем.
Я не знаю, почему это произошло. Возможно, прошивка, которую я скачал, была неправильной, или я прошел через несколько версий. Кроме того, если вы пользуетесь Интернетом с помощью 3G-модема, этот метод может вам не подойти. Если вы используете кабельный интернет, я не думаю, что у вас возникнут такие проблемы. Также, если вы получаете страницу, подобную скриншоту выше, просто нажмите на «Интернет» и установите соответствующие параметры (под вашим провайдером).
Однако в моем случае мне пришлось немного потрудиться. Но ничего страшного, по крайней мере, я рассказал вам все возможные нюансы, Хорошего дня!
Настройка Asus RT-N13U
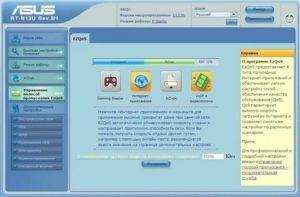
Настройка роутеров Asus Данная инструкцияAsus RT-N13U C1 ver.
3Asus RT-N13
Для того, что бы попасть в веб-интерфейс роутера, необходимо открыть ваш Интернет браузер и в строке адреса набрать 192. 168.1.
1, Имя пользователя – admin , Пароль – admin (при условии, что роутер имеет заводские настройки, и его IP не менялся).
Настройка Wi-Fi на роутере
В интерфейсе роутера необходимо зайти во вкладку слева Дополнительные параметры, в открывшемся списке выбираем Беспроводная сеть.
Выставляем параметры следующим образом:
- Поле SSID: вводим название беспроводной сети. Значение в этом поле можно не менять.
- Метод проверки подлинности: WPA2-Personal
- Шифрование WPA: TKIP или AES
- Предварительный ключ WPA: вы должны ввести любой набор цифр, длиной от 8 до 63. Их также необходимо запомнить, чтобы Вы могли указать их при подключении к сети.
- Нажимаем ниже кнопку Применить
Настройка подключения к Интернет
В интерфейсе роутера необходимо выбрать вкладку слева Дополнительные параметры, в открывшемся списке выбираем WAN.
Настройка PPPoE подключения
- Тип WAN-подключения: PPPoE
- Получить IP адрес WAN автоматически: Yes
- Имя пользователя: Ваш логин по договору
- Пароль: Ваш пароль по договору
- MTU: 1472
- Сохраняем настройки кнопкой Применить.
Настройка L2TP подключения
- Тип WAN подключения – L2TP
- Включить WAN, Включить NAT, Включить UPnP – ставим везде ДА
- Получить IP адрес и подключиться к DNSавтоматически – ставим точку на ДА
- Имя пользователя и пароль – логин и пароль из договора
- VPN сервер – вводим ip-адрес или название vpn-сервера по договору
- Остальные параметры можно не менять. В имя хоста впишите что-нибудь по-английски. Сохраните настройки.
Настройка PPTP (VPN) при автоматическом получении локального IP адреса
- Тип WAN-подключения: PPTP
- Включить WAN, Включить NAT, Включить UPnP – ставим везде ДА
- Получить IP адрес и подключиться к DNSавтоматически – ставим точку на ДА
- Имя пользователя: Ваш логин по договору
- Пароль: Ваш пароль по договору
- Сервер Heart-Beat или PPTP/L2TP(VPN): вводим ip-адрес или название vpn-сервера по договору
- Сохраняем настройки кнопкой Применить.
Настройка PPTP (VPN) при статическом локальном IP адресе
- Тип WAN-подключения: PPTP
- Получить IP адрес и подключиться к DNSавтоматически – ставим точку на Нет
- IP адрес: Вбиваем ваш IP адрес по договору
- Маска подсети: Вбиваем маску по договору
- Основной шлюз: Вбиваем шлюз по договору
- DNS сервер 1: и DNS сервер 2: вводите сервера вашего провайдера (Ростелеком Омск DNS 1: 195.162.32.5 DNS 2: 195.162.41.8)
- Имя пользователя: Ваш логин по договору
- Пароль: Ваш пароль по договору
- Сервер Heart-Beat или PPTP/L2TP(VPN): вводим ip-адрес или название vpn-сервера по договору
- Сохраняем настройки кнопкой Применить.
Сохранение/восстановление настроек роутера
После проведения настройки, рекомендуется сохранить их, чтобы в случае возникновения проблем, можно было их восстановить. Для этого необходимо зайти во вкладку Дополнительные настройки, меню Администрирование;, вкладка Восстановить/Сохранить/Загрузить настройки.
- Для сохранения текущих настроек роутера необходимо нажать кнопку Сохранить. Файл с настройками будет сохранен в указанное место на жёстком диске.
- Для восстановления настроек настроек из файла, необходимо нажать кнопку Выберите файл, указать путь к файлу с настройками, затем нажать кнопку Отправить.
Внимание! Нажатие кнопки Восстановить приведет к восстановлению заводских настроек!
Подключение ASUS RT-N66U
Если вы первый раз настраиваете роутер, вам следует настраивать его, подключив к компьютеру или ноутбуку по проводу. Это избавит вас от лишних проблем.

Выполним несколько пунктов при подключении:
- Подключим питание — возьмите блок питания из комплекта и подключите его в крайний левый разъем, на задней панели роутера.
- Подключаем интернет-кабель — это кабель провайдера, который может идти из коридора или с улицы. Чтобы было еще понятней, это тот кабель, который был подключён к вашему ноутбуку или компьютеру (если до этого у вас не было роутера). Вы должны подключить его в отдельно стоящий порт интернет, отмеченный синим цветом.
- Соединяем компьютер с роутером — берем короткий провод, который шел в комплекте с роутером, и подключаем его в сетевую карту, а другой конец провода подключаем к любому из разъемов LAN 1-4, отмеченных жёлтым цветом
. - Дальше не забудьте нажать на кнопку питания, которая находится рядом с сетевым разъемом.
Несколько важных нюансов
1. Прежде, чем перейти к конкретным действиям, пользователю, который хочет перепрошить свой роутер АСУС, стоит учитывать нижеследующие моменты. Они помогут не напортачить, а сделать все быстро и правильно.Чтобы не искать прошивку, можно зайти в настройки роутера и проверить, доступна ли новая версия ПО.
Совет: если нужен хороший, но недорогой вариант роутера для дома, RT-N12 отлично подойдет. Он способен передавать три сотни мегабит информации в одно мгновение.
2. Если программное обеспечение маршрутизатора хочется обновить непосредственно перед настройкой устройства, понадобится сначала поискать новую версию прошивки. Или поступить как в первом пункте: сначала настроить, а потом — обновить.
Примечание: не стоит переживать, что после обновления прошивки собьются настройки. Они сохранятся, так что заново возиться с этой задачей не понадобится.
4. Несмотря на то, что нет никаких запретов о прошивке роутера, выпущенного под брендом ASUS, через вай-фай нет, делать это нежелательно: лучше стоит сделать это через проводное подключение. Дело в том, что если во время установки обновлений пользователь обнаружит, что ставит не то ПО или просто что-то пойдет не так, то роутер может перейти в аварийный режим. Тогда придется восстанавливать его с помощью специальной утилиты, и не факт, что получится.
Рекомендация: для офиса хороши двухдиапазонные высокоскоростные модели, вроде RT-AC68U. Он передает по вай-фай почти 2 гигабита за секунду, к тому же есть доступ в фирменное облако.
Узнайте: Как открыть порты на роутере: инструкция и 3 способа решения возможных проблем
Загрузка прошивки и утилиты Firmware Restoration для восстановления роутера ASUS
Сначала нам нужно скачать утилиту Firmware Restoration и прошивку для нашего маршрутизатора. Все это можно скачать на официальном сайте ASUS. На странице, которая посвящена конкретно нашему маршрутизатору. Поэтому, сначала нам нужно узнать модель роутера. Для этого посмотрите на наклейку снизу устройства. У меня ASUS RT-N12+.
Дальше переходим на сайт: http://www.asus.com/ru/support/.
Дальше выбираем версию Windows, которая установлена на вашем компьютере. Открываем вкладку «Utilities» и скачиваем утилиту «ASUS Firmware Restoration» нажав на ссылку «Глобальный». Сохраняем ее на компьютер.
Затем открываем вкладку «Firmware», и скачиваем первую в списке прошивку для нашего маршрутизатора.
У нас на компьютере должно быть два архива. Прошивку нужно извлечь из архива, чтобы файл с расширением .trx лежал в папке, или на рабочем столе.
Папку с утилитой Firmware Restoration так же можно извлечь из архива.
Дальше нужно установить утилиту Firmware Restoration
. Для этого, в папке запустите файл Setup.exe, или Rescue.exe. Установка очень простая, просто следуйте инструкциям. По завершению мастер предложит запустить утилиту. Можете согласится, так как ярлык на рабочем столе не появится. И чтобы ее потом запустить, придется искать в меню Пуск.
Прошивка скачана, утилита установлена. Можно продолжать.
Прошивка роутера через TFTP
http://www.hub.ru/wiki/%D0%92%D0%BE%D1%81%D1%81%D1%82%D0%B0%D0%BD%D0%BE%D0%B2%D0%B8%D1%82%D0%B5%D0%BB%D1%8C%D0%BD%D1%8B%D0%B5_%D0%BF%D1%80%D0%BE%D1%88%D0%B8%D0%B2%D0%BA%D0%B8#.D0.9A.D0.B0.D0.BA_.D0.BF.D1.80.D0.BE.D1.88.D0.B8.D0.B2.D0.B0.D1.82.D1.8C_.D1.87.D0.B5.D1.80.D0.B5.D0.B7_tftp:
TFTP это специальная утилита являющаяся частью операционной системы Windows. По умолчанию она может быть выключена. Для включения ищем Удаление программ
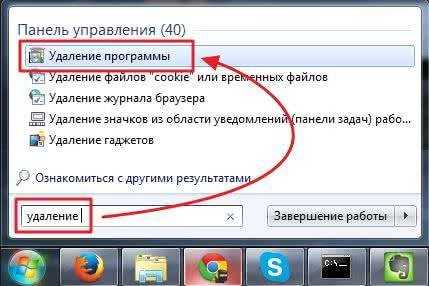
Слева нажимаем Включение или отключение компонентов Windows

Ставим галочку Клиент TFTP и жмем ОК
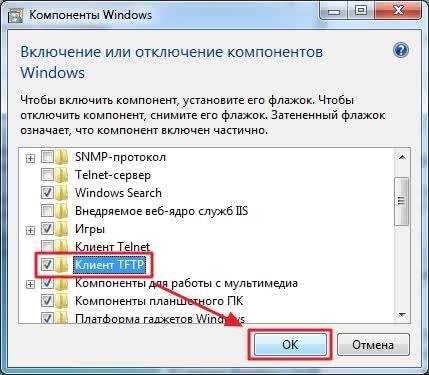
Функция включается и окошко автоматически закрывается.
Версия ревизии маршрутизатора
Начнем с того, что любая модель роутера может иметь несколько версий исполнения, или как их называют, ревизий. Так бывает, что ее доработали и поставили другое железо. Соответственно, и версия ПО тоже немного отличается. И если поставить прошивку на роутер в чужой ревизии, то он может перестать функционировать.
Как узнать ревизию своего устройства? Прежде всего, она указана на наклейке на корпусе. Посмотрите внимательно — там должен быть указан номер и версия.

Если вы хотите обновить прошивку Asus с официального сайта через веб-интерфейс админки роутера в автоматическом режиме, то эта информация не понадобится.
Программное обеспечение само выберет подходящий для него вариант. Но если будете делать это вручную или использовать прошивку для Асус от стороннего разработчика. Такие тоже есть, они выпускаются программистами-энтузиастами и зачастую имеют бОльше возможностей. И при их установке обязательно также нужно учитывать этот номер ревизии. Ели она выпущена для вашей модели, но с другой ревизией, то работать не будет.
Я бы все-таки рекомендовал пользоваться официальными релизами. Но для желающих в конце статьи будет список доступных альтернативных прошивок для роутеров.
Подготовочный этап перед прошивкой роутера
Прежде чем приступить к самому процессу перепрошивки роутера, нам необходимо сделать подготовочный этап, а именно тщательно переписать или распечатать (если не переписаны и не распечатаны) все данные, необходимые для настройки подключения интернета. Как правило, оные данные выдаются на листочке Вашим провайдером или обитают на сайте этого самого провайдера. В крайнем случае, если Вы совсем не понимаете, что и куда и о каких таких настройках идет речь, я рекомендую заранее позвонить провайдеру и узнать все необходимое. Под необходимым я понимаю логин-пароль, тип подключения (PPPoE, L2TP, PPTP и тп) и, возможно (но редко), IP-адрес, адреса DNS и адрес шлюза. Если вдруг не понятно о чем я, то советую почитать мою статью “Терминология компьютерной сети или что есть что “.
Владельцы роутеров всех остальных фирм могут найти последнюю версию прошивки для своего устройства на сайте производителя этого самого устройства.
Важно! В момент прошивки нельзя отключать питание роутера, дергать кабели и производить любые другие манипуляции с устройством. Глобально, с момента начала процесса прошивки (я имею ввиду момент “заливки”, т.е после указания на соответствующий файл и нажатия, так сказать кнопки “Поехали”), лучше вообще ничего нигде не трогать, как физически, так и программно. С подготовительным этапом всё
Теперь поехали к самому процессу
С подготовительным этапом всё. Теперь поехали к самому процессу.
Важно 2! Следование рекомендациям настоятельно рекомендуется (извиняюсь за каламбур :)). Например, я специально советую дважды сбрасывать настройки на заводские (до начала процесса прошивки и сразу после окончания) ибо оное выведено годами опыта и имеет практический смысл. Равно как и остальные рекомендации по ходу текста
Равно как и остальные рекомендации по ходу текста.
Как прошить роутер на базе новых прошивок Asus
Начну с примера на базе новых прошивок. Говоря «новые», я подразумеваю не последние версии, а тип интерфейса (глобально, насколько я знаю, у асуса их было два типа: старый интерфейс (внятный и удобный) и новый (рисованный и громоздкий)). В общем, по скриншотам поймете о чем я ![]() Поехали.
Поехали.
Для начала заходим в веб-морду (это я так зову веб-интерфейс ![]() ) роутера. Для этого запускаем любой браузер (IE, Mozilla Firefox, Google Chrome и тп), который установлен у Вас на компьютере, и в адресной строке оного вбиваем 192.168.1.1 (у некоторых роутеров это может быть 192.168.0.1). После сего действа появится запрос на ввод пароля:
) роутера. Для этого запускаем любой браузер (IE, Mozilla Firefox, Google Chrome и тп), который установлен у Вас на компьютере, и в адресной строке оного вбиваем 192.168.1.1 (у некоторых роутеров это может быть 192.168.0.1). После сего действа появится запрос на ввод пароля:
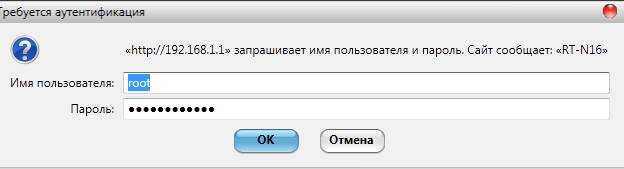
Если Вы никогда пароль не меняли, то скорее всего это будет admin и admin (логин и пароль соответственно), если меняли, то вводите свои.
Попав внутрь, мы перебираемся на вкладку «Дополнительные настройки — Администрирование — Сохранить / Загрузить / Восстановить настройки»:
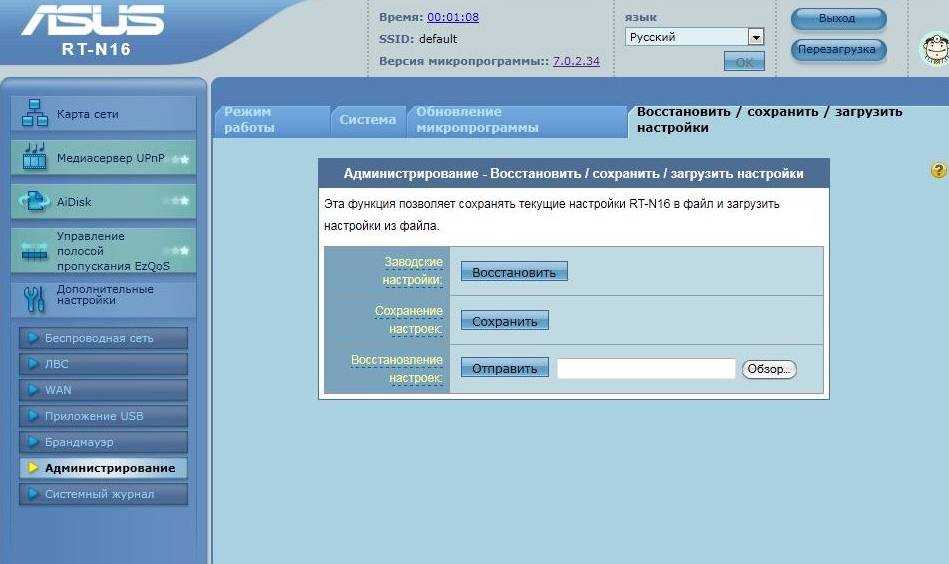
Где, собственно, нам необходимо сбросить настройки на заводские.
Примечание: на всякий случай Вы можете предварительно сохранить файл настроек, используя соответствующую кнопку. Однако я настоятельно рекомендую не использовать сохраненный файл настроек, после миграции на новую версию прошивки, а произвести перенастройку после сброса вручную. Таким образом, сохранение файла настроек является частным страховочным случаем, если вдруг что-то координатно пошло не так и Вам пришлось вернуться на прошлую (ту, что стояла до момента старта прошивки) версию прошивки (лишь в этом случае я допускаю использование сохраненного ранее файла).
Делается это нажатием кнопки «Восстановить». Дождавшись процесса сброса настроек на заводские, мы повторно входим в веб-морду роутера (на сей раз вводя заводские admin и admin) и переходим на вкладку «Дополнительные настройки — Администрирование — Обновление микропрограммы». Жмем кнопочку «Обзор» и указываем на вышескачанный и распакованный файл прошивки.
Далее методично ждем окончания процесса, еще раз входим в веб-морду и — это важно — делаем еще один сброс на заводские настройки уже в новой прошивке. Если после перепрошивки у Вас появился запрос на запуск мастера настройки, то пока что смело его отклоняем
Tак как, скорее всего, у Вас сменился интерфейс (и язык оного) после перехода на альтернативную прошивку от Олега, рассказываю как это делается:
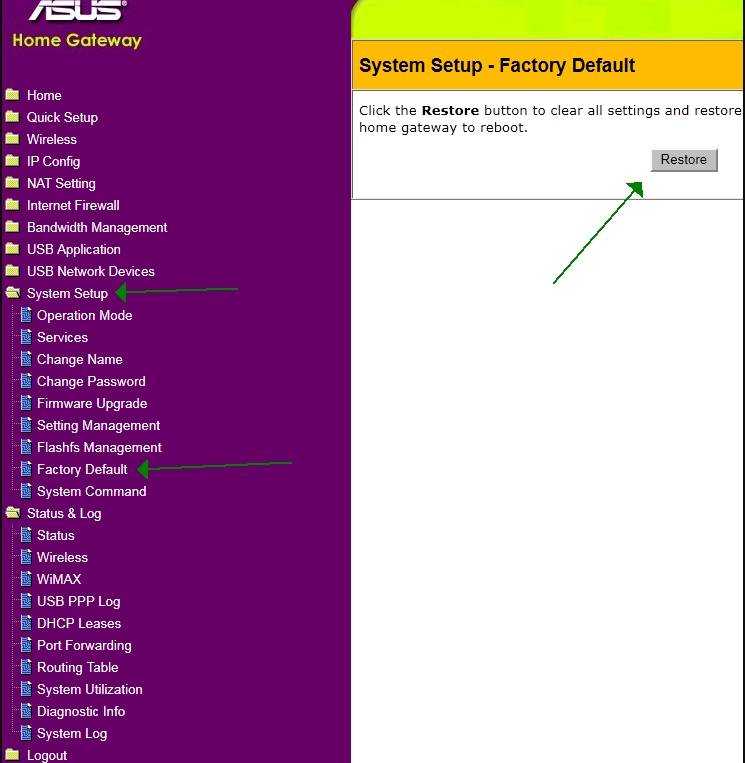
Переходим по пути «System Setup — Factory Default» и жмем кнопочку «Restore». Далее ожидаем процесса сброса настроек, ничего не трогая и никуда не нажимая.
Обновление прошивки
Правило хорошего тона – следить за тем, чтобы были использованы самые свежие драйвера и прошивки на всех ваших устройствах, в том числе и на роутере. В последних версиях Windows обновления производятся в автоматическом или полуавтоматическом режимах, но для маршрутизатора эту операцию нужно выполнять вручную.
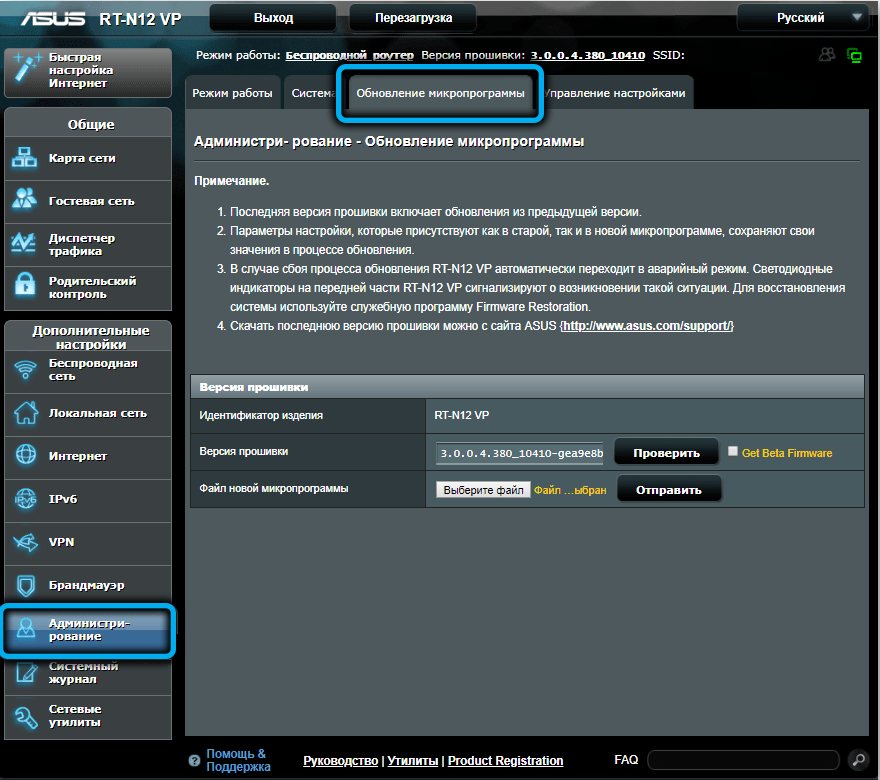
Для начала нужно узнать, какая версия прошивки установлена на вашем устройстве. Для этого заходим во вкладку «дополнительные настройки» и выбираем пункт «Администрирование». Кликаем по вкладке «Обновление микропрограммы» в верхней панели и записываем номер версии прошивки.
ВНИМАНИЕ. Для многих моделей маршрутизаторов Asus, включая модель RT N66U, существуют прошивки от сторонних производителей. Мы не рекомендуем их использовать, какими бы хвалебными не были отзывы о них
Правильным является использование только официальных прошивок от производителя. По крайней мере, на тот период, когда устройство ещё находится на гарантии
Мы не рекомендуем их использовать, какими бы хвалебными не были отзывы о них. Правильным является использование только официальных прошивок от производителя. По крайней мере, на тот период, когда устройство ещё находится на гарантии.
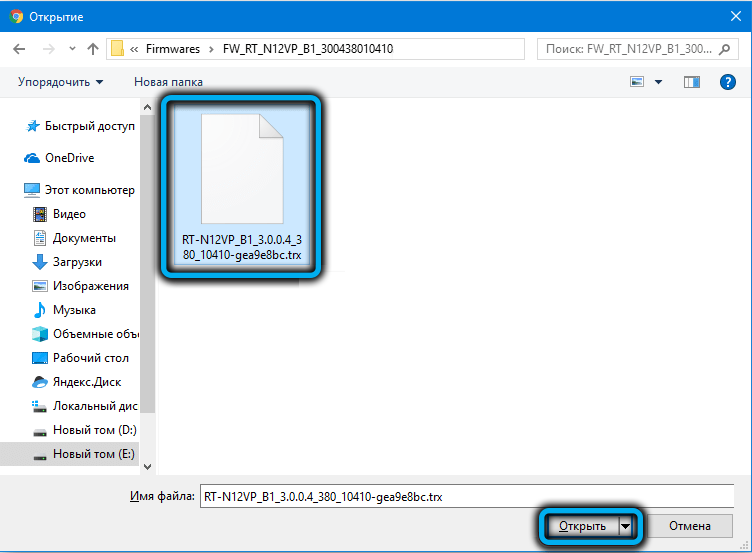
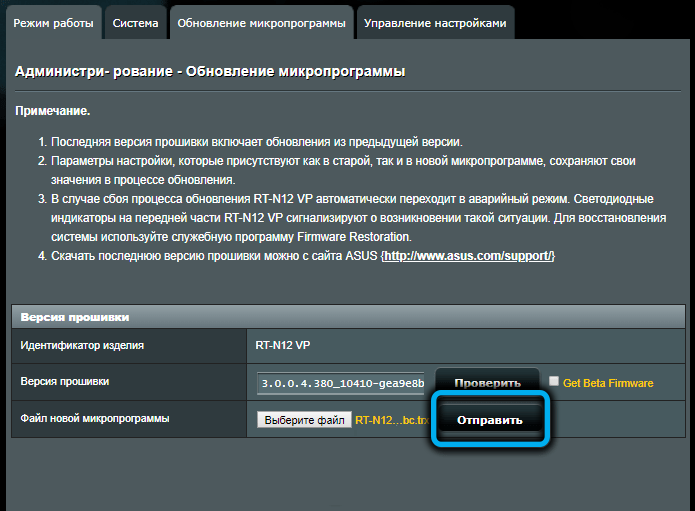
Возвращаемся в веб-интерфейс маршрутизатора, кликаем по кнопке «Обзор». Откроется проводник, в котором находим файл прошивки и кликаем по кнопке «Открыть». Осталось нажать кнопку «Отправить» и стартует процесс прошивки роутера RT N66U, после завершения которого он перезагрузится.
ВАЖНО. Обновление микропрограммы рекомендуется производить с компьютера или ноутбука, подключённого к роутеру Ethernet-кабелем. Очень важно, чтобы все остальные устройства в это время не обращались к маршрутизатору
На компьютере также необходимо закрыть все другие программы. Несоблюдение этих рекомендаций может привести к тому, что ваш Асус RT N66U придётся нести в сервисный центр для дорогостоящего восстановления
Очень важно, чтобы все остальные устройства в это время не обращались к маршрутизатору. На компьютере также необходимо закрыть все другие программы
Несоблюдение этих рекомендаций может привести к тому, что ваш Асус RT N66U придётся нести в сервисный центр для дорогостоящего восстановления.




















