Пульт ДУ
Пульт ДУ очень похож на тот, что мы видели у Mi Box 3 – это относительно небольшой «брусок» со сглаженными сторонами, отдаленно напоминающий пульт от Apple TV первых поколений. Кольцо джойстика потеряло рельефную форму (что чуть ухудшило использование его вслепую – теперь нужно предварительно нащупать или чуть утопленную кнопку подтверждения в его центре, или выпуклую кнопку «Назад» под ним), активация микрофона переместилась наверх, под кнопку включения, а под джойстиком появились новые кнопки – запуск Netflix, вызов списка приложений и кнопка Live для доступа к потоковым видеотрансляциям.
Как выбрать браузер для Android TV – лучшие приложения
Поскольку технология умных телевизоров достаточно молода, она требует доработок и создания более связанной системы. Нельзя устанавливать первый попавшийся браузер на свой телевизор, потому что не всякий подойдет именно к вашим задачам.
Несовместимость браузера и устройства, на которое он установлен, может выражаться в долгой прогрузке, выдаче ошибки, после которой происходит “обновление” и программа вылетает.
Проверьте содержание инструкции, которая прилагается к приобретаемому телевизору. Для новых серий обычно прописывают рекомендации по установке нужных программ.
К настоящему моменту в работе с унифицированной средой Android TV хорошо себя проявили следующие браузеры:
Google Chrome
В устройствах, работающих на операционной системе Android, данный браузер является предустановленным. Google – одна из крупнейших IT компаний в мире, капитализация материнской компании Alphabet на 2021 год составила 2 трлн. $.
Google принадлежат и другие полезные сервисы, такие как Gmail, Карты Google, Google Drive, Google Play, что уже составляет целую экосистему.
К преимуществам браузера можно отнести его легкость, быстроту, популярность (по статистике за 2020 год им пользуются более 60% пользователей всего интернета). Простой интерфейс и быстрая синхронизация: обмен данными по защищённым каналам связи между ноутбуком, телефоном и телевизором производятся почти мгновенно – это является весомым поводом выбрать именно Chrome для установки на ТВ.
К минусам Chroma можно отнести отсутствие встроенных расширений, поэтому если вы захотите установить VPN или “адблок” – придется делать это самостоятельно. Скачать Chrome на Android TV можно по https://play.google.com/store/apps/details?id=com.android.chrome&hl=en&gl=us
Puffin TV Web Browser
Пожалуй, это лучший браузер для Андроид тв, потому как он по всем особенностям подходит для него.
Так, например, он поддерживает работу с Adobe Flash, что позволяет просматривать видео и работать с сайтами, которые построены на Flash технологии.
Браузер ускоряет просмотр веб-страниц за счет снятия нагрузки с устройства, характеристики которого могут быть сильно ограничены, и переноса их на облачные серверы. Еще одним весомым плюсом является поддержание виртуальной сенсорной панели, что актуально для формата телевизора.
Если говорить про начинку Puffin, то стоит отметить, что он построен на самом быстром движке Java Script. Браузер имеет недостатки, выраженные в том, что он платный (подписка в месяц обойдется больше 2$).
Opera
Разработанный норвежской национальной телефонной компанией, является одним из самых защищенных браузеров. К преимуществам относят возможность работы без доступа к интернету.
В отличие от Chrome, Opera отличается наименьшим потреблением ресурсов ОС, в частности памяти устройства.
Это обеспечивает достойную скорость работы и прогрузки веб-страниц. Браузер может блокировать рекламу, предоставляет собственный магазин дополнений, в котором представлены больше 2 тысяч релевантный и удобных сервисов.
Основным преимуществом этой программы для пользования интернетом, является предустановленный в нем надежный VPN, который позволяет надежно скрывать информацию об пользователях.
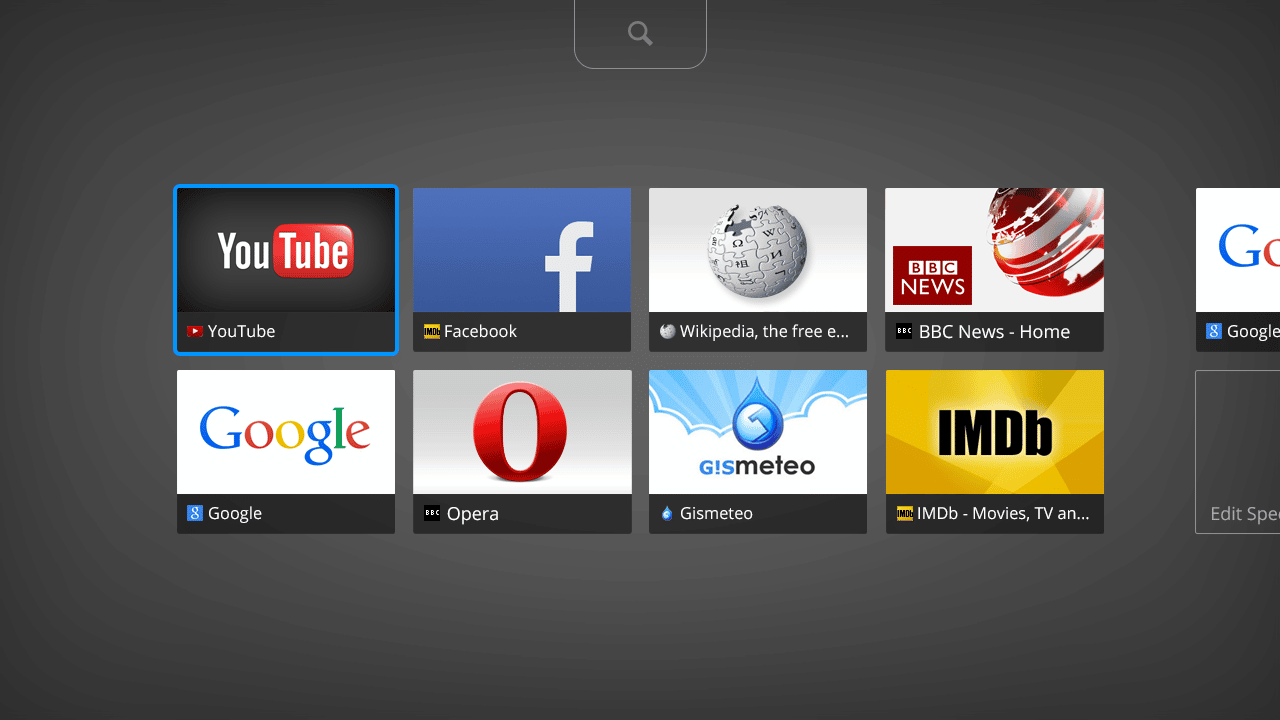
TV bro
Это браузер с открытым исходным кодом который специально адаптирован под Android TV.
Разработчик Phlox Development привнес в свой продукт такие функции, как возможность управления с дистанционного пульта, что уменьшает неудобства при пользовании через ТВ, в браузер также встроена возможность голосового управления на многих языках, улучшен менеджер загрузок, есть режим “инкогнито”, блокировка надоедливого рекламного контента.
Из недостатков отмечается ограниченная синхронизация с другими устройствами. Изначально у TV Bro были проблемы с самим Google, но еще в 2017 году юридические проблемы были разрешены, а баги, связанные с открытием на устройствах компании Xiaomi исправлены.
Яндекс
Понятный, знакомый всем браузер, который так же как и Гугл имеет много удобных сервисов. Яндекс Такси, Яндекс Почта, Яндекс Погода, Яндекс Музыка – то, чем большинство привыкло пользоваться.
Транснациональная нидерландская компания предоставляет возможность пользоваться Яндексом и на телевизоре.
Преимущества: режим “турбо”, возможность менять темы и фоны, синхронизация устройств, лента рекомендаций и безопасность.
Как выбрать браузер для Смарт ТВ под управлением Андрод ТВ:
Способ 1: использовать другое устройство
В отличие от некоторых приложений, требующих боковой загрузки, вы можете установить Chrome на устройство Android TV с помощью веб-браузера на другом компьютере:
- На компьютере перейдите к Гугл игры.
- Нажмите на Программы в левой панели.
- Тип Хром в поле поиска и нажмите Войти.
- Откройте список приложений.
- Нажмите на устанавливать.
- Выберите устройство Android TV из выпадающего меню.
- Нажмите устанавливать.
Статья в тему: Как сделать ховерборд в террарии на андроид
Дайте приложению несколько минут на загрузку и установку, и вы увидите его на панели запуска на своем Android-устройстве.
Замечания: Вам нужно будет запустить Chrome из списка приложений в меню «Настройки» или использовать панель запуска боковой загрузки для Android TV.
Установка из Google Play
Гугл Плей – официальный магазин приложений для Android-устройств. Здесь вы можете скачивать сотни программ на свой телевизор, включая браузеры. Далее расскажем, как это сделать.
Установка Яндекс.Браузера на телевизор Сяоми
Yandex.Browser – один из наиболее распространенных интернет-навигаторов в СНГ. И хотя телевизионная версия браузера имеет более простой вид в сравнении с компьютерной, в ней есть все необходимые инструменты для поиска информации, просмотра мультимедиа-контента и не только.
Чтобы установить Яндекс.Браузер, следуйте простой инструкции:
- Откройте на девайсе магазин Гугл Плей.
- В строке поиска введите Yandex.Browser или Яндекс.Браузер.
- Тапните «Скачать» и дождитесь, пока программа установится.
Готово. Теперь вы можете открыть Яндекс.Браузер, нажав на ярлык приложения, и начать использовать его.
Гугл Хром
Как бы странно это ни было, но приложение Гугл Хром не предустановлено на устройствах с Андроид ТВ. Более того, в приложении Android TV Play нет отдельной версии Хрома для Андроид ТВ, что довольно нелогично.
Однако все это не должно вас останавливать от установки Гугл Хром на свой телевизор. В этом поможет магазин Play Market. Вам нужно:
- Зайти в Google Play.
- Вверху, в конце поиска, введите комбинацию Google Chrome. Это можно сделать посредством виртуальной карты или голосовым вводом, если телевизор поддерживает данную функцию.
- Далее нажмите на команду «Установить».
Скорее всего, сразу начнется загрузка. Также возможно, что может потребоваться предоставление разрешений для приложения. Найти и запустить установленную программу вы сможете с главного экрана телевизора.
Google Chrome имеет ряд преимуществ перед большинством других браузеров. Он полностью бесплатный, здесь интуитивно простое меню на русском, к которому можно легко привыкнуть. Кроме того, в Chrome вы получаете быстрый доступ к закрепленным ресурсам, истории просмотренных сайтов, загрузкам и не только.
Установка браузера на телевизор Xiaomi
Телевизоры Xiaomi — это интеллектуальные устройства, работающие под управлением операционной системы Android. Им было дано много функций, но нет встроенного браузера. Сегодня я расскажу вам, как установить браузер на смарт-телевизор Xiaomi Mi TV.
На рабочем столе Android TV откройте приложения
В появившемся меню выберите «Дополнительные приложения».
Затем нажмите на изображение увеличительного стекла и введите «Puffin«это веб-браузер для твоего телевизора Сяоми Ми.
Нажмите на него и установите.
Затем вы можете открыть приложение и использовать его, как вы хотите. Вы можете вводить данные как с помощью пульта дистанционного управления, так и с помощью голосового управления. Курсор можно перемещать джойстиком на пульте дистанционного управления.
Дизайн
Mi Box S представляет собой небольшой плоский брусок со скругленными углами, который без проблем помещается на ладони. Он исполнен в черном цвете, из матового пластика с глянцевым тиснением “Mi” на лицевой панели. Сам по себе пластик не маркий, а возможные загрязнения удаляются без проблем. Такое устройство без проблем впишется в любой интерьер и не будет привлекать к себе лишнего внимания. Габариты устройства 95х16х95 мм.
Передняя и боковые грани устройства пусты, их лишь украшает декоративная фаска и небольшой светодиод. Сзади сосредоточены все порты, это HDMI 2.0, USB 2.0 и аудиоразъем, совмещенный с оптическим SPDIF. Из недостатков — отсутствие прорезиненных ножек, из-за чего приставка может скользить по столу.
Puffin TV Browser
Многие браузеры Android TV не работают с пультом вашего устройства. Вам нужно будет использовать игровой контроллер или приложение для смартфона, чтобы управлять им и перемещаться по нему.
Поэтому мы начинаем с Puffin TV Browser. Этот работает с основным пультом вашего Android TV, что делает его отличным выбором для всех пользователей.
Браузер Puffin TV имеет версию, которая была специально разработана для коробок Android TV — это не просто переделанное мобильное приложение для Android. Специально разработанный интерфейс означает, что Puffin легок, быстр и прост в обращении.
Другие функции включают QR-коды для добавления ваших любимых сайтов в приложение и поддержку Adobe Flash по мере необходимости.
Серверы браузера расположены в США, что означает, что вы увидите американскую версию сайтов.
Скачать: Puffin TV Browser
QR-Code
Puffin TV Browser
Developer: CloudMosa Inc
Price: Free
Установка браузера из Google Play на Android TV
Здесь все очень просто. Открываем Google Play Store (он есть в списке установленных приложений).
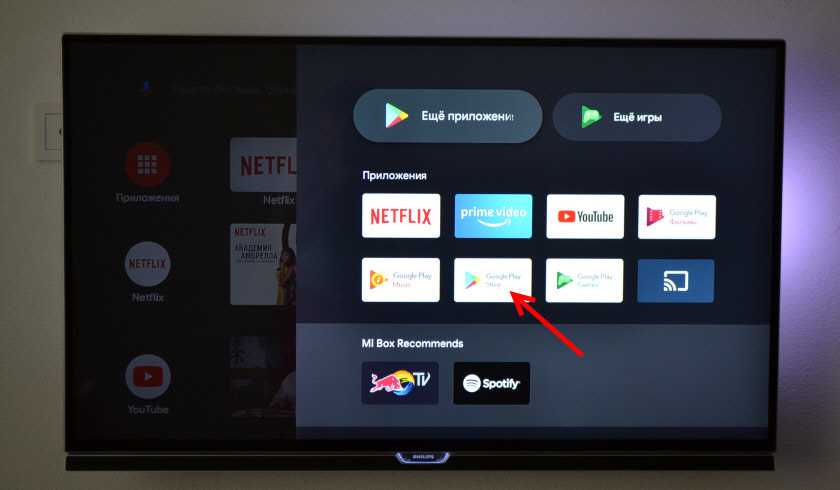
В поиске пишем (или используем головой поиск) «Браузер», или «Browser». Два первых в списке приложения, это браузеры Puffin и TVWeb Browser.
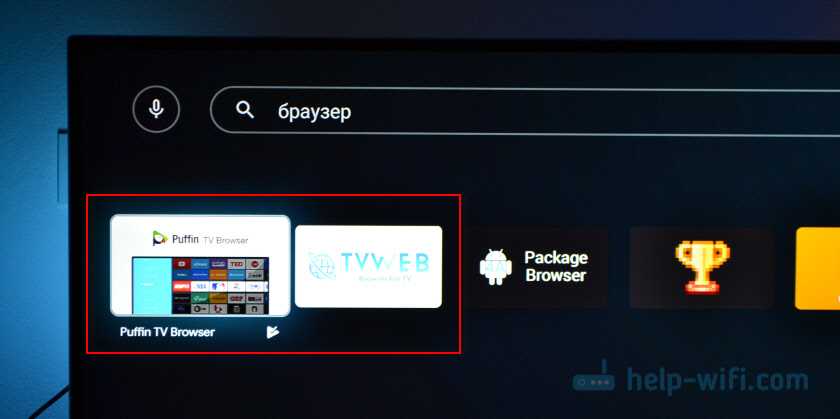
Выбираем любой браузер и нажимаем на кнопку «Установить».
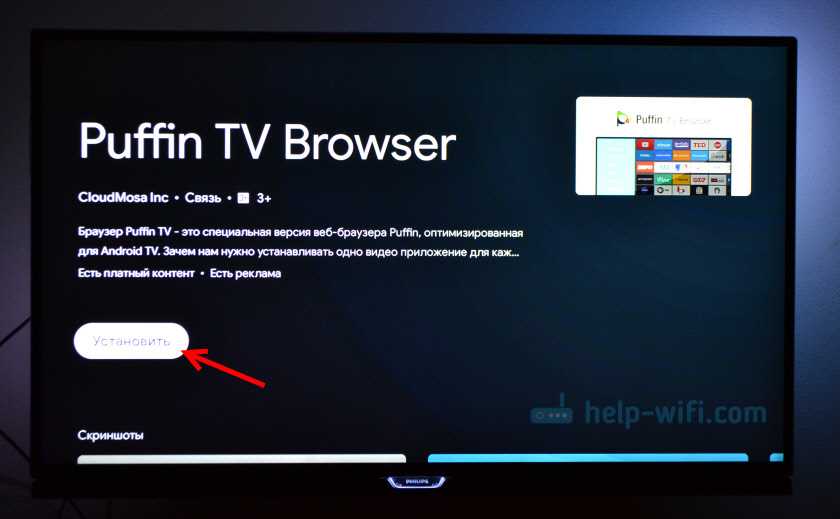
После установки вы сразу сможете запустит браузер. Так же он появится в списке установленных приложений.
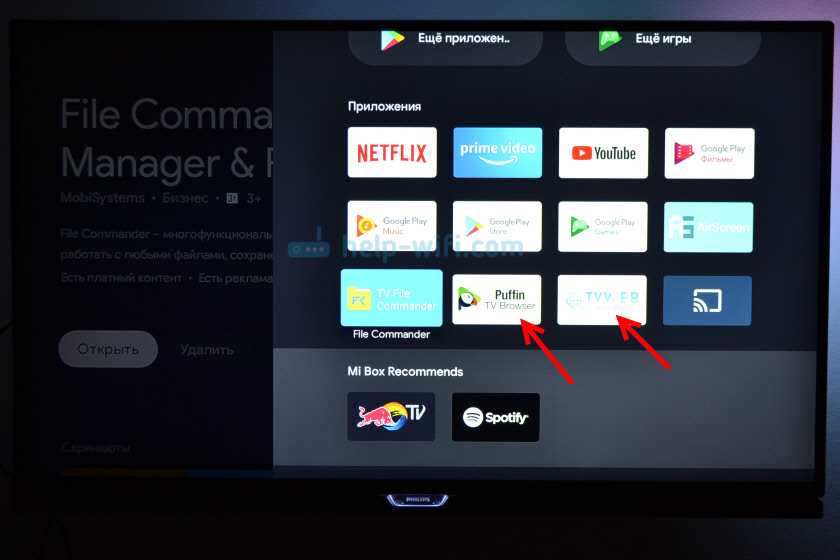
Рекомендую установить оба браузера, чтобы вы могли сравнить и выбрать тот, который вам больше понравится. Или посмотрите мой небольшой обзор этих двух браузеров.
Puffin TV Browser
Стартовая страница этого браузера выглядит вот так:
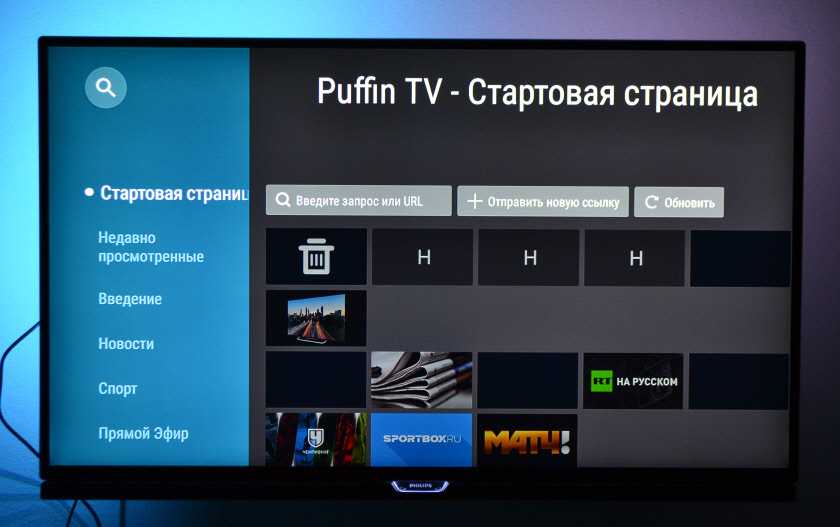
Есть отдельная кнопка «Введите запрос или URL», нажав на которую можно пользоваться поиском в интернете и найти нужный сайт.
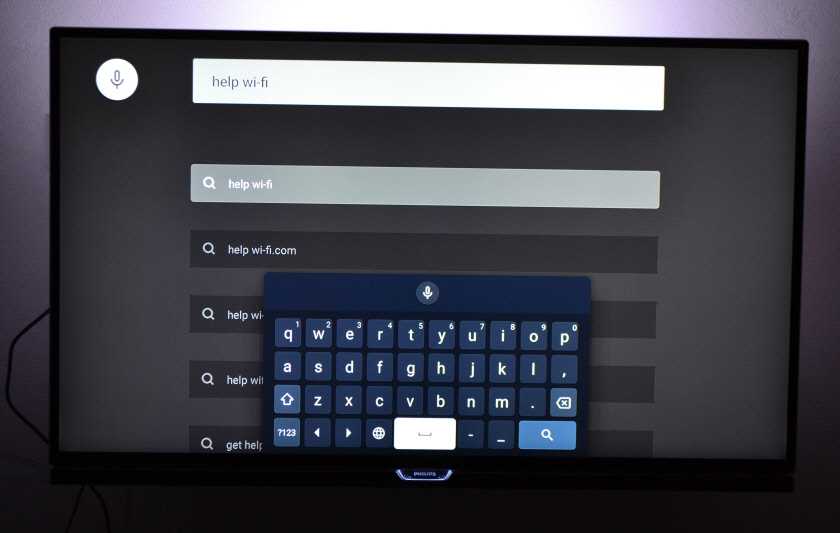
Кстати, даже если вы подключите мышку, с ее помощью набирать текст на клавиатуре не получится. Это нужно делать с помощью пульта, или подключать еще клавиатуру.
Инструкция: как подключить Bluetooth устройство к Xiaomi Mi Box S, TV Stick или другой Android ТВ приставке? Подключаем беспроводные наушники, колонку, мышку, клавиатуру
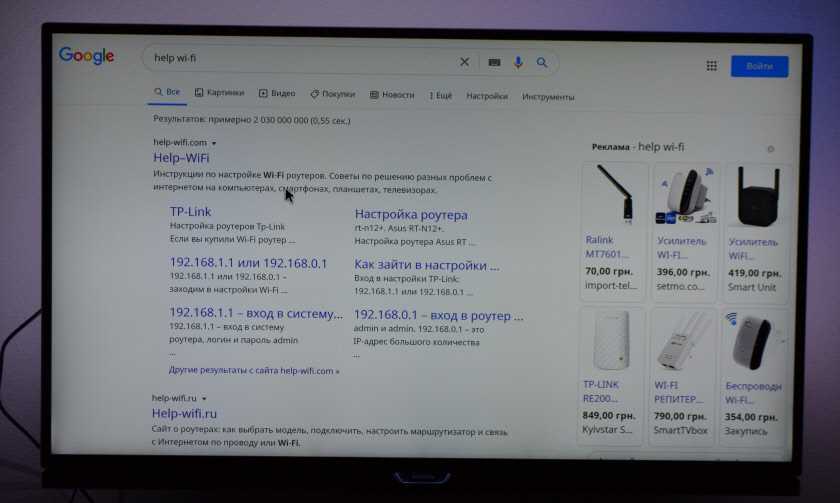
Открываем наш help-wifi.com.
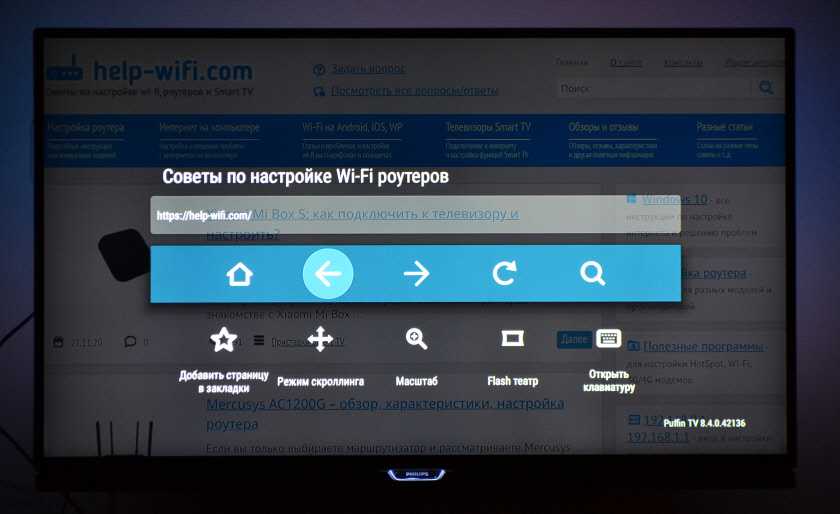
Перемещение курсора с помощью кнопок на джойстике. Чтобы открыть меню (вперед/назад, домой, обновить страницу, масштаб и т. д.), нужно нажать на кнопку «Назад» на пульте ДУ.
TVWeb Browser
На стартовой странице можно сразу открыть Google, посмотреть историю, перейти в настройки. Есть кнопка поиска в интернете. Запросы можно вводить с помощью экранной клавиатуры, или использовать головой поиск.
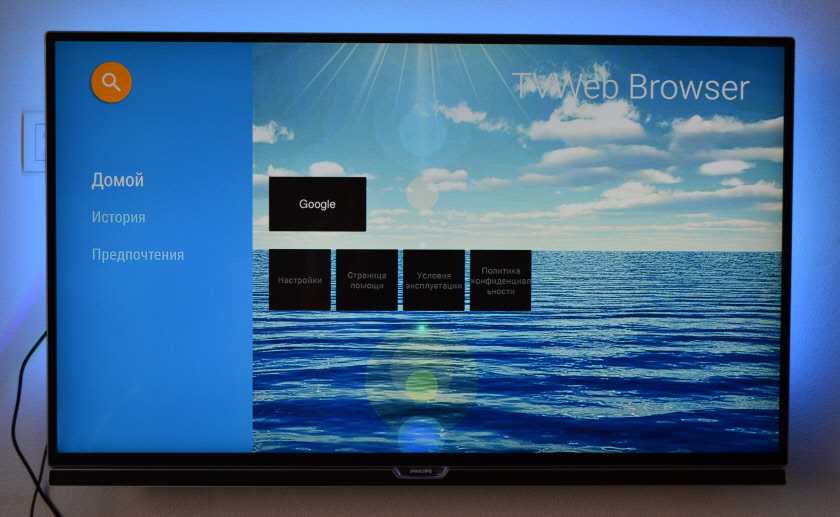
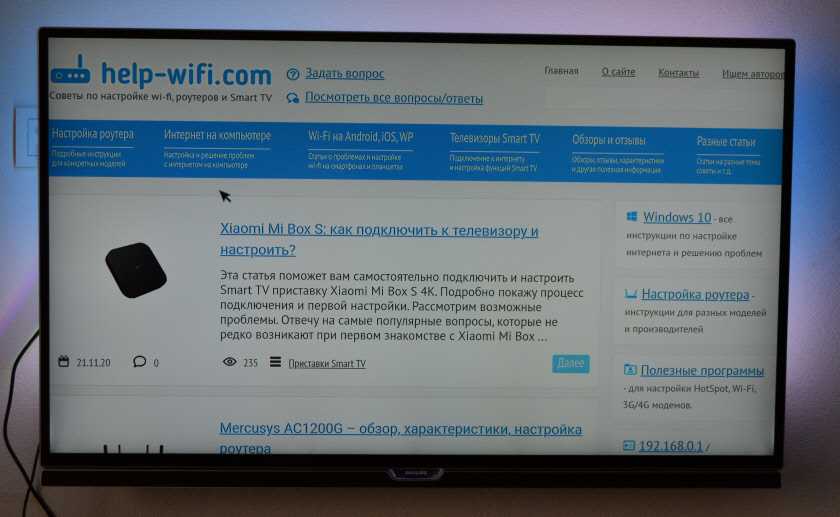
Меню с набором функций, как у Puffin в этом браузере нет. Чтобы открыть меню при просмотре сайта нужно нажать и подержать центральную кнопку на пульте ДУ. Но меню какое-то очень скромное.
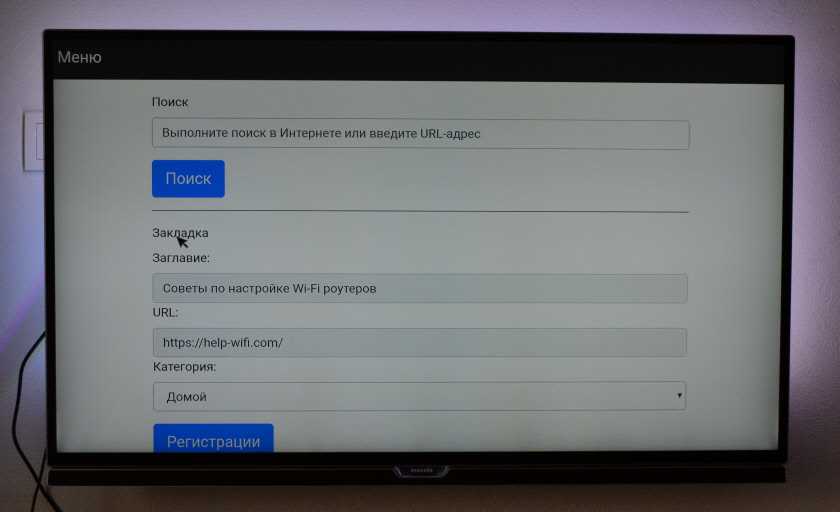
Лично мне Puffin TV Browser понравился больше. У него более широкий функционал, и как-то все более удобно сделано.
Устанавливаем Aptoide
Aptoide нужен, чтобы устанавливать приложения, которых нет в официальном Google Play. Например, приложения для бесплатного просмотра телеканалов и фильмов в HD качестве.
Загрузите X-plore File Manager для того, чтобы открывать .apk файлы с флешки.
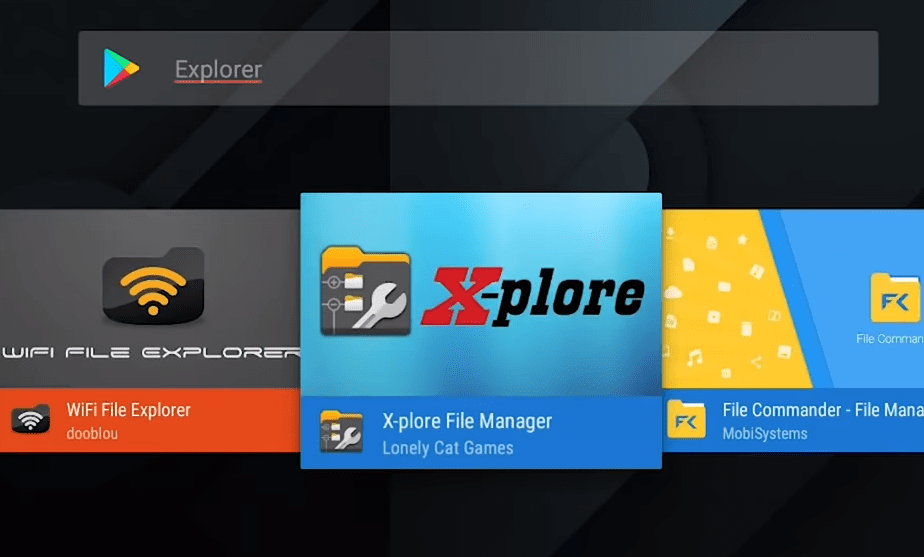
Перейдите в Настройки — Безопасность и ограничения. Откройте раздел Неизвестные источники.
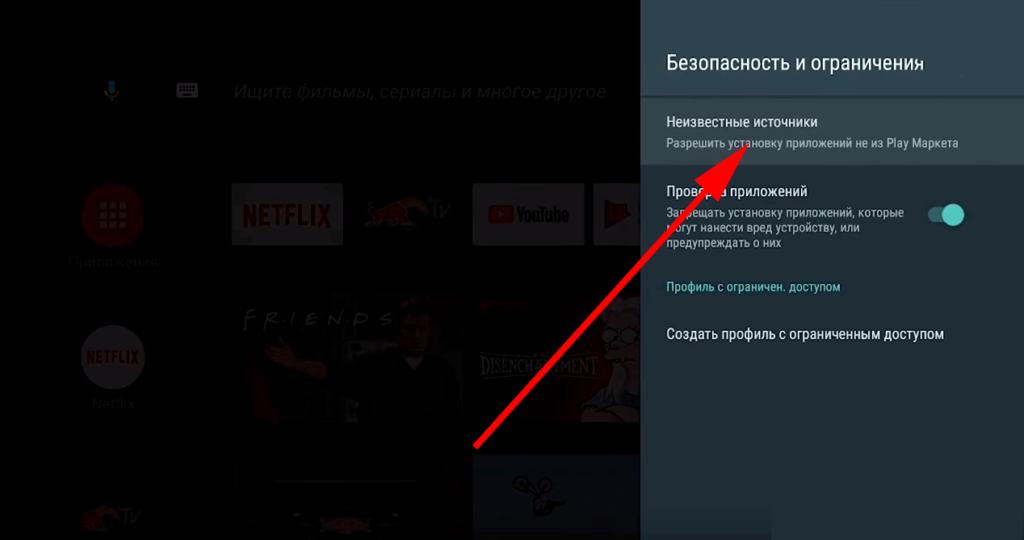
Активируйте галочку напротив X-plore Manager.
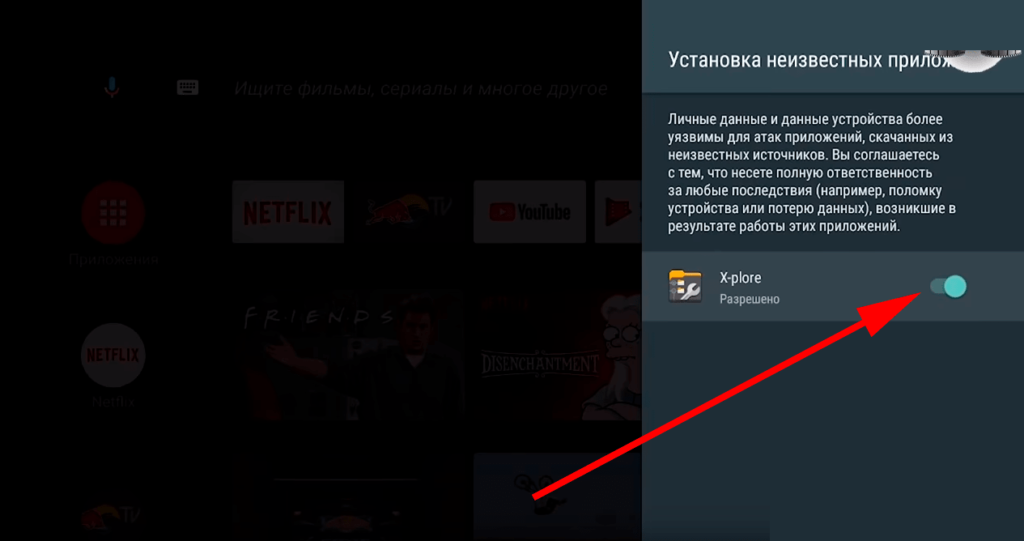
- Загрузите Aptoide на флешку с официального сайта — https://m.aptoide.com/installer-aptoide-tv
- Вставьте её в приставку и заходим в File Manager. Запустите файл-установщик и откройте программу.
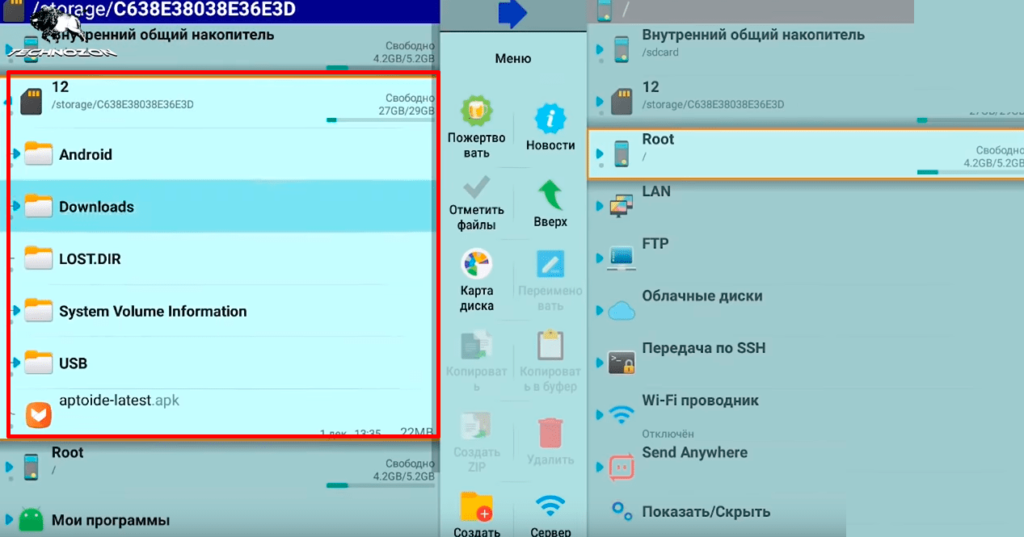
Настало время установить приложения для бесплатного просмотра фильмов и сериалов — HD Videobox:
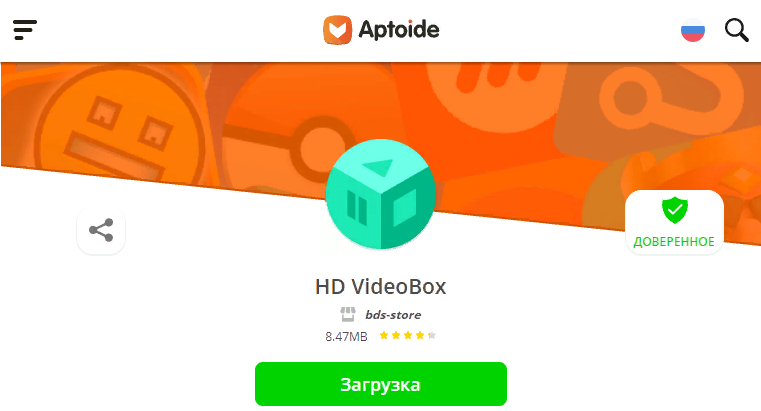
Установите, как обычно, и откройте.
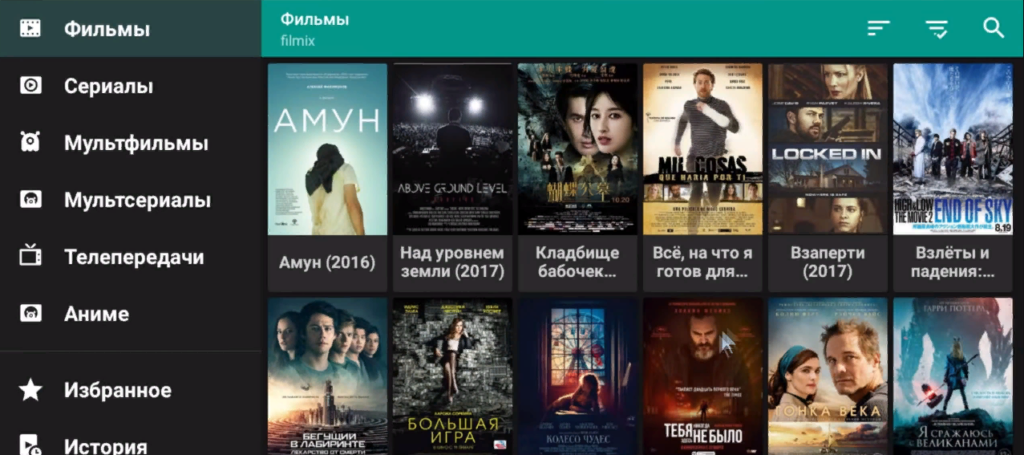
В программе доступны тысячи фильмов и сериалов с разными вариантами озвучки, качества и даже языка кинокартины.
В большинстве случаев доступно HD качество.
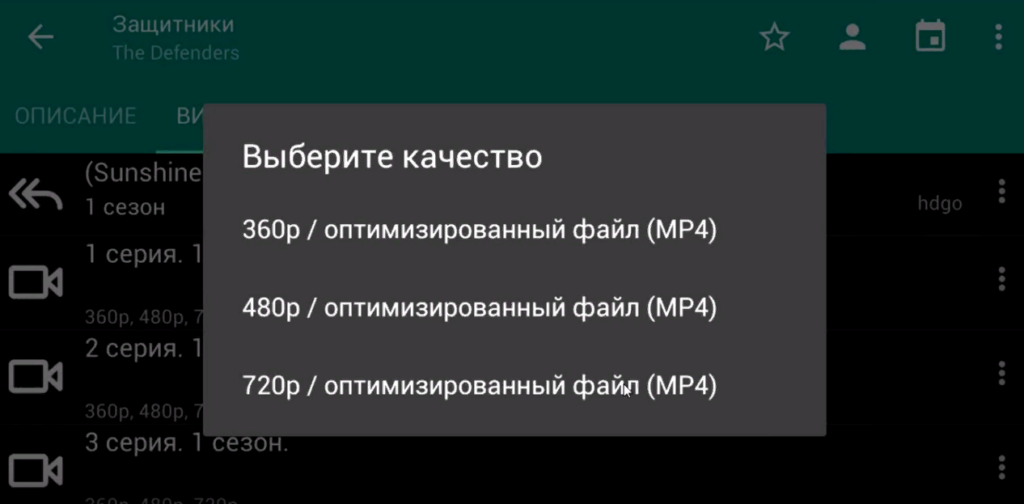
Сообщения и видеозвонки в «Скайпе»
Общаться посредством телевизора можно сообщениями. Для этого нажмите на вкладку «Разговоры», а затем найдите человека или ранее созданную группу людей, которым хотите отправить СМС.
После этого просто напечатайте текст в окне чата и нажмите «Отправить». Чтобы связаться с близким по видео, сделайте следующее:
Лучшие планшеты для пенсионеров и пожилых людей недорого: Какой выбрать?
- Создайте контакт, если до этого ни с кем не общались или выберите абонента для звонка в списке контактов.
- Нажмите кнопку голосового звонка, обозначенного изображением микрофона, или на кнопку видеосвязи – здесь изображена камера.
- Для группового звонка добавьте участника в беседу.
Звонок абоненту из контактов будет бесплатным, а вот позвонить на мобильный или стационарный телефон через программу можно только за деньги.
Как работает Xiaomi Mi TV Stick и для чего она нужна?
В первую очередь для просмотр разного медиаконтента на экране вашего телевизора (с разрешением до 1920×1080). Приставка подключается к интернету по Wi-Fi, после чего мы можем смотреть фильмы, сериалы, ТВ каналы через интернет. Для этого можно использовать разные онлайн-кинотеатры (их положения). Такие как: Netflix, ivi, MEGOGO, Amediateka, START, Amazon Prime Video и т. д. Практически все они работают по платной подписке. Очень часто эти приставки используют для просмотра видео на YouTube. Можно слушать музыку и радио через отдельные приложения. Есть возможность установки приложений и игр из Play Маркет. Если немного заморочиться, можно установить приложения через .apk файл. Например, HD Video Box, Wink и смотреть разные фильмы, сериалы и ТВ-каналы бесплатно (или почти бесплатно). Можно настроить просмотр торрентов (онлайн, не загружая их).
Так как в Mi TV Stick есть Bluetooth, то можно подключить беспроводные наушники, Bluetooth колонку, мышку, клавиатуру и т. д. Более подробно об этом я писал в статье как подключить Bluetooth устройство к Xiaomi Mi Box S, TV Stick или другой Android ТВ приставке.
Приставка на Android TV, а это значит, что в ней отлично работает голосовой поиск и функция Chromecast, с помощью которой можно транслировать изображение на телевизор с мобильных устройств, или компьютера. Через Chromecast можно транслировать только фото, видео и музыку из приложений, которые это поддерживают. Например, из приложения YouTube на вашем телефоне. Или через браузер Chrome на компьютере. Если вы захотите полностью дублировать экран своего телефона (на Android или iOS), то придется установить на Mi TV Stick отдельное приложение. Например, AirSсreen.
Из Play Маркет, или через .apk файл файл можно установить браузер для просмотра сайтов. Я об этом писал в статье как установить браузер на Xiaomi Mi Box S или другую Android TV приставку. В официальном магазине приложений на Android TV доступны два неплохих браузера: Puffin и TVWeb Browser.
Есть возможность настроить управление с телефона. Так же можно использовать телефон для установки приложений на приставку (для передачи файлов), так как USB в этой версии нет, то закинуть .apk файл можно либо через облако, либо через телефон по локальной сети.
Установка приложений
Операционная система Android ТВ, установленная на устройстве, заточена под телевизор и управление пультом, а также голосом (голосовой поиск работает по всем приложениям).
Среди предустановленного софта есть единственный полезный инструмент – Play Market. Магазин приложений, кстати, тоже отличается от привычного Play Market для Android, здесь находятся программы, оптимизированные под Android TV. Не в изобилии конечно, но в достаточном количестве.
Как инсталлировать приложения
Установка программ выполняется стандартно – идём в Play Market и в строке поиска вводим название нужного софта с помощью виртуальной клавиатуры или, используя голосовой ассистент (запускается из экранного меню или с кнопки на пульте). Дальше всё по старой схеме: выбираем из списка приложений в выдаче результатов искомое и жмём «Установить».
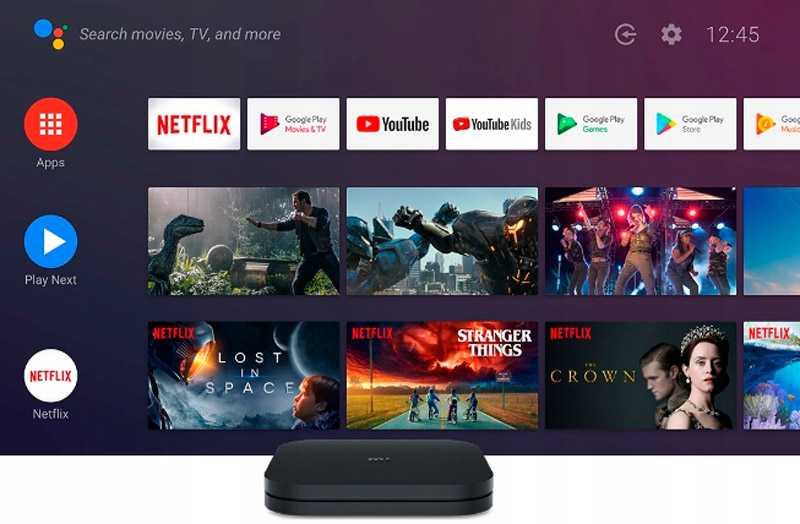
При желании можно установить софт для обычной операционной системы Android и вручную из файлов APK. Но здесь можно наткнуться на серьёзное препятствие – в приставке Xiaomi Mi Box S отсутствует браузер. Кроме того, его нет и в магазине Play Market. Нет здесь и полнофункционального файлового менеджера, имеется только ES проводник в урезанной версии, хотя он всё же способен послужить благодаря доступу к виртуальному хранилищу Гугл.
Можно ухитриться скачать файл APK на компьютер и отправить его в Google Drive, после чего скопировать оттуда в память приставки и установить. Как вариант, можно также использовать флешку для переноса данных. Конечно, чтобы так не заморачиваться каждый раз, когда требуется софт, которого нет в Play Market и полноценно пользоваться Xiaomi Mi Box S, нужно установить обозреватель.
Как установить браузер Aptoide TV
Необходимость инсталляции Aptoide обусловлена тем, что через него затем можно легко устанавливать программы, который не найдёшь Play Market для приставки. Установка браузера Aptoide TV на Mi Box S предполагает скачивание софта на флешку, которую затем нужно вставить в ТВ-бокс, после чего открыть и запустить приложение. С ним вы сможете бесплатно просматривать фильмы в HD и прочий контент.
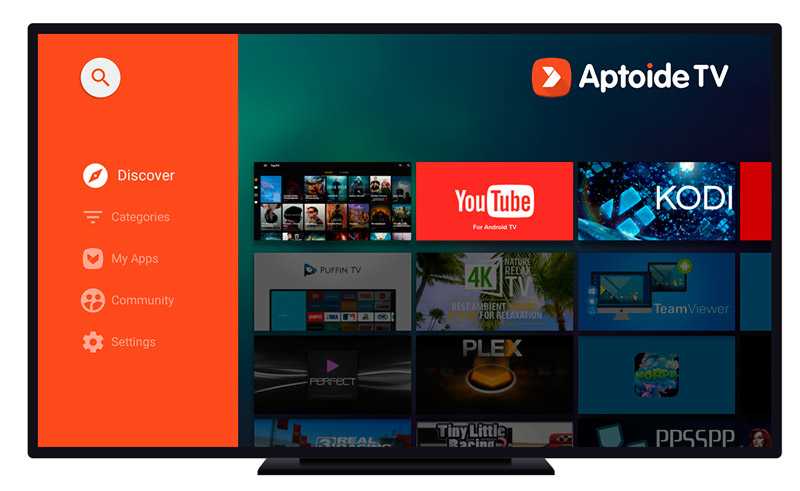
Подробная инструкция по установке Aptoide TV на медиаплеер Xiaomi Mi Box S:
Обычно проблем с установкой браузера не возникает, но в некоторых случаях система может не видеть внешний накопитель или зависать, что может быть связано с недостатком памяти на устройстве. Следует освободить место, удалив ненужные данные.
Установка приложений и браузера на Xiaomi Mi TV
На ТВ-приставку можно устанавливать базовые стандартные вместе со сторонними приложениями, в том числе и браузер.
Первый вариант установки стандартный для Andrоid-девайсов — через Google Play Store. Найдите и зайдите в иконку магазина на экране телевизора, выберите понравившиеся Вам приложения и установите их. Однако если Вас не устраивает ограниченный выбор или платные приложения, есть другой способ загрузки приложений в ТВ-приставку — найти в интернете приложения с расширением .apk, загрузить и установить.
Для установки аpk-файла Вам понадобится файловый менеджер, но по умолчанию в ТВ-приставке он не установлен, а имеющиеся в Gоogle Play бесплатные варианты ограничены в функционале. Поэтому можно установить X-plore File Manager . Найдите его в магазине Google Play телевизора и установите его.
Теперь с компьютера или мобильного гаджета загрузите свое приложение, которое планируете установить в ТВ-приставку в любое свое облачное хранилище в виде apk-файла (например Яндекс.Диск, OneDrivе, Облако mail.ru или другие).
Инструкция по настройке Xiaomi Mi Box S
Средняя цена за устройство – 70 долларов. В комплекте имеется инструкция, однако пояснения на русском языке отсутствуют. Поэтому ниже рассмотрены самые часто задаваемые вопросы по настройке. Приставки с поддержкой Android TV настраиваются аналогично. Пользоваться советами могут пользователи и других моделей Mi Box. Начнём с подключения бокса к телевизору.
Как подключить к телевизору
Процесс подключения и дальнейшей настройки тв бокса требует наличия пульта дистанционного управления. Чтобы он работал, заранее приобретите две батарейки типа ААА. Или можете купить аккумуляторы, чтобы в дальнейшем перезаряжать их.
Не забудьте пополнить интернет. Без скоростной Wi-Fi сети настройку не выполнить, ведь приложения работают с интернет браузером. Рассмотрите комплектацию и найдите HDMI кабель (в приставке и в телевизоре имеется разъем под него). Соедините шнур с блоком. Далее потребуется создать учётную запись Google и войти в аккаунт.
Совершаем полную настройку
Выполните указанные ниже действия:
- Рассмотрите пульт ДУ – найдите кнопку включения и нажмите на неё. Если устройство включилось, на экране выскочит приветственная надпись;
- Выберите язык – система автоматически высветит полный список поддерживаемых языков. Найдите среди них русский с помощью клавиш для перелистывания;
- Определитесь со способом настройки – программа предложит воспользоваться смартфоном или планшетом, или же пультом управления;
- Совершите синхронизацию – сделайте это обычным способом через проверочный код, а далее войдите в приложение.
Ознакомьтесь с интерфейсом приложения и задайте команду настройки устройства (введите текст в соответствующее окно). Здесь же и подтверждается проверочный код. Далее дело за системой – происходит копирование уже имеющихся аккаунтов и подключение к интернету. Если действия выполнены правильно, программа откроет главное меню Android TV.
https://youtube.com/watch?v=KqXXCRSnLdE
Как установить Aptoide tv
Разберёмся, что такое Aptoide и зачем он нужен. Рассматриваемая модель приставки работает на операционной системе Андроид. Это значит, что для скачивания доступны большинство программ из Google Play. Однако не все приложения адаптированы под Xiaomi Mi Box S, поэтому некоторые из них исключены из магазина.
И здесь на помощь приходит Aptoide, где доступна установка программ, отсутствующих в привычном маркете Гугл. Именно поэтому его наличие обязательно. Как установить браузер, рассмотрено ниже.
От пользователя требуется:
- Загрузить Aptoide на карту памяти
- Вставить флешку в Mi Box
- Открыть и запустить программу
Браузер откроет множество возможностей, например, бесплатный просмотр фильмов и видеороликов. Касательно качества, это разрешение HD. Рассмотрим детальнее, как скачать и установить браузер.
Устанавливаем Aptoide правильно:
- Заранее скачайте и установите программу для чтения файлов .apk с карты памяти (X-plore File Manager);
- Кликните по меню настроек и перейдите в опцию безопасности, а затем – ограничения;
- Найдите раздел неизвестных источников – там должно быть название установленной программы из пункта 1. Поставьте напротив неё галочку в соответствующем окне.
https://youtube.com/watch?v=a4EtNsPioAM
Особенности IPTV
Наличие программы также желательно, т.к. это интернет-телевиденье прямого эфира. Настройка IPTV через операционку Андроид займёт 3 минуты, поэтому данный способ считается самым удобным. Ознакомьтесь детальнее с процессом на официальном сайте интернет-телевиденья.
После установки доступны три приложения – Peers.TV, Lazy IPTV и IPTV Pro. Приложения не нужно настраивать. Запускайте их, чтобы смотреть каналы различных стран в прямом эфире. Также открывается новый функционал – создание подборок и плейлистов, дополнительных ссылок и пр. Также здесь имеется ещё одно преимущество – запись любимой телепередачи. Если пользователь пропустил эфир, устройство сохранит запись на неделю.
Как установить браузер на телевизор Android TV на примере приставки Xiaomi Mi Box
Нет, если подключить к той же Xiaomi Mi Box клавиатуру и мышь, то проблема решается. Но скажите, много кто обвешивает свою полку с телевизором подобными устройствами? Нет, мы хотим в своей комнате видеть легкий парящий монитор напротив кровати или дивана, управлять которым можно дистанционно. На помощь приходит специальные веб-браузеры, разработанные именно под работу на Android TV.
Как это сделать? Разбираемся подробно.
Прежде всего надо поставить на свой ТВ или приставку файловый менеджер, чтобы впоследствии с его помощью управлять всеми документами, которые находятся в памяти Xiaomi Mi Box или подключенном к ней диске. Для этого подойдет X-Plore или TV File Commander. Данные приложения легко установить из официального магазина Google Play Store.
После этого скачиваем на компьютер и потом переносим на флеш-карту приложение для Андроид ТВ с расширением файла «APK». Не буду давать ссылок — его легко найти по названию «TV Bro» на том же 4PDA.
- Эту флешку подключить к приставке
- Зайти через файловый менеджер в ее папки
- Найти загруженный установочный файл .apk
- И установить приложение TV Bro на Android TV
После чего браузер появится в общем списке приложений на телевизоре.
Аппаратная платформа
Версия телеприставки International edition работает на чипсете SoC AMLogic S905X-H, состоящем из 4 ядер Cortex-A53 с частотой 2 ГГц, видеоподсистема — Mali-450. Объем оперативной памяти составляет 2 ГБ. По быстродействию приставки особых вопросов нет: хотя для ресурсоемких игр устройство не будет работать и операционных систем такого типа очень мало, устройство очень хорошо подходит для основной цели: играть мультимедийный контент.
Имеется 8 ГБ постоянной памяти, из которых доступно для использования около 5, вы можете расширить ее объем, подключив внешние устройства: флешки или диски, для которых есть порт USB 2.0. Для сетевого подключения используется беспроводной модуль — Wi-Fi 802.11a / b / g / n / ac, работает в частотах 2,4 и 5 ГГц, возможность проводного подключения не предусмотрена.
Настройка каналов
Телевизоры Xiaomi имеют возможность приема цифрового ТВ без всяких дополнительных устройств в виде приставок. Поэтому для просмотра цифры на Ксиаоми, переходим сразу к настройке цифрового телевидения.
Телевизоры Mi TV поддерживают различные стандарты вещания
- DVB-T2 основной формат эфирного вещания, нужна только ДМВ антенна.
- DVB-C предназначен для кабельного ТВ.
- DVB-S спутниковое вещания, не все модели Ксиаоми поддерживают данный стандарт приема. Поэтому если вам нужно спутниковое телевидения уточняйте возможности вашей модели перед покупкой.
- Подключаем телевизионный кабель в ТВ гнездо
- Далее берем пульт и нажимаем на кнопку Меню, обычно она обозначается кругляшком.
- Переходим в главное меню Mi TV.
- Ищем значок установок обычно это шестеренка.
- Выбираем раздел ТВ.
- Далее жмем на Каналы.
- Нажимаем на Поиск каналов.
- Будет предложено Антенна для приема от Эфира, Кабель соответственно кабельное, Спутник- спутниковое вещание. нажимаем на свой источник сигнала.
- Выбираем Тип вещания.
Вам будет предложено только Цифровое, Аналоговое, или то и другое.
Далее начнется сканирование, это может занять достаточно долгое время поэтому дождитесь уведомления от телевизора, что поиск оконч
После этого переходим на источник сигнала ТВ. Нажав значок LIVE TV или выбрав в списке Каналы.
Возможные проблемы
На Андроид ТВ в Google Play Market Яндекс.Браузер не отображается среди доступных программ. Если у вас версия Android ниже, чем 6.0, в Плей Маркете приложение будет для вас недоступно. Установить его через ПК тоже не получится. Попробуйте найти в интернете предыдущие выпуски программы для старых версий Android и установите вручную. Также вы можете загрузить облегчённую версию приложения Яндекс.Браузер Лайт. В нём нет голосового помощника и некоторых функций, но базовый функционал присутствует. Программа устанавливается на Андроид, начиная от версии 4.1.
Скачанный apk-файл не запускается, установка не идёт. Андроид блокирует установку приложений из неизвестных источников. Предупреждение при этом может не появляться. В разделе «Настройки» — «Безопасность» или, в зависимости от прошивки, «Настройки» — «Приложения и уведомления» нужно включить возможность установки сторонних приложений.
Установка может не запускаться из-за повреждённого apk-файла. Попробуйте открыть его на другом Android-устройстве. Если файл нерабочий, скачайте программу из другого источника.
После установки программа не запускается. Если вы устанавливали браузер вручную, скорее всего, скачанный файл содержит ошибки. Попробуйте выполнить повторную инсталляцию с помощью другого файла.
Если установка выполнялась через Google Play Market, скорее всего, проблема связана со спецификой вашего Андроид ТВ. Возможно, производитель заблокировал в нём некоторые опции. Попробуйте обновить прошивку Смарт ТВ и переустановить программу. Если это не помогло, используйте другой браузер.
Автор статьи Сергей Сакадынский Занимался созданием и администрированием интернет-ресурсов. 10 лет опыта работы с электроникой и интернет-технологиями.
Статья помогла6Не помогла14




![Браузер для mi box s [как установить?] - все про xiaomi](http://router66.ru/wp-content/uploads/0/8/4/084324b777d4bab783a7099c5d1df55a.jpeg)











