Линк GE-GE и двухпарный кабель
Ни для кого не секрет, что для 100мбитных медных линков достаточно двухпарного кабеля и такой производится и используется в целях экономии.
Может случится страшное и между двумя GE-портами окажется такой кабель, тогда возможны 2 сценария: линк поднялся и линк не поднялся. Если линк поднялся(с обеих сторон настройки по умолчанию, то есть включен autonegotiation), то трафик ходить не будет, потому что линк поднимется на скорости 1000full, а для работы таких нужен четырёхпарный кабель. Рано или поздно абонент или инсталлятор этого подключения могут догадаться и поставить жёстко 100full в настройках порта на стороне абонента. В этом случае сервис как-то заработает, но со стороны провайдера будет 100half и опять же ошибки, задержки и потери.
Выход из этого положения – разрешить только 100full на стороне оператора:
isp-switch(config-if-ethernet1/28)#speed-duplex auto 100 full isp-switch(config-if-ethernet1/28)#shutdown isp-switch(config-if-ethernet1/28)#no shutdown
А если свитч оператора такое не умеет, то со стороны абонента:
customer ~ # ethtool -s eth1 autoneg on advertise 0x008
Если же линк изначально не поднимается, то решение точно такое же – установить 100full capability с одной из сторон(предпочтительно, со стороны оператора, чтоб не иметь проблем с абонентом после смены его оборудования или переустановки ПО).
Настройка VLAN интерфейсов в Windows 10
В десктопных версиях Windows нет встроенный поддержки VLAN. Только в самых последних версиях Windows 10 можно установить один тег VLAN для сетевого интерфейса. Для этого используется командлет PowerShell для управления сетевыми настройками. Например:
Однако есть два способа создать отдельный виртуальный сетевой интерфейс с определенным VLAN ID в Windows 10: с помощью специального драйвера и утилиты от производителя вашей сетевой карты и с помощью Hyper-V.
Настройка VLAN в Windows 10 на сетевой карте Realtek
Для сетевых карт Realtek вы можете настроить несколько виртуальных сетевых адаптеров с различными VLAN при помощи специальной утилиты от вендора — Realtek Ethernet Diagnostic Utility. В описании на сайте производителя убедитесь, что ваш сетевой контроллер Realtek поддерживает настройку VLAN.
Скачайте и установите последнюю версию сетевого драйвера для вашего адаптера Realtek и запустите утилиту Ethernet Diagnostic Utility.
Перейдите в раздел VLAN, нажмите кнопку Add и добавьте нужный VLAN ID. После этого в Windows появится новое сетевое подключение.
После создания сетевых интерфейсов для ваших VLAN вы можете задать на них нужный IP из соответствующей подсети.
Настройка VLAN на сетевом адаптере Intel Ethernet
У Intel для настройки VLAN есть собственная утилита Intel Advanced Network (Intel ANS) VLAN. Ваша модель сетевого адаптера, естественно, должна поддерживать технологию VLAN (например, VLAN не поддерживаются для карт Intel PRO/100 и PRO/1000). При установке драйвера выбейте опции Intel PROSet for Windows Device Manager и Advanced Network Services.
После этого в свойствах физического сетевого адаптера Intel появляется отдельная вкладка VLANs, где можно создать несколько VLAN интерфейсов.
Однако этот способ работает во всех предыдущих версиях Windows (до Windows 10 1809). В последних версиях Windows 10 на вкладке присутствует надпись:
Для последних версий Windows 10 недавно Intel выпустила обновленный драйвера сетевых адаптеров и утилиту Intel PROSet Adapter Configuration Utility. Скачайте и установите последнюю версию драйвера Intel и эту утилиту.
Запустите ее, перейдите на вкладку Teaming/VLANs, нажмите кнопку New и укажите имя сетевого интерфейса и его VLANID.
Кроме того, вы можете добавить/удалить/просмотреть список VLAN с помощью специальных PowerShell командлетов из модуля IntelNetCmdlets:
Автоматическое обновление управляющих программ
Реже всех сталкиваются с необходимостью обновлять драйвера комплектующих деталей пользователи ноутбуков и ПК с операционной системой Виндоус 10.
Однако встроенная утилита Windows Update не занимается обновлением управляющих программ видеокарт.
С одной стороны это недостаток, с другой – плюс, так как иногда Виндоус заменяет вручную установленные новые версии драйверов более старыми.
Для автоматического обновления программного обеспечения видеоадаптеров обычно применяются от производителей.
Есть такие утилиты и у nVidia, и у AMD, и даже у встроенной графики Intel.
Открыв их, можно настроить видеокарту и запустить проверку для поиска новых версий.
Рис. 3. Утилита для автоматического поиска и скачивания драйверов nVidia –
Можно ли удалить?
Делать этого мы не рекомендуем, а если речь идет о его скачивании и установке, то делать это нужно обязательно.
Как уже было сказано выше без Realtek ethernet controller driver скорее всего у вас не будет определяться сетевой интернет кабель. Даже если вы пользуетесь Wi-Fi, все равно наличие драйвера проводной сетевой карты обязательно, так как не известно когда в следующий раз вам придется использовать проводное сетевое подключение.
Да и места Realtek ethernet controller driver занимает совсем не много, так что его удаление не принесет вам особого увеличения пространства на диске C.
- https://helpadmins.ru/realtek-ethernet-controller-driver-chto-jeto-za-programma-i-nuzhna-li-ona/
- https://FB.ru/article/375887/chto-eto—lan-driver-i-kak-ego-obnovit
- https://driverslab.ru/1097-realtek-ethernet-controller-drivers.html
- http://virtmachine.ru/realtek-ethernet-controller-driver-chto-eto-za-programma-i-nuzhna-li-ona.html
- https://alex-emilsson.livejournal.com/1778.html
- https://ctroim-vce.ru/pribory/realtek-pcie-gbe-family-controller.php
Советы перед началом
В зависимости от версии BIOS, процесс включения/выключения сетевых карт может различаться. В статье приведены инструкции на примере самых распространённых версий БИОС.
Также рекомендуется проверить актуальность драйверов для сетевой карты, и, при необходимости, скачать и установить последнюю версию. В большинстве случаев обновление драйверов решает все проблемы с отображением сетевой карты. Если же это не помогло, то придётся пробовать включить её из BIOS.
Включение сетевой карты на AMI BIOS
Пошаговая инструкция для компьютера, работающего на BIOS от данного производителя, выглядит так:
- Перезагрузите компьютер. Не дожидаясь появления логотипа операционной системы, произведите вход в БИОС с помощью клавиш от F2 до F12 или Delete.
- Далее вам требуется найти пункт «Advanced», что обычно расположен в верхнем меню.
- Там перейдите в «OnBoard Device Configuration». Чтобы совершить переход выберите этот пункт при помощи клавиш со стрелочками и нажмите Enter.
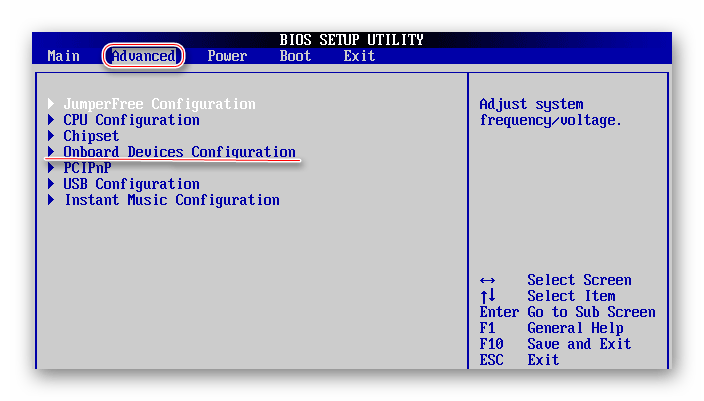
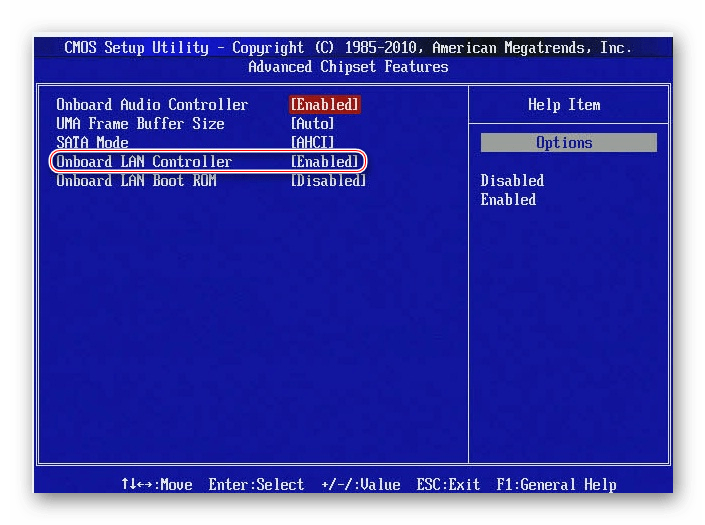
Сохраняем изменения при помощи пункта «Exit» в верхнем меню. После того, как вы выберите его и нажмёте Enter, BIOS спросит, нужно ли сохранить изменения. Подтвердите свои действия согласием.
Включаем сетевую карту на Award BIOS
В данном случае пошаговая инструкция будет выглядеть так:
- Войдите в БИОС. Для входа используйте клавиши от F2 до F12 или Delete. Наиболее популярными вариантами для этого разработчика являются F2, F8, Delete.
- Здесь в главном окне нужно выбрать раздел «Integrated Peripherals». Перейдите в него при помощи Enter.
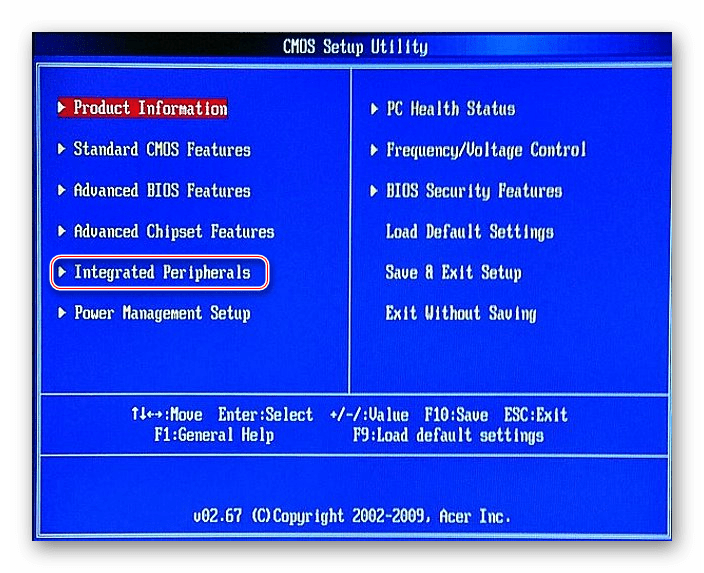
Аналогично нужно перейти в «OnChip Device Function».
Теперь найдите и выберите пункт «OnBoard Lan Device». Если напротив него стоит значение «Disable», то нажмите по нему клавишей Enter и установите параметр «Auto», что позволит включить сетевую карту.
Включение сетевой карты в UEFI-интерфейсе
Инструкция выглядит так:
- Войдите в UEFI. Вход производится по аналогии с BIOS, но чаще всего используется клавиша F8.
- В верхнем меню найдите пункт «Advanced» или «Дополнительно» (последнее актуально для пользователей с русифицированным UEFI). Если такого пункта нет, то значит нужно включить «Расширенные настройки» при помощи клавиши F7.
- Там ищите пункт «OnBoard Device Configuration». Раскрыть его можно простым нажатием мыши.
- Теперь нужно найти «Lan Controller» и выбрать напротив него «Enable».
После выйдите из UFFI с сохранением настроек при помощи кнопки «Exit» в правом верхнем углу.
Подключить сетевую карту в BIOS не составит труда даже неопытному пользователю. Однако если карта уже подключена, а компьютер её всё равно не видит, то это значит, что проблема кроется в чём-то другом.
От: admin
Эта тема закрыта для публикации ответов.
Настройка Bios Lenovo на g565 для установки XP
В сети есть сборки XP с вшитыми драйверами ahci, если у вас такая то не чего менять не нужно.
Если стандартная сборка, поставьте в место ahci вот такое значение ide.
Меня тоже в нетбуке сбила простота биос. Просто подкллючи устройство, оно появитьса в биосе, ставь его первым. Только можно же при включении (незнаю как на вашем девайсе) сразу можно выбрать с чего загружатьса. Смоьри руководство.
вот классный сайт про биос, сам всегда пользуюсь
<a rel=»nofollow» href=»http://www.probios.ru/» target=»_blank»>http://www.probios.ru/</a>
попробуй быстрый старт ф8-ф12 укажи с чего грузится
Способы поиска и загрузки драйвера для Ethernet-контроллера
❶
Диск с драйвером
Если в комплекте при покупке с вашим ПК/ноутбуком шел компакт-диск с драйверами — то, как правило, достаточно установить всё, что на нем было и проблема разрешится…
На современные устройства, обычно, CD-приводы уже не устанавливают, поэтому на этом не зацикливаюсь и перехожу к п.2.
❷
Используем спец. утилиту 3DP Net
3DP Net — это спец. утилита для авто-установки драйвера на сетевую карту. Причем, подобрать драйвер она может практически для любого сетевого контроллера, в крайнем случае — ставит универсальный (Wi-Fi адаптеры также поддерживаются).
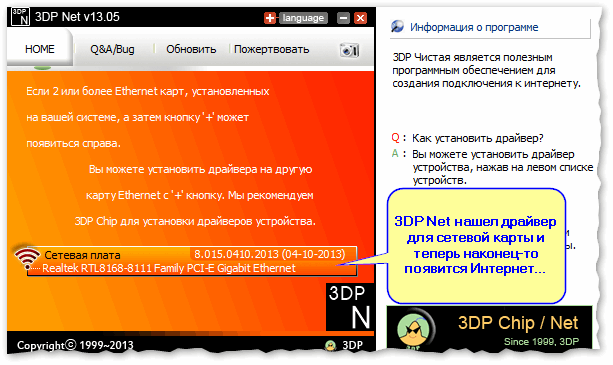
3DP Net — нашел драйвер для сетевой карты
❸
Определение модели карты через командную строку
Если у вас обычный ПК и сетевой контроллер встроен в мат. плату, то найти и загрузить драйвер можно на сайте ее производителя. Чтобы узнать точную модель мат. платы, проделайте следующее:
- откройте командную строку;
- введите команду: wmic baseboard get product, Manufacturer, version, serialnumber и нажмите Enter.
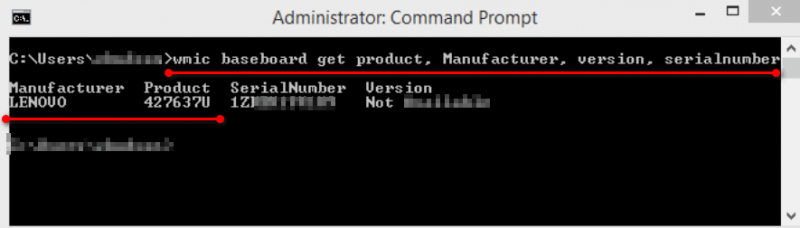
Узнаем модель мат. платы через командную строку
❹
Определение модели по VEN и DEV
Этот способ аналогичен предыдущему, только поиск драйвера будет вестись по спец. идентификаторам VEN и DEV (прим.: у каждого оборудования они свои, уникальные).
Чтобы узнать VEN и DEV: в диспетчере устройств кликните правой кнопкой мышки по нужному оборудованию (например, по Ethernet-контроллеру), и перейдите в его свойства.
Во вкладке сведения выберите свойство «ИД оборудования»: перед вами появится искомая строка.

❺
Подключить телефон как модем, и обновить с помощью Driver Booster
Если у вас под-рукой есть смартфон (с подключенным мобильным интернетом), то драйвер можно найти быстро и в автоматическом режиме. Рассмотрю по шагам…
1) Подключаем телефон к ПК USB-кабелем и открываем доп. настройки сетей (см. скрин ниже, приведен Андроид 6.0).
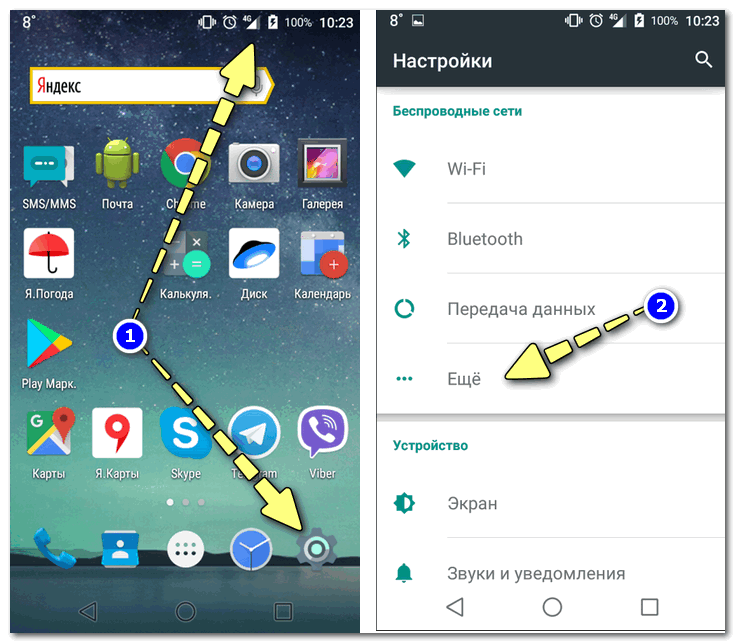
Настройки смартфона
2) Далее включаем опцию, делающую из телефона на Андроид — USB-модем.
USB-модем подключен
3) Если на ПК/ноутбуке интернет появился — в трее появится соответствующий значок (см. пример ниже).
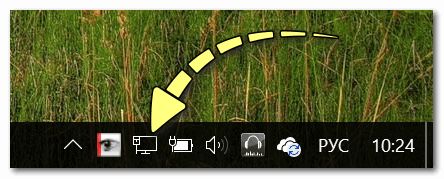
Появилась сеть…
4) Далее нужно установить утилиту Driver Booster: после анализа системы, она предложит для ознакомления список всех драйверов, которые можно обновить. Установите в первую очередь драйвер на сетевой контроллер (после, как только появится интернет по LAN-кабелю, обновите все остальные…).
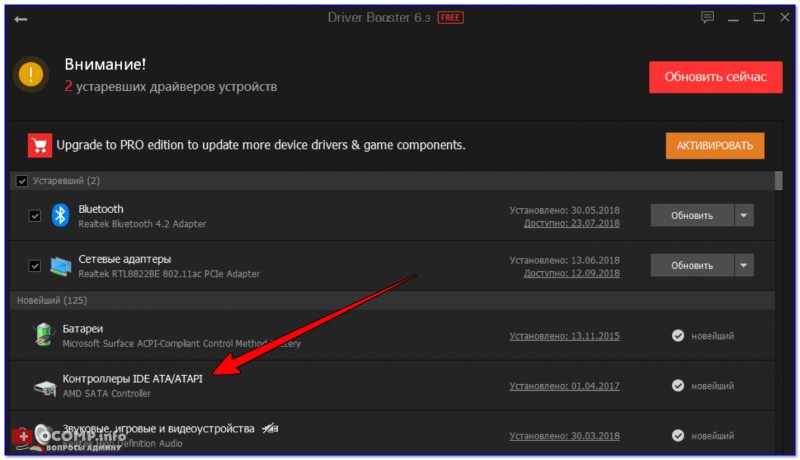
Driver Booster — поиск драйверов
❻
Использовать ОС Windows 10 (последней версии)
Если у вас установлена Windows 7 (или более старая ОС), то одним из вариантов исправления ситуации может стать установка ОС Windows 10. Она в своем комплекте содержит универсальные драйвера для большинства сетевых карт (да, возможно с ними контроллер не будет развивать макс. своей скорости, либо не все функции будут доступны — НО он будет работать!).
❼
Как установить драйвер без установщика
Еще одна достаточно популярная проблема: не всегда драйвера распространяются в виде удобного «Setup» файла, который достаточно один раз запустить и дождаться установки…
В ряде случаев, после извлечения архива (загруженного с офиц. сайта), у вас несколько папок, в которых лежат «несколько» файлов…
Дальше нужно сделать так:
1) Открыть диспетчер устройств , кликнуть правой кнопкой мышки по устройству, для которого вы загрузили драйвера, и выбрать вариант «Обновить драйверы».
Обновить драйверы / Диспетчер устройств
2) После указать, что вы хотите выполнить поиск драйверов вручную на этом компьютере (см. скриншот ниже).
Поиск в вручную
3) Далее указать папку, в которую был извлечен драйвер — после, Windows автоматически найдет его «там» и установит (без вашей доп. помощи ).
Источники
- https://www.syl.ru/article/180028/new_chto-takoe-ethernet-kontroller-i-zachem-on-nujen-kompyuteru
- https://FB.ru/article/427366/setevoy-kontroller-dlya-windows-chto-eto-takoe-dlya-chego-ispolzuetsya-i-chto-delat-esli-ustroystvo-ne-rabotaet
- https://help-wifi.com/raznye-sovety-dlya-windows/kakoj-drajver-nuzhen-dlya-setevoj-karty-ethernet-kontroller-zagruzka-i-ustanovka/
- https://vpautine.ru/internet/chto-takoe-internet-kontroller
- https://ocomp.info/kak-nayti-drayver-dlya-ethernet-kontrollera.html
Realtek PCIe FE / GBE / 2.5G / Gaming Ethernet Family Controller для Windows
Драйвер для сетевой карты Realtek PCIe GBE Family Controller – это современное ПО, которое подходит ко всем устройствам на базе одноименного чипа. Оно повысит стабильность в работе и позволит использовать максимальную скорость подключения, поддерживаемую оборудованием.
Драйвер сетевого адаптера предназначен для систем на базе Windows 7, Windows 8, Windows 10, Windows XP с архитектурой x86/x64 (32/64 бит).
Чипы Realtek могут быть интегрированы как в материнские платы, так и могут встречаться в отдельных аппаратных устройствах. Зачастую новые версии Windows сами устанавливают ПО для оборудования, однако установка специальных драйверов позволит исключить «глюки» в работе оборудования и раскрыть потенциал устройства. Например, Windows-драйвера для Гигабитных «сетевух» обычно ограничивают скорость на уровне 100 Мб и лишь установка отдельного ПО позволяет решить эту проблему.
Драйвера для сетевых карт Realtek делятся на несколько типов:
- Realtek Fast Ethernet Drivers
- Realtek PCIe FE Family Controller
- Realtek PCIe GBE Family Controller
Все эти виды включены в инсталяторы, вам осталось выбрать только вашу операционную систему и установить драйвера на компьютер.
Первые действия
Посмотрите подключен ли кабель. Как не странно, но он может просто выпасть из гнезда. Такое происходит, если у него отламывается ушко. Тогда больше его ничего не держит, и он спокойной выпадает при малейшем дуновении ветра. Я бы посоветовал ещё для наглядности вытащить и вставить провод обратно.
Если у вас подключение идёт не напрямую, а через роутер, вытащите также провод из порта на роутере и вставьте его в тот же порт. Не перепутайте, нужно вытащить именно кабель, который идёт от компьютера или ноутбука. Можете посильнее вставить его в гнездо, но без фанатизма.
Если это не поможет, то вставьте провод в роутер, но в другое LAN гнездо. Иногда порты перегорают и перестают работать. Особенно это часто бывает, на бюджетных моделях при подключении большого количество устройств по ЛАН портам.
На всякий случай я бы ещё перезагрузил компьютер и сам роутер. Комп я думаю, вы уже знаете как перегружать. У роутера просто есть своя кнопка включения, нажмите на неё, а потом через минуту включите аппарат. Если боитесь нажать на что-то не то – просто выдерните его из розетки и вставьте обратно.
Если у вас есть второй кабель, то попробуйте подключить его к роутеру. Возможно, кабель был переломлен или перегрызен домашними животными. В коробке из-под роутера должен быть заводской провод – он короткий, но стоит попробовать его.
На компьютере или ноутбуке в сетевой карте, легонько пошурудите вход вместе с кабелем. И одновременно посмотрите за подключением. Если вы увидите, что в каком-то положении подключение есть, то это также может указывать на нарушенную целостность кабеля или самого штекера. Контакты в коннекторе могут быть также окислены. В таком случае лучше приобрести новый кабель.
Jumbo Frame
- 2KB MTU: MTU составляет 2 * 1024 байта
- MTU 3 КБ: MTU составляет 3 * 1024 байта
- MTU 4 КБ: MTU составляет 4 * 1024 байта
- MTU 5 КБ: MTU составляет 5 * 1024 байта
- MTU 6 КБ: MTU составляет 6 * 1024 байта
- MTU 7 КБ: MTU составляет 7 * 1024 байта
Q. Что такое Jumbo Frame? Какова цель этой функции?
О. Эта функция для производительности. Это увеличивает максимальную длину одного пакета.
Это вне определенного Ethernet и имеет совместимость коммутатора / концентратора Ethernet. Если коммутатор Ethernet не может поддерживать Jumbo-кадр, пакет будет отброшен. Пользователи могут напрямую связать 2 машины, чтобы избежать ограничения максимальной длины, но это также ограничивает возможности соединения.
Драйвер отключит большую отправку разгрузки (IPv4) после того, как пользователь включит эту функцию, TCP / IP может иметь лучшую производительность, если он использует большой кадр без большой отправки. Если пользователи активируют их оба, драйвер автоматически выбирает пакет Jumbo.
Для совместимости коммутатора и производительности TCP / IP лучше использовать Large Send Offload (IPv4), а не Jumbo frame
Хотя на странице «Дополнительно» есть значение «Отключить», 2 КБ MTU, 3 КБ MTU, . 7 КБ MTU. Драйвер не активирует опцию, которая превышает ограничение оборудования NIC. Если превышает, драйвер автоматически уменьшает длину до правильного значения.
Как проверить, работает ли jumboframe:
- Обе стороны позволяют jumboframe к одинаковому значению. Если две стороны имеют разные ограничения длины jumboframe, используйте меньшее значение. Например, шины 8169 и PCI 8169 должны использовать 3 КБ.
- Обе стороны должны отключить брандмауэр.
- Чтобы избежать проблемы совместимости коммутатора / концентратора, подключите две сетевые платы напрямую.
- Отправьте большой пакет на другой компьютер. Пинг xxx.xxx.xxx.xxx -l 65000
- Если ответы успешно, jumboframe работает.
Базовые настройки системы
Чтобы оказаться в BIOS, при запуске компьютера нужно зажать клавишу Del, либо F8, F2, F12. Всё зависит от производителя ПК. На некоторых ноутбуках есть специальная кнопка запуска БИОС.
Проводить любые операции в системе БИОС можно только с помощью клавиш вверх-вниз и Enter. Меняют значение либо боковыми стрелками вперед-назад, либо +/-. Для выхода и сохранения настроек нужно выбрать соответствующий пункт меню. Если нужно выйти без сохранения, просто нажимают Esc.
Main – главное меню
На этом экране пользователь оказывается, как только войдет в BIOS. Здесь содержатся сведения о системе и компьютере. Изменить тут можно время и дату в разделе System Date/Time. Среди основных данных отмечены: процессор и его производитель, тактовая частота, а также тип оперативной памяти.
Дополнительно указана информация о BIOS:
- производитель;
- базовая версия;
Отмеченная информация используется в редких случаях, однако при изменении составляющих компьютеров она необходима. Используют информацию для определения вида материнской платы.
Advanced – продвинутые настройки
В этом разделе меню можно сделать точную настройку системы. Вот пункты, которые можно найти в нем:
- Easy Flash. Отвечает за обновление системы, установку ОС с флешки. Выбрать этот пункт следует, если планируется переустановка системы, либо запись новой Windows.
- Pointing Device. Эта функция используется для включения и отключения сенсора, чаще всего ее можно встретить в БИОСе ноутбуков. Сенсор отвечает за работу тач-пада.
- Wake On Lid Open. Эта функция также встречается только у ноутбуков, отвечает она за активацию девайса при взаимодействии с крышкой. Если отключить функцию, то пользователю придется постоянно активировать ноутбук клавишей включения.
- Power Off Energy Saving. Этот режим отвечает за сохранность батареи в выключенном состоянии ноутбука. Лучше не трогать настройку при стандартных параметрах.
- Intel Virtualization. Технология отвечает за работу процессора с графической информацией, если в ОС создается виртуальная машина. Работа с параметром предназначена для продвинутых пользователей.
- Intel FES-NI. Пункт отвечает за защиту данных при взаимодействии с процессором. Установить нужно, если на ноутбуке хранится важная информация. После ошибки ее можно восстановить с резервной копии.
- VT-d, также может называться Technology for directed I/O. Эта строчка в меню отвечает за аппаратную визуализацию для приспособлений ввода и вывода. Также используется для эмуляции виртуальных машин.
- Sata. Подпункт указывает на подсоединенные устройства – жесткие диски, приводы. Используется с целью получения информации о рабочих или вышедших из строя деталях.
- Graphics Configuration. Эта функция отвечает за управление встроенным графическим процессором. В этом пункте пользователь может настроить, сколько оперативной памяти потребляет интегрированный адаптер.
- Anti-Theft. Технология защищает ноутбук в случае кражи – не получится использовать его аппаратные части. Для реализации функции необходим 3g модуль, встроенный в устройство.
- USB Configuration. Через эту строчку в меню можно настроить ЮСБ порты. Среднестатистическому пользователю вмешиваться в работу этих портов необязательно.
- Network Stack. Строчка отвечает за загрузку обновлений БИОСа через сеть, с помощью виртуального диска.
Вмешиваться в настройки БИОС нежелательно, но порой у пользователей возникает потребность в изменении некоторых параметров системы.
Что такое сетевой контроллер для Windows 7 или любой другой системы и для чего он используется?
Обычно под сетевым контроллером подразумевают самые обычные сетевые карты, которые вместе с установленными для них драйверами, а иногда и с дополнительным программным обеспечением отвечают за подключение компьютерных систем к локальным и виртуальным сетям, а также обеспечивают выход в интернет. Таким образом, сетевой контроллер для Windows 7 или любой другой ОС (необязательно Windows) может быть представлен в виде двух основных типов
Во-первых, все устройства можно подразделить на два основных типа – железные и виртуальные. Первые, как уже понятно, представляют собой оборудование, устанавливаемое чаще всего непосредственно на материнской плате. Ко второму типу относятся специальные программные компоненты, которые тоже являются своего рода посредниками для доступа к локальным и виртуальным сетям или к интернету, но выполнены исключительно в виде специального программного обеспечения (например, виртуальные туннельные адаптеры). Сетевые платы «железного» типа могут быть проводными и беспроводными.
На проводных имеются специальные гнезда для подключения сетевых кабелей. К беспроводным контроллерам можно отнести всевозможные модули, позволяющие осуществить сетевой доступ с компьютера или к компьютеру без прямого соединения с другими устройствами (например, модули Wi-Fi). И те и другие могут быть как встроенного, так и внешнего типа. Первые, как уже говорилось, устанавливаются прямо на материнской плате, а вторые могут подключаться через дополнительные интерфейсы вроде USB. Иногда можно встретить и девайсы совмещенного типа.
Автоматическое отключение PHY (энергосбережение)
- Отключено: нет отключения PHY при отключении
- Re-Link, Battery: автоматическое отключение PHY при отключении и использовании аккумулятора
- Re-Link, Battery или AC: автоматическое отключение PHY при отключении
В. Что такое автоматическое отключение PHY? Почему эта функция? Кому требуется использовать эту функцию? A. Эта функция для энергопотребления.
Когда пользователи изменяют настройку на Включено и сетевой кабель отключается, драйвер автоматически отключает PHY. Чтобы использовать эту функцию, пользователь ДОЛЖЕН сначала включить автоматическое отключение гигабита. Поскольку установление гигабитной связи занимает больше времени, драйверу необходимо отключить гигабитную передачу, чтобы сократить время соединения.
Если они оба включены, время соединения будет увеличено, но энергопотребление уменьшено. Время связывания около 5 секунд.
Можно ли удалить?
Делать этого мы не рекомендуем, а если речь идет о его скачивании и установке, то делать это нужно обязательно.
Как уже было сказано выше без Realtek ethernet controller driver скорее всего у вас не будет определяться сетевой интернет кабель. Даже если вы пользуетесь Wi-Fi, все равно наличие драйвера проводной сетевой карты обязательно, так как не известно когда в следующий раз вам придется использовать проводное сетевое подключение.
Да и места Realtek ethernet controller driver занимает совсем не много, так что его удаление не принесет вам особого увеличения пространства на диске C.
- https://helpadmins.ru/realtek-ethernet-controller-driver-chto-jeto-za-programma-i-nuzhna-li-ona/
- https://FB.ru/article/375887/chto-eto—lan-driver-i-kak-ego-obnovit
- https://driverslab.ru/1097-realtek-ethernet-controller-drivers.html
3 ответов
Я решил эту проблему путем обновления драйвера. Загрузки драйверов Realtek можно найти здесь.
есть несколько различных чипов Realtek, которые идентифицируют себя как Контроллер Семейства Realtek PCIe. Несмотря на то, что многие из этих чипов поддерживают скорость 1 гигабит ethernet, некоторые этого не делают, и есть новые ноутбуки, проданные даже сейчас в 2017 году, только с чипом Realtek 100 МБ/с. К сожалению, зависть к HP машину я купил в Костко-один из них.
чтобы проверить, поддерживает ли ваше оборудование 1 Гбит / с, перейдите к properties страница ethernet адаптер и configure водитель. На advanced tab, выберите speed & duplex (возможно, вам придется прокрутить список вниз). Проверьте выпадающий список справа, чтобы увидеть, если 1000 Мбит / с в списке.
если чипсет в ноутбуке не поддерживает Gigabit ethernet, но имеет USB 3.0 порт, то обходной путь заключается в использовании (например,) USB 3.0 до 10/100/1000 Gigabit Ethernet адаптер.
можете ли вы проверить используемый кабель CAT6 (вы уверены, что это не CAT5/CAT5E?) подключен одинаково каждый конец ( проверьте цвета на нижней стороне RJ45). В основном кабель CAT6 представляет собой кабель CAT5 с дополнительным экранированием.
Если у вас один конец проводной как t568a и Т568В с другом, как то, что вы есть на самом деле ‘кросс-овер кабель, а не кабель патч’/’капли свинца’. Изначально предназначена для соединения 2 компьютеров без концентратора/коммутатора ошибку легко сделать при подключении соединительных кабелей/розетки.
которая модель NIC Realtek PCIe GBE вы имеете?






















