LINUX
В Linux все намного сложнее, здесь необходимо оперировать правилами iptables/netfilter, без знания основ которого просто не обойтись. Для осуществления проброса портов предусмотрена цель DNAT, которую необходимо использовать в правилах цепочки PREROUTING. В самом простейшем случае правило будет выглядеть следующим образом:
Где $GATE — это адрес шлюза, $PORT — пробрасываемый порт, а связка $SERVER:$PORT — это адрес и порт внутреннего сервера. Естественно, чтобы правило сработало, должен быть включен форвардинг (хотя на шлюзе он в любом случае включен):
Проброс портов возможен и с другой машины:
Это вполне легально, а иногда и просто необходимо. Различные преконфигурированные iptables-скрипты, такие как, например, знакомый пользователям Debian, arno-iptables-firewall, также можно использовать для более простой настройки проброса портов. Например, если ты хочешь пробросить порт 80 на машину 192.168.0.100, для этого достаточно добавить строку NAT_TCP_ FORWARD=»80>192.168.0.100″ в файл /etc/arno-iptables-firewall/firewall.conf и перезагрузить брандмауэр:
Особенности Меш-систем:
- Бесшовная сеть. Переход от одного устройства доступа к другому происходит без пере-подключения от одной точки доступа к другой.
- Выделенная полоса для управления устройствами. Управление Меш-системой и клиентские устройства не пересекаются и скорость на этом не теряется!
- Быстрая и удобная настройка Mesh-системы. Всё управление сведено к контроллеру, который обычно установлен на центральном роутере. Остальные просто подключаются к нему.
- Расширение сети происходит путём установки дополнительного Вай-Фай маршрутизатора в необходимом направлении.
- Вся сеть работает «по воздуху». Нет необходимости связывать маршрутизаторы кабелем.
Что это такое?
Realtek PCIe GBE Family Controller – это сетевая карат, сетевая плата, сетевой контроллер, сетевой адаптер, драйвер сетевой карты, Ethernet-контроллер, LAN, да как угодно можно его называть. Именно в таком виде отображается сетевая карата от компании Realtek в диспетчере устройств Windows на вкладке «Сетевые адаптеры». Это сетевой адаптер производителя Realtek. Именно сетевая карта LAN (Ethernet)
Внимание: не Wi-Fi (WLAN). Иногда встречаю вопросы типа «почему Realtek PCIe GBE Family Controller не видит Wi-Fi?». Так она и не должна его видеть
Этот адаптер используется исключительно для подключения к сети по кабелю (с помощью сетевого кабеля, он же патч-корд, или Ethernet-кабель). Вот так выглядит этот адаптер в диспетчере устройств Windows 10 (в Windows 7, Windows 8 все точно так же):
Так она и не должна его видеть. Этот адаптер используется исключительно для подключения к сети по кабелю (с помощью сетевого кабеля, он же патч-корд, или Ethernet-кабель). Вот так выглядит этот адаптер в диспетчере устройств Windows 10 (в Windows 7, Windows 8 все точно так же):
А вот так он выглядит в реальности на ПК (системном блоке), или ноутбуке:
Сам вход на ноутбуке, или системном блоке всегда выглядит примерно одинаково, так как это стандарт. А сама сетевая карта (чип), может быть от другого производителя. Например, от Nvidia, Qualcomm Atheros. Просто сетевые карты от Realtek наверное самые популярные. У меня в доме три компьютера, и у всех Realtek PCIe GBE Family Controller.
Немного о самом названии Realtek PCIe GBE Family Controller (как мы его видим в диспетчере устройств) и как оно расшифровывается.
- Realtek – понятно, это название компании-производителя.
- PCIe (PCI Express) – это тип подключения (интерфейс) самой сетевой карты к материнской плате.
- GBE (Gigabit Ethernet) – этот термин указывает на скоростные возможности сетевой карты. Точнее на то, что она гигабитная. Поддерживает скорость передачи до 1 Гбит/с (поддерживает работу в режимах 10/100/1000 Мбит/с). Если в названии вашего сетевого адаптера есть GBE, то он точно гигабитный. На сегодняшний день это самые популярные сетевые адаптеры. На старых устройствах встречаются более старые варианты 10/100 Мбит/с. Так же ест новые, быстрые Ethernet-контроллеры, от того же Realtek, которые поддерживают скорость до 2.5 Гбит/с. И в их названии указано 2.5GbE.
- Family Controller – это что-то типа «семейство контроллеров» (Контроллер семейства Realtek PCIe GbE).
Вот сколько полезной информации мы узнали из самого только названия.
Чем отличается WAN от LAN
Если посмотреть на обычный роутер, то на задней панели мы увидим несколько портов с подписью LAN и один — с подписью WAN. Внешне все эти порты идентичны, однако для функционирования роутера путаница между ними недопустима.
Понятие WAN и LAN
WAN — Wide Area Network — глобальная вычислительная сеть, охватывающая и объединяющая множество компьютерных систем по всему миру.
LAN — Local Area Network — локальная вычислительная сеть, объединяющая ограниченное количество компьютеров на относительно небольшой территории.
Разница между WAN и LAN
Разница между WAN и LAN заключается в назначении сетей. WAN — сеть внешняя, соединяющая группы локальных сетей и отдельные компьютеры независимо от места их нахождения. Участники сети могут взаимодействовать друг с другом с учетом ограничений технологий подключения (преимущественно на скорость передачи данных). Глобальная сеть Интернет — самая известная, но не единственная сеть WAN на сегодняшний день. LAN — локальная сеть, внутренняя, объединяющая отдельные компьютеры, сегменты сети и группы сетей, расположенных в непосредственной близости друг от друга. Взаимодействие между собой обеспечивается как проводными, так и беспроводными технологиями.
Таким образом, на роутерах порт WAN предназначен для подключения кабеля с интернет-соединением, а порты LAN – для подключения ваших локальных устройств.
Сети LAN могут охватывать до нескольких километров территории, и связь между участками сети обеспечивается высококачественными кабелями с высокой пропускной способностью (чаще всего витыми парами). Сети WAN территорию не ограничивают, но при их организации используют и телефонные линии, не отличающиеся качеством и скоростью передачи данных. Кроме того, WAN могут быть основаны и на более современных сетях связи. При организации LAN используется прямая топология, при организации WAN — смешанная иерархическая.
На канальном уровне модели OSI сети LAN и WAN используют разные протоколы передачи данных: для LAN это Ethernet и 802.11 (как правило), для WAN — PPP, HDLC, Frame Relay. В сетях LAN канал связи используется одним клиентом, в сетях WAN канал связи разделяется между клиентами сети.
1.WAN — сеть внешняя, глобальная, LAN — сеть внутренняя, локальная. 2.WAN не ограничивается территорией, LAN не может быть очень большой протяженности. 3.В роутерах порт WAN предназначен для интернет-соединения, LAN – для локальных устройств пользователя. 4.Количество клиентов LAN ограничено. 5.Пропускная способность LAN обычно выше, для ее организации используются качественные кабели. 6.LAN использует протоколы Ethernet и 802.11, WAN — PPP и другие. 7.В LAN канал связи используется одним клиентом, в WAN — несколькими.
Индикация на роутере
Чтобы контролировать соединения на роутере применяется индикация в виде светодиодных лампочек на корпусе роутера, обычно на передней или верхней части корпуса.
Индикация обычного роутера
Индикация роутера TP-link
| Индикатор | Значения |
| Питание | Горит постоянным зеленым цветом при подаче питания. Гаснет при выключении. |
| WiFi 2.4 ГГц | Выключена — WiFi сеть недоступна.Горит зеленым — Wi-Fi-сеть доступна.Мигание — передача данных. |
| Wi-Fi 5 ГГц | Выключена — WiFi сеть недоступна.Горит зеленым — Wi-Fi-сеть доступна.Мигание — передача данных. |
| WAN | Выключена — отсутствует подключение к Интернет.Горит зеленым — IP адрес получен, есть подключение к Интернет.Мигает зеленым — передача/прием данных. |
| LAN | Горит зеленым — есть подключение к LAN.Выключена — нет подключений к LAN.Мигает зеленым — передача трафика на LAN портах. |
| USB | Горит зеленым — есть подключение к USB порту.Выключена — нет подключения к USB портуМигает зеленым — осуществляется обмен данными с USB устройством. |
| WPS | Горит зеленым — Активирован режим упрощенного подключения |
Индикация GPON роутера Ростелеком
Индикаторы роутера SERCOMM RV6699
| Индикатор | Значения |
| Питание | Горит постоянным зеленым цветом при подаче питания.Гаснет при выключении. |
| GPON | Горит зеленым — регистрация и настройка выполнены.Выключена — нет подключения к GPON.Мигание 5 Гц (5 раз в секунду) — выполняется настройка устройства.Мигание 1 Гц (1 раз в секунду) — выполняется регистрация GPON |
| Статус | Мигание 5 Гц (5 раз в секунду) — устройство загружается (установка соединения).Мигание 1 Гц (1 раз в секунду) — выполняется обновление ПО.Горит зеленым — подключено к интернету. |
| Телефон | Горит зеленым — номер зарегистрирован в сети.Выключена — номер не зарегистрирован.Мигание (один раз в секунду) — снята трубка телефона, телефоннаялиния используется. |
| WiFi 2.4 ГГц | Выключена — WiFi сеть недоступна.Горит зеленым — Wi-Fi-сеть доступна.Мигание (зеленый) — передача данных.Мигание (синий, 1 раз в секунду) — режим подключения WPS активирован.Мигание (синий, 5 раз в секунду) — ошибка функции WPS.Горит синим — подключение устройства по WPS успешно. |
| Wi-Fi 5 ГГц | Выключена — WiFi сеть недоступна.Горит зеленым — Wi-Fi-сеть доступна.Мигание (зеленый) — передача данных.Мигание (синий, 1 раз в секунду) — режим подключения WPS активирован.Мигание (синий, 5 раз в секунду) — ошибка функции WPS.Горит синим — подключение устройства по WPS успешно. |
| LAN | Горит зеленым — есть подключение к LAN.Выключена — нет подключений к LAN.Мигает зеленым — передача трафика на LAN портах. |
| USB | Горит зеленым — есть подключение к USB порту.Выключена — нет подключения к USB портуМигает зеленым — осуществляется обмен данными с USB устройством. |
| Интернет | Выключена — отсутствует подключение к Интернет.Горит зеленым — IP адрес получен, есть подключение к Интернет.Мигает зеленым — передача/прием данных. |
| LOS | Выключена — оптический кабель подключен, приемопередатчик работает.Горит красным — оптический кабель не подключен, либо приемопередатчик отключен. |
FAQ по сетям
Как зайти на мой компьютер извне (через интернет)?
Для начала надо узнать, какой IP-адрес даёт провайдер — серый или белый (не путать со статическим/динамическим). Если серый, то ничего не получится. Если белый, то возможны два варианта:
Мне кажется, у меня слишком медленно работает сеть!
Измерьте скорость сети между двумя компьютера с помощью iperf . Можно воспользоваться этой инструкцией. В ней предлагают скомпиллировать программу из исходников, но можно просто установить её из репозитория. Если iperf покажет значение немного меньшее, чем ожидаемое, то с сетью всё в порядке, проблема может быть в железе (жёсткий диск/процессор не могут обеспечить большую скорость), в способе передачи (например, scp и ftp весьма неторопливы), в настройках (скорость может быть ограничена, например, настройками FTP -сервера) или в чём-то ещё. Если iperf показал величину, которая в разы меньше желаемой, то да – с сетью проблемы. Стоит посмотреть, в нужном ли режиме работает карта (например, с помощью ethtool ), проверить наличие «errors» в выводе ifconfig и протестировать скорость подключения к какому-нибудь третьему компьютеру.
Как узнать, какие программы слушают порты на моём компьютере?
Чтобы посмотреть список открытых портов и названия слушающих их программ, используйте команду:
Для вывода информации о конкретном порте можно использовать grep . Например, для 80 порта:
Из вывода netstat не всегда понятно, о какой программе идёт речь (например, 2671/python), подробнее о процессе расскажет ps :
Как присвоить два IP-адреса одной сетевой карте?
Например, интерфейсу eth0 нужно добавить адрес 192.168.1.1. Кратковременно, до перезапуска сети:
Навсегда — добавить в /etc/network/interfaces следующее:
Как пробросить порт?
Например, нужно пробросить порт 8081. Адрес, на который обращается клиент, назовём внешний_ip, а адрес, на который он должен попасть — внутренний_ip.
Подключение двух роутеров в одной сети по Wi-Fi (в режиме WDS) для Zyxel и D-LINK
Теперь настало время перейти к подключению двух роутеров в одной сети посредством использования моделей D-Link или Zyxel. Здесь нужно настраивать подключение в режиме клиента. Для этого сначала требуется использовать кабель, потом по адресу 192.168.0.1 перейти в настройки и выбрать вкладку «Клиент». В поле шифрования следует указать пароль от интернета и применить действия. Возможно, появится сообщение, что нужно сменить канал, тогда нужно нажать «ОК».
Осталось удалить галочку из вкладки «Сеть — WAN». Теперь можно перейти к динамическим адресам ай-пи. Нужно выбрать пункт WiFiClient, нажав после этого «Применить». Осталось сохранить настройки в пункте «Система». После этого в этом же разделе нужно перезагрузить роутер. В итоге, по вай-фаю второй маршрутизатор подключится к главному в одной сети. А раздавать интернет сможет как по беспроводной, так и по проводной сети.
Роутеры Zyxel подключаются в одну сеть достаточно просто. В режиме моста нужно подключиться к провайдеру, используя беспроводную Wi-Fi сеть. Способ называется еще WISP. Используется в качестве провайдера главный роутер, передающий вай-фай. Еще можно настроить второй маршрутизатор, как репитер (повторитель интернет-сигнала). У моделей бренда Zyxel это получается без промедлений в скорости.
Настройка от стандартной отличается следующими параметрами:
- В первом случае, роутеры раздают вай-фай каждый по своей сети, то есть их две;
- Во втором случае, покрытие первого просто усиливается.
Дополнительно о настройках
Взвешивая преимущества и недостатки, получается, что физическое соединение по схеме LAN-WAN перспективнее. Потому после того, как кабель соединит оба роутера, первым делом следует проверить, включен ли DHCP-сервер. Новое устройство будет получать сетевой адрес в автоматическом режиме.
Если получается подключить к роутеру устройство клиента, то это свидетельствует о том, что раздача происходит корректно и нет потребности в дополнительных настройках. Если подключения нет, то значит требуется повторно обратиться к настройкам маршрутизатора.
Для этого пользователю необходимо выполнить следующие действия:
- Ввести в адресную строку браузера IP-адрес устройства. На самом роутере есть наклейка с надписью «IP.
- Ввести написанные имя и пароль, которые находятся там же на наклейке с нижней стороны роутера.
- Зайти в «Панель управления» устройства.
- Найти раздел «DHCP». В некотором программном обеспечении (ПО) отдельно такого раздела может не быть, поэтому надо поискать в других пунктах меню.
- Зайти в подраздел «Настройка DHCP». На примере ПО роутера TP-Link это будет выглядеть так, как показано на рисунке ниже.
- В графе «DHCP» поставить галочку возле пункта «Включить».
- Когда настройка устройств будет завершена, необходимо перезагрузить ПК.
- Что касается ретранслятора, его тоже нужно настроить через вкладку «Сеть» в настройках на панели управления устройства.
- В меню «WAN» требуется обозначить «Динамический IP-адрес».
После этих шагов можно непосредственно переходить к настройке сети.
Иногда бывает так, что подключение не удается из-за неисправности порта WAN. Тогда придется использовать схему LAN-LAN.
WAN сеть
WAN сеть глобальна, это совокупность всех компьютеров, подключённых к интернету. В состав такой сети входят более маленькие сети. Такие сети делятся на:
- LAN – маленькая сеть для дома или рабочего помещения. Для связи между офисами в разных городах существует VLAN (Virtual Local Area Networks). Эта технология связывает удалённые узлы и позволяет им пользоваться общими сетевыми устройствами, например, принтером или файловым хранилищем так, как будто они находятся в одном офисе.
- PAN (Personal Area Network) – объединяет устройства, которыми пользуется один человек;
- CAN(Campus Area Network) – совокупность зданий, в которых уже есть своя локальная сеть, для обмена между ними данными;
- MAN(Metropolitan Area Network) – более крупная сеть, которая объединяет устройства в городе или нескольких городах.
Войдите в Ethernet коммутатор через Telnet
Telnet — это протокол управления сетью, с помощью которого администратор или другой пользователь может получить удаленный доступ к чужому компьютеру. Этот метод применим к удаленному управлению коммутатором, для которого был настроен IP-адрес (по умолчанию 192.168.1.1) и аккаунт пользователя с полномочиями администратора.
1. Подключите порт управления коммутатором к порту RJ45 компьютера с помощью Ethernet кабеля, например, кабелей Cat5e и Cat6.
2. Включите компьютер. Нажмите “Пуск” в левом нижнем углу экрана, затем нажмите “Выполнить”. Введите команду “telnet 192.168.1.1” в появившемся окне и нажмите “OK”.
Fig5. Type Command in the Window
3. Введите имя пользователя и пароль (admin / admin) в интерфейсе входа в систему, затем перейдите в меню конфигурации, как показано ниже. Путем ввода соответствующей команды можно установить различные конфигурации коммутатора, такие как укладка коммутатора, MLAG и LACP.
Fig6. Telnet Login Interface
Параметр Ethernet коммутатора удобно изменять путем входом в систему через Telnet, что экономит использование консольного кабеля.
Как установить Mesh систему и развернуть Wi-Fi
Многие пользователи пугаются всех этих «систем». С обычным роутером понятнее — поставил, настроил и работает. А что делать с этой Меш-системой? Как её ставить, как настраивать?! По факту же всё оказывается в разы проще. Начнём с установки. Вот пример схемы установки WiFi Mesh в квартире:
В идеале, для полного покрытия сетью всей площади жилища нужно ставить по одному Меш-роутеру в каждой комнате. Понятно, что это дорого и если есть желание сэкономить, то придётся «поиграться» с размещением точек доступа для обеспечения наилучшего покрытия.
Если же Вы — счастливый обладатель частного дома или коттеджа, то в этом случае придётся ставить минимум по одному Меш-роутеру на каждом из этажей своего жилища. Если устройств не хватает — просто докупаем необходимое количество и устанавливаем в необходимых местах. Главная сложность — необходимость в электрической розетке в месте установки.
Теперь по настройкам. Настройка Mesh WiFi сводится к тому, что Вы устанавливаете себе приложение для управления контроллером. У каждого производителя приложение своё. Надо отметить, что практически все они простые, удобные и сведены к тому, чтобы настройка была простая и доступная.
Первым настраивается центральный роутер. На нём сначала создаётся соединение с Интернет, потом обновляется прошивка и уже после этого можно подключать все остальные Меш-роутеры. Каждый из них можно подписать по название комнаты где он установлен. Собственно, на этом настройка завершена.
Можно подключаться и проверять бесшовный Вай—Фай по своему дому. Надо сказать очень приятно, когда Ваш телефон или ноутбук не чувствует переключения между точками доступа по мере перемещения по жилищу
Уже только за это можно обратить внимание на Меш систему. Поверьте, своих денег она стоит!!!
Как увеличить количество LAN портов с помощью коммутатора?
Нужно выбрать и купить коммутатор, по кабелю подключить его к роутеру или Mesh системе, включить питание и уже к коммутатору подключить необходимые устройства, для которых на роутере не хватало портов. Настраивать ничего не нужно. Только подключить.
Чтобы было понятно о чем идет речь, сразу показываю схему, как это все работает.
Коммутатор работает просто как разветвитель (хаб). Передает данные полученные от роутера на подключенные к нему устройства и обратно.
Я купил самый обычный, дешевый коммутатор TP-Link TL-SF1005D (стоимость 7 долларов). Выглядит он вот так:
Чтобы увеличить количество портов на Mesh системе достаточно подключить питание к коммутатору и соединить его с Mesh системой с помощью сетевого кабеля (на коммутаторе в любой порт). После чего свободные порты на коммутаторе можно использовать для подключения других устройств.
С роутером или модемом все работает точно так же. Соединяем свитч с роутером с помощью сетевого кабеля и готово.
В моем случае коммутатор на 5 портов. В роутере (который я взял для примера) 2 LAN-порта. Для соединения минус один порт на роутере и свитче. В итоге получаем один свободный порт на роутере и четыре на коммутаторе.
Рекомендации по выбору коммутатора:
- Управляемый или неуправляемый? Чтобы добавить LAN портов на роутере или Mesh системе выбирайте неуправляемый коммутатор. В управляемом в данном случае нет никакого смысла. К тому же они намного дороже.
- Количество Ethernet портов. Здесь смотрите, сколько устройств вам нужно подключить. Есть разные модели. Самые популярные на 5, 8, 10, 16 портов. Не забывайте, что 1 порт на коммутаторе и роутер будет использоваться для соединения эти устройств.
- Скорость портов. Более дешевые модели поддерживают скорость Fast Ethernet (10/100 Мбит/с), более дорогие Gigabit Ethernet (10/100/1000 Мбит/с). Если у вас роутер с гигабитными портами и вы планируете подключать устройства на скорости до 1 Гбит/с, то вам нужен коммутатор с гигабитными портами.
Это три основных момента, по которым вы можете ориентироваться при выборе коммутатора.
Создание проводной локальной сети через роутер
Приготовление
Для объединения в сеть стационарных компьютеров и других устройств, оборудованных сетевыми адаптерами Ethernet, подготовьте:
Отрезки кабеля «витая пара» с коннекторами 8P8C (RJ-45) — по одному на каждое устройство. Коннекторы можно купить отдельно и обжать кабель самостоятельно. Для соединения типа компьютер-роутер используется схема прямого обжима.
Роутер, портов LAN которого должно хватить на все компьютеры сети. Если портов недостаточно, часть машин придется подключать через дополнительное сетевое устройство — свитч. Или по Wi-Fi.

Порядок подключения устройств к компьютерной локальной сети:
- Вставьте один коннектор витой пары в разъем сетевой карты компьютера, а другой — в один из LAN-портов на роутере. Какие именно порты предназначены для LAN, узнайте из инструкции вашего роутера.
- Если квартира или офис подключены к Интернету, подсоедините сетевой кабель провайдера к WAN (INTERNET) порту роутера.
На активность портов указывает мигание их светодиодных индикаторов. О том, что сигнал получает сетевая карта ПК, также свидетельствует мигание диода в области разъема.
Настройка роутера
Рассмотрим настройку локальной сети LAN на примере маршрутизатора D-Link DIR 300.
Для открытия панели управления вбейте в адресную строку браузера IP маршрутизатора, который указан на его днище или в документации.
Для доступа к настройкам введите логин и пароль — они записаны там же, где IP.
Откройте раздел «Lan Setup». В разделе «Router setting» можете изменить ИП роутера на другой и активировать опцию «DNS relay» (использование маршрутизатора в качестве DNS-сервера).
В разделе «DHCP server settings» отметьте «Enable DHCP», если не хотите назначать IP-адрес каждому устройству сети вручную.
Настройки подключения к Интернету задаются на вкладке «Internet setup». У каждого провайдера они индивидуальны, поэтому не рассматриваем.
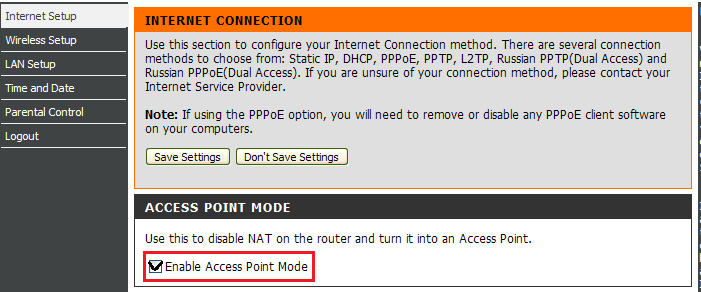
Настройка соединения на ПК (выполняется на каждом компьютере сети)
Откройте папку сетевых подключений: зайдите в контекстное меню кнопки Пуск и выберите одноименный пункт.
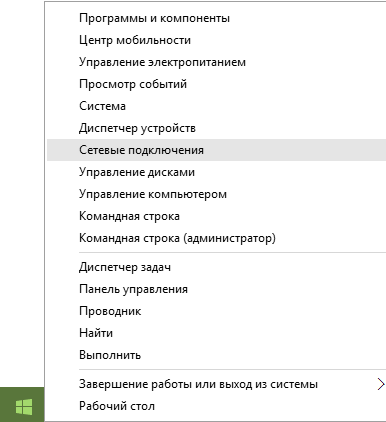
При установлении связи с роутером в папке появится новое подключение по локальной сети. Откройте через контекстное меню его свойства.
Отметьте в списке компонентов подключения вкладки «Сеть» протокол IP версии 4. Нажмите «Свойства».
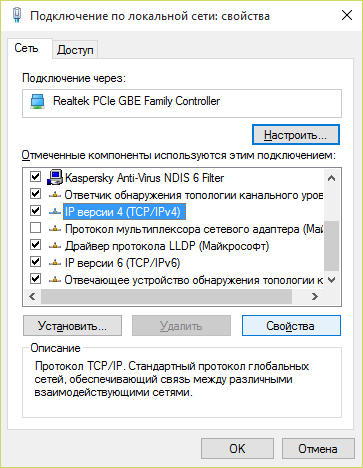
- Если компьютер не получил ИП-адрес автоматически (как мы говорили, для автоматической раздачи IP на роутере должен быть включен DHCP-сервер), пропишите его вручную.
ИП компьютера должен находиться в том же диапазоне адресов, что и роутер. Так, если ИП роутера — 192.168.1.1, то ИП для компьютера выбирается из адресов 192.168.1.2 — 192.168.1.255.
Если ИП роутера — 10.0.1.0, компьютеру назначается один из адресов 10.0.1.1 — 10.0.1.255. - Маска подсети подставляется автоматически. Ее значение зависит от класса IP вашей сети.
- Основной шлюз — это устройство, через которое осуществляется выход в Интерне (в нашем примере это роутер). В одноименном поле укажите его адрес.
- В качестве DNS-серверов пропишите IP шлюза (для этого на роутере должна быть активирована опция «DNS relay»), DNS провайдера или публичные DNS (к примеру, Яндекс или Гугл).
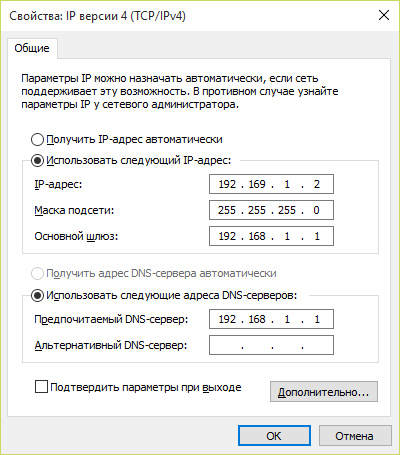
Сохраните настройки.
При назначении ИП-адресов следите, чтобы они не повторялись.
Проверка связи
Совет! После настройки подключения на всех компьютерах проверьте, установилась ли между ними связь. Для этого запустите командную строку на одном из ПК и выполните инструкцию ping IP роутера и соседних машин.
Например, чтобы проверить связь между компьютерами с адресами 192.168.1.2 (ПК-2) и 192.168.1.3 (ПК-3), выполните на ПК-2 инструкцию ping 192.168.1.3.
Обмен пакетами между ними укажет на то, что связь создана.
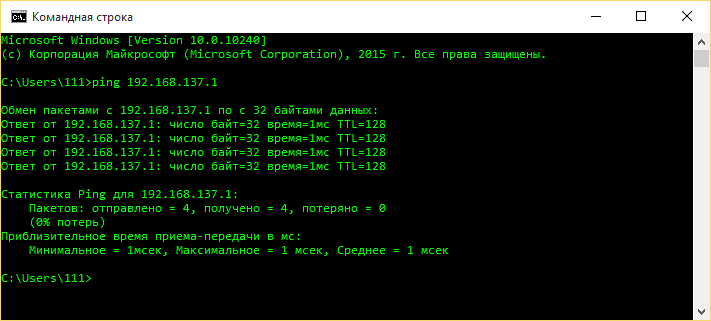
Транспортная сеть
Backhaul (Транзитная сеть)
Backhaul также называемая обратным рейсом, транзитной сетью или нисходящим каналом, используется для создания связи между узлами Mesh сети.
Для обеспечения гибкого подключения поддерживается беспроводное и проводное соединение между узлами AiMesh, для обеспечения максимальной пропускной способности и стабильности.
AiMesh анализирует мощность беспроводного сигнала для каждого диапазона и затем автоматически определяет, является ли беспроводное или проводное соединение наилучшим для организации связи между узлами.
Если использовать проводное соединение между узлами сети, можно включить «Ethernet Backhaul Mode», – освободив зарезервированную пропускную способность беспроводной сети для подключения конечных устройств.
Fronthaul (Восходящий канал связи)
Fronthaul (Восходящий канал связи) – при подключении множества узлов, вы указываете какой узел отвечает за следующий узел или же система самостоятельно пытается распределить нагрузку и построить оптимальный маршрут.
Backhaul и Fronthaul
Backhaul и Fronthaul играют роль в подключении конечного пользователя или узла к основной сети. Основное различие между fronthaul и backhaul – это часть сети, в которой развертывается технология.
- Backhaul связывает между собой Mesh узлы используя некоторый тип связи, обеспечивая конечных клиентов услугами связи
- Fronthaul описывает архитектуру сети от Mesh узла до главного контроллера, тем самым указывается оптимальный маршрут соединяющий узлы между собой
Соединение по Wi-Fi
Если одного маршрутизатора недостаточно для беспроводного покрытия, можно использовать второй в роли усилителя. Возьмем к примеру роутер модели Asus.
- После входа и авторизации в панели администратора, переходим во вкладку «Администрирование» – «Режим работы».
- Отмечаем пункт «Режим повторителя» и сохраняемся.
- Затем открывается список доступных беспроводных сетей.
- Выбираем сеть главного маршрутизатора для расширения покрытия, проходим аутентификацию.
- В параметрах сети отмечаем пункт «Используйте настройки по умолчанию».
- После применения опций ожидаем процесс подключения. Таким образом второй роутер работает в качестве ретранслятора. Все устройства будут подключаться к ближайшей стабильной Wi-Fi cети.
Распиновка
Сетевые шнуры, как и прочие аксессуары, со временем выходят из строя. Если есть навыки обжима, лишний коннектор и подходящий инструмент, то решить ситуацию можно быстро — распиновкой.
Витую пару (интернет-шнур) обжимают придерживаясь следующей схемы.
Инструкция:
- Снимите оплетку.
- Расположите проводки ориентируясь на схему.
- Обрежьте провода таким образом, чтобы они были на одном уровне.
- Вставьте проводки в коннектор — каждый в свою жилу. Они должны доставать до металлических частей. Рекомендуется, чтобы оплетка тоже была «внутри» как можно глубже.
- Теперь остается сделать обжимку специальными щипцами.
- Аналогичные действия проделайте с другим концом провода.
Если посмотреть на обычный роутер, то на задней панели мы увидим несколько портов с подписью LAN и один — с подписью WAN. Внешне все эти порты идентичны, однако для функционирования роутера путаница между ними недопустима.
В каких случаях это необходимо
Следует отметить, что на ONT-роутерах или другом абонентском оборудовании МГТС блокирует только некоторые порты, причем на доступ извне (для доступа из LAN абонента к внешним ресурсам открыты все порты по всем протоколам).
На сайте провайдера приводится список заблокированных портов:
- tcp – 21, 23, 25, 69, 80, 135-139, 161, 254, 255, 445, 7547, 8080, 9090, 58000;
- udp – 69, 135-139, 161. ,
Реально открытие портов МГТС роутеров может потребоваться в случаях:
- развертывания на оборудовании пользователя серверов, в том числе, игровых, WEB, ftp, прокси и пр.;
- использования торрент-клиентов (для раздачи), софта файлообменной сети emule и аналогичных приложений;
- эксплуатации или тестировании программ, использующих механизм сокетов для обмена с другими хостами в сети, в том числе, внешней;
- необходимости удаленного доступа к компьютерам пользователя (например, при использовании удаленного рабочего стола или удаленного помощника, Windows, удаленного рабочего стола Chrome, программ AeroAdmin, AnyDesk, Radmin, TeamViewer и аналогичных).
- реже, при использовании роутеров МГТС в качестве мостов для другого оборудования клиента.
Решение 1: отключить / включить сетевое соединение
Эта проблема может быть вызвана временным программным сбоем и может быть устранена путем повторной инициализации сетевого подключения. Для иллюстрации обсудим процесс для Ubuntu.
- Откройте настройки вашей системы и в левой части окна нажмите «Сеть».
- Теперь отключите проблемное соединение, переключив его в положение выключения.Отключить сетевое соединение
- Затем перезагрузите вашу систему. После перезагрузки включите сетевое соединение и проверьте, решена ли проблема.
- Если нет, нажмите одновременно клавиши Alt + F2, чтобы открыть окно команды запуска, и введите: nm-connection-editor
- Теперь раскройте тип сети, с которой у вас были проблемы, например, ethernet, и удалите все записи в ней.Удалить соединение
- Затем закройте все сетевые редакторы и нажмите на значок сети в системном трее.
- Теперь отключите сеть и затем включите ее снова.Отключите сетевое соединение из системного трея
- Теперь перезагрузите вашу систему и затем проверьте, решена ли проблема.
Отличие WAN от LAN
- WAN — сеть внешняя, глобальная, LAN — сеть внутренняя, локальная.
- WAN не ограничивается территорией, LAN не может быть очень большой протяженности.
- В роутерах порт WAN предназначен для интернет-соединения, LAN – для локальных устройств пользователя.
- Количество клиентов LAN ограничено.
- Пропускная способность LAN обычно выше, для ее организации используются качественные кабели.
- LAN использует протоколы Ethernet и 802.11, WAN — PPP и другие.
- В LAN канал связи используется одним клиентом, в WAN — несколькими.
Привет друзья! Месяц назад, наш читатель Виталий столкнулся с интересной проблемой, после грозы у него перестал работать роутер. Что именно случилось, а главное, какое было найдено решение, обо всём этом сегодняшняя статья . Повествование ведётся от первого лица.
Где-то в июле этого года была сильнейшая гроза и у меня в этот день вышли из строя микроволновая печь, музыкальный центр (который я использовал для воспроизведения звука с компьютера) и пропал интернет. Что интересно – у печи и центра проверил предохранители – целые! Сдал в ремонт: в обоих случаях сгорели обмотки трансформаторов. Я не особо спец по электронике и для меня осталась загадкой, почему предохранители целые, а обмотки у трансформаторов сгорели. Кстати, их уже починили и они снова в работе. Стал разбираться с интернетом. Интернет у меня раздаётся через роутер Zyxel Keenetic GIGA. Кликнул по диагностике неполадок сети, у меня высветилась ошибка DNS-сервер не отвечает. Погуглил возможные решения данной проблемы – перерыл весь интернет в поисках, но ничего не помогло. Пробовал действительно всё, что нарыл по данной проблеме. Что интересно, я мог войти в интерфейс настроек роутера, менять настройки, сохранять их, делать другие действия, но доступа в интернет не было, хотя сеть работала.
Связался с провайдером, он пошаманил у себя, говорит, что на его стороне всё нормально. Связался с техподдержкой Keenetic, описал проблему – они посоветовали мне необычное решение. Заключается оно в следующем: при покупке роутера Zyxel Keenetic GIGA у него была прошивка первой версии, интерфейс у неё такой.
Очень всё понятно и информативно и я привык к ней, но существовала для Zyxel Keenetic GIGA и экспериментальная версия прошивки версии v2 (на GIGA II и GIGA III она стала уже основной) и мне посоветовали прошиться на неё. Идея была в том, что вторая версия позволяла назначить один из четырёх портов LAN в качестве WAN
, к которому подходит кабель интернета. Я прошил роутер на вторую версию и в настройках назначил в качестве порта WAN первый порт LAN.
В принципе мог назначить любой из LAN-портов. Кабель от сетевой карты компьютера воткнул в третий LAN-порт.
Проверил диагностику сети – ситуация та же – DNS-сервер недоступен. Связался ещё раз с провайдером – через три минуты интернет у меня работал! Всё же я в этой ситуации снова попробовал назначить для подключения к интернету порт WAN роутера, но результат отрицательный – сеть работала, но интернет отсутствовал.
То есть, в результате грозы вышел из строя WAN-порт роутера и если бы не уникальная возможность переназначения порта – вряд ли бы появилась возможность вернуть его в строй. Кстати, у этого роутера имеются два USB-порта, что очень расширяли его возможности, но в результате грозы они, к сожалению, тоже вышли из строя. Но главное – я с интернетом!
На форумах не очень часто рассматривают вопрос, как пользоваться роутером, если единственный WAN-порт сгорит. Между прочим, подобное явление – не редкость, а суть борьбы с его последствиями понятна не всем. Если говорить просто, мы хотим объединить в свитч несколько аппаратных портов, одним из которых будет сгоревший порт WAN. Что делать затем, понятно каждому: достаточно подключить шнур провайдера к другому разъёму. Проблема состоит в том, что не все прошивки поддерживают создание свитча между LAN и WAN. А иногда это невозможно физически – в некоторых чипсетах LAN-порты объединены в свитч аппаратно.
Сетевой роутер, 5 Ethernet-разъёмов
Итак, можно прийти к выводу, что существует два класса роутеров:
- Со встроенным «железным» свитчем
- С пятью независимыми портами (ну или с тремя, как кому повезёт).
Первый из классов нас не интересует, тут ничего исправить нельзя. А в более дорогих девайсах, где все порты «висят» на независимых Ethernet-контроллерах, обычно предусмотрена опция «STB IPTV». Как раз её наличие, как Вы уже догадались, даёт возможность создать свитч между WAN-портом и одним из LAN-портов. Как использовать данную опцию применительно к нашим целям, рассмотрено дальше.


















