Заходим в настройки роутера с помощью браузера
После того, как все настроено, вы можете зайти в настройки роутера. Для этого откройте любой браузер и воспользуйтесь адресной срокой, которая находится в верхней части окна. Эта строка используется для ввода адреса сайта. В нашем случае в эту строку нужно ввести IP-адрес роутера.
Не стоит переживать, если вы не знаете IP-адрес вашего роутера. В этом случае для того чтобы зайти в настройки вам нужно попробовать один из популярных IP-адресов, которые чаще всего используются. Это IP-адреса :
- 192.168.0.1 (чаще всего используется в моделях TP-Link и D-Link)
- 192.168.1.1 (чаще всего используется в моделях Asus и Netgear)

Просто введите в адресную строку браузера 192.168.0.1 и нажмите на клавишу ввода. Если вы увидите с требование ввести логин и пароль. Значит, вы угадали и 192.168.1.0 это IP-адрес вашего роутера. Если же браузер сообщит о том, что такая веб-страница не доступна или не существует, то это значит, что ваша модуль доступна по адресу 192.168.1.1. Введите IP-адрес 192.168.1.1 в адресную строку браузера, и вы увидите предложение ввести логин и пароль.
Вот таким не сложным перебором вариантов вы найдете IP-адрес, который используется вашим роутером.
Для чего нужен полный сброс настроек роутера TP-Link к заводским?
Основных причин три:
- Необходимо обновить ПО роутера, но в случае возможных ошибок при перепрошивке все настройки могут слететь. Чтобы не пришлось вводить все заново, целесообразно сделать резервную копию конфигураций
- Если вы хотите внести какие-то изменения в параметрах вашей беспроводной сети — поменять пароль, изменить название сети и т.д. — а у вас нет доступа в админку, потому что вы забыли данные для доступа, либо вообще маршрутизатор вам достался от кого-то, и вы их никогда не знали.
- Если роутер стал сильно глючить, интернет не работает, wifi не раздается или появились какие-то еще проблемы, то помимо перезагрузки устройства можно сделать сброс к заводским настройкам роутера.
Какие бывают способы сброса настроек роутера ТП-Линк?
На маршрутизаторах TP-Link, как и на всех других моделях, сброс к заводским конфигурациям возможен двумя способами – из панели управления и аппаратно. Первый подойдет тем, у кого есть доступ к кабинету администратора. Второй – для всех остальных, кто не помнит пароль входа или вообще не может подключиться к wi-fi сети роутера
Программный сброс настроек
Чтобы сделать полный сброс роутера TP-Link, необходимо
- подключиться к его wifi сети
- зайти по адресу 192.168.0.1 или 192.168.1.1 (в зависимости от модели)
- авторизоваться под учетной записью администратора
Далее открываем раздел «Заводские настройки», который находится внутри «Системных инструментов»
Здесь достаточно просто нажать на кнопку «Восстановить» и роутер обнулится до состояния «из коробки»
В панели управления современных маршрутизаторов ТП-Линк с обновленным дизайном пункты меню находятся на тех же местах. Отличие лишь во внешнем оформлении
Плюсы и минусы
Удобство выполнения задачи Нет необходимости доставать роутер
Не работает, если нет доступа к разделу администратора
Аппаратный сброс роутера TP-Link до заводских настроек
Однако, как мы выяснили, доступа к админке у вас может не быть, из-за чего вы и решили откатить роутер до заводского состояния. Или в результате ошибок по каким-то причинам настройки не сбрасываются из панели управления. На этот случай производителем предусмотрена специальная кнопка «Reset» на корпусе устройства. Это так называемый «аппаратный сброс».
В зависимости от модели она может быть двух типов:
- отдельная
- совмещенная с функцией WPS
Отдельная кнопка Ресет, конечно, лучше — обычно она утоплена в корпус, тем самым защищая от случайного нажатия. Для того, чтобы выполнить полный сброс настроек роутера, необходимо взять тонкий острый предмет, типа скрепки или булавки, надавить на кнопку и подержать в таком состоянии секунд 10-15, пока лампочки на маршрутизаторе не замигают и не выключатся.
Ваше мнение – WiFi вреден?
Да 24.18%
Нет 75.82%
Проголосовало: 10212
То же самое делаем с выпуклой кнопкой, только здесь уже булавка не понадобится — справится и палец. Если Reset совмещен с WPS, то при коротком нажатии сработает именно функция быстрого подключения, а не сброса, именно поэтому ее нужно держать в нажатом состоянии долго.
Плюсы и минусы Универсальность Необходимо найти булавку
Сброс к заводским настройкам с телефона через приложение TP-Link Tether
И еще один вариант, который появился относительно недавно. Это мобильное приложение TP-Link Tether, с помощью которого можно удаленно управлять сетью без включения компьютера. Для возврата роутера к заводским настройкам надо зайти в меню «Инструменты — Система»
И нажать на «Настройки по умолчанию»
Установка прошивки
Прошивки роутера помогают не только увеличить функциональность устройства, но и решить некоторые неполадки в работе. Следует сразу упомянуть, что неудачная перепрошивка может привести к полному выходу устройства из строя. Для уменьшения возможного риска прошивка выполняется только с помощью кабеля. Существует множество неофициальных прошивок для различных моделей, но во избежание поломок маршрутизатора рекомендуется устанавливать прошивки, предоставленные только компанией-производителем устройства. Такие непредвиденные ситуации, как отключение света во время прошивки роутера, также могут привести к необратимым последствиям. Поэтому во время прошивки следует подключить устройство и компьютер к источнику бесперебойного питания.
Для выполнения самой перепрошивки необходимо выполнить ряд несложных операций:
- скачать, а также сверить новую прошивку для вашего устройства. Прошивки различных версий доступны для загрузки на сайтах производителей роутеров.
сбросить настройки устройства до заводских параметров. отсоединить кабель интернета от роутера. открыть веб-интерфейс и перейти в раздел обновления прошивки (FirmwareUpdate). некоторые модели имеют автоматический поиск файла прошивки, для обновления такого устройства необходимо лишь следовать инструкциям, появляющимся на экране. если же ваше устройство не имеет данной функции, то вам необходимо будет вручную указать место расположения новой прошивки.
Во время прошивки ни в коем случае нельзя выключать или перезагружать устройство. После завершения операции появления сообщения об успешной установке прошивки необходимо перезагрузить роутер.
Настройка соединения с интернетом
Чтобы войти в настройки, необходимо в адресной строке ввести 192.168.1.1, предварительно нужно выставить на ноутбуке маски подсети 255.255.255.0. Для входа использовать пароль, который по умолчанию «admin».
![]()
L2TP или PPTP-подключение
Подключение L2TP (VPN) осуществляется следующим образом:
- В настройках выбрать «Connection Type».
- Откроется список, где необходимо выбрать «L2TP».
- Перейти во вкладку «Server IPv4 address.
- В открывшемся окне ввести адрес VPN-сервера.
![]()
Если адрес неизвестен, его можно получить у провайдера интернета. Также можно осуществить подключение PPTP, что тоже является VPN.
- Открыть «Connection Type».
- Выбрать из открывшего списка «PPTP».
- Далее перейти в «Server IPv4 address».
- Ввести доступный адрес VPN-сервера.
![]()
PPPoE-подключение
Настроить PPPoE подключение можно следуя инструкции:
- В настройках роутера открыть «Connection Type».
- Откроется список, где нужно выбрать PPPoE.
![]()
- Далее ввести в поле Username и Password данные, которые выдал интернет провайдер.
- В поле Service Name вводить ничего не нужно. Но для точности необходимо узнать об этой информации у провайдера.
- Во вкладке «Connection Mode» выставить галочку напротив «Keep Alive».
После выполнения всех действий сохранить данные.
Статический и динамический IP
Для настройки необходимо выполнить следующие действия:
- Открыть вкладку «Connection Type» и выбрать «Static IP».
- В открывшиеся поля внести цифры и данные, которые выдал провайдер интернета.
- Нажать кнопку «Apply» и сохранить изменения.
![]()
Динамический IP-адрес можно настроить с помощью данной инструкции:
- Открыть «Центр управления сетями и общим доступом».
- Перейти во вкладку «Изменение параметров адаптера».
- Выбрать название своего роутера.
- Нажать правой кнопкой мыши на название своего адаптера.
- Откроется меню, где выбрать вкладку «Свойства.
- Откроется окошко, в котором необходимо выбрать «Протокол интернета версии4».
У некоторых маршрутизаторов автоматически не выставляется отметка возле пункта «Получить IP-адрес автоматически». В таком случае необходимо поставить отметку самостоятельно.
DHCP и привязка по МАК-адресу
Чтобы осуществить настройку, необходимо узнать мак-адрес, который нанесен на нижнюю сторону маршрутизатора.
![]()
Нужно выполнить следующие шаги:
- На вкладке «Connection Type» выбрать Automatic Configuration – DHCP.
- Нажать на кнопку «Apply» и сохранить.
Если привязка осуществляется по МАК-адресу, его нужно будет сообщить провайдеру.
В случае использования интернета на ноутбуке, через который осуществлялась настройка роутера, сообщать провайдеру не нужно. Достаточно поставить галочку возле «MAC Address Clone», а затем активировать «Clone my PC’s MAC».
Настройка Wi-Fi
![]()
Открыв меню настроек маршрутизатора, следует настроить Wi-Fi по следующей инструкции:
- Открыть вкладку «Connectivity», после чего нажать кнопку «Edit».
- В открывшемся окне ввести название сети (можно использовать любое имя).
- Придумать пароль, который должен состоять из 8 символов и более.
- Сохранить изменения.
![]()
Пользователю не нужно выполнять никаких настроек вручную. Роутер автоматически настроен на данное подключение.
![]()
Прошивка роутера Linksys
Если необходимо прошить маршрутизатор, потребуется скачать соответствующее программное обеспечение. Сделать это можно на официальном сайте производителя.
Чтобы правильно выбрать прошивку, необходимо посмотреть версию роутера на нижней части корпуса, где расположен штрих-код.
![]()
Сервер DHCP
На роутере необходимо осуществить настройку сервера DHCP.
- Посмотреть мак-адрес на наклейке роутера.
- Перейти в настройках на «Internet Connection Type».
- В открывшейся вкладке выбрать «Automatic Configuration», далее «DHCP».
![]()
Сохранить настройки.
Настройка роутера Linksys на старых прошивках
Настраивается маршрутизатор Linksys с использованием старых прошивок таким же образом, как описано выше в инструкции.
![]()
Сбой модема или маршрутизатора
Иногда маршрутизаторы перестают работать, когда емкость интернета слишком высока и не соответствует модели устройства, или из-за множества различных ошибок во внешней сети. В этом случае вы можете отключить маршрутизатор от источника питания, подождать пять минут и снова включить его. Теперь проверьте еще раз, можете ли вы получить доступ к настройкам маршрутизатора.
Если ничего не изменилось, и у вас все еще нет доступа, попробуйте сбросить маршрутизатор. На нем есть небольшая кнопка «Сброс», нажав на нее, вы вернете свое устройство в стандартную (заводскую) конфигурацию. Чтобы нажать маленькую кнопку, используйте что-то тонкое и длинное, например, булавку или спичку. Для его полной перезагрузки необходимо удерживать кнопку в течение 20 секунд. По истечении этого времени маршрутизатор будет сброшен и возвращен к основным настройкам.
Этот метод будет работать в ситуации, когда маршрутизатор уже использовался кем-то перед вами, поскольку конфигурация зависит от поставщика услуг интернета (вашего провайдера). Кроме того, при выполнении настройки могут возникать многие ошибки, которые могут дополнительно вызывать проблемы с доступом в Интернет.
Не удается зайти в админ-панель: причины и решения
В некоторых случаях возникают проблемы с входом в настройки маршрутизатора. Чаще всего их причины кроются в:
- неправильный адрес входа в систему;
- Неверный пароль;
- IP-адрес в другой подсети;
- Неправильный порт для входа в систему;
- Отключенный сетевой интерфейс;
- Другие проблемы с маршрутизатором.
Давайте подробнее рассмотрим каждую из этих проблем и посмотрим, как их можно решить.
Неправильный адрес для входа
Если вы введете неправильный адрес в браузере, вы не сможете войти в административную панель маршрутизатора. В этом случае вы увидите сообщение «Сайт недоступен» или «Я не могу получить доступ к сайту».
Решение заключается в следующем. Введите в адресную строку IP-адрес, указанный на задней панели маршрутизатора
Обратите внимание на знаки препинания. Используйте полную точку между цифрами и без полной точки после последней цифры
Если вы не можете получить доступ к настройкам маршрутизатора после ввода правильного IP-адреса, он может быть заблокирован брандмауэром вашего компьютера или маршрутизатор может выходить в Интернет через прокси-сервер. Вам нужно отключить брандмауэр и прокси-сервер, чтобы проверить и исключить это.
Алгоритм отключения брандмауэра в Windows 10 выглядит следующим образом:
- Щелкните значок поиска на панели задач. В появившемся окне введите Панель управления. Откройте приложение.
- Выберите элемент, показанный на изображении.
- Затем выберите «Брандмауэр Windows Defender».
- Выберите выделенный элемент
- Поставьте точку в выделенных строках и нажмите «OK».
Брандмауэр отключен. Вы можете попытаться получить доступ к настройкам маршрутизатора.
Не тот пароль
При вводе имени пользователя и пароля соблюдайте строгую регистрозависимость. Если это правило соблюдено, но вы не можете получить доступ к административной панели, проверьте раскладку клавиатуры. Все буквы вводятся на английской раскладке клавиатуры.
IP роутера находится в другой подсети
Когда в адресной строке браузера вводится IP-адрес по умолчанию, запрос логина и пароля не открывается. В этом случае возможны две причины неисправности:
- IP-адрес компьютера был настроен вручную;
- IP-адрес был изменен в интерфейсе маршрутизатора.
В первом случае решением является настройка компьютера на получение IP-адреса по умолчанию.
Инструкции для ноутбука с Windows 10:
- В правом углу панели задач щелкните значок монитора
- Затем «Настройки сети и интернета».
- Нажмите на указанный элемент.
- Если у вас несколько сетевых карт, выберите ту, к которой подключен маршрутизатор. Щелкните по нему правой кнопкой мыши, чтобы вызвать контекстное меню. Выберите «Свойства».
- Выделите интернет-протокол, указанный на изображении, и нажмите «Свойства».
- Поместите точки на выделенные линии и нажмите «OK».
Если IP-адрес был изменен в интерфейсе маршрутизатора и стандартный не совпадает, найдите его в Windows 10:
- повторите шаги 1-2 инструкции для Windows 10;
- нажмите «Просмотр свойств сети»
- IP-адрес, установленный на маршрутизаторе, указан в строке «Шлюз по умолчанию».
Чтобы подключить сетевой интерфейс на компьютере с Windows 10, выполните следующие действия:
- Щелкните значок Сетевые подключения.
- Нажмите на элемент, указанный на изображении.
- Затем «Настроить параметры адаптера».
- Выберите нужный сетевой адаптер, вызовите контекстное меню, в котором выберите пункт «Включить».
Соединение активировано. Вы можете попытаться получить доступ к настройкам маршрутизатора. Если проблема сохраняется и вы не можете войти в систему, проверьте настройки IP.
Инструкции для Windows 7:
- Щелкните значок Сетевые подключения и откройте его, следуя подсказкам на изображении.
- Выберите указанный элемент.
- Выберите активное соединение и щелкните по нему правой кнопкой мыши.
- Выделите выбранный элемент и нажмите «Свойства».
- Чтобы IP-адрес был получен автоматически сетевой картой компьютера, выберите выделенные пункты и нажмите «OK».
Во втором случае решением является либо сброс настроек, либо ввод нового IP-адреса. Однако для того, чтобы это сделать, необходимо сначала узнать IP-адрес. Это можно сделать как с компьютера, так и со смартфона или ноутбука.
Инструкции для ПК:
- Повторите шаги 1-3 инструкции для Windows 7.
- В появившемся контекстном меню выберите «Статус».
- В появившемся окне нажмите «Подробности».
- IP маршрутизатора будет виден в выделенной строке на рисунке.
Инструкции для ноутбука с Windows 7:
- Щелкните значок сетевых подключений.
- Выберите активную в списке и щелкните по ней правой кнопкой мыши.
- Нажмите на «Статус.
- Нажмите на «Подробности».
Новый IP, назначенный маршрутизатору, можно увидеть в строке, отмеченной на рисунке.
Чтобы войти в настройки маршрутизатора, введите в адресной строке любой другой IP-адрес из той же сети.
Полная инструкция
Вход в настройки любого роутера, в том числе и ASUS, можно разбить на следующие шаги:
- Подключение к роутеру.
- Перейдите на страницу авторизации веб-конфигуратора.
- Ввод пользователя и пароль.
Ниже я подробно опишу каждый шаг. А следующее видео перед настройкой как раз показывает процесс входа:
Подключение
Подключиться к роутеру можно двумя способами: проводным и Wi-Fi.
С кабелем самая большая сложность — это выбор правильных портов:
Обратите внимание на рисунок
Нам важно подключение компьютера или ноутбука к портам LAN; обычно их несколько. Если кабель от провайдера подключен к WAN порту, можно оставить так, нас это не смущает
Итого — один конец кабеля к роутеру, другой — к разъему сетевой карты компьютера или ноутбука:
Если кабель от провайдера подключен к WAN порту, можно оставить так, нас это не смущает. Итого — один конец кабеля к роутеру, другой — к разъему сетевой карты компьютера или ноутбука:
Если вы собираетесь подключаться через Wi-Fi, может возникнуть другая сложность. Либо сеть не раздается сразу и кабель еще искать, либо пароли не подходят. Общие советы по подключению:
- Поищите в сети. Обычно тот, который нам нужен, имеет лучший сигнал и содержит ASUS в названии (если до этого ничего не менялось). Как правило, позволяет в первый раз подключиться без пароля. В противном случае посмотрите на нижнюю часть роутера; иногда на наклейке написано название сети Wi-Fi и нужные нам логин и пароль, если они есть:
Нужная нам точка доступа называется ASUS
- Если вы не знаете пароль и не можете его найти или просто забыли, выполните сброс настроек. Обычно на задней панели любого маршрутизатора ASUS есть кнопка Reset (она может быть утоплена, чтобы вы могли просто достать ее скрепкой) — удерживайте ее нажатой при включенном маршрутизаторе в течение 10 секунд. Роутер перезагрузится и настройки вернутся к заводским.
Вот и вся наука в этом разделе. В результате вы должны подключиться к маршрутизатору любым из этих способов. Если возникнут затруднения, ниже доступны комментарии, пишите!
Страница авторизации
Вся настройка роутера осуществляется через так называемый веб-конфигуратор — на роутере есть «сайт», который открываешь через браузер и делаешь все что нужно. Некоторые также называют этот процесс «входом в меню» или «входом в панель администратора». Адрес по умолчанию для роутеров ASUS:
Другой вариант, если адрес вдруг изменился:
Был? У вас есть форма ввода? А может страница открылась сразу? Если да, пожалуйста, прочитайте следующий раздел. Если нет, перейдите в раздел возможных ошибок или сделайте описанный выше сброс.
Логин и пароль
Обычно на моей памяти на Asus при первом входе в настройки заходишь в панель без ввода логина и пароля, а потом их там устанавливаешь. Если он по-прежнему запрашивает имя пользователя и пароль, учетная запись по умолчанию:
Кроме того, вы можете проверить их еще раз на наклейке в нижней части маршрутизатора:
Если не удается подключиться к веб-адресу роутера
Если после ввода IP адреса 192.168.1.1 или 192.168.0.1 появляется указанное на рисунке окно браузера, это свидетельствует о том, что необходимо провести дополнительную настройку маршрутизатора.
Неудачная попытка подключения к веб-адресу роутера
Существуют две возможные причины ошибки подключения:
Роутер неправильно подключен к компьютеру (в случае, когда соединение осуществляется не через вай фай, а через порты компьютера и маршрутизатора);
Правильная схема подключения роутера к компьютеру указана на рисунке 6 статьи. Само подключение к компьютеру или ноутбуку будет выглядеть следующим образом:
Соединенный с ноутбуком роутер с помощью сетевого кабеля
Если все подключено верно, на роутере засветиться один из индикаторов, который отвечает за работу порта LAN.
Работа индикатора, отвечающего за порт LAN
Другая причина ошибки подключения веб-адреса – на компьютере выставлены неправильные настройки сети.
После правильного подключения маршрутизатора к компьютеру на панели задач ПК откройте окно текущих подключений:
Окно текущих подключений в ОС Виндоус
Компьютер должен быть подключен к маршрутизатору. Если статус соединения установлен как «Без доступа к Интернету», необходимо провести настройки сети.
Для этого следуйте инструкции:
Зайдите в центр управления сетями и общим доступом. Для этого нажмите правой кнопкой мыши на значке текущих подключений и выберите соответствующий пункт меню, как показано на рисунке ниже:
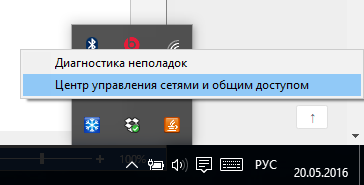
Открытие центра управления подключёнными сетями на ПК
- Перейдите в окно изменения параметров сетевого адаптера;
- Выберите значок подключения по локальной сети и откройте окно его свойств;
Открытие свойств локальной сети
- В списке выберите протокол соединения с сетью 4 версии и выберите его свойства;
- В открывшемся окне поставьте галочки возле опций получения IP и DNS адресов, как указано на рисунке;
Настройка протокола соединения
Сохраните все изменения и попробуйте зайти в панель настроек маршрутизатора еще раз (используя браузер).
На каких устройствах используется 192.168.0.1
Эта информация актуальна для владельцев таких маршрутизаторов как:
- D-link;
- TP-link;
- Tenda;
- Zyxel (некоторые модели, но обычно http://192.168.1.1)
Именно эти роутеры имеют огромную популярностью у большинства пользователей. Секрет их популярности в простоте настройки, цене и удобном подключении
Также все эти роутеры поддерживают стандарты связи нашей страны, что немаловажно. Т.к
в различных странах для беспроводных сетей могут быть использованы разные диапазоны частот. А самое главное преимущество в надежности этих устройств. Для многих кто сделал выбор в их пользу, эти критерии были основными.
Ещё одна немаловажная деталь этих устройств, которая их объединяет, это хороший устойчивый сигнал WI-FI. Радиус действия, которого будет зависеть от модели, которую Вы выберите и от количества антенн на них. Чем больше планируемая зона покрытия вай фая, тем больше должно быть антенн, либо они должны быть мощнее. Для небольшой квартиры или дома достаточно выбрать стандартный беспроводной роутер с одной антенной.
Уточняем IP, пароль и логин
Вначале надо зайти на роутер, чтобы определить входящий в панель настройки адрес, код пароля и логина. Эта информация находится в сопроводительных документах к техническому изделию. При их потере, есть возможность узнать данные из других источников.
По ярлыку
Как зайти в настройки маршрутизатора таким методом, можно узнать из следующего описания.
Прежде всего, надо уточнить адрес для открытия меню управления. На этикетке в определенном месте находится информация для входа по умолчанию.
Данные вводятся без надписи «www». При мгновенном перебрасывании по Интернету, надо уточнить, что в адресе применяется протокол http://. Его защищенная версия https:// не подходит для открытия панели управления прибора, так как большинство из устройств не применяют такие сертификаты.
На бирках устаревших аппаратов имеется цифровой тип IP-адреса. Необходимо внимательно прочитать его и точно ввести в командную строчку браузера.
На ярлыке технического приспособления можно также найти его пароль и логин.
По таблице паролей, логинов и IP адресов
Для настройки маршрутизатора можно взять данные из таблицы.
Чтобы удачно реализовать вход в роутер, личный кабинет и отрегулировать прибор, нужно уточнить его модель и найти соответствующую информацию в таблице.
В этом перечне находятся заводские IP адреса и учетная запись наиболее распространенных моделей роутеров. Их можно применить для доступа к оборудованию при условии неизменного вида после покупки.
| МАРКА | IP-АДРЕС ПО УМОЛЧАНИЮ | Логин по умолчанию | ПАРОЛЬ ПО УМОЛЧАНИЮ |
| Asus | 192.168.1.1 | admin | admin |
| Belkin | 192.168.2.1 | admin | admin |
| D-Link | 192.168.0.1 | admin | admin |
| BenQ D | 192.168.1.1 | admin | admin |
| Digicom | 192.168.1.254 | admin | michelangelo |
| Netgear | 192.168.0.1 | admin | password |
| Linksys | 192.168.1.1 | admin | admin |
| Sitecom | 192.168.0.1 | sitecom | admin |
| 3Com | 192.168.1.1 | admin | admin |
| Arris | 192.168.0.1 | admin | password |
| Synology | 192.168.1.1 | admin | admin |
| Huawei ADSL2+ | 192.168.0.1 | admin | admin |
| DELL | 192.168.1.1 | admin | password |
| Netcomm | 192.168.1.1 | admin | password |
| SAMSUNG | 192.168.0.1 | admin | password |
| Netstar | 192.168.0.1 | admin | password |
| Sigma | 192.168.0.1 | admin | admin |
| Telco systems | 192.168.0.1 | telco | telco |
| SUN | 192.168.0.1 | admin | admin |
| TENDA | 192.168.0.1 | admin | admin |
| ZTE | 192.168.0.1 | admin | admin |
| ZCOM | 192.168.0.1 | root | admin |
| TP‑Link | 192.168.0.1 192.168.1.1 | admin | admin |
| Zyxel | 192.168.1.1 | admin | Admin
1234 |
| Xiaomi | 192.168.31.1 | — | — |
Использование данных по умолчанию приносит определенные удобства, но представляет угрозу для безопасности сети. Специалисты рекомендуют изменить их параметры на более надежные символы.
Сброс настроек рорутера
Вы не можете авторизоваться в браузере, поскольку не помните пароль от панели настроек маршрутизатора? Единственный выход из ситуации — вернуть устройство к прежним, заводским настройкам.
При сбрасывании настроек все параметры будут по умолчанию, а значит, вы сможете использовать стандартный пароль для авторизации. Этот пароль указан на самом маршрутизаторе или в руководстве.
В сбросе настроек нет ничего сложного. На роутере сзади есть специальная кнопка. Используйте подходящий предмет, чтобы нажать на нее. Длительность зажатия около 9-14 секунд.

Сразу после того, как вы отпустите кнопку, все пользовательские настройки будут удалены. Теперь открывайте браузер, указывайте адрес роутера и авторизуйтесь со стандартными данными. Мы показали вам все способы, с помощью которых вы можете открывать панель настроек роутера и изменять его параметры по необходимости.






















