Видео по прошивке роутера Асус
Приветствую вас дорогие друзья! В этой небольшой статье я расскажу, как обновить прошивку роутера!
Бывает так, что скорость интернета в разы ниже заявленной вашим интернет провайдером. Это часто бывает, когда вы раздаете интернет через wi-fi роутер.
Для того, чтобы убедиться, что провайдер вас не обманывает, необходимо создать VPN подключение, подключив кабель не через роутер, а напрямую к компьютеру. Если дело не в провайдере, то старая прошивка — это одна из причин того, почему ваш роутер режет скорость!
Буду показывать на примере роутера Asus RT-N10, но данная инструкция подойдет и для других моделей Asus. Теперь давайте перейдем непосредственно к обновлению прошивки, выполнив очень простенькую пошаговую инструкцию!
Как правильно обновить роутер ASUS
Если электронное оборудование эксплуатируется в течение длительного времени, то для поддержания устройства в рабочем состоянии может потребоваться обновить программное обеспечения. Осуществить такую операцию можно самостоятельно, если заранее знать о действиях, которые необходимо выполнить. Далее будет пошагово рассказано о том, как прошить роутер Asus до последней версии.
Автоматическое обновление
Для обновления программного обеспечения понадобится компьютер или ноутбук, к которому следует подключить маршрутизатор. Затем следует открыть браузер и зайти в программу управления роутером. Если новая версия прошивки уже доступна, то в верхнем правом углу появится небольшое информационное окно с сообщением о возможности обновления ПО.
Если нажать на это сообщение, то произойдет перенаправление на страницу обновления, на которой для активации этой опции потребуется нажать на кнопку «Обновление микропрограммы» («Firmware Upgrade»).
После активации процесса перепрошивки потребуется подождать в течение нескольких минут. Роутер должен быть подключен к сети без прерывания. Прогресс загрузки микропрограммы будет показан на экране.
Обновление роутера Asus вручную
Если роутер не может подключиться к серверу Асус для загрузки прошивки в автоматическом режиме, то эту операцию можно выполнить вручную. Такая процедура займет значительно больше времени, но конечный результат не будет отличаться от автоматической загрузки ПО.
Чтобы обновить старую прошивку роутера Asus в ручном режиме необходимо точно определить модель маршрутизатора. Эта информация может быть отображена на наклейке снизу, а также в паспорте изделия. В веб-интерфейсе маршрутизатора информация о модели роутера указывается в верхнем левом углу программы. Этот подготовительный этап является очень важным, ведь только зная модель роутера можно скачать подходящую для его прошивки программу. Загружается обновление с официального сайта производителя, который находится по адресу: https://www.asus.com/ru/
Файл прошивки загружается в архиве, но для его установки потребуется извлечь его любой подходящей программой-архиватором.
Для ручного обновления программы необходимо также зайти в интерфейс роутера. Когда программа будет открыта, необходимо перейти в раздел обновления микропрограммы и нажать кнопку «Upload».
В результате этих действий откроется загрузчик, с помощью которого следует выбрать сохраненный ранее на компьютере файл с прошивкой. Таким образом активируется загрузка обновления программного обеспечения роутера Асус в ручном режиме. В течение всего времени, пока происходит загрузка обновления, не следует запускать на компьютере других программ. Кроме того, необходимо следить за тем, чтобы роутер постоянно был подключен к сети.
После завершения обновления программы для ее активации потребуется нажать на роутере кнопку Reset. Таким образом произойдет сброс настроек, и маршрутизатор можно будет настроить уже в новой прошивке. Такая операция практически всегда завершается удачно, но если что-то пойдет не так, то можно будет откатить ПО до предыдущего состояния.
Советы и рекомендации
При обновлении роутера Асус могут появиться сложности, из-за которых выполнить обновление программного обеспечения не получится.
Следующие неприятности могут существенно затормозить процесс перепрошивки либо полностью сделать его недоступным:
- Отключение кабеля интернета от маршрутизатора. В результате обновление программы будет недоступно как в автоматическом, так и в ручном режиме.
- Если процесс установки обновления был прерван, то в такой ситуации необходимо будет повторить операцию сначала. Если в результате загрузки новой программы произошел сбой и роутер совсем перестал реагировать на команды, а сброс ПО до заводских настроек также не дал результата, то потребуется установить на компьютер программу Tftpd, с помощью которой можно будет подключиться к роутеру по протоколу TFTP и установить новую прошивку только в ручном режиме.
- После завершения процесса перепрошивки роутера Асус рекомендуется перезагрузить не только маршрутизатор, но и выйти и снова зайти в программу управления устройством.
Заключение
Как правильно обновить роутер Asus, в том числе при наличии ошибок перепрошивки, теперь известно. При необходимости самостоятельно можно устранить практически все возможные отклонения, возникающие при загрузке и установке обновления. Рекомендуется регулярно проверять наличие нового программного обеспечения маршрутизатора Асус, чтобы поддерживать устройство в актуальном состоянии.
Особенности работы
Прежде всего, требуется запитать роутер ASUS RT-N12 VP. Вставьте в розетку 220 В штекер. Затем подключите патч-корд, необходимо соединить сетевую карту и LAN-порт. Важнее всего — подсоединить кабель в WAN-порт.
Итак, можно нажимать клавишу «ВКЛ», и приступать к обзору настроек.
ASUS RT-N12 VP имеет на своей панели несколько индикаторов:
- беспроводная сеть;
- питание;
- порты.
Если светодиод питания горит — значит, устройство работает, мигает медленно — роутер перешёл в режим восстановления. Кроме того, индикатор может мигать быстро, такое бывает при включении WPS-режима.
Что касается диода, отвечающего за Wi-Fi, то он может работать в трёх позициях: горит (включена раздача беспроводного интернета), не горит (питание отключено), мигает (передаётся информация). Такие же позиции и у индикатора, который отвечает за состояние WAN-сети.
Порты загораются, если с сетью Ethernet налажено физическое соединение.
Процесс прошивки Asus RT-N12
Все готово для начала проведения прошивки, поэтому заходим в настройки аппарата через браузер, где в адресной строке прописываются цифры 192.168.1.1, далее пользователь попадает в окно, где вводится логин и пароль. Если пара логин-пароль уже изменялась, то вписываются новые данные, при заводских настройках достаточно ввести стандартные логин: admin, пароль: admin.
- LiveJournal
- Blogger
Лёгкая прошивка роутера В меню выбирается пункт «Администрирование» -> «Обновление микропрограммы». Здесь предоставлен выбор файла, который обновит программу. Именно этот файл скачан ранее, поэтому выбираем его.
- LiveJournal
- Blogger
Выбираем файл для обновления Некоторые советы, которые позволят перепрошить роутер ASUS RT-N12:
- если процесс перестал двигаться, то не стоит закрывать окно, необходимо подождать и прошивка продолжится. Это может произойти из-за разрыва связи;
- во многих случаях связь разорвется, потому что роутер перезагружает себя самостоятельно для применения новой прошивки;
- связь может потеряна до десяти минут, по истечению этого срока можно снова зайти на адрес и продолжить повторять эту операцию через определенные промежутки, пока связь не восстановится.
Когда прошивка Asus RT-N12 будет завершена, пользователь перенаправляется на главную страницу, если же этого не произошло, то стоит сделать это вручную. Если прошивка для роутера прошла успешно, вы смогли ее обновить, можно заметить, что номер в соответствующей графе поменялся на другой.
Как обновить прошивку роутера
Самые новые роутеры могут обновляться как автоматически, так и по желанию пользователя через мобильное приложение. Но не все модели обладают такими возможностями, поэтому в большинстве случаев придётся выполнять процесс вручную. У разных маршрутизаторов он может немного отличаться, но в целом схож.
Скачивание прошивки
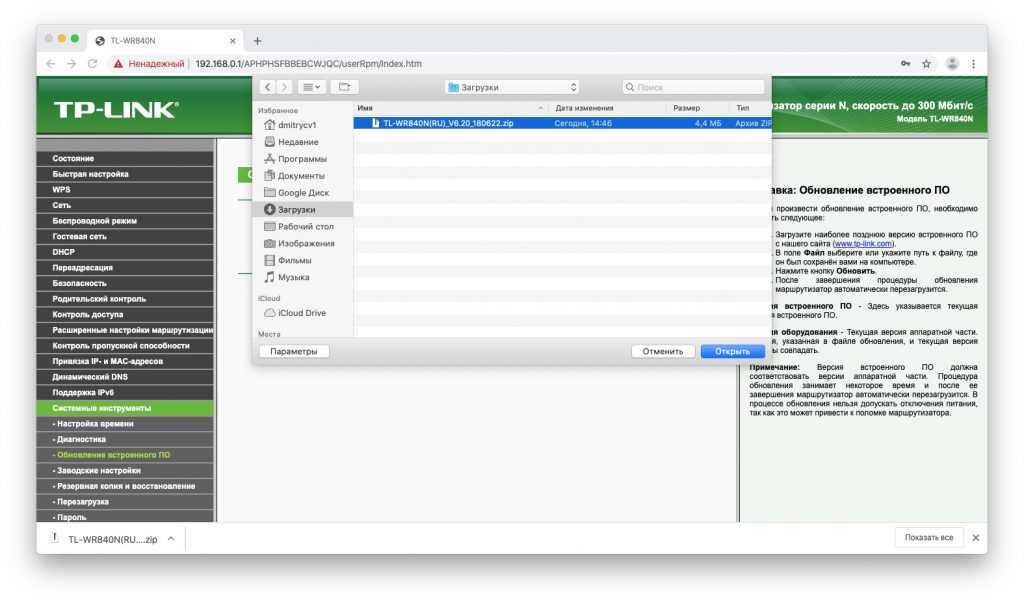
Отыщите раздел «Поддержка», «Загрузки», Downloads или Support — там и содержатся файлы прошивок.
Иногда бывает, что у одной модели маршрутизатора есть насколько так называемых аппаратных версий. Изучите подписи на корпусе устройства и убедитесь, что скачиваете соответствующую прошивку.
Переход в настройки роутера
Когда прошивка загружена на диск, переходим к её установке. Для этого откройте браузер и введите в адресную строку IP маршрутизатора. Как правило, это 192.168.1.1 или 192.168.0.1.
Если эти адреса не подходят, посмотрите нужный в документации к вашему роутеру. Когда введёте нужные цифры, нажмите Enter.
Перед вами окажется панель входа в настройки роутера. Здесь нужно ввести пароль и логин — чаще всего это слово admin. Иногда в качестве пароля используется комбинация 1234. Если эти учётные данные не подходят, вам придётся снова обратиться к документации роутера.
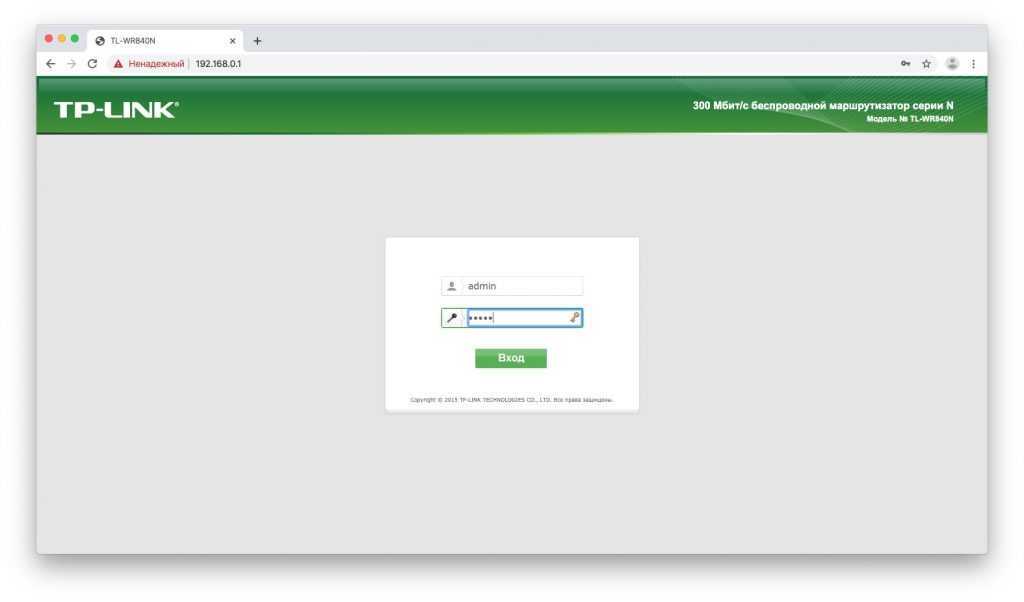
Сохранение параметров
Иногда после обновления прошивки настройки роутера сбрасываются до заводской версии, и у маршрутизатора не получается подключиться к сети. Поэтому нужно заранее сделать их резервную копию.
Найдите пункт, который называется «Резервная копия и восстановление», Backup and Recovery или как-то так. Обычно он находится в разделе Advanced, Management, «Расширенные настройки» или «Системные инструменты». Нажмите «Резервная копия», и вам на диск будут сохранены настройки роутера.
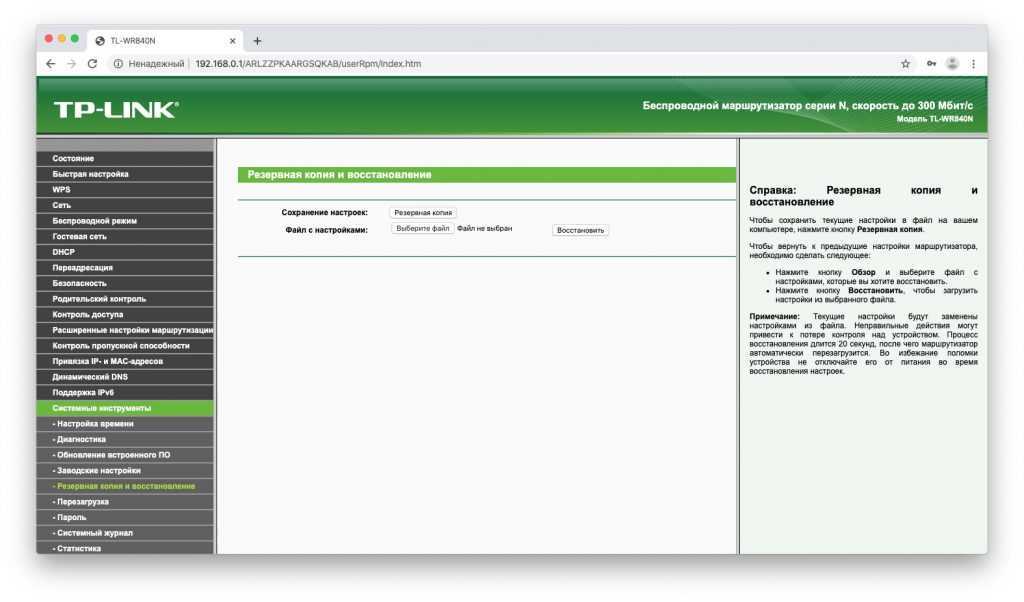
После завершения обновления прошивки их можно будет восстановить. Откройте «Резервная копия и восстановление», выберите сохранённый файл и нажмите «Восстановить».
Установка обновления
Теперь отыщите в настройках опцию обновления прошивки. Чаще всего она находится в разделе Advanced, Management, «Расширенные настройки» или «Системные инструменты» — в зависимости от модели роутера. Выберите пункт «Обновление программного обеспечения».
Сейчас самое время убедиться, что та версия прошивки, что вы скачали, новее установленной. Уже имеющееся ПО отображается в настройках маршрутизатора.
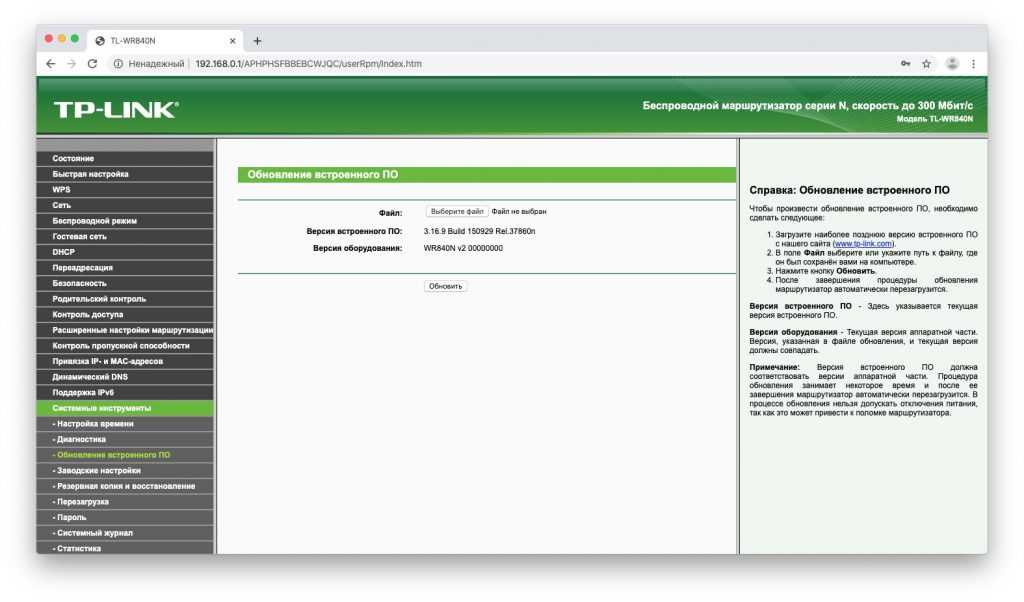
Теперь нужно указать роутеру на скачанный файл прошивки. Если ваш маршрутизатор снабжён USB‑портом, вам может понадобиться записать файл с новым ПО на флеш‑диск и подключить носитель к порту. Но в большинстве случаев достаточно нажать на кнопку Open или «Открыть» и выбрать скачанный с сайта производителя файл на диске вашего компьютера.
Выбрав нужный элемент, нажмите Update или «Обновить» и подождите, пока процесс не завершится.
Так что не стоит затевать обновление во время грозы или в те моменты, когда наблюдаются слишком частые перебои с электричеством.
Когда процесс завершится, роутер перезагрузится. Обычно это происходит автоматически, но если маршрутизатор попросит, придётся перезагрузить его вручную.
Ошибка загрузки обновления
Итак, iPhone или iPad «увидели» iOS 11 и начали его загрузку. Однако, и здесь нас может поджидать сюрприз в виде ошибки загрузки обновления.
В чем причины подобного поведения?
- Недостаточно памяти на устройстве. Если загрузка происходит «по воздуху», то необходимо освободить место под установочный файл программного обеспечения. Не хочется ничего удалять? Используйте iTunes.
- Нестабильное или слабое соединение с интернетом — обрывы во время скачивания.
- Пресловутые перегрузки серверов Apple. Ждем некоторое время и пробуем снова.
Не хочется ждать пока пройдут сбои? Всегда можно «обмануть» Apple и скачать прошивку со сторонних ресурсов (например, 4PDA), а затем «подсунуть» ее в iTunes. как это сделать.
Настройка маршрутизатора в режим повторителя
Подробности настройки также доступны в формате видео:
Вся процедура выполняется аналогично той, что делалась для репитера, только сперва нужно выставить нужный режим в роутере. На примере популярной модели ASUS RT-N12+ настройки делаются так:
- Подключите в сеть электропитания роутер ASUS – будущий повторитель.
- Соедините его патч-кордом с компьютером или ноутбуком (или по Wi-Fi, если настроен). Интернет при этом не нужен.
- Введите в адресную строку браузера 192.168.1.1 и данные локального администратора admin/admin. Если они были изменены, и вы их не помните, сделайте перед входом сброс настроек по умолчанию кнопкой Reset на маршрутизаторе.
- Перейдите в раздел «Администрирование» «Режим работы» и выставите «Режим повторителя». Затем жмите «Сохранить».
- В новом окне из списка доступных сетей выберите точку доступа основного маршрутизатора.
- Подключитесь к ней, введя пароль.
- Не снимайте галочку «Используйте настройки по умолчанию» и жмите «Применить».
- После этого изменится IP-адрес маршрутизатора, потому как он стал частью локальной сети основного роутера.
- Посмотреть IP-адрес роутера, который сейчас является ретранслятором, можно с помощью компьютера, находящегося в этой же локальной сети и установленной на него программы Device Discovery Utility tool.
В админку этого роутера можно будет войти теперь по этому адресу. Кроме того, на основном маршрутизаторе установлен DHCP-сервер, поэтому IP-адреса подключенным устройствам по локалке выдаются автоматически. Если устройство отключить от сети на время, а потом подключить вновь, ему может быть присвоен другой IP-адрес из диапазона 192.168.1.3 … 254.
Не обязательно использовать эту утилиту, так как информация об IP-адресах доступна в личном кабинете основного роутера, в разделе DHCP DHCP Clients List.
Выключение второго маршрутизатора из режима повторителя происходит по аналогичной схеме, только выбирать нужно режим «Беспроводной роутер (по умолчанию)».
Подключаем роутер ASUS в режиме восстановления и запускаем процесс
Соедините роутер с компьютером, или ноутбуком по сетевому кабелю.
Дальше внимание!
- Отключите питание роутера. Можно вытянуть адаптер с розетки, штекер с роутера, или отключить кнопкой. Я просто вытянул штекер с роутера.
- Нажимаем и держим кнопку «RESET». Обычно она подписана «WPS/reset».
- Не отпуская кнопку «RESET» включаем питание роутера.
- Продолжаем держать кнопку, пока индикатор питания на роутере ASUS не начнет медленно мигать.
В моем случае, индикатор питания все время горел, а медленно мигали все остальные индикаторы. Но все ровно, роутер был в режиме восстановления.
Если у вас это произошло, то это значит, что роутер перешел в режим восстановления. Если нет, попробуйте все заново.
Дальше запускаем утилиту Firmware Restoration (если она у вас не запущена). Нажимаем на кнопку «Обзор» и выбираем прошивку, которую мы скачали. Для запуска нажимаем на кнопку «Загрузить».
Если все удачно, то должен появится статус: «Идет загрузка файла восстановления системы…».
Дальше статус автоматического восстановления системы.
Все готово.
Ждем, пока маршрутизатор будет перезагружен. Все, можем настраивать и пользоваться.
Ошибка: «Не обнаружены устройства в режиме восстановления»
Такая ошибка может появится в самом начале, когда программа Firmware Restoration не может обнаружить маршрутизатор в режиме восстановления.
В таком случае нужно проверять в первую очередь сам маршрутизатор. Находится ли он в режиме восстановления. Это можно понять по поведению индикаторов. Я писал об этом выше. Попробуйте все закрыть, перезагрузить компьютер, проверить подключение роутера и заново запустить его в данный режим. Так же отключите антивирус и брандмауэр.
Обновление: если не удалось восстановить роутер описанным выше способом
- В настройках сетевой карты на компьютере нужно прописать IP-адрес: 192.168.1.2. Маска подсети: 255.255.255.0. Как это сделать, я показывал выше в статье.
- Выключаем питание роутера, зажимаем кнопку WPS, включаем питание роутера.
- Когда индикатор Power начнет мигать, нужно не отпуская кнопку WPS зажать кнопку Reset на секунд 5-10. После чего нужно отпустить сначала кнопку WPS, затем Reset.
- После этого индикатор питания должен мигать с частотой раз в несколько секунд. Цитата из комментария: «Если пинги пошли до 1.1 с TTL=100, значит получилось перевести роутер в режим восстановления.»
Судя по всему, маршрутизаторы ASUS программно не убиваемые. И если проблема не в самом железе, то всегда есть шанс починить роутер. Так как сломать его залив неправильную прошивку очень сложно (а я проверял), то получается, что чаще всего прошивки слетают тогда, когда пропадает электричество в момент обновления ПО. Мой Асус RT-N12+, который пострадал ради этой статьи, сейчас нормально работает. А еще пару минут назад он даже не загружался.
119
Сергей
Asus
Где скачать прошивку для Asus RT-N12 и какая нужна
Моделей очень большое количество и перед началом прошивки нужно убедиться, что стоит именно ASUS RT-N12, а не какой-то другой, в противном случае это может навредить нормальной работе устройства. Для каждой модели выпускаются собственные программные обеспечения.
Чтобы определить, у вас wi fi роутер Asus RT-N12 или нет, внимательно осмотрите аппарат и найдите наклейку. Далее нужно понять, какая версия уже стоит на оборудовании, это написано в строке F/W ver.
Наклейка с данными об устройстве
После того, как пользователь убедился, что это модель, нужно зайти на официальный портал производителя и найти вкладку «Продукты» -> «Сетевое оборудование» -> «Беспроводные маршрутизаторы», где выбирается ваше устройство из целого списка остальных.
Скачиваем драйвера и утилиты
Далее появится раздел «Поддержка», где необходимо нажать «Драйвера и утилиты», здесь выбирается установленная на компьютере операционная система. Многие настройки специально адаптируются под ту или иную ОС.
Теперь пользователю предоставляется подходящая прошивка для роутера Asus RT-N12, которую нужно скачать. Список начинается с самых свежих драйверов, поэтому не нужно листать страницу вниз, просто найдите драйвер Asus RT-N12 вверху. Возле скачиваемого файла есть надпись, которая скажет, что это за прошивка для роутера Asus, если она более новая, нежели уже установленная на устройстве, то именно она и нужна.
Перед тем, как начать прошивку Asus RT-N12, необходимо снизить риск неудачи, для этого нужно:
- Соединить оборудование Asus проводом LAN напрямую с компьютером, вместо Wi-Fi
- Проверить связь с роутером
- Выключить кабель провайдера и связь с интернетом.
Gargoyle
Прошивка роутера Gargoyle основана на OpenWrt, который является еще одним бесплатным дистрибутивом ПО Linux. Она в основном предназначена для маршрутизаторов на базе чипсетов Broadcom или Atheros, например, для более старых серий Linksys WRT54G, Asus и Netgear. Это интерфейс, разработанный с учетом простоты использования. На Gargoyle доступна как командная строка, так и графический интерфейс пользователя.
Ключевые особенности ПО:
- Сервер Tor и клиент Tor.
- Блокировщик рекламы.
- Совместное использование файлового хранилища, SMB, CIFS.
- VPN-сервер и VPN-клиент.
- Wi-Fi запланирован вкл. / выкл.
- Мониторинг пропускной способности.
- Квоты и ограничение полосы пропускания.
- Качество обслуживания (QoS) с активным контролем перегрузки.
- Блокировка сайта по имени хоста или IP-адресу.
Обновление прошивки роутера при помощи этого программного обеспечения позволит ускорить работу радио модуля. Дополнительно предлагается настройка систем безопасности и отключения служб каталогов в ОС.
Asus rt n12: Прошивка и настройка
В Asus rt n12 прошивка и настройка способствует увеличению скорости работы интернет-соединения. Asus rt n12 – это популярная модель беспроводного роутера.
Как и любой гаджет, данный маршрутизатор нуждается в регулярном обновлении.
Скорость интернет-соединения зависит не только от услуг провайдера, но также и от маршрутизатора, который используется пользователем.
Если вы столкнулись с регулярными сбоями в работе и неконтролируемым отключением интернета, не спешите менять роутер. Можно обновить версию, и работа снова наладится.
Признаки устаревшей прошивки:
Гаджеты престали подключаться к интернету через роутер;
Скорость соединения резко упала;
Произвольное отключение от сети.
Прошивка роутера rt n12 может иметь несколько вариантов, а именно vp, c1, d1 и lx. Процесс установки у каждого не отличается друг от друга.
Прежде, чем скачивать из интернета какое-либо программное обеспечение для обновления маршрутизатора, следует определить версию ранее предустановленной прошивки.
Сделать это можно следующим образом:
Переверните ваш роутер Asus rt n12 и посмотрите на версию заводского ПО. Она указана на том же месте, которое указано на рисунке ниже. Вариантов заводского программного обеспечения может быть несколько (vp, c1 и lx);
Определение версии заводской прошивки
Если вы ранее переустанавливали прошивку маршрутизатора и забыли код, посмотреть его можно в программе на вашем персональном компьютере. Чтобы установить программу, воспользуйтесь диском, который шел в комплекте с устройством или зайдите в панель управления через браузер.
Для этого введите адрес 192.168.1.1 (или 192.168.1.0), а затем введите ваш логин и пароль пользователя маршрутизатора.
Смотрим код в программе
Скачать безопасный пакет драйверов для прошивки маршрутизатора можно только с официального сайта компании-производителя (http://www.asus.com/ru/).
Зайдите в подраздел продуктов компании и найдите список моделей беспроводных роутеров.
Выберите используемую вами модель. Далее следуйте инструкции:
Перейдите в окно модели вашего маршрутизатора на сайте производителя. Укажите версию ОС, которая установлена в данный момент на вашем компьютере;
Далее выберите вкладку с программным обеспечением и нажмите на ссылку Global, как показано на рисунке;
Из списка новых версий выберите подходящую (в данном случае — lx). Начнется скачивание архива.
Выбор из списка новых версийпомощью программы на ПК
Заметьте! Все версии прошивок идут одна за одной (vp -> c1 -> d1 -> lx). Выбирайте более новую согласно этому принципу. В списке прошивок на официальном сайте вверху располагаются наиболее новые и актуальные версии ПО для маршрутизатора.
Перед обновлением убедитесь, что роутер подключен к компьютеру или ноутбуку с помощью провода. Обновление «по воздуху» может не удастся.
Обязательно отключите от роутера провод провайдера интернета.
Для того, чтобы начать обновление маршрутизатора, следует зайти в его панель управления через браузер. Для этого введите ip адрес (192.168.1.1). Затем заполните поля с логином и паролем.
- Вид меню настроек маршрутизатора
- Более старые версии роутера (vp, c1) имеют интерфейс в голубом цвете, а более новые (d1, lx) — в серо-черном.
- Рассмотрим вариант прошивки с помощью панели управления более новой версии.
- В меню для обновления программы выберите скачанный в предыдущем шаге архив и нажмите на кнопку «Отправить».
- Главная вкладка панели управления выглядит следующим образом:
Выбор файла
Если все действия были выполнены правильно, вы увидите прогресс бар начала установки необходимого программного обеспечения маршрутизатора:
- Процесс установки
- Видеоролик по данной теме:
Настройка оборудования
Если Вы обращались с какой-либо проблемой в техническую поддержку провайдера, то знаете, что один из первых вопросов, который задаст оператор будет такой «Обновили ли Вы прошивку роутера?» И это не желание быстрее отвязаться, а совершенно правильный и резонный вопрос. К сожалению, многие пользователи этим пренебрегают, а многие про это просто не знают. А зря. В процессе эксплуатации устройства могут возникнуть такие проблемы, как нестабильная работа беспроводной сети, разрывы соединения с провайдером, неудовлетворительная работа иных встроенных сервисов. Чаще всего решить их помогает перепрошивка роутера. TP-Link тут не исключение. Как показала практика, их устройства с завода идут с довольно-таки старой версией программного обеспечения и к моменту покупки на официальном сайте уже выложено несколько более свежих версий. Зачем они нужны? Дело в том, что микропрограмма домашнего Wi-Fi маршрутизатора — это такая же операционная система, как Windows или Linux. Она так же содержит ошибки и недочёты, которые разработчики стараются исправить, после чего выкладывают новую версию. Сейчас я расскажу как прошить роутер TP-Link на примере модели TL-WR1043ND. В силу практически полной идентичности веб-интерфейса, эта операция на других моделях будет выглядеть абсолютно так же.
Начинаем с того, что запускаем веб-браузер, вводим IP-адрес маршрутизатора — 192.168.1.1 или, в некоторых случаях, 192.168.0.1 — и попадаем в его веб-интерфейс. Открываем страничку «Состояние»:
Здесь нас интересуют две строчки: — Версия оборудования — она же аппаратная ревизия; — Версия встроенного ПО (Firware Version).
Теперь надо скачать прошивку для роутера TP-Link. Для этого надо добавить в браузере новую вкладку и открыть в ней сайт: tp-linkru.com, раздел «Поддержка»:
В поисковой строке вводим модель своего ТП-Линка и кликаем на кнопку «Поиск». В результатах должна появится Ваша модель. Кликаем на неё чтобы открыть страничку информации о устройстве. Для некоторых моделей надо выбрать аппаратную версию (которую мы смотрели в статусной страничке). Например, у меня TP-Link TL-WR1043ND V2, значит и аппаратную версию я выбираю V2. Далее нам нужен раздел «Встроенное ПО»:
Должен отобразится список доступных микропрограмм для загрузки. Находим самую последнюю версию и смотрим не совпадает ли она с той, что установлена на Вашем маршрутизаторе. Если нет, то её надо скачать на компьютер и распаковать из архива чтобы был только файл формата *.bin. В моём случае это вот такой файл:
wr1043v2_ru_3_15_30_up_boot(140725).bin
Новая микропрограмма скачена и готова к установке. Следующий этап — это непосредственно обновление прошивки роутера Tp-Link. Возвращаемся в его веб-интерфейс и открываем раздел «Системные инструменты»->»Обновление встроенного ПО»:
Кликаем на кнопку «Выберите файл» и указываем ранее скачанный bin-файл. Нажимаем кнопку «Обновить». Вот и всё. Прошивка роутера TP-Link началась. Теперь терпеливо дождитесь окончания процесса. После этого аппарат перезагрузится уже с новой микропрограммой.
Внимание! Пока идёт перепрошивка роутера ТП-Линк ни в коем случае не выключайте его из розетки и следите за его электропитанием. Иначе — рискуете получить неработоспособный «кирпич»
Как скачать прошивку для роутера Asus с официального сайта?
Приступим. Заходим в админку по адресу http://192.168.1.1, по умолчанию логин и пароль — admin, они указаны также на той самой заветной наклейке
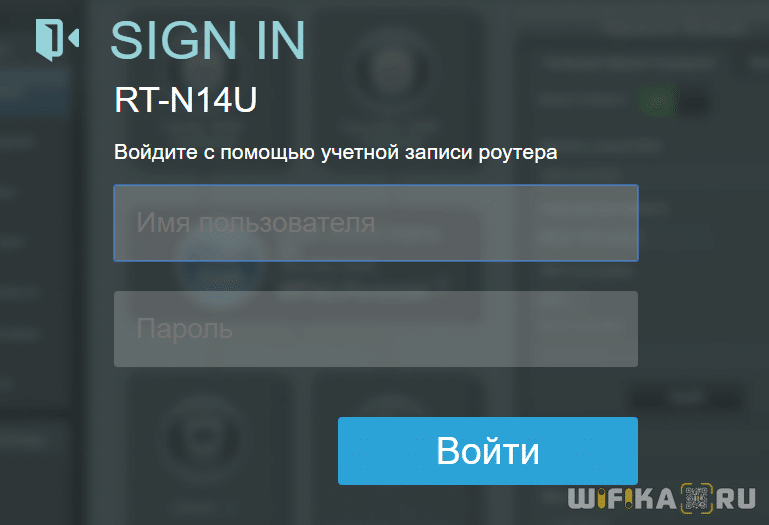
В панели управления роутером Asus в верхней части интерфейса есть информация о текущем ПО. Там же есть и версия прошивки в виде активной ссылки.
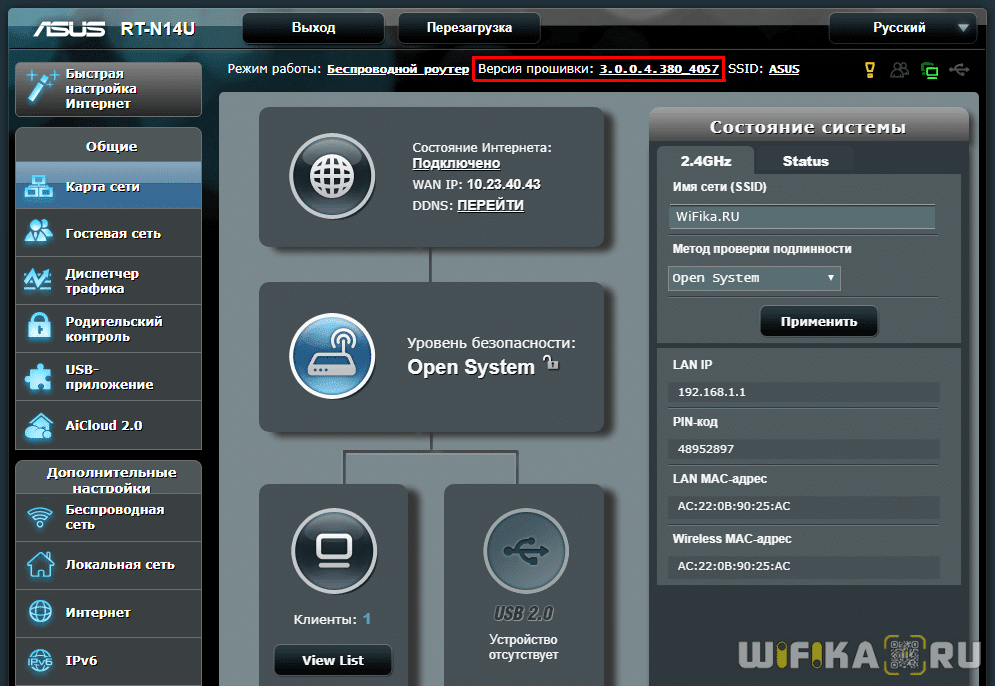
Кликаем на нее и попадаем в раздел обновления. Сюда же можно зайти, открыв в меню «Администрирование» вкладку «Обновление микропрограммы».
Обратите внимание на кнопку «Проверить». С ее помощью можно узнать о наличии свежей версии в автоматическом режиме
Также тут есть и ссылка, которая ведет на сайт фирмы. По идее по ней можно найти всю информацию по маршрутизатору, но она ведет почему-то на англоязычную версию. Поэтому воспользуйтесь моей ссылкой на русскую версию сайта поддержки Asus .
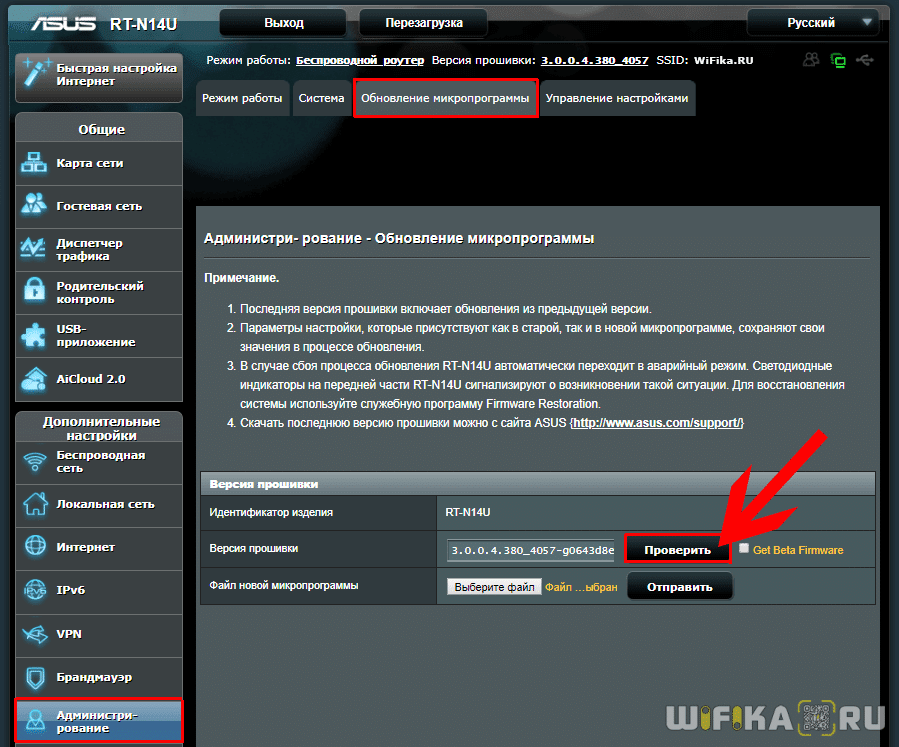
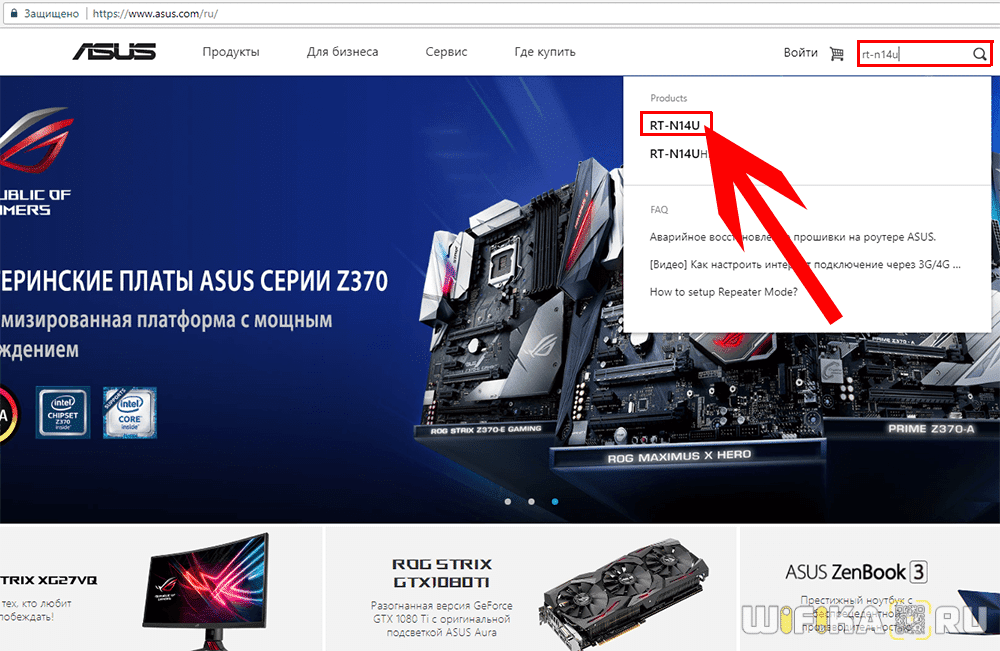
На открывшейся странице описания роутера выбираем в меню пункт «Поддержка»
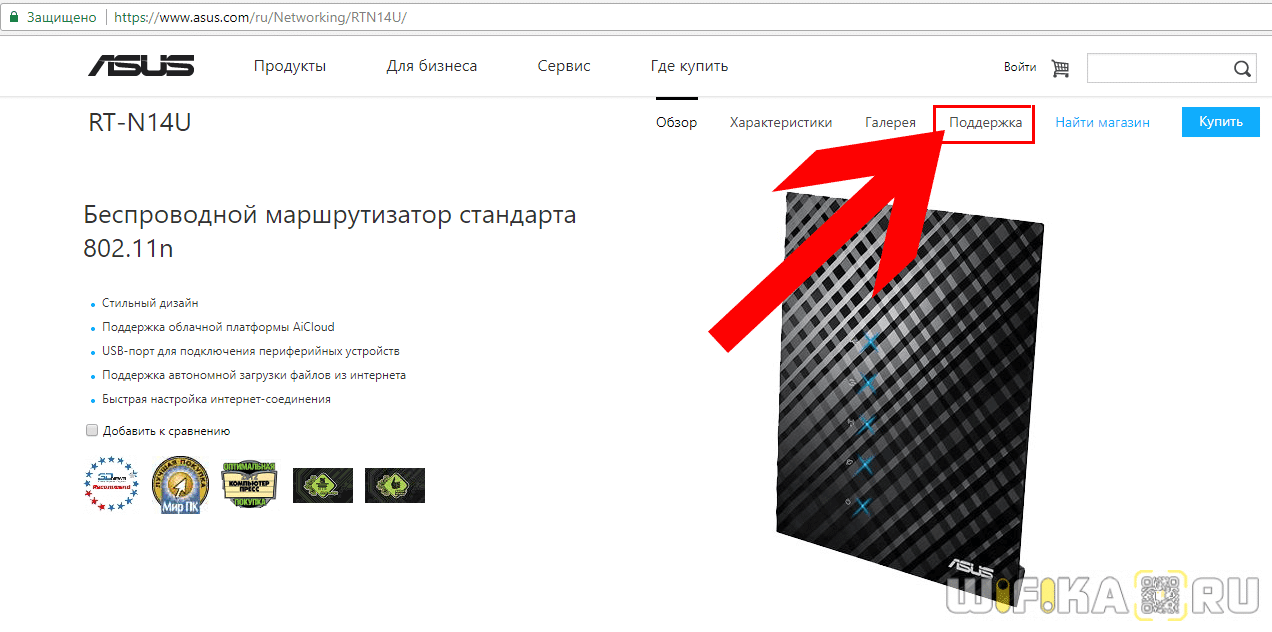
И заходим в раздел «Драйверы и Утилиты — BIOS&Firmware». Здесь смотрим, какая последняя версия прошивки для вашей ревизии. У меня она только одна, поэтому я могу смело скачивать на компьютер этот файл.
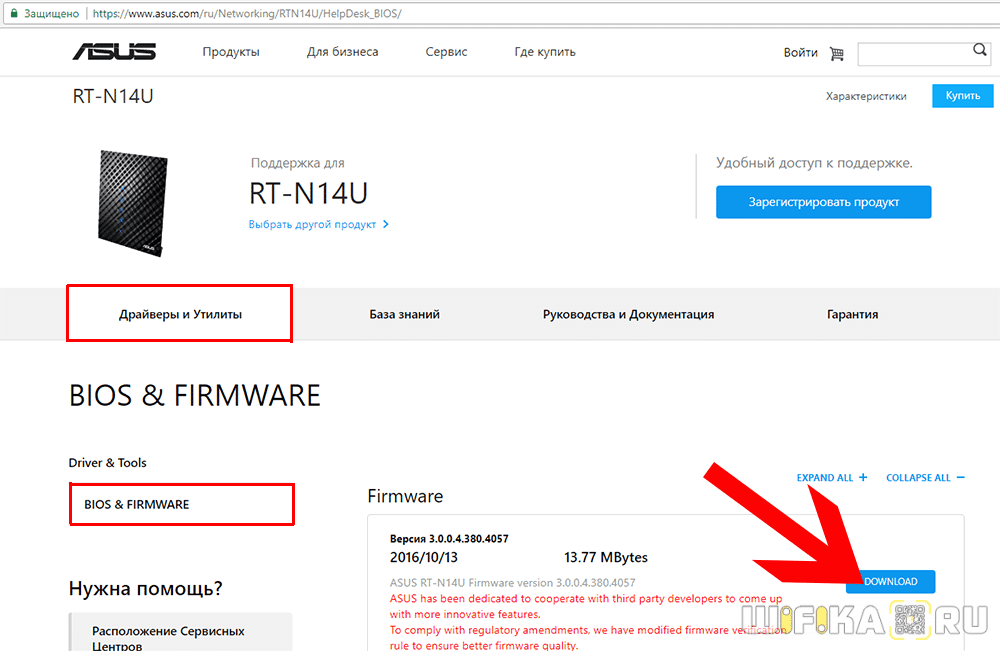
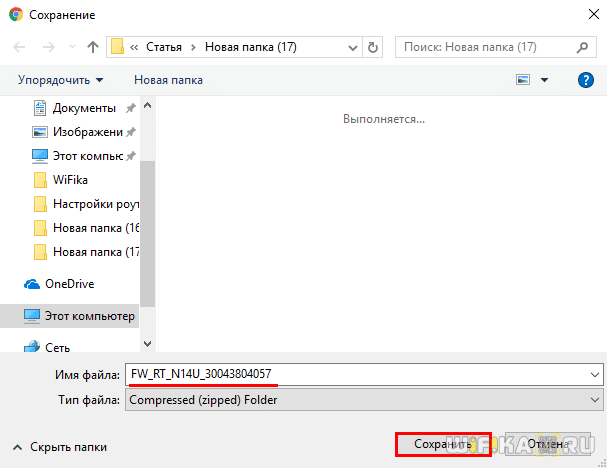
Как правило он запакован в архив, предварительно его надо оттуда вытащить. Для этого кликаем на архив, который сохранили на компьютере, правой кнопкой мыши и выбираем «Извлечь все». И далее в следующем окне снова «Извлечь».
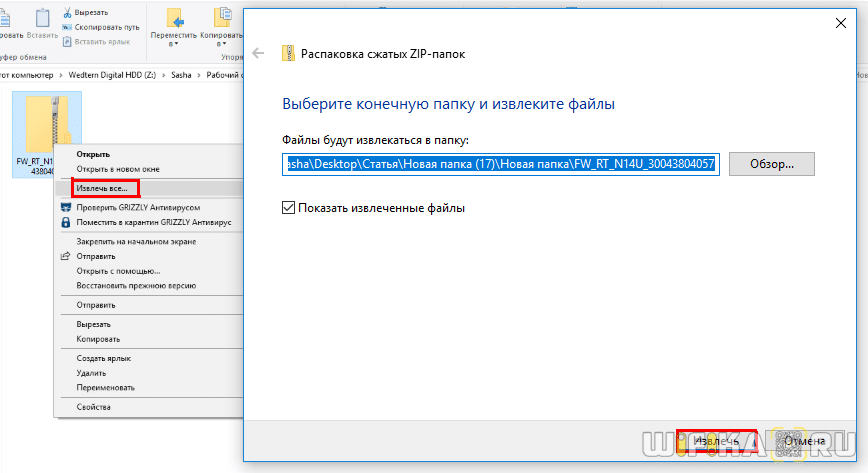
Для Asus этот файл имеет название что-то типа «RT-N14U_3.0.0.4_380_4057-g0643d8e.trx
»
ASUS Firmware Restoration
Утилита ASUS Firmware Restoration — фирменное приложение компании, которое помогает выполнить аварийное восстановление прошивки на роутере. Другими словами, программа позволяет обнаружить роутер и загрузить в него новую прошивку.
Скачайте официальную прошивку для вашего маршрутизатора ASUS ( на сайте компании или же на нашем сайте). Предварительно следует узнать модель (посмотреть можно на наклейке снизу).
Далее, скачайте актуальную для вашего оборудования версию программы ASUS Firmware Restoration. Установите её на компьютер.
Выполните предварительную настройку компьютера:Для этого откройте окно с сетевыми подключениями, которое находится здесь — «Панель управления» → «Центр управления сетями и общим доступом» → «Изменение параметров адаптера».
Перейдите к свойствам вашего сетевого адаптера, а затем к свойствам компонента TCP/IPv4.
Укажите статический IP-адрес 192.168.1.10 и маску подсети 255.255.255.0
Обратите внимание! После всех манипуляций не забудьте вернуть параметры IP-подключения к ранее установленным, иначе могут возникнуть проблемы с подключением к интернету.
Выполним обновление роутера:Сбросьте настройки устройства к заводским. Для этого отключите от него все кабели, кроме питания
Спустя пару минут зажмите кнопку WPS/Reset на 5-10 секунд (маршрутизатор должен быть включен).
Теперь выключите питание. После, соедините с помощью Ethernet-кабеля ваш компьютер и LAN-порт роутера.
Нажмите и удерживайте кнопку WPS/Reset. Не отпуская её, включите питание маршрутизатора ASUS.
Держите кнопку нажатой до того момента, пока индикатор питания (или же все остальные) не начнут медленно мигать. Обычно это начинается спустя около 15 секунд.
Установка прошивки
Важно! Отключите на время Wi-Fi адаптер вашего устройства (если у вас ноутбук или же компьютер с беспроводным адаптером). Также рекомендуется временно выключить антивирусное программное обеспечение и брандмауэр системы.Откройте утилиту Firmware Restoration.
Нажмите «Обзор» для выбора скачанной прошивки.
Выполните запуск обновления с помощью кнопки «Загрузить».
По окончанию вы получите сообщение о состоянии системы, что она восстановлена успешно
Подождите, пока роутер будет перезагружен.
кнопки WPS и Reset это 2 разные кнопки, надо при включении нажать и держать именно кнопку Reset .
Здравствуйте Спасибо. Поправили статью.
ASUS Firmware Restoration ЕЕ НЕТ НА САЙТЕ АСУС НЕ ОДИН АДМИНИСТРАТОР САЙТА НЕ МОЖЕТ СКИНУТЬ СЕБЕ НА САЙТ ЕЕ. КАК ТЕПЕРЬ ПРОШИВАТЬ
Здравствуйте, Антон. Для какого роутера вы ищете утилиту? Вообще-то на сайте ASUS они есть. Вот, например, для RT-AC86U. Откройте эту страницу и посмотрите. Нужно выбрать ОС, на скриншоте это Windows 10 (64-bit), и кликнуть кнопку скачать.
а для RT-AC66U есть программка? спасибо )
Доброго дня, vk. Да, есть. Вот страница на сайте производителя для этого роутера. Если трудно там сразу разобраться, то вот и ссылка на скачивание программы для Windows 10 — XP. На той же странице вы найдете и сами прошивки.
Добрый день! Скажите, можно ли использовать эту утилиту для восстановления роутеров других производителей, например NEXX WT3020f? Спасибо!
Здравствуйте, vkoch. Мне кажется, нет. Даже для разных моделей роутеров ASUS может быть отдельная версия этой утилиты.
Мне кажется — нужно пробовать. Роутер все-равно не рабочий если прошивка стала криво.
А для RT-AC87U. где взять на оф нету
Здравствуйте, Андрей. Версия 2.0.0.0 подойдет. На оф. сайте она в разделе Утилиты спрятана.
Здравствуйте Не могу найти Firmware Restoration на ASUS RT-N12. Помогите, пожалуйста Спасибо
Здравствуйте, Александр. Для RT-N12 на сайте ASUS прошивка версии 2.0.0.0, как во второй строке таблицы в этой статье. Почему-то пишут, что она для Windows 8.1 — XP ( скриншот ), но для других моделей эта версия поддерживает и Windows 10 тоже.
голоса
Рейтинг статьи




















