Приложение TP-Link Tether
Я не случайно сказал, что возможность коннекта к конфигурациям будет всегда и везде, поскольку оно работает на базе фирменного облачного сервиса, а значит для входа в личный кабинет к маршрутизатору не обязательно быть подключенным к его сети WiFi — можно находиться, где угодно.
У мобильного приложения TP-Link Tether есть версия для разных ОС — iOS и Android. Узнать, поддерживает ли ваш маршрутизатор работу с данным приложением, можно на отдельной страничке совместимых устройств на официальном сайте производителя. Бюджетные модели, такие как TP-Link WR820N, а также морально устаревшие с ним работать не будут.
Настройка маршрутизатора tp link tl wr740n
После осуществления подсоединения самое время задуматься о том, как настроить роутер tp link tl wr740n. При необходимости можно установить свежую прошивку. Для этого рекомендуется обратиться к сетевому ресурсу заранее и скачать необходимые файлы.
Важно! Если для осуществления подключения требовалось проводить запуск высокоскоростного варианта, то теперь необходимость отпадает: оно будет устанавливаться роутером после настройки. Также важно учесть, что в случаях, когда интернет функционирует через роутер wr740n без запуска разнообразных сред и протоколов, то поставщиком услуг используется технология динамического ip. В таком случае конфигурация требуется лишь в целях создания беспроводной сети
В таком случае конфигурация требуется лишь в целях создания беспроводной сети.
Для решения поставленной задачи необходимо рассмотреть основные установки маршрутизатора tp link wr740n. Обратимся к адресной строке любого доступного браузера и введем цифровую комбинацию – 192.168.0.1. Нередко вместо 0 требуется вписывать 1, т.к. старые модели роутера поддерживают именно комбинацию с 1. Стандартные пароль и логин для входа в меню конфигураций – admin/admin

логин и пароль на задней стороне роутера
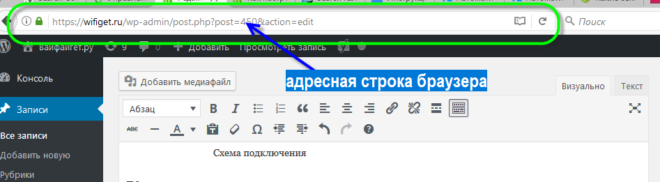
адресная строка браузера, скопируйте и введите http://192.168.0.1 или http://192.168.1.1. и вы войдете в интерфейс роутера
Рассмотрим подробно, как настроить роутер tp link wr740n для различных типов протоколов. Для корректной настройки оборудования рекомендуется предварительно уточнить у поставщика услуг необходимые данные: имя пользователя, комбинацию для входа — пароль, ip и т.п.
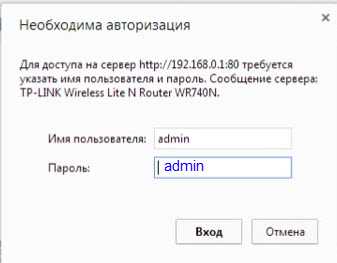
Окно ввода логина и пароля. Обычно admin/admin
Настройка PPPOE подключения
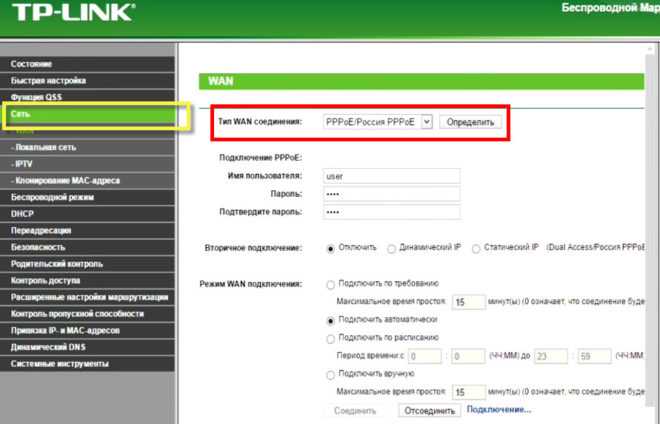
Настройка PPPOE подключения
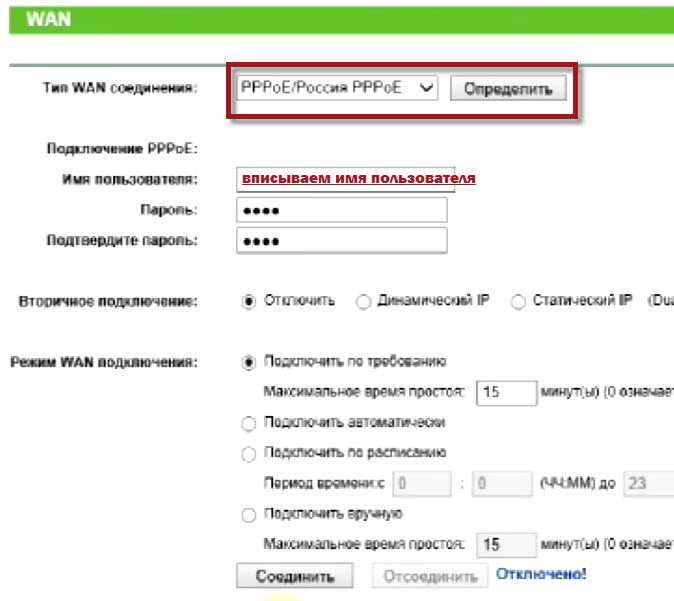
Настройка PPPOE подключения
Обратившись к меню настроек, выбираем пункт «Network», далее «WAN». В разделе «тип соединения» или «Connection type» выбираем значение «PPPOE/Russia PPPOE». Также потребуется указать данные пользователя — имя и пароль с его последующим подтверждением.
После заполнения необходимых полей потребуется установить подтверждение напротив полей «Динамический ip» и «Подключаться автоматически» (или dynamic ip и connect automatically).
Сохранить конфигурации можно путем нажатия на «Сохранить» либо «Save».
Протокол PPPOE со статическим IP-адресом
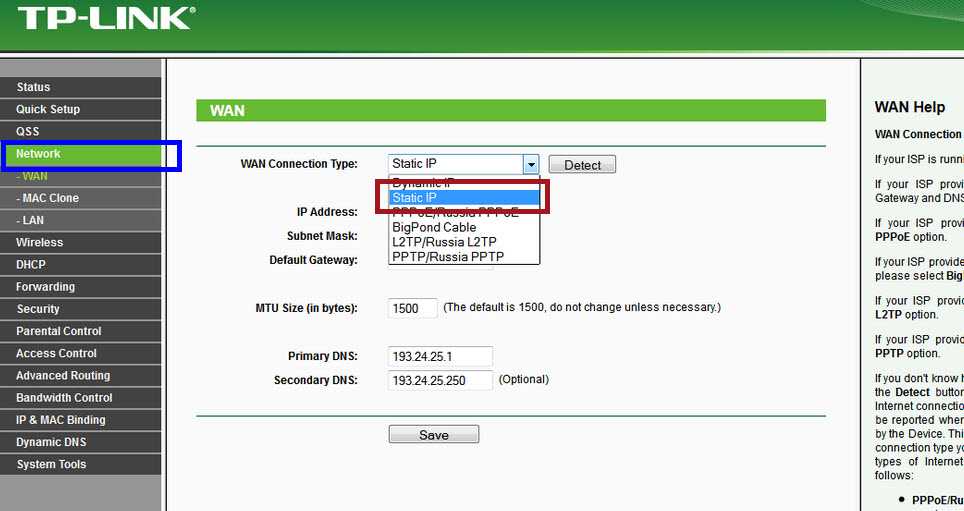
PPPOE со статическим IP-адресом
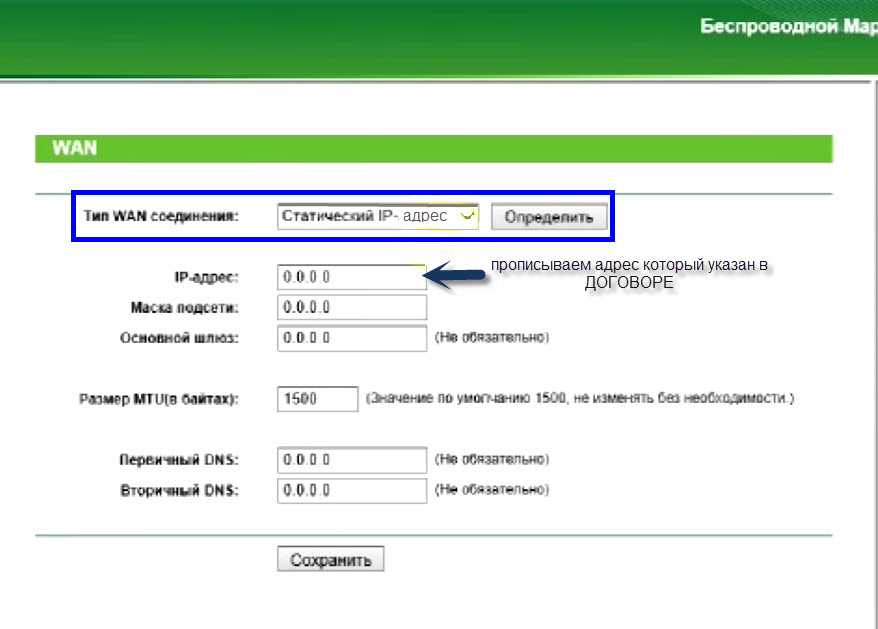
PPPOE со статическим IP-адресом, прописываем IP-адрес
Рассмотрим, как настроить подключение PPPOE со статическим ip адресом в роутере wr740n. Порядок тот же, только вместо «Динамического ip» потребуется выбрать «Статический» или же «Static ip». Дополнительно потребуется указать непосредственно ай-пи адрес и маску подсети.
Настройка соединения PPTP
Чтобы осуществить настройку роутера wr740n для работы с протоколом PPTP, вновь обращаемся к меню «Network», а затем переходим во вкладку «WAN». Выбрав уже знакомый нам вариант, но для протокола PPTP – «Russia PPTP», указываем другие необходимые данные – имя пользователя, пароль, адрес сервера.
Прочие значения выставляются по аналогии с PPPoE протоколом.
Важно! Если тариф на пользование услугами сети – лимитный, то рекомендуется значение «Connect Automatically» изменить на «Connect on demand». Такой вариант означает следующее: подключение осуществляется по требованию, то есть в момент начала использования. В завершение – «Save»
В завершение – «Save».
Протокол PPTP со статическим IP-адресом
Порядок конфигурации тот же, что и для динамического ip, за одним лишь исключением – требуется выбор «Static ip», а затем указание адреса сервера и ай-пи адреса, а также маски подсети.
Прочие параметры выставляются аналогичным PPPOE образом.
Настройка протокола L2TP
Работаем уже знакомым нам образом:
- «WAN Connection type» — «L2T/Russia L2T»;
- Далее указываем имя пользователя и пароль, его подтверждение;
- После этого вводим адрес сервера;
- Выбираем способ подключения – автоматический, по требованию – тот, что необходим исходя из тарифного плана.
Настройка соединения L2TP со статическим IP-адресом
Все шаги аналогичны процедуре настройки роутера wr740n для работы с протоколом L2TP, однако потребуется дополнительно задать значения маски подсети, осинового шлюза, адреса сервера и напротив строки «Static ip» установить подтверждающую «галочку».
Какие действия нужно предпринять, если Wi-Fi сигнал не распределяется через маршрутизатор?
Делаем в первую очередь:
- Во-первых, необходимо перепроверить, подключен ли Wі-Fі на ноутбуке (телефоне, планшете или другом приспособлении). При этом, если у вас на одном из устройств нет беспроводного соединения, на каком-либо другом отображается Wі-Fі, допустим, на планшете есть выход в интернет, а на телефоне нет, тогда читайте эту публикацию по поводу замены канала.
- При условии, что маршрутизатор новоприобретенный, наименование сети будет схожим с другими пользователями. И при подключении она может просто затеряться между Wі-Fі, которые находятся поблизости, и вы просто не заметите вашу беспроводную сеть. В этом случае можно отключить точку доступа и зрительно определить, какое наименование сети при этом исчезнет. Или же производите настраивание своего роутера с помощью кабеля.
- осуществите перезагрузку маршрутизатора.
Если проблема осталась:
Перепроверьте подсоединение и включение маршрутизатора. При этом, если вилка от него вставлена в источник питания, а лампочка на самом устройстве не загорается, тогда попробуйте включить кнопочку питания на задней его стороне. Если конечно она есть на вашей модели роутера. В основном рядом с кнопкой имеется надпись ON/OFF.
Роутер может не распределять интернет, если Wi-Fі сеть отключена той же самой кнопочкой сзади маршрутизатора. Хорошо осмотрите свое устройство, эта кнопка питания может находиться в углублении роутера, и обычно рядом имеется надпись Wі-Fі. Для того чтоб её включить, необходимо воспользоваться каким-то острым предметом. Наглядно эту кнопку видно на изображении Tр-lіnk ТL-MR3220.
Включите такую кнопку на вашем устройстве и определите, не решилась ли ваша проблема, то есть, не подключилась ли беспроводная сеть.
Если появилась, хорошо. А иначе, нужно перепроверить настройки.
Hardware
Case Front:
Case Back:
Board Front:
Board Back:
WR740N v5.1
Board:
Serial
The general information and steps of using serial port, serial port cable, serial console etc, can be found at Serial Console.
Below is the specific information about the different hardware versions of TL-WR740N.
UART on v1.10
The serial headers are not completely connected (a voltage divider and capacitor are left out, so the headers are dead), but a serial connection can still be established by soldering directly to two of the empty pads. The result is a bit unstable (router output is often partially lost) and can probably be improved electrically.
Baudrate: 115200n8
Type “tpl” in U-Boot to get a shell!
UART on v4.23
Use Baud rate: 115200 N8
Garbled characters during early Uboot phase is attributed incorrect Parity settings.
Baud rate: 115200 7E1
See this Owrt thread for more information
The v4.23 uses the standard TP-Link pinout, however the TX pin is not connected to the CPU. In order to make the TX line working, the two points on the bottom side of the PCB must be connected with a small wire. The pin at the SOC is labeled TP18, the one at the serial connector is labeled TP28. The RX line is 5V intolerant! So the connection needs a 3.3V RS232 level shifter. Pins on the connector on the photo are TX-RX-GND-3V3(VCC) (from left to right).
- Download http://downloads.openwrt.org/attitude_adjustment/12.09-beta/ar71xx/generic/openwrt-ar71xx-generic-tl-wr740n-v4-squashfs-factory.bin to your TFTP server.
- Hook your routers WAN ethernet port up to your network
- Hook up the serial console as explained in the section “serial console” and do the “tpl” trick to get console access
-
Now we need to set router and server IP addresses (here named ROUTERIP and SERVERIP, substitute these with the real IP addresses). Type in the console:
setenv ipaddr ROUTERIP setenv serverip SERVERIP printenv
-
Double check that the output of printenv lists the IP addresses you just set. Now we can load the firmware over TFTP with “tftpboot 0x81000000 openwrt-ar71xx-generic-tl-wr740n-v4-squashfs-factory.bin”:
tftpboot 0x81000000 openwrt-ar71xx-generic-tl-wr740n-v4-squashfs-factory.bin erase 0x9f020000 +0x3c0000 cp.b 0x81000000 0x9f020000 0x3c0000 bootm 9f020000
WR740N v6.0
64MB RAM mod v4
Working chips:
- Hynix HY5DU121622DTP-D43 (From Mustang DDR SO-DIMM 512 MB)
- Hynix HY5DU121622CTP-D43 (From Hynix DDR SO-DIMM PC2700S-25330 512MB DDR 333MHz CL 2.5
- Hynix HY5DU121622AT-J (From DDR 256MB PC400 (BUD968RA))
- Infineon HYB25D512160BE (From Infineon DDR SO-DIMM 512 MB)
- Elpida EDD5116ADTA-6B-E (From Elpida DDR SO-DIMM 512 MB)
- Elpida EDD5116AFTA-5B-E (From Elpida DDR SO-DIMM 512 MB)
-
Nanya NT5DS32M16BS-5Tdatasheet
follow pictures soon…
8MB SPI-flash mod
Tested on v4.21 board.
Selected flash was W25Q64CVSSIG.
Backup ART partition, flash BREED uboot (using IC Programmer), solder, boot into uboot, flash ART, flash OpenWrt.
Оптимальное оборудование
Так как компания предоставляет широкий список поддерживаемого оборудования, его настройка будет отличаться. Среди оптимальных моделей для подключения интернета провайдер выделяет три роутера:
- D-Link DIR 620;
- NetGear JNR 3210-1NNRUS;
- Upvel UR-315 BN.
WAN параметры
Для примера настройка будет выполнена на сетевом оборудовании DIR 620 фирмы D-Link. Чтобы добраться до необходимых параметров, вначале потребуется зайти в меню управления роутера.

Для этого открыв браузер, нужно ввести IP адрес оборудования, который должен быть указан в инструкции, идущей в стандартной комплектации. В случаи линейки DIR по умолчанию он имеет значение 192.168.0.1.
После входа по заданному адресу на экране появится форма для ввода логина и пароля. В случае полного сброса настроек, вследствие возникших проблем с роутером Ростелекома, поля необходимо заполнить данными admin и admin соответственно.
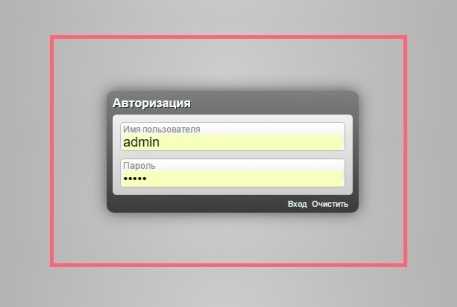
Подтвердив вход, пользователь попадет на главную страницу настроек оборудования D-Link. В первом же пункте слева сверху под названием «Сеть» будет доступна опция click’n’connect.
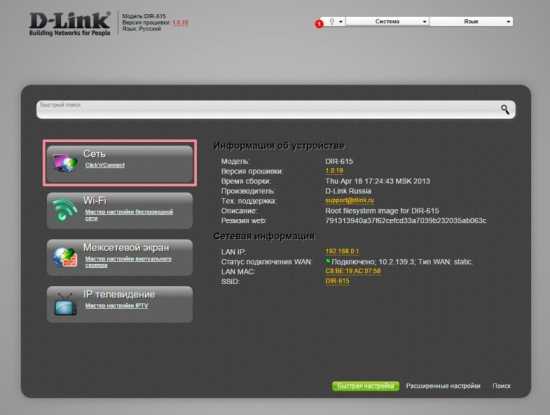
С помощью нее можно будет автоматически получить параметры WAN для успешной установки соединения.
Если же это не позволило наладить доступ в интернет, будет необходимо прибегнуть к ручному вводу данных. Для этого пользователь должен проследовать в пункт «Расширенные настройки», далее «Сеть» и выбрать подпункт «WAN».
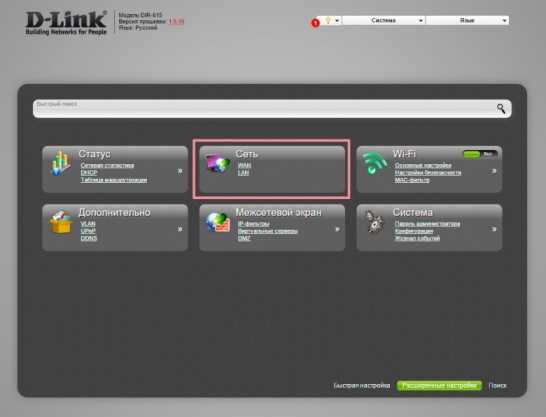
Нажав на активное соединение, откроется меню с полями, в которые нужно будет ввести параметры, указанные на сайте компании или в договоре.
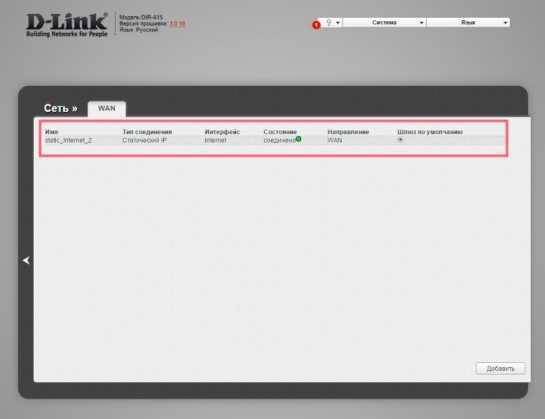
Не забывайте подтверждать и сохранять настройки при помощи пункта с изображением миниатюрной лампочки, которая оповещает о необходимости каких-либо действий. Также нужно помнить, что все настройки станут активны лишь после перезагрузки оборудования.

При правильном выполнении всех действий на роутере Ростелекома место горящего красного индикатора займет зеленый, оповещающий о корректном соединении с провайдером.
Параметры WIFI подключения
Если не горит значок интернета на роутере Ростелекома, это может означать полный сброс параметров оборудования. В случаях подключения по Wi-FI для их настройки, помимо введения значений WAN, также потребуется добавить опции беспроводного соединения.
Выполнив вход на главную страницу меню оборудования, как указано в предыдущем пункте, необходимо выбрать вторую сверху опцию «Wi-Fi».
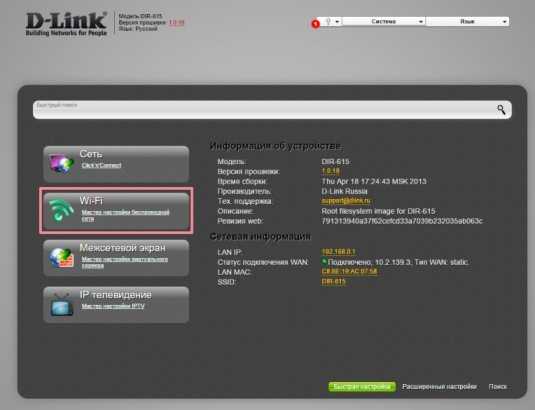
Здесь будет присутствовать пошаговая настройка с подсказками системы. При желании наладить опции более детально, нужно перейти в нижнем горизонтальном меню в «Расширенные настройки», а далее в пункте «Wi-Fi» выбрать «Основные настройки».
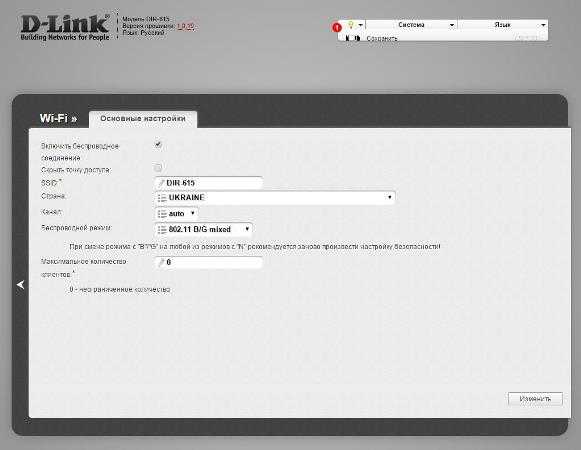
Также потребуется установить и «Настройки безопасности», перейдя на них из предыдущего окна. После этого откроется беспроводный доступ в интернет, о чем будут свидетельствовать активные индикаторы на роутере Ростелекома.
Внешний вид и комплектация
Внешне устройство выглядит вполне прилично для своей ценовой категории. Корпус выполнен в минималистичном черно-белом стиле, в качестве материала использован матовый пластик. Канавки на верхней крышке не имеют никакого отношения к охлаждению – они исключительно для красоты и сбора пыли.

Отвод тепла реализован при помощи отверстий на нижней панели маршрутизатора.

Также на нижней панели расположена масса полезной информации, которая понадобиться в процессе конфигурирования сети.
Передняя панель
Передняя панель достаточно информативна, состояние каждого из индикаторов отображает активность тех или иных процессов. Рассмотрим подробнее назначение каждого из них, начиная с крайнего левого:
- Индикатор подключения к электросети, загорается при включении в розетку и нажатии соответствующей кнопки на задней панели;
- Отображает состояние функции самотестирования. В нормальном состоянии мигает 1 раз в секунду, в случае обнаружения системной ошибки горит постоянно. Во время сброса к заводским настройкам часто мигает.
- Активна функция Вай-Фай. Если моргает, по беспроводному каналу передаются данные.
- Состояние четырех LAN портов. Постоянно горит, если подключено устройство. Моргает в случае передачи информации.
- Когда постоянного горит это обозначает, что есть активное соединение по WAN-порту (синего цвета на задней панели). Если в порт входит кабель провайдера, это обозначает наличие связи с Интернетом.
- Частое мигание говорит о том, что активно подключение по беспарольному протоколу WPS. Для моделей TP-Link эта функция называется QSS.

Задняя панель
По порядку, что для чего предназначено:
- Кнопка активации режима QSS;
- Отверстие, в котором расположена кнопка перезагрузки;
- WAN-порт, к которому подключается кабель провайдера;
- LAN-порты для сопряжения с клиентским оборудованием;
- Клавиша включения питания;
- Разъем для подсоединения блока-питания;
- Антенна.
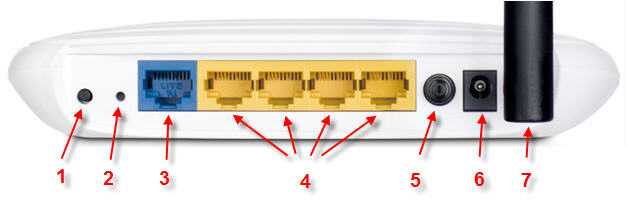
Комплектация
Комплект принадлежностей стандартный для большинства подобных устройств: блок питания, патч-корд длиной 1 метр, диск с утилитой для быстрой установки, руководство пользователя.

Важные моменты при обновлении ПО
Если у вас назрела необходимость прошить маршрутизатор TP-LINK TL-WR740N, то помните о некоторых предосторожностях, связанных с этим процессом:
- Обновление программного обеспечения выполняется только по проводному подключению и только через LAN-порт. Не используйте для этого Wi-Fi, так как беспроводная сеть может дать кратковременный сбой, который непредсказуемо повлияет на установку микропрограммы.
- Рекомендуется также отключать от него все остальные приборы: проводные и беспроводные.
- Пока идёт обновление, не выключайте роутер, не перезагружайте его и не сбрасывайте настройки. Обязательно дождитесь окончания процесса — обычно он занимает не более 5 минут. По завершении обновления устройство перезагрузится и снова запросит авторизацию на веб-интерфейсе.
- Если ваш TP-LINK TL-WR740N был уже настроен, то после прошивки настройку придётся выполнить заново.
В настоящее время ситуация такова, что качественное ПО не всегда укомплектовывается одновременно с выпуском девайса. И приходится производителям выпускать обновления прошивок уже после выхода маршрутизатора на рынок. Улучшая заодно внезапно обнаруженные пользователями баги и недочеты.
Любой маршрутизатор снабжается программными средствами, которые совершаю операции транспорта шифрования, данных, передачу , отправки пакетов, создание , подключения и так далее. Стандарты имеют неприятное свойство переделываться и маршрутизатор со старыми прошивками может не работать в новых стандартах. Не выбрасывать же исправно функционирующее устройство только по причине несовместимости с новейшими программными стандартами?
В подобных случаях спасает перепрошивка маршрутизатора TL-WR740N, которая является ничем иным, как заменой старого ПО маршрутизатора на свежие. Но, в отличие от апдейта простой программы, обновление firmware несет в себе определенную часть риска и может, иногда, привести к абсолютной потери работоспособности маршрутизатора. Для того чтобы избежать такого недоразумения, следуйте расположенным на этой странице советам перед и во время перепрошивки рутера TP-Link TL-WR740N, чтобы снизить вероятности выхода из строя девайса на нет.
Процедура прошивки
Переустановка системного ПО ТП-Линк TL-WR740N, которую владельцы модели могут осуществить самостоятельно, производится при помощи двух основных инструментов – веб-интерфейса или специализированного программного средства TFTPD. Таким образом, существует два метода проведения манипуляций, применяемых в зависимости от состояния девайса: «Способ 1»
для работоспособных в целом аппаратов,«Способ 2» — для маршрутизаторов, утративших способность загружаться и работать в нормальном режиме.
Способ 1: Админпанель
Для большинства пользователей целью прошивки TP-Link TL-WR740N является актуализация микропрограммы, то есть обновление ее версии до последней, выпущенной производителем устройства. Достижение именно такого результата продемонстрировано в примере ниже, но предложенная инструкция может быть использована и для понижения версии встроенного ПО либо обычной переустановки микропрограммы на ту же сборку, что уже инсталлирована в роутере.
- Загружаем файл прошивки на диск ПК:
- Нажимаем кнопку «Встроенное ПО» .
- Листаем страничку с перечнем доступных для скачивания сборок микропрограмм вниз, находим нужную версию и кликаем по ее наименованию.
- Указываем путь, по которому будет располагаться архив, содержащий файл системного ПО роутера, нажимаем «Сохранить» .
- Дожидаемся завершения скачивания микропрограммы, переходим в каталог с загруженным пакетом и распаковываем последний.
- В результате получаем готовую к установке в роутер прошивку — файл с расширением.bin.
- Устанавливаем микропрограмму:
- Для старта процедуры переноса файла микропрограммы в роутер нажимаем «Обновить» , после чего подтверждаем поступивший запрос о готовности к инициации процесса, кликнув«ОК» .
- Процесс переноса прошивки в память маршрутизатора завершается довольно быстро, после чего происходит его перезагрузка.
- По завершении процедуры переустановки встроенного ПО маршрутизатора отобразится страница авторизации в веб-интерфейсе.
- В итоге получаем TL-WR740N с прошивкой версии, выбранной на этапе скачивания с официального сайта производителя.
Усилители Wi-Fi
- RE300 V1
AC1200 Mesh усилитель Wi-Fi сигнала
- TL-WA850RE V2
Универсальный усилитель беспроводного сигнала, скорость до 300 Мбит/с
- RE305 V1
AC1200 Усилитель Wi-Fi сигнала
- RE505X V1
AX1500 Усилитель Wi-Fi сигнала
- TL-WA860RE V2
Усилитель беспроводного сигнала со встроенной розеткой, скорость до 300 Мбит/с
- TL-WA854RE V2
Универсальный усилитель беспроводного сигнала, скорость до 300 Мбит/с
- RE200 V2
AC750 двухдиапазонный усилитель беспроводного сигнала
- TL-WA830RE V3
300 Мбит/с усилитель беспроводного сигнала серии N
- RE650 V1
AC2600 Усилитель Wi-Fi сигнала
- RE205 V1
AC750 Усилитель Wi-Fi сигнала
- RE450 V1
AC1750 Усилитель Wi-Fi сигнала
- TL-WA855RE V1
N300 Усилитель Wi-Fi сигнала
Настройка роутера TP Link со смартфона
Кликаем по нему и перед тем, как осуществить вход в настройки с телефона, программа нас попросит задать новый ключ для авторизации. Если же вместо этой формы появляются поля для ввода уже существующего пароля, значит маршрутизатор уже кто-то до вас подключал — сделайте сброс настроек к заводским, чтобы пройти все шаги с нуля и сконфигурировать под себя.
Подключение к интернету
Далее нужно выбрать тип подключения к интернету. Какой именно у вас, необходимо узнать у своего провайдера — чаще всего он указан в договоре вместе со всеми данными, которые требуется прописать в настройках.
Если у вас Статический IP, то надо указать Шлюз, Маску и DNS
В PPPoE прописываем логин и пароль для авторизации
В L2TP дополнительно требуется адрес VPN сервера для коннекта
У меня Динамический IP — здесь ничего писать не нужно, подключение происходит автоматически.
Некоторые провайдеры требуют привязку оборудования по IP адресу. Поскольку раньше интернет шел напрямую на компьютер и именно он был закреплен за вашим «проводом», то для того, чтобы не звонить в техподдержку и менять MAC на адрес роутера, на следующем шаге можно клонировать его с компьютера.
Настройка WiFi
Далее следуют настройки WiFi подключений. Задаем ее название и пароль — сначала для сети на 2.4 ГГц
А потом на 5 ГГц, если поддержка этого диапазона присутствует в маршрутизаторе.
И подтверждаем применение этих параметров.
После этого роутер перезагрузится и начнет раздавать WiFi сигнал с новыми характеристиками, которые мы только что задали. Поэтому нужно будет переподключиться к уже новой сети.
После этого в приложении TP-Link Tether появится страница об успешном завершении настройки
Нажимаем на кнопку и попадаем в панель управления.
Wi-Fi — устанавливаем имя сети и пароль
По умолчанию роутеры TP-LINK раздают Wi-Fi сразу же при включении. Подключиться к нему можно, выбрав в списке доступных сетей «TP-LINK TL-WR740N» (это стандартное название Wi-Fi этого маршрутизатора), а в качестве пароля нужно ввести комбинацию, указанную на наклейке на нижней стороне корпуса.
Чтобы настроить Wi-Fi вручную, зайдите в веб-конфигуратор:
- Выберите «Беспроводной режим», а далее подпункт «Настройки».
- В этом окне вы сможете поменять название сети (поле SSID). По умолчанию сеть называется так же, как и модель роутера, но вы можете указать любую комбинацию латинских букв и цифр. Название сети — это то, как пользователи видят ваш Wi-Fi в списке доступных, поэтому выбирайте такой, который можно будет однозначно идентифицировать.
- Убедитесь, что галочка «Беспроводной режим» стоит. В противном случае роутер попросту не будет раздавать Wi-Fi, ограничившись лишь проводным доступом в интернет.
- Сохраните изменения в этом окне и переходите в «Беспроводной режим» — «Безопасность».
- Здесь нужно убедиться, что в поле «Тип шифрования» установлено WPA2-PSK.
- Теперь нужно придумать пароль и указать его в поле «Ключ шифрования». Учтите, что пароль — это комбинация, которая чувствительна к регистру. Вы должны точно запомнить, с большой буквы указываете его или с маленькой. Сменить пароль для Wi-Fi можно, не зная предыдущий.
- Сохраните настройки и выходите.
Восстановление TP-LINK TL-WR740N
Всем привет!
Так получилось что я люблю прошивать роутеры и не всегда удачно. В этот раз при попытке прошить TP-LINK WR740N как прочитал на одном сайте, роутер «слегка окирпичился». Т.е. он включается, мигает индикатор с шестеренкой, но не пингуется и не работает сеть.
Приступим в к восстановлению.
Для начала не плохо бы скачать все необходимые файлы:
— ФТП сервер:
tftpd32.452.zip
— Файл прошивки:
В нашем случае нужна прошивка в имении которой отсутствует «boot«, а так как такую уже практически не реально найти и нужно руками средствами линукса переделывать прошивку, для Вашего удобства я подготовил файлы прошивок для любой модификации роутера:
- wr740nv1_en_3_11_7_up(100603).bin
- wr740nv2_en_3_12_4_up(100910).bin
- wr740nv3_en_3_12_7_up(101230).bin
- wr740nv4_en_3_17_0_up(150105).bin
- wr740nv5_ru_3_14_0_up(160114).bin
- wr740nv6_ru_3_16_9_up(151111).bin
Что бы понять какая именно прошивка Вам нужна взгляните на дно роутера, там можно найти модификацию.
На всякий случай оставлю тут пример для опытных по преобразованию прошивки в не boot:
Shell
| 1 | dd if=’wr740nv4_en_3_17_0_up_boot(150105).bin’ of=’wr740nv4_en_3_17_0_up(150105).bin’ skip=257 bs=512 |
Дальше необходимо присвоить Вашей сетевой карте на компьютере сетевой адрес 192.168.0.66. Не буду объяснять как это делать, можно легко найти в гугле.
Соединяем роутер и Ваш компьютер сетевым кабелем (На роутере кабель подключаем в WAN порт, обычно синего цвета). Роутер пока не включаем в розетку.
Создаем на диске C: директорию «recover» и ложим туда файл прошивки переименовав его в «wr740v4_tp_recovery.bin» (в случае модификации V4)
Как позже выяснилось что для моего роутера файл должен был называться «wr740nv5_tp_recovery.bin» (обратите внимание на N после 740). Запускаем FTP сервер и указываем ему нашу директорию с файлом прошивки
Запускаем FTP сервер и указываем ему нашу директорию с файлом прошивки.
Далее необходимо зажать кнопку RESET и включить питание. Роутер перейдет в режим Recover о чем будет говорить горящий индикатор с замком. В программе Вы должны увидеть процесс загрузки файла после которого роутер должен перезагрузится что будет свидетельствовать об успешной прошивке. У меня процесс прошел на столько быстро что я не успел сделать скрин прогресса загрузки.
Возвращаем сетевую карту в настройки по умолчанию и пробуем попасть в роутер
На этом все, надеюсь статья была полезной для Вас.
VN:F
please wait…
Rating: 10.0/10 (10 votes cast)
Восстановление TP-LINK TL-WR740N, 10.0 out of 10 based on 10 ratings
Поделиться ссылкой с друзьями:
Обзор модели
Роутер модели WR740n от TP-Link относится к высокоскоростным маршрутизаторам, основанным на технологии 802.11n и имеющим совместимость со всеми устройствами, поддерживающими стандарты IEEE 802.11b/g. Его отличительной чертой от моделей, базирующихся на этих стандартах, является более высокая скорость передачи данных и увеличенный в несколько раз радиус покрытия беспроводной сети. Это позволяет без каких-либо проблем просматривать потоковое видео, пользоваться IP-телефонией и играть в онлайн-игры. Таким образом, TP-Link WR740n своими характеристиками сочетает возможности современного высокоскоростного маршрутизатора с бюджетной ценой.
Внешний вид
Оформление модели WR740n реализовано в соответствии с классическими стандартами устройств от TP-Link. Аппарат заключен в стильный корпус из пластика с закругленными краями. Элегантности ей придает суженная передняя часть и гармоничное сочетание черной полосы панели индикаторов с матово-белым цветом остального корпуса.
Панель индикаторов TP-Link WR740n не имеет подписей, но это никак не затрудняет определения их предназначения. Все окошки индикаторов выполнены в виде пиктограмм, интуитивно понятных даже начинающему пользователю. Слева направо на панели расположены:
- индикатор питания;
- индикатор встроенного самотестирования. При нормальной работе должен мигать;
- модуль Wi-Fi;
- LAN-порты (четыре индикатора);
- индикатор подключения беспроводных устройств;
- индикатор функции QSS.
На тыльной стороне устройства расположены порты для подключения по локальной сети (LAN) в количестве четырех штук, и один порт WAN — для подключения кабеля провайдера. Чтобы не перепутать разъемы для локальной и глобальной сетей, порт WAN обозначен другим цветом. По бокам от портов находятся разъем для подключения блока питания, кнопка его включения/выключения и несъемная антенна «вай фай», а с другой стороны — кнопка WPS/RESET.
На днище корпуса расположены решетка охлаждения и отверстия, позволяющие крепить устройство к стене. Больше вентиляционных приспособлений на корпусе нет, поэтому при его установке необходимо позаботиться о том, чтобы между днищем и прилегающей к нему поверхностью оставался просвет.
В центре днища маршрутизатора находится информационная наклейка с основными параметрами устройства.
Подключение и подготовка к работе
Прежде чем приступать к настройкам TP-Link WR740n, необходимо выбрать место для его расположения. Оптимальным будет размещение маршрутизатора в центре помещения, чтобы расстояние к нему из самых отдаленных углов было приблизительно одинаковым. Следует также иметь в виду, что стены, двери и перекрытия, содержащие в себе металлические элементы, создают помехи для распространения сигнала. То же самое касается и бытовых электроприборов: их не рекомендуется располагать вблизи от маршрутизатора.
Выбрав место для расположения роутера, необходимо сделать следующее:
- Подключить кабель от провайдера к порту WAN на задней панели устройства. Если выход в интернет осуществляется посредством соединения DSL, один из LAN-портов роутера нужно соединить с LAN-портом модема.
- Подсоединить TP-Link WR740n к компьютеру с помощью кабеля через один из портов LAN.
- Активировать питание устройства.
На этом подключение роутера TP-Link TL модели WR740n и подготовка его к работе завершены.

![[openwrt wiki] tp-link tl-wr740n](http://router66.ru/wp-content/uploads/f/b/2/fb2806174f1c0d0c18cd1425bae0d9ae.png)
























