Причины и решения проблемы низкой скорости интернета при проводном подключении
Наиболее распространенные причины, из-за которых у вас будет заниженная скорость, можно выделить три:
- Первая — неисправность на вашем ПК.
- Вторая — проблема с кабелем, который идет от оборудования провайдера к вашему ноутбуку.
- Третья — технические неполадки у провайдера.

Далее в статье мы поговорим подробнее, о каждой причине. И выясним почему у вас упала скорость интернета и об их устранении.
Номер 1: возможные проблемы на компьютере
Некорректно работает ваш браузер. К примеру: запустив торрент, скорость скачивания соответствует заявленному тарифу. А вот в браузере при открытии страницы, сильно тормозит. При таких симптомах требуется почистить кэш и обновить браузер до последней версии. Или же удалить этот браузер и поставить совсем другой (Google Chrome, Opera, Mozilla Firefox, Yandex.Browser).

Загружена память или процессор на ПК. Когда компьютер работает на максимум своих возможностей все приложения, которые запущены, будут работать заторможено. Запущенный браузер так же будет тормозить. Вам может даже показаться, что у вас падает ваша скорость интернета, но на самом деле это из-за перегруженности ПК.
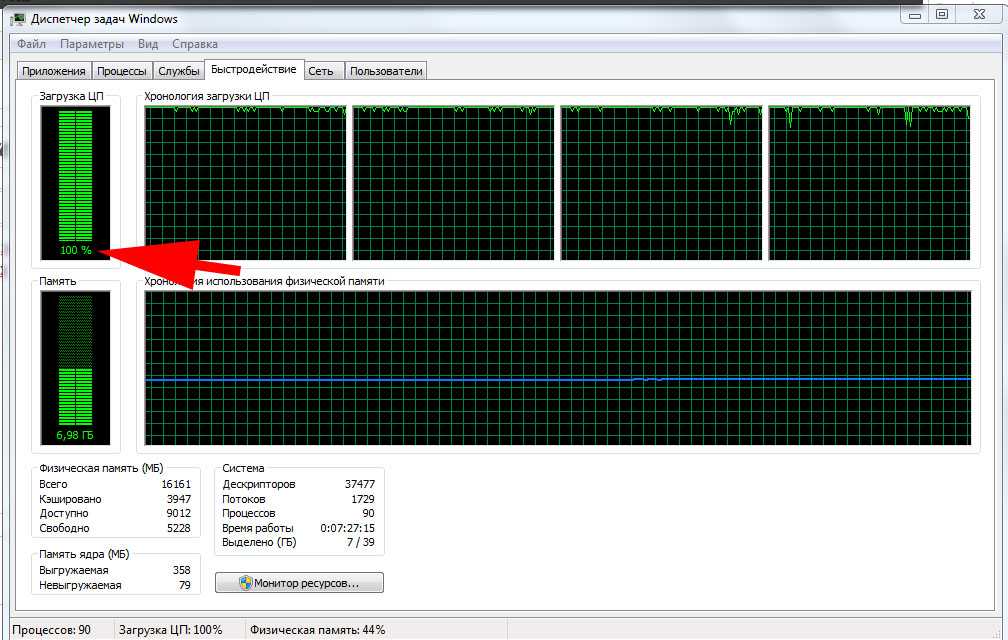
Чтобы посмотреть нагрузку на компьютере нужно запустить «Диспетчер задач». Сделать это можно нажатием сочетание клавиш «Ctrl — Alt — Delete» и перейдя во вкладку «Производительность». В этой вкладке вы увидите нагрузку процессора и памяти. При нагрузке 100% одного из показателей, отключите в разделе «Процессы» приложение, которое наиболее нагружает систему.
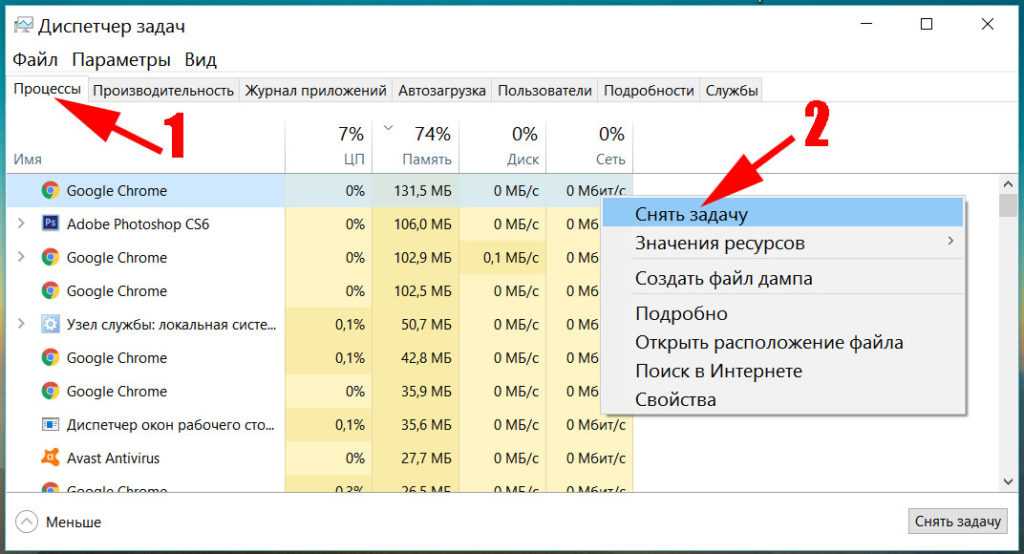
Так же, грузить систему на максимум может вирус, который проник на компьютер. Поэтому просканируйте ПК антивирусом и проверьте, не появились ли сторонних приложений.
Перегрев компьютера. При нерегулярной очистке устройства от пыли нарушается система охлаждения. Как компьютера в целом, так и некоторых комплектующих. Привести это может в лучшем варианте к падению скорости, а в худшем к выходу из строя устройства. Рекомендуем вам проверить температуру компонентов ПК программой HWMonitor или подобной другой.

Номер 2: проблема с интернет кабелем
Как вы понимаете, вечного ничего нет. И провод, который вам когда-то завели монтажники, тоже не вечен. Он может со временем перетереться или испортиться под воздействием погодных условий или благодаря домашним животным.

Если раньше сетевой кабель пропускал 100 мб/с, то современен он деградирует и будет пропускать куда меньшую скорость. Из-за чего ваша сетевая карта на ноутбуке (куда вставляется кабель с штекером RG 45 на конце) будет соединяться с оборудованием провайдера на 10 мб/с вместо положенных 100 мб/с. Разуметься при взятом тарифе 50 мб/с вы реально увидите только 10 мб/с. Решается такого рода проблема легко, необходимо просто заменить интернет кабель.
Для того чтобы проверить скорость соединения между ПК и оборудованием интернет-провайдера выполните следующие шаги:
Войдите в «Центр управления сетями…..», «Изменения параметров».
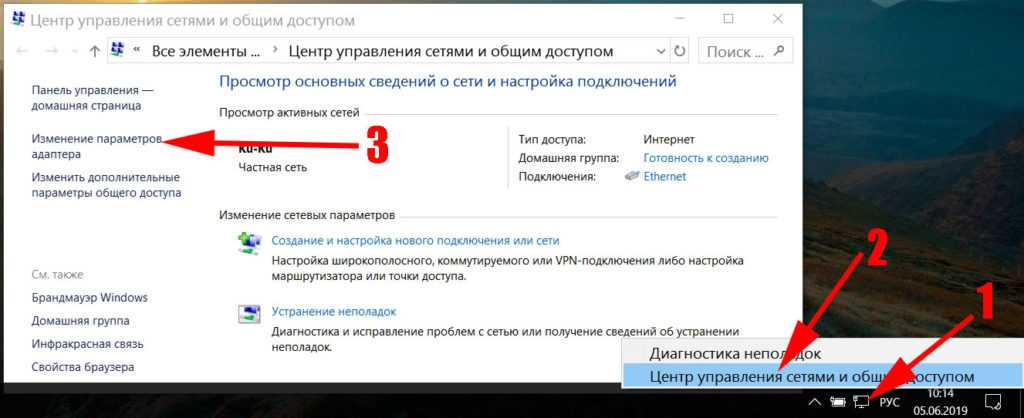
Нажмите ПКМ на значке «Ethernet» и выберите «Состояние». Напротив строки «Скорость» будет написана скорость соединения между устройствами.
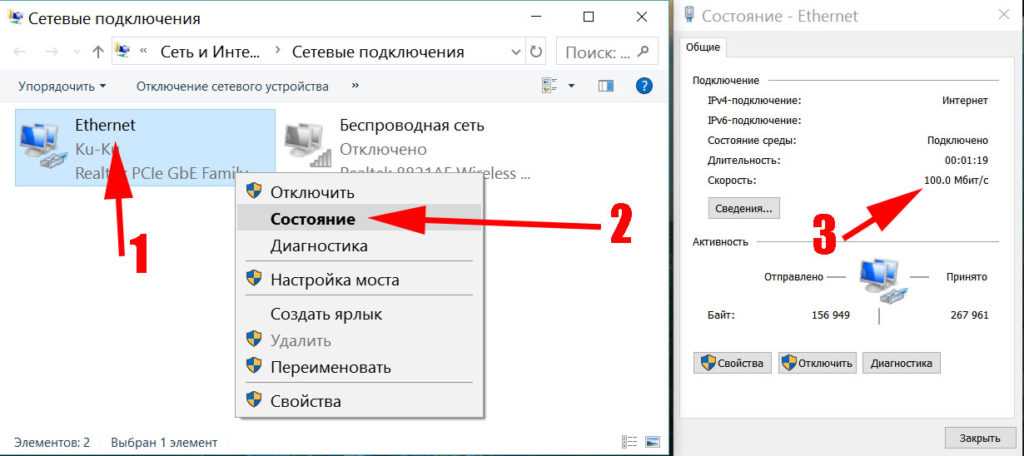
Номер 3: неполадка на стороне интернет-провайдера
Никто не идеальный и проблемы могут возникнуть у любого провайдера, даже у самого надежного. Прежде чем звонить в техподдержку сделайте элементарную перезагрузку компьютера и роутера. Подождите 5 минут. Если это результата не дало, звоните.

Неполадки у провайдера, из-за которых снижается скорость, могут быть разного характера: подгоревшее оборудование от грозы, плохой контакт в соединении кабеля, вандализм. Вандалам сложно объяснить, что в оптоволокне меди нет, режут все подряд, что видят.
Вам необходимо позвонить в техподдержку и оставить заявку на устранения неисправности, из-за которой у вас снизилась скорость.
Смена канала
Каналы — своеобразные радиусы, на которые маршрутизаторы транслируют беспроводное соединение. Все приборы, работающие в странах СНГ, имеют тринадцать слотов. То есть маршрутизатор подключается к любому свободному слоту от одного до тринадцати, в зависимости от сигнала провайдера. Аппараты из западных стран, в особенности из Америки, работают только на одиннадцати. Поэтому устройство, привезенное из-за границы, может не работать, если интернет-соединение транслируется на двенадцатом или тринадцатом слоте.
Также роутеры, использующие один и тот же слот, могут мешать друг другу транслировать беспроводное соединение, создавая помехи. Особенно эта проблема заметна в многоэтажных домах, которые обслуживаются разными провайдерами.
В настройках по умолчанию установлен автоматический поиск свободного слота для трансляции. Но из-за того что пользователи покупают одни и те же модели или пользуются общим провайдером, обслуживающий их многоквартирный дом, чаще всего связь переводят на первый или третий слот.
Иногда в настройках может встретиться пункт «Мощность сигнала», проверьте, чтобы данный параметр был выставлен на 100%.
В качестве примера рассмотрим, как увеличить скорость Wi-Fi при помощи смены канала на моделях TP-Link и Asus.
На роутере TP-Link
Маршрутизаторы TP-Link — крайне популярные модели на российском рынке роутеров. Однако, веб-интерфейс устройства может показаться рядовому пользователю запутанным. Особенно при первом знакомстве.
Рассмотрим, как изменить канал на Wi-Fi-роутере TP-Link новых моделей. Для этого необходимо выполнить последовательность действий:
- Перейти в веб-интерфейс прибора.
- Открыть вкладку «Дополнительные настройки», находящуюся в верхней части экрана.
- Найти раздел «Беспроводной режим».
- Открыть подраздел «Настройки беспроводного режима».
- В открывшемся окне найти параметр «Канал».
- Выбрать подходящий слот.
- После завершения настроек необходимо нажать кнопку «Сохранить», чтобы изменения вступили в силу.
Для роутеров старых моделей инструкция немного изменяется. Порядок действий, которые необходимо произвести, будет следующим:
- Перейти в веб-интерфейс маршрутизатора.
- Открыть меню «Сеть».
- Открыть раздел «Беспроводной режим — 2,4 Ггц».
- В открывшемся окне найти параметр «Канал».
- Выбрать подходящий слот.
- Также следует нажать кнопку «Сохранить» для внесения изменений.
На роутере ASUS
Веб-интерфейс маршрутизаторов ASUS прост и практически не отличается от стандартного дизайна настроек Wi-Fi-роутеров. Поэтому проблем с изменение слота трансляции быть не должно.
Чтобы поменять канал на роутере ASUS, требуется выполнить следующие действия:
- Перейти в веб-интерфейс Wi-Fi-роутера.
- Найти раздел «Дополнительные настройки», находящийся в левой части экрана.
- Открыть пункт «Беспроводная сеть».
- В открывшемся окне найти параметр «Канал».
- Выбрать подходящий слот.
- После внесения необходимых изменений остается только нажать на кнопку «Применить», чтобы сохранить пользовательские параметры.
Исправляем проблему со скоростью роутера
Причин снижения скорости соединения с интернетом при подключении через маршрутизатор может быть множество. Например, большое расстояние от сетевого устройства, помехи радиосигнала, количество одновременно подключенных абонентов, устаревшая прошивка роутера, некорректно произведённые настройки. Поэтому старайтесь не удаляться слишком далеко от маршрутизатора и ограничить в разумных пределах число девайсов в сети. Попытаемся вместе решить задачу повышения скорости интернет-соединения через маршрутизатор.
Способ 1: Изменение конфигурации роутера
Для эффективной и стабильной работы вашей локальной сети необходимо правильно настроить конфигурацию роутера в зависимости от местных условий и поставленных задач. Скорость приёма и передачи данных является одним из важнейших критериев для каждого пользователя. Посмотрим, где именно в веб-интерфейсе маршрутизатора можно повлиять на улучшение этого показателя.
- На любом компьютере или ноутбуке, подключенным к сети по воздуху или проводу, открываем интернет-обозреватель. В адресное поле браузера вводим действующий в настоящий момент IP-адрес роутера. По умолчанию чаще всего это или , возможны иные варианты. Нажимаем клавишу Enter.
- В окошке аутентификации заполняем соответствующие строки с логином и паролем доступа. Если вы их не изменяли, то они одинаковы: . Жмём на «OK».
- В открывшемся веб-клиенте переходим на вкладку «Дополнительные настройки».
- На странице расширенных настроек выбираем раздел «Беспроводной режим», где мы найдём много полезного для успешного достижения поставленной цели.
- В выпавшем подменю заходим в блок «Настройки беспроводного режима».
- В графе «Защита» выставляем рекомендуемый режим безопасности «WPA/WPA2 Personal». Он вполне надёжен для обычного юзера.
- Затем устанавливаем тип шифрования сигнала Wi-Fi на AES. При использовании иных видов кодировки роутер будет автоматически подрезать скорость до 54 Мбит/с.
- Если к вашей локальной сети не подключаются совсем уж устаревшие устройства, то целесообразно в строке «Режим» выбрать положение «Только 802.11n».
- Далее выбираем наименее загруженный радиоканал. В России вы можете выбрать один из тринадцати диапазонов. Каналы 1, 6 и 11 по умолчанию свободны при автоматической настройке сетевых устройств. Назначаем для своего маршрутизатора один из них или применяем стороннее ПО для поиска свободных каналов.
- В параметре «Ширина канала» ставим значение с «Авто» на 20 или 40 Мгц. Опытным путём, с помощью онлайн-сервисов или специальных программ для измерения скорости интернет-соединения определяем наилучшее значение для ваших конкретных условий.
- В заключение настраиваем мощность передатчика в зависимости от расстояния до подключаемых девайсов. Чем дальше дистанция, тем выше должна быть мощность радиосигнала. Пробуем на практике и оставляем лучшее положение. Не забываем сохранить конфигурацию.
- Возвращаемся в предыдущее подменю и входим в «Дополнительные настройки» беспроводного режима. Включаем «Wi-Fi Multimedia», поставив отметку в поле «WMM». Не забудьте задействовать эту функцию в свойствах беспроводного модуля подключаемых устройств. Для завершения настройки роутера нажимаем кнопку «Сохранить». Маршрутизатор перезагружается с новыми параметрами.
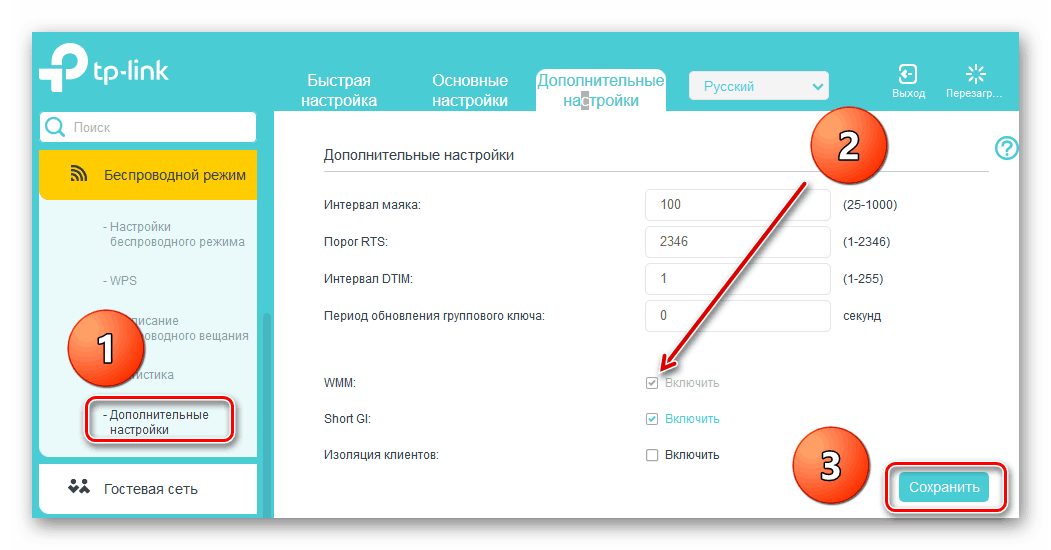
Способ 2: Перепрошивка роутера
Улучшить работу роутера, в том числе и увеличить скорость обмена данными, может обновление встроенной микропрограммы маршрутизатора, так называемой прошивки. Известные производители сетевых устройств периодически вносят улучшения и исправляют ошибки в данном сегменте. Старайтесь вовремя обновлять прошивку роутера до самой свежей. О том, как это можно сделать, читайте в другом материале на нашем ресурсе. Кардинальных отличий в алгоритме действий в зависимости от бренда здесь не будет.
Подробнее: Перепрошивка роутера TP-Link
Как вы видите, попытаться увеличить скорость сетевого соединения через роутер вполне реально собственными силами. Но учитывайте, что в силу объективных причин проводное подключение всегда будет более быстрым, чем беспроводное. Законы физики не обманешь. Космической скорости вам и бесперебойного интернет-соединения!
Программные причины
Причиной того, что роутер сильно снижает скорость интернета по Wi-Fi, является и настройка устройства (рассмотрим вопрос на примере роутера от TP-Link).
Посмотрите, как увеличить скорость на роутере TP-Link:
Режим
Используемый режим раздач Wi-Fi 802.11 определяет максимальную пропускную способность и обратную совместимость, что актуально при наличии старых девайсов в сети:
- b – предельная скорость – 11 Мбит/с;
- g – максимальная пропускная способность – 54 Мбит/с;
- n новый стандарт, в теории позволяет раздавать до 600 Мбит/с;
- bgn – позволяет подключать к сети все устройства.
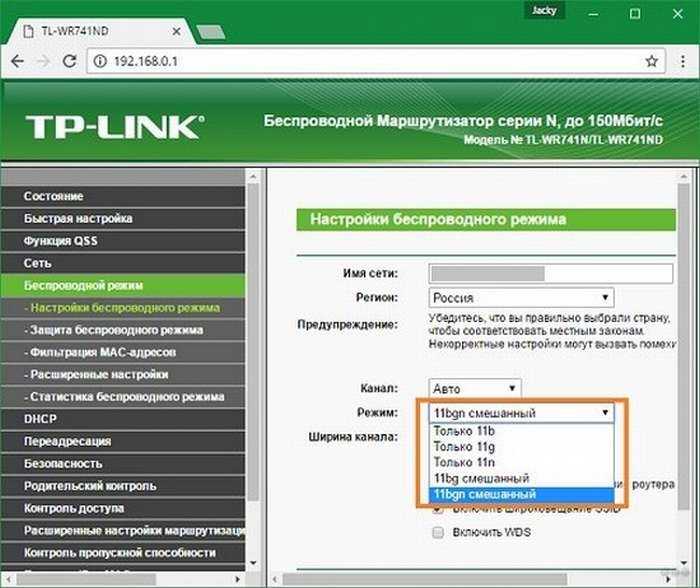
При выборе нового режима указываем его использование и на ноутбуке.
- Открываем «Диспетчер задач» и вызываем «Свойства» сетевой карты.
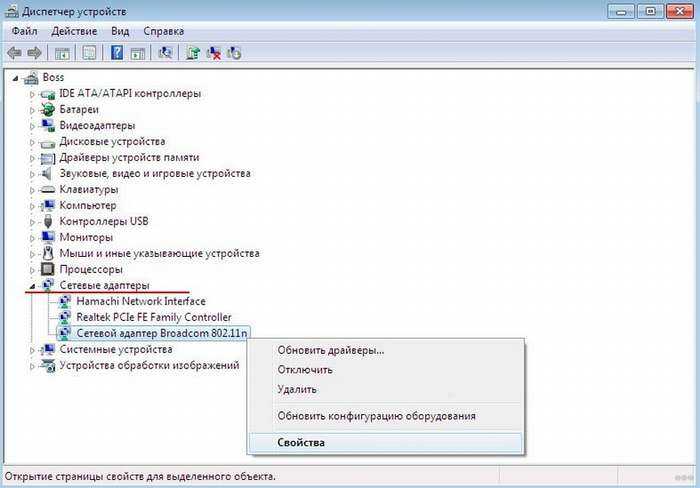
- Указываем режим прямого соединения по стандарту 802.11n.
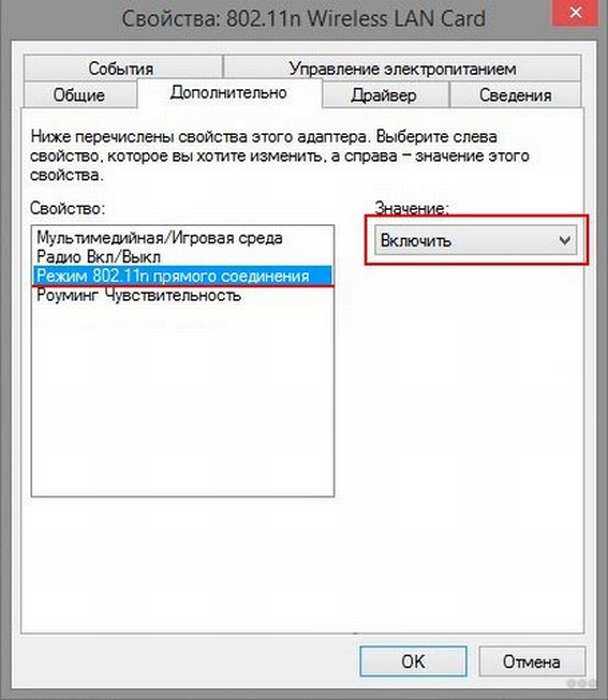
Wi-Fi Multimedia
Поднять предел скорости в 54 Мбит в режиме 802.11n поможет активация функции Wi-Fi Multimedia в веб-интерфейсе настроек роутера.
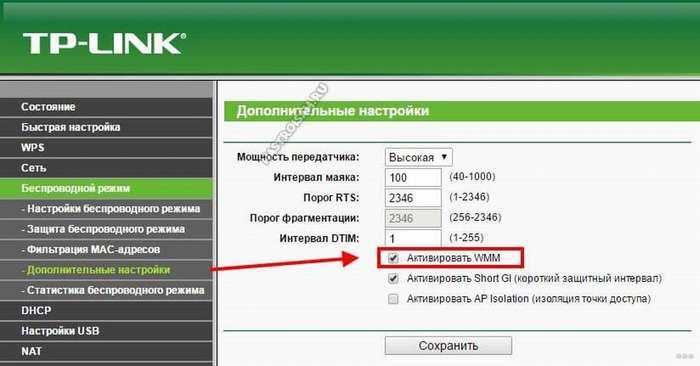
То же самое делаем на ноутбуке. В «Свойствах» сетевой карты идём во вкладку «Дополнительно», находим опцию «Мультимедийная/игровая среда» или «WMW» и включаем её.

Защита
За повышенную безопасность домашней беспроводной сети необходимо платить скоростью. Шифрование снижает её, причём устаревшие алгоритмы влияют на неё значительнее. При настройке защиты беспроводного режима выбирайте только прогрессивный алгоритм WPA/WPA2, также рекомендуемый по умолчанию.

Мощность передатчика
Ранее мы рассматривали принцип регулирования мощности передающего модуля. Если снизить количество преград и расстояние между устройствами нельзя, рекомендуется увеличить мощность посылаемого роутером сигнала. Делается это в настройках беспроводного режима.
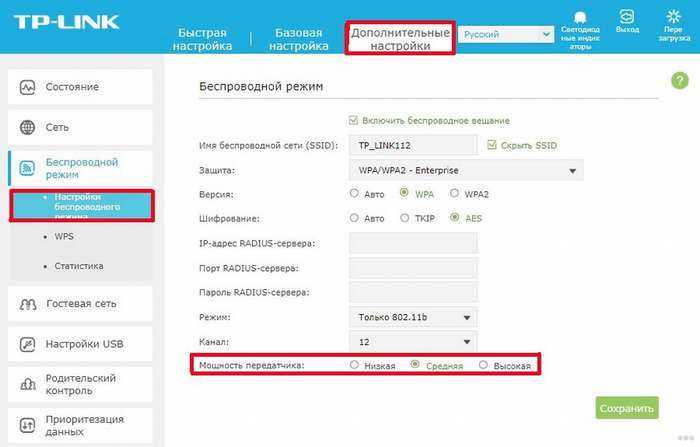
Прошивка
Один из наиболее действенных способов уменьшить потери при подключении к маршрутизатору через Wi-Fi – прошивки роутера.
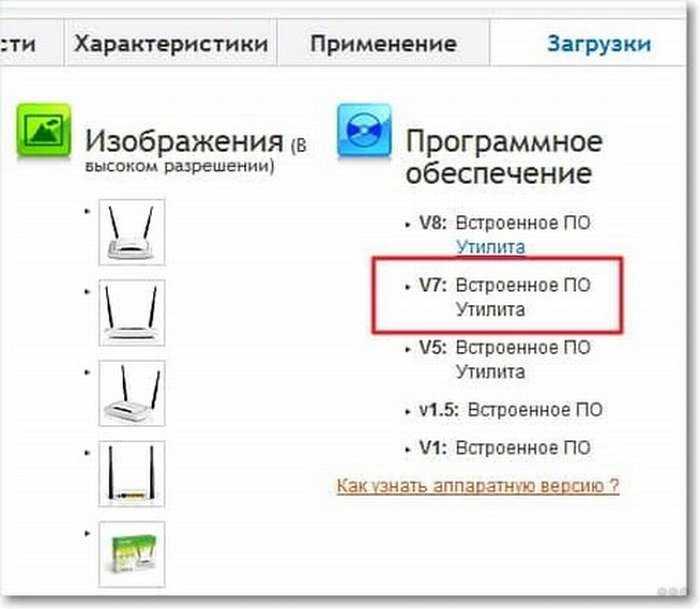
- Подключаем маршрутизатор к ПК через кабель.
- Распаковываем скачанный архив.
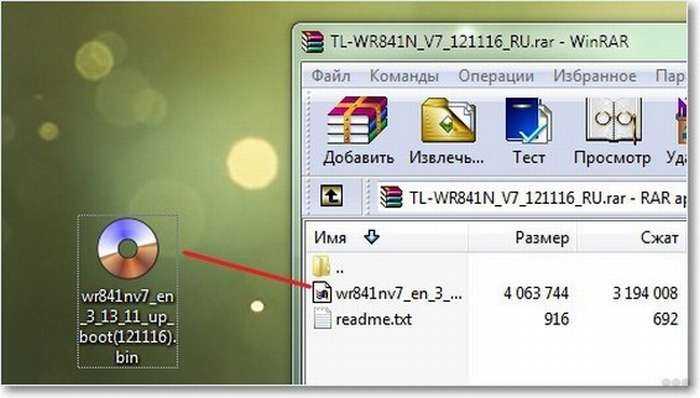
- Открываем «Дополнительные настройки» или «Системные инструменты», где находим подраздел, отвечающий за обновление прошивки (всё зависит от бренда).
- Выбираем файл формата .bin, извлечённый из архива, и кликаем «Обновить».
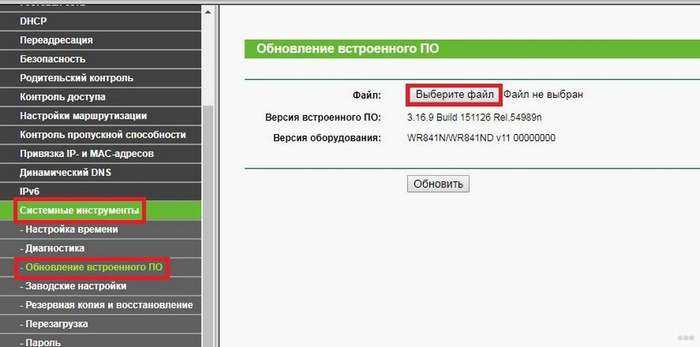
После перезагрузки устройства настраиваем его заново.
Много активных соединений
Снижение скорости интернета обуславливается и количеством установленных соединений. Масса приложений на смартфонах и планшетах постоянно выходят в сеть. Вдобавок к ним запущенный клиент для работы с пиринговыми сетями не имеет ограничений по числу открытых соединений.
При скоростях в десятки и сотни Мбит это влияние незаметно. Иная ситуация с жителями частных домов, где пропускной канал редко измеряется мегабитами. Немного улучшить ситуацию можно посредством установки ограничений для торрент-клиентов (на примере uTorrent). Всё, что нужно сделать, это:
- открыть настройки приложения;
- активировать вкладку «Скорость»;
- установить небольшое значение (не более сотни при низкой пропускной способности) в поле «Максимум соединений» и сохранить настройки.
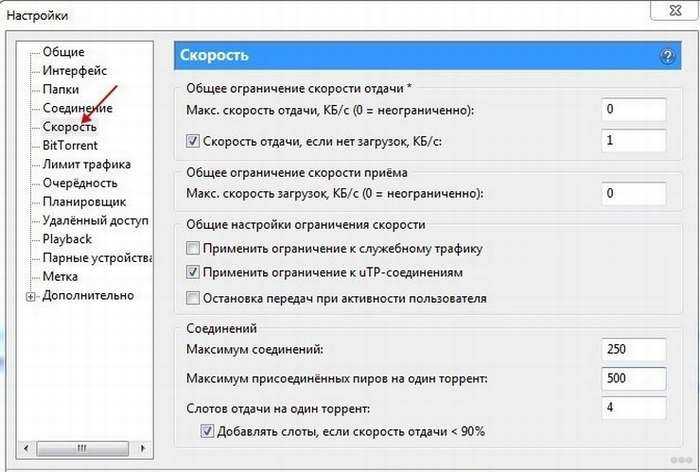
В большинстве случаев проблемы со снижением скорости раздачи интернета роутером по беспроводному каналу можно решить самостоятельно в считанные минуты и не прибегая к финансовым расходам. Результат заставит улыбнуться.
Что делать, если роутер режет скорость? Посмотрите видео-инструкции:
И кстати! Роутера, который не режет скорость, в природе не существует!
Устаревшая прошивка устройств
Производители роутеров и других беспроводных устройств регулярно оптимизируют программное обеспечение для получения максимальной скорости работы. Скачать новую версию прошивки можно в Интернете, на сайте разработчика. Обновление производится методом загрузки файла на устройство через админ-панель. Путь в меню маршрутизаторов различных торговых марок отличается:
- TP-Link: «Системные инструменты -> Обновление встроенного ПО»;
- D-Link: «Система -> Обновление ПО»;
- ASUS: «Администрирование -> Обновление микропрограммы»;
- Zyxel: «Информация о системе -> Обновления»;
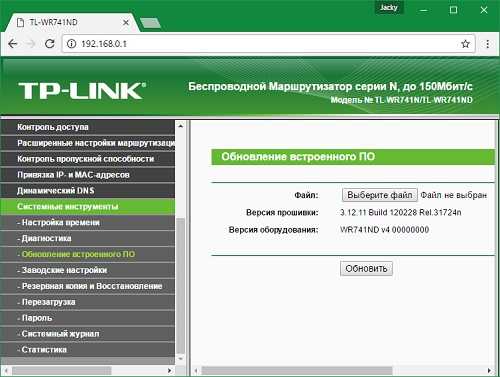
На клиентском оборудовании (ноутбуках, компьютерах и прочей технике, подключаемой к WiFi) следует проверить версии сетевых драйверов. ОС Windows позволяет обновить встроенные программы через панель управления, в разделе «Диспетчер устройств». Откройте вкладку «Сетевые адаптеры» и выберите используемый радиомодуль. В разделе «Драйвер» кликните «Обновить» и выберите автоматический поиск программного обеспечения в Интернете. После этого перезагрузите компьютер и снова подключитесь к беспроводному Интернету.
Число подключенных устройств
Пользователь способен непосредственно повлиять на скорость сети. Если к роутеру подключается сразу 6 устройств, каждому устройству будет обеспечена более медленная работа. Увы, стандарта работы Wi-Fi сети, при котором все устройства получают полноценную скорость, ещё не разработали. Поэтому каждый подключившийся снижает скорость для остальных участников сети.
Рассмотрим конкретный пример: к роутеру подключены ноутбук и смартфон. Измеряем скорость в таком случае. Подключим ещё пару смартфонов. Максимальная скорость, естественно, падает. Есть лишь один нюанс. Снижение произойдёт в том случае, когда все активно используют интернет. Например, при просмотре видео. Число устройств ограничивает скорость в меньшей мере, чем использование этими устройствами трафика. При пассивном подключении (например, смартфон просто заряжается и не обновляет программы) устройство оказывает минимальное влияние.
Скорость теряется и падает по вполне очевидной схеме: она равномерно распределяется между пользователями. Но, может смещаться в чью-то сторону. Это зависит от активности использования. Телефон, просто подключенный к сети, быстро потеряет приоритет. А вот ноутбук, на котором загружается крупный файл, эту самую часть заберёт себе.
Поэтому для решения проблемы может оказаться полезным очерёдность использования или отключение лишних устройств. Естественно, при наличии доступа к ним.
Лаги в играх
Проблема больших задержек, вызывающих так называемые лаги при воспроизведении игры, – неприятный момент для геймера. Что сделать для минимизации этого эффекта? Первым шагом может быть разделение диапазонов домашнего Wi-Fi на диапазоны «для всего» и «специально для игр», как описано выше. Использование функции MU-MIMO также поможет уменьшить задержки, когда домашняя сеть сильно загружена. Если это невозможно или мало помогает, все равно нужно использовать функцию QoS (при условии, что роутер ею оснащен).
Новые маршрутизаторы, оснащенные мобильными приложениями, имеют более понятный интерфейс настройки QoS, но и в старых можно найти такую функцию – обычно для этого требуется определить, какой IP-адрес должен иметь приоритет в локальной сети. Здесь, конечно, мы даем адрес ПК / телефона, на котором будет запускаться игра.
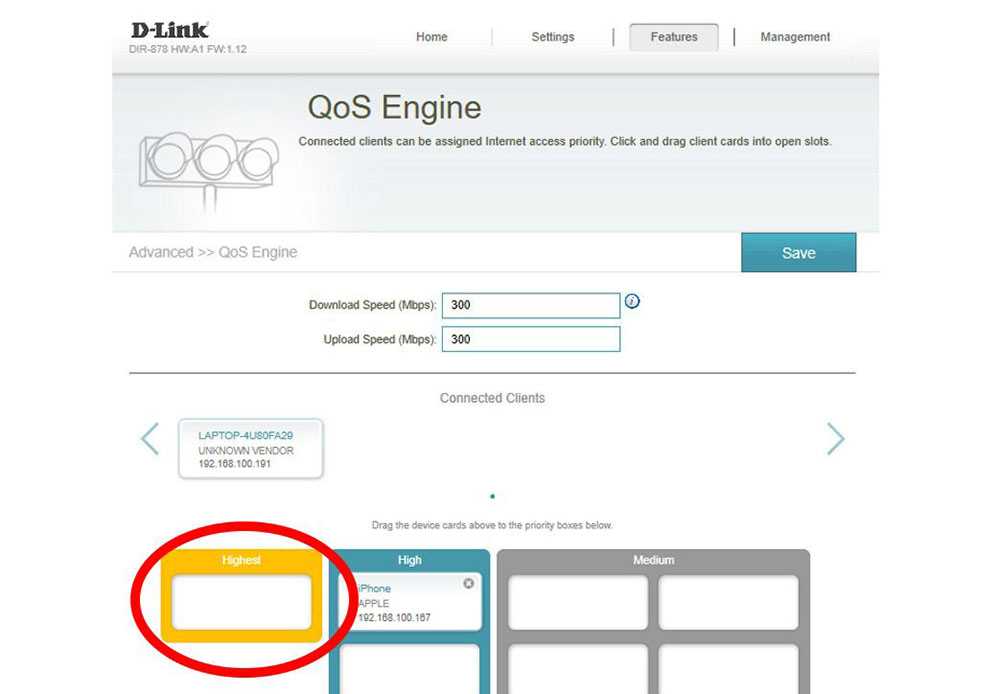
Если у роутера нет функции QoS или его конфигурация мало что дает, то все же есть возможность улучшить дальность, купив более мощный адаптер, желательно с внешними мощными антеннами.
Также имейте в виду, что иногда проблема с задержкой игры может быть вызвана причинами, не зависящими от нас, такими как перегрузка игровых серверов или сбой на стороне провайдера.
Последний вариант – подумать о замене роутера на устройство с возможностью подключения внешних антенн MU-MIMO.
Загруженность частотного диапазона
Эта проблема возникает в многоэтажных домах, где плотность работающих точек доступа велика. Основной признак загруженности диапазонов – падает скорость Wi-Fi соединения.
Рабочая частота подавляющего количества роутеров 2,4 ГГц, а доступных каналов в соответствии с законодательством РФ всего 13. Фактически диапазон рабочих частот находится в пределах от 2,412 ГГц до 2,484 ГГц. Этот волновой спектр поделен на равные части с шагом в 0,005 ГГц.
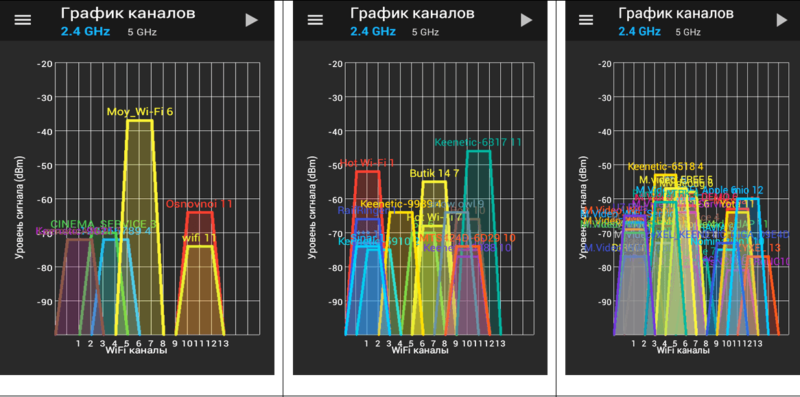
Особенности технологии Wi-Fi таковы, что передача данных не может вестись на фиксированной частоте, поэтому каналы, находящиеся на 2 порядка возле друг друга пересекаются. Из 13 доступных каналов непересекающихся всего 3, а именно 1, 6, 11.
В результате складывается ситуация, когда роутеры, находящиеся поблизости, используют один и тот же Wi-Fi канал, то есть работают на одной частоте, что вызывает наложение волн – интерференцию. Это одна из причин того, что точка доступа не выдает полную скорость по Wi-Fi.
Видео — советы по выбору канала Вай-Фай:
https://youtube.com/watch?v=v0Gdvr34wcg
Попробовать исправить ситуацию можно двумя способами. Первый заключается в поиске наименее загруженного канала. Для этого необходимо скачать утилиту inSSIDer и просканировать с ее помощью каналы Wi-Fi точек доступа, работающих поблизости.
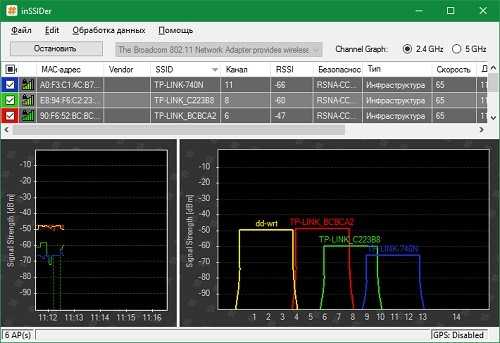
Далее нужно выбрать самый незагруженный канал (если такой найдется) и настроить устройство на работу исключительно на его частоте. Это можно сделать через панель управления точкой доступа:
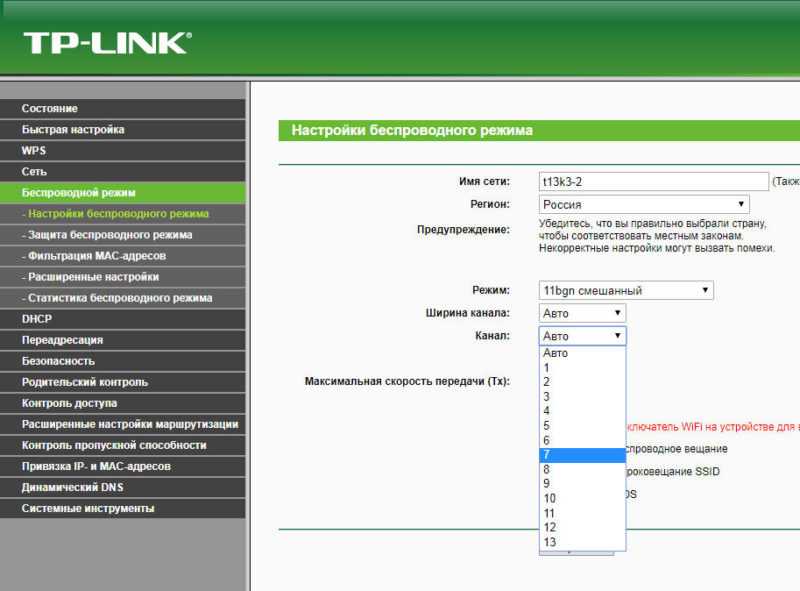
Недостаток этого способа в том, что, если вокруг более 10 работающих роутеров, то загружены будут все каналы. К тому же у большинства пользователей стоит в настройках автоматический выбор канала. То есть, даже если удалось найти более-менее свободный, то нет ни каких гарантий, что он будет таковым в ближайшее время. Устройства соседей могут его занять автоматически, посчитав более предпочтительным. Это одна из причин, по которой «скачет» скорость Wi-Fi интернета.
Второй способ заключается в переходе на частоту 5 ГГц, которая далеко не так загружена и скорей всего останется таковой в ближайшем будущем. Устройства, которые могут раздавать Вай-Фай на этой частоте, обычно работают в двух диапазонах – 2,4 и 5 ГГц. Оборудование создает две параллельные сети с разными частотами и названиями. Все устройства, не способные работать на 5 ГГц будут автоматически подключатся к 2,4 ГГц.
Это видео поможет определится с частотой канала:
https://youtube.com/watch?v=pCztMgNqbHM
Недостатки перехода на 5 ГГц следующие:
- Высокая стоимость точек доступа (сравнительно с роутерами 2,4 ГГц);
- Далеко не все мобильные устройства могут работать с сетями 5 ГГц;
- Физические особенности не позволяют обеспечить покрытие, как у сетей 2,4 ГГц или большее.
Канал связи
При использовании радио пространства есть небольшой минус в том, что его же используют соседские роутеры. На данный момент самым распространенной частотой является 2.4 ГГц. У этой частоты всего 13 каналов, при этом чаще всего используется всего 11. Проблема в том, что при большом количестве маршрутизаторов, которые расположены друг с другом – они могут находиться на одном и том же канале. Из-за этом могут возникать помехи, потери пакетов, а скорость сильно падать.
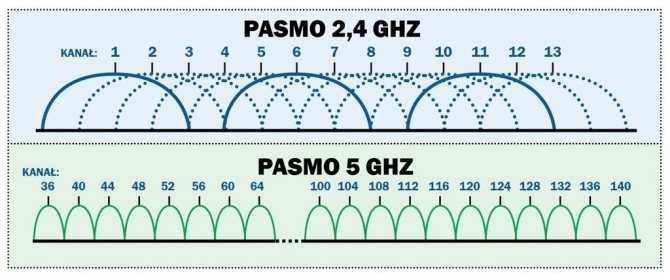
Поэтому советую прочесть эту статью. Там рассказано как найти свободный канал и поменять его на роутере. После этого проблема с подключением должна быть решена.

























