Настройка оборудования Интерсвязь
Откройте любой браузер, введите имя пользователя и пароль для входа в панель управления маршрутизатором. Эти значения можно уточнить на стикере, который находится на нижней стороне девайса. Если на устройстве нет наклейки с информацией для входа в админ-панель, найдите нужные данные на сайте производителя или в инструкции к девайсу. Перейдите в раздел «WAN», в выпадающем списке протоколов выберите «Динамический IP». При выборе этого пункта параметры будут получены автоматически, поэтому их ручное указание не потребуется. Большинство девайсов требует перезагрузки после указания режима работы. Нажмите кнопку «Перезагрузить» в веб-интерфейсе маршрутизатора, после чего дождитесь повторной загрузки.
Как прошить роутер TP-Link TL-WR741ND.
Чтобы прошить Wi-Fi роутер TP-Link TL-WR741ND, нужно первым делом найти и скачать актуальную на сегодняшний день версию прошивки для маршрутизатора (речь идет об официальных прошивках). Если, конечно актуальная версия прошивки на официальном сайте для вашей версии маршрутизатора есть. Я уже упоминал выше, что существует несколько аппаратных версий маршрутизатора TP-Link TL-WR741ND.
Следовательно чтобы процесс прошивки прошел успешно нужно, чтобы версия прошивки соответствовала аппаратной части маршрутизатора. Посмотреть версию оборудования можно на этикетке приклеенной к дну маршрутизатора (смотрим ниже на изображение с официального сайта) и в соответствии с вашей версией аппарата скачать с официального интернет-ресурса компании TP-Link последнюю версию прошивки.
Например, если у Вас версия маршрутизатора Ver 1.1, то скачивайте прошивку для V1, а если Ver 4.20 то скачивайте для аппаратной версии Ver4. Перед закачкой прошивки обязательно смотрите в строку «Примечания». Неправильно подобранная прошивка может вывести из строя маршрутизатор.
Распакуйте прошивку и войдите в админ-панель маршрутизатора. Для этого в адресной строке браузера введите 192.168.1.1 (после прошивки может измениться адрес на 192.168.1.0) и в появившемся окне заполните имя пользователя и пароль (по умолчанию admin). В разделе Системные инструменты кликните по пункту Обновление встроенного ПО и на открывшейся странице укажите место расположения прошивки и нажмите кнопку «Обновить».
Процедура обновления может занять несколько минут и после ее завершения маршрутизатор автоматически перезагрузится. Теперь как минимум, у вашего маршрутизатора TP-Link TL-WR741ND улучшена стабильность работы при большой нагрузке.
Внимание! Обновление прошивки вы делаете на свой страх и риск. Помните, что во время неудачного процесса обновления прошивки устройство может выйти из строя
Инструкция по настройке роутера TL-WR741N / TL-WR741ND Интернет + IPTV
Рекомендации.
1. По умолчанию, Логин admin, пароль admin. 2. Курьеры-настройщики должны в настройках изменять пароль на Серийный номер, указанный на коробке (S/N). При перенастройке рекомендуется также использовать в качестве пароля на роутер и wi-fi S/N (серийный номер). 3. Сброс настроек роутера производится путем нажатия и удержания кнопки Reset на задней панели роутера в течении 10 секунд.
Авторизация.
Для того, что бы попасть в веб-интерфейс роутера, необходимо открыть ваш Интернет браузер и в строке адреса набрать http://192.168.0.1, User Name admin , Password – admin (при условии, что роутер имеет заводские настройки, и его IP не менялся).
Смена заводского пароля.
- В целях безопасности рекомендуется сменить заводской пароль.
- По умолчанию: Логин admin, пароль admin.
- В интерфейсе роутера необходимо зайти во вкладку Системные инструменты, и выбрать Пароль.
- В поле Предыдущее имя пользователя введите admin, Предыдущий пароль введите admin.
- В поля Новое имя пользователя, Новый пароль, Подтвердите пароль введите новый логин (можно оставить прежний «аdmin»), а также новый пароль, и повтор пароля.
- Затем нажмите кнопку «Сохранить».
Настройка Wi-Fi на роутере.
В интерфейсе маршрутизатора необходимо выбрать вкладку слева «Беспроводной режим», в открывшемся списке выбираем «Настройки беспроводного режима».
Выставляем параметры следующим образом:
1. Поле «Имя сети»: вводим название беспроводной сети; 2. Регион: Россия; 3. Канал: Авто; 4. Режим: 11bgn смешанный; 5. Ширина канала: Авто; 6. Ставим галки: «Включить беспроводное вещание роутера» и «Включить широковещание SSID». 7. Нажимаем ниже кнопку «Сохранить».
Слева в меню выбираем «Беспроводной режим», далее «Защита беспроводного режима» и выставляем параметры:
1. Устанавливаем точку на WPA-Personal/WPA2-Personal; 2. Версия: WPA2-Personal; 3. Шифрование: Автоматическая; 4. Пароль PSK: здесь необходимо ввести любой набор цифр, длиной от 8 до 63. Их также необходимо запомнить, чтобы Вы могли указать их при подключении к сети. Рекомендуется использовать в качестве ключа серийный номер устройства (указан на коробке, в виде S/N########). 5. Нажимаем ниже кнопку «Сохранить».
Настройка подключения к Интернет.
Настройка PPPoE подключения.
- Слева выбираем меню Сеть, далее WAN;
- Тип WAN соединения: PPPoE / Россия PPPoE;
- В строку «Имя пользователя»: Необходимо ввести Ваш логин из договора;
- В строки «Пароль» и «Подтвердите пароль»: Необходимо ввести Ваш пароль из договора;
- Вторичное подключение: Отключить;
- Режим WAN подключения: Подключить автоматически;
- Нажимаем кнопку «Сохранить».
NAT при автоматическом получении IP адреса (DHCP).
- Слева выбираем меню Сеть, далее WAN;
- Тип WAN соединения: Динамический IP-адрес;
- Убираем галку: Использовать эти DNS-серверы;
- Нажимаем кнопку «Сохранить».
Для того чтобы ваш маршрутизатор получил IP, вам необходимо клонировать MAC адрес устройства, закрепленного за вашим договором. Чтобы его узнать, необходимо обратиться в техническую поддержку по номеру 8 (495) 980 24 00.
Для того, чтобы клонировать MAC адрес, необходимо:
- Открыть вкладку «Клонирование MAC-адреса»;
- Нажать кнопку «Клонировать MAC-адрес»;
- Нажать кнопку «Сохранить».
NAT при статическом IP адресе (без DHCP).
- Слева выбираем меню Сеть, далее WAN;
- Тип WAN соединения: Динамический IP-адрес;
- Заполните поля: IP адрес, маска подсети, основной шлюз, Первичный DNS, Вторичный DNS (эти данные закреплены за вашим договором).
- Нажимаем кнопку «Сохранить».
Для того, чтобы клонировать MAC адрес, необходимо:
- Открыть вкладку «Клонирование MAC-адреса»;
- Нажать кнопку «Клонировать MAC-адрес»;
- Нажать кнопку «Сохранить».
источник
Подключение компьютера к роутеру tp link tl wr741nd и уточнение настроек сетевой крты
Я советую всем настройку роутера производить непосредственно по проводу,а не по WiFi. Это убережет вас от лишних проблем, для тех кто решил с начало подключиться к Wi Fi прочитайте эту статью . Итак, если вы читали внимательно написаное выше, то уже поняли что, интернет-провод провайдера вставляем в синий порт. Один конец короткого провода, который шел в комплекте (пачкорд), вставляем в один из желтых портов, а другой конец — в сетевую карту компьютера или ноутбука. Затем включаем роутер.
После включения роутер должен автоматически подключиться к компьютеру. Для этого в настройках сетевой карты должно стоять получение ip адреса автоматически. Давайте разберемся как это проверить:
Windows ХP
Пуск >> Панель управление >> найдем «Сетевые подключения»
Подключение по локальной сети, кликнем правой кнопкой мыши и выбираем пункт «Свойства» >> В списке с галочками найдем «Протоколы интернета TCP/IP» делаем двойной клик по надписи.
В появившимся окне ставим точки напротив пунктов, где есть слова «Автоматически»
Windows 7
Пуск>>Панель управления (выбираем «Маленькие значки»)>>Центр управление сетями и общим доступом. Затем выбираем «Изменение параметров адаптера», затем «Подключение по локальной сети», двойной клик>> в списке «Протоколы интернета версия 4 (TCP/IPv4)» выберем и жмем «Свойства». >>Далее ставим точки напротив «Получить ip адрес автоматически» и «Получение адреса DNS сервера автоматически».
Если вас интересуют подробности по настройки сетевой карты и как определить какой тип подключение использует ваш провайдер подробно описано здесь.
Настройка WiFi соединения на роутере tp link tl wr741nd
Теперь можно приступить к настройке беспроводного соединения. Для этого перейдем во вкладку «Wireless»(беспроводной сети) и выберем Wireless Settings (Параметры беспроводной сети).Здесь мы укажем имя нашей сети (то, которое будет видно при подключений). Для этого введем его в поле Wireless Network Name (Имя беспроводной сети). Остальные параметры оставим без изменения.
Теперь перейдем в пункт «Wireless Security» ( Безопасность беспроводной сети) и настроим безопасность, как понятно из названия раздела. Ставим точку напротив надписи WPA/WPA2 — Personal(Recommended) (Это самый надежный тип шифрования). В выпадающем поле Version(Версия) лучше выбрать WPA2-PSK, а в поле Encryption (Шифрование) оставим Automatic. Теперь в поле PSK Password (пароль PSK) — введем пароль, который сами придумаем, он должен состоять из латинских букв, быть не менее 8 символов. Поле этого нажмем на кнопку сохранить.
Установка и подключение Wi-Fi роутера
На задней панели роутеров Киевстар размещены четыре жёлтых порта «LAN» и синий порт «WAN». Единственное исключение — D-Link DIR-300, на котором разъём «WAN» маркируется как «Internet» и обозначается серым цветом. Порт «WAN» применяется для соединения с провайдером. В него нужно вставить сетевой кабель, который проложен в квартиру. Если в помещении установлена и подключена розетка RJ-45, соедините её с роутером через дополнительный кабель UTP, входящий в комплект поставки.
После этого подключите к маршрутизатору проводные устройства с помощью аналогичных кабелей. Если домашнее оборудование может работать в проводном и беспроводном режиме, лучше выбирать подключение через кабель. Такое соединение стабильнее и зачастую позволяет достичь более высокой скорости передачи данных. По завершении подключения кабелей вставьте блок питания вашего маршрутизатора в розетку. Нажмите кнопку включения, если она есть на вашей модели сетевого оборудования.
Важный фактор, влияющий на качество соединения — расположение роутера. Как и любые радиоволны, сигнал Wi-Fi подвержен нескольким процессам:
- Затухание в свободном пространстве;
- Интерференция (наложение волн);
- Поглощение материалами;
- Отражение от поверхностей.
Их нужно учитывать при выборе размещения точки доступа. Например, при наличии толстых стен большая часть энергии волны будет поглощена. В результате этого понизится уровень приёма Wi-Fi сети на конечном оборудовании. Wi-Fi маршрутизаторы соседей и работающая бытовая техника (микроволновые печи, некоторые LCD-мониторы и люминесцентные лампы) могут создавать помехи. Поэтому маршрутизатор желательно располагать так, чтобы на пути распространения сигнала было минимальное количество таких устройств.
Раздел продвинутых настроек (Advanced)
Advanced-настройки Вай-Фай. Полезные продвинутости.
Как правило, продвинутые настройки модемам ТП Линк не требуются. Всё должно работать в значениях по умолчанию.
1. Channel (канал): рекомендуется значение Auto. Если по соседству работает множество других сетей, и скорость подключения слабая, то можно поэкспериментировать, подобрав вручную оптимальный канал (от 1 до 11).
2. Mode (режим): b / g / n / ac или их вариации – bgn, bg и др. Фактически, поколения стандарта Wi-Fi. Следует выбирать наиболее свежий режим подключения в настройках, настройка bgn, или, если присутствует – bgn+ac. Остальные нужны лишь для редких случаев несовместимости устройств.
· Древние и медленные a и b-режимы вряд ли видели даже маститые специалисты. Оставлены для совместимости, использовать их не следует.
· Старый режим «g»: использовать можно, если старые устройства категорически отказываются работать с другими режимами.
· Современный стандарт «n»: самый распространённый для большинства устройств.
· Сверхсовременный стандарт «ac»: поддерживается не всеми устройствами.
3. Bandwidth («ширина» канала Вай-Фай). Рекомендуемые значения — 20/40 МГц, или Auto. Допустимо значение 40 МГц. Использование 20 МГц значительно снижает пропускную способность сети, но иногда помогает чуть увеличить радиус её действия.
Вступление и подготовка
Настройка Wi-Fi роутера это не очень сложная процедура, которая, тем не менее, способна ввести в ступор обычного пользователя. Во многих случаях самостоятельные попытки настроить роутер заканчиваются платным вызовом мастера от компании поставщика интернет услуг. Именно поэтому мы решили простыми словами рассказать о всех особенностях этой актуальной процедуры.
Начнем с самого малого и выясним, как зайти в настройки роутера. Это может Вам понадобиться в двух случаях: при первоначальном подключении роутера (то есть при его первом подключении к компьютеру) или при смене провайдера (в этом случае ранее проведенные настройки станут неактуальными, и нужно будет вводить сетевые данные нового поставщика услуг).
Перед тем, как заходить в настройки роутера необходимо правильно подключить его к Вашему компьютеру, а главное удостовериться в том, что соединение правильно работает. Для этого Вам понадобится:
- Сам Wi-Fi роутер
- Сетевой кабель (в большинстве случаев кабель RJ-45 идет в комплекте с роутером)
- Компьютер с рабочей сетевой картой (чаще всего она уже встроенна в материнскую плату компьютера)
При помощи сетевого кабеля соедините Ethernet разъем на компьютере и на роутере. Подключите кабель питания к Вашему роутеру и нажмите кнопку включения (если конечно она есть).
После этого необходимости провести некоторые настройки на компьютере. Делается это очень быстро и легко. С помощью значка состояния сети (он находится в правом нижнем углу экрана) перейдите в раздел «Центр управления сетями и общим доступом».
Затем ищите пункт «Изменение параметров адаптера», находится он в колонке слева.
Далее Вам необходимо выбрать именно то подключение, с помощью которого роутер соединен с компьютером. Нажимаем мышкой на необходимое подключение и переходим в «Свойства». В новом окне опять же с помощью мышки переходим в раздел «Протокол Интернета версии 4 (TCP/IPv4)».
Установите селекторы напротив пунктов, как показано на картинке ниже и нажмите «ОК».
В большинстве случаев этих настроек сетевого подключения будет достаточно. Сам Wi-Fi роутер в автоматическом режиме раздает IP-адреса на подключенные устройства (в нашем случае это компьютер) при помощи DHCP-сервера. Если в свойствах протокола будут прописаны какие-либо адреса, Вы можете записать их на листок бумаги или скопировать в специальный файл
Обратит внимание, что получение как IP-адреса, так и DNS-сервера в автоматическом режиме нужно выставить обязательно. После этой короткой подготовки приступим к решению вопроса, как зайти в настройки роутера
Настройка моста
Этот термин появился давно и означает он настройки iptv на роутере tp link tl wr741nd. Сейчас это уже не нужно. Благодаря новым прошивкам на роутерах от компаний Тп линк iptv работает как и по проводу так и по WiFi. Если же у вас старая прошивка, просто обновите её, как это делать я писал выше ). Изменения стандартного пароля на роутере.
Ну и последней стадией будет изменения пароля admin, на тот который нравится вам. Перейдем во вкладку «System Tools»(Служебные), и выберем пункт «Password»(Пароль). Здесь нам нужно:
- Указать старые данные «Old User Name» (Старое имя пользователя). Вписываем admin, «Old Password» (старый пароль) – admin.
- Затем введем новые, которые мы хотим, в поля: «New User Name» (Новое имя), «New Password»(новый пароль), «Confirm New Password»( Подтвердите новый пароль).
- И жмем сохранить.
Все, на этом моя подробная инструкция закончена. Если я что-то упустил, милости просим в комментарии.
Также советую вам глянуть видео: Быстрая настройка TP-LINK TL-WR741ND
Обновление прошивки
Как и любому другому оборудованию с операционной системой, роутеру WR741ND тоже доступны новые версии ПО. Получить их можно тремя способами: через веб-интерфейс, мобильное приложение или USB-разъем. К сожалению, последний вариант невозможен, поскольку роутер не имеет соответствующих разъемов. Расскажем о первых двух подробнее.
Первым делом загружаем последнюю версию с официального веб-ресурса вендора. Выбираем аппаратную версию, переходим на вкладку «Встроенное ПО».
Здесь выбираем актуальный файл, сохраняем его на жесткий диск рабочей станции. Как правило, все прошивки — working mode, то есть, прошли тестирование и рабочие на 100 процентов.
Также отметим тот факт, что компания TP-Link предлагает делать собственные сборки ОС для устройств. Разработчикам позволено самостоятельно создавать код. GPL-лицензия разрешает проводить такие операции. Об этой возможности подробно написано на официальном сайте компании в соответствующем разделе.
Через веб-интерфейс
Заходим в раздел «Системный инструменты», пункт «Обновление ПО». Далее выбираем скачанный с официального сайта дистрибутив, нажимаем кнопку «Обновить».
Сам процесс займет несколько минут, а по его окончании оборудование перезагрузится.
В зависимости от версии дистрибутива настройки маршрутизатора WR741ND либо сохраняются, либо сбрасываются. Как правило, об этом написано в заметках к ПО.
На скриншоте указано, что при инсталляции новой версии конфигурация сохранится.
Через мобильное приложение
Вендор TP-Link разработал ПО для своих роутеров. Оно доступно на платформах Android и iOS.
Google Market: https://play.google.com/store/apps/details?id=com.tplink.tether
App Store: https://itunes.apple.com/us/app/tp-link-tether/id599496594?ls=1&mt=8
На данный момент ПО поддерживает ограниченный список сетевых устройств. Перечень приведен как на официальном сайте, так и в приложении.
Ссылка на офсайт: https://www.tp-link.com/us/tether_compatibility_list/
Приложение предоставляет следующие возможности:
- Осуществлять функции удаленного управления устройств.
- Изменять конфигурацию маршрутизатора.
- Необходимая информация о роутере вынесена в единое окно, называемое DashBoard.
- Мониторинг устройств, подключенных к локальной сети оборудования.
На текущий день приложение осуществляет управление беспроводным маршрутизатором TP-Link WR741ND, а также изменение существующих конфигураций. Инсталлировать новую версию ОС через него нельзя.
Вид и назначение индикаторов
Для отображения активности тех или иных процессов и функций маршрутизатор имеет специальные индикаторы, расположенные на передней панели роутера.

Фото: Индикаторы роутера
Индикаторы имеют интуитивно понятые значки, которые отображают активность процессов или подключений устройства:
- индикатор включения устройства;
- функция тестирования маршрутизатора на предмет ошибок. Если индикатор периодически мигает – сбоев в работе не обнаружено, если же нет – соответственно в системе найдены ошибки;
- активность Wi-Fi модуля;
- индикаторы портов LAN отображают подключенные компьютеры к устройству;
- индикатор подключения устройства к интернету;
- система QSS.
Дополнительный шаг 5: другие настройки
Некоторые модели, отличающиеся от TP-Link, предусматривают возможность детальной настройки параметров беспроводной сети. Ниже приведена подробная инструкция, что и как настраивается из личного кабинета на сайте провайдера.
- При выборе пункта «Основные настройки беспроводной сети» откроется окно, в котором присутствуют подпункты «Стандарт», «Канал», «Мощность сигнала» и т.д. (см. фото ниже). Но представляют интерес для пользователя в данном случае «Стандарт» и «Мощность сигнала». «Стандарт» определяет максимальную скорость сети. Самый быстрый – стандарт 802.11ас, но он не всегда доступен для выбора, а, если и доступен, может не поддерживаться на некоторых устройствах. Альтернативой ему может послужить 802.11n – он помедленнее, но незначительно. Кроме всего прочего, он поддерживается абсолютно всеми современными устройствами.
- У некоторых современных роутеров есть встроенный второй диапазон, в котором доступен ещё один беспроводной режим: 5 ГГц, помимо стандартных 2.4 ГГц. Частота 5 ГГц всегда на порядок больше разгружена, из-за чего скорость передачи данных по ней значительно выше. Однако за счёт более быстрой передачи радиус покрытия серьёзно уменьшается, да и не все устройства поддерживают диапазон в 5 ГГц. В таких маршрутизаторах можно включать одновременно оба режима. Главное – не забыть поставить пароль на обе частоты.
Как настроить роутер
Как уже неоднократно упоминалось, процесс настройки роутера может отличаться в зависимости от модели, которую вы приобрели. Впрочем, несмотря на огромное разнообразие моделей и производителей, все wifi-маршрутизаторы выполняют одну и ту же функцию, а потому им характерен схожий функционал и инструменты для настройки.
Разумеется, внешний вид интерфейса конфигурирования роутера (web-страница, на которой осуществляются настройки маршрутизатора) у каждого производителя своеобразен, в связи с чем мы подготовили несколько отдельных статей, посвященных настройке наиболее популярных на сегодняшний день роутеров.
Вышеперечисленные статьи содержат подробную инструкцию по настройке wifi-маршрутизаторов определенных моделей и производителей, однако данный мануал на этом не заканчивается. Недостаточно знать, как настроить роутер непосредственно в интерфейсе конфигурации. Вам также предстоит выполнить конфигурацию параметров сетевой платы. Кроме того, многим из вас будет полезно знать IP-адреса устройства в локальной сети. Все эти моменты также вошли в данную статью.
Конфигурация параметров сетевой платы
Прежде чем пытаться зайти в интерфейс роутера, необходимо правильно настроить сетевую плату. Для этого заходим в
«Cетевые подключения»
посредством нажатия комбинации клавиш
Win+R
и вводим команду
ncpa.cpl.
Нажимаем
«ОК»
. Откроется окно Сетевых подключений. Правой кнопкой мыши выбираем тот, через который к компьютеру подключен роутер:
Далее выбираем пункт
«Свойства»
и в открывшемся окне
«Свойства подключения по локальной сети»
левой кнопкой мыши дважды кликаем по компоненту
«Протокол Интернета версии 4 (TCP/IPv4)»
. Не забудьте поставить галочки на автоматическом получении IP-адресов и адресов DNS.
В подавляющем большинстве случаев у wifi-маршрутизатора в локальную сеть смотрит активный DHCP-сервер, который выдаст IP-адрес Вашему компьютеру. Посмотреть его можно в
«Состоянии подключения»
, нажав кнопку
Сведения
.
Итак, с конфигурацией параметров сетевой платы надеемся все понятно, теперь давайте перейдем к завершающему разделу сегодняшней статье.
IP-адрес устройства в локальной сети
После подключения роутера к компьютеру для завершения настройки вам нужно будет зайти в интерфейс конфигурации маршрутизатора. Делается это посредством ввода в адресной строке адреса веб-интерфейса. У каждого роутера есть IP-адрес в локальной сети, чаще всего это
192.168.1.1
. однако возможны и другие варианты, например, устройства от
D-Link и NetGear
имеют адрес
192.168.0.1
, а маршрутизаторы
TrendNet — 192.168.10.1
. Итак, если у вас роутер, например, D-Link, то в адресную строку браузера нужно ввести следующий
. После этого на мониторе появится страница с формой для ввода имени пользователя и пароля на доступ в веб-интерфейс. Как правило, имя пользователя и пароль имеют одно значение —
admin
. Хотя возможны и исключения. IP-адрес роутера, имя пользователя и пароль зачастую указываются на наклейке, которая расположена на нижней крышке устройства.
Если зайти в веб-интерфейс не получается, в первую очередь нужно проверить получает ли компьютер IP-адрес от DHCP-сервера устройства. Также имеет смысл попробовать прописать IP-адрес вручную в настройках протокола
TCP/IP
. После этого попробуйте пропинговать роутер. Данная процедура выполняется следующим образом: открываете командную строку и вводите —
ping 192.168.1.1.
Пожалуй, на этом мы закончим. Теперь вы знаете как подключить роутер и как настроить роутер. Не забывайте, что ссылки на статьи с более подробной инструкцией настройки маршрутизаторов от различных производителей размещены выше.
Подготовка и прошивка роутера TP-Link TL-WR741ND.
Чтобы прошить маршрутизатор TP-Link TL-WR741ND, нужно подключить аппаратную часть роутера к компьютеру. Воткните один конец патч-корда (процесс и схема опрессовки LAN кабеля) в сетевую карту компьютера, а другой в один из четырех желтых LAN-портов роутера TP-Link TL-WR741ND.
Первым делом убедитесь в том, что у компьютера с маршрутизатором есть связь. То бишь компьютер от маршрутизатора должен получать сетевые параметры. Например, можно в сетевых настройках компьютера с ОС Windows XP или Windows 7 установить параметры IP-адреса и DNS сервера в «Получать автоматически».
Чтобы настроить автоматические параметры IP-адреса и DNS в Windows XP, нужно выбрать «Пуск > Панель управления» перейти в «Сеть и подключение к интернету > Сетевые подключения». Кликните правой кнопкой мыши на «Подключение по локальной сети», выберите «Свойства» и «Протокол Интернета (TCP/IP)» и нажмите кнопку «Свойства». Сетевые параметры должны стоять в «Получить IP-адрес автоматически» и «Получить адрес DNS-сервера автоматически». Жмите «Ок».
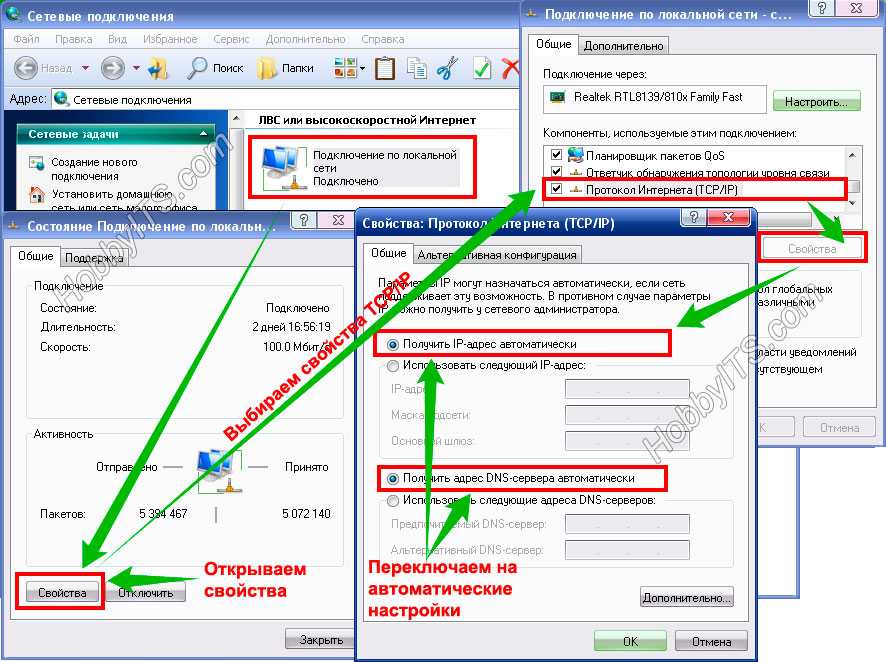
Для автоматической настройки параметров IP-адреса и DNS в Windows 7, нужно пройти в «Пуск > Панель управления > Центр управления сетями и общим доступом». Выберите «Подключение по локальной сети» в открывшемся окне жмите «Свойства» выделите «Протокол Интернет версии 4 (TCP/IPv4)» и жмите опять «Свойства». Параметры IP-адреса и DNS-сервера должны назначаться автоматически.
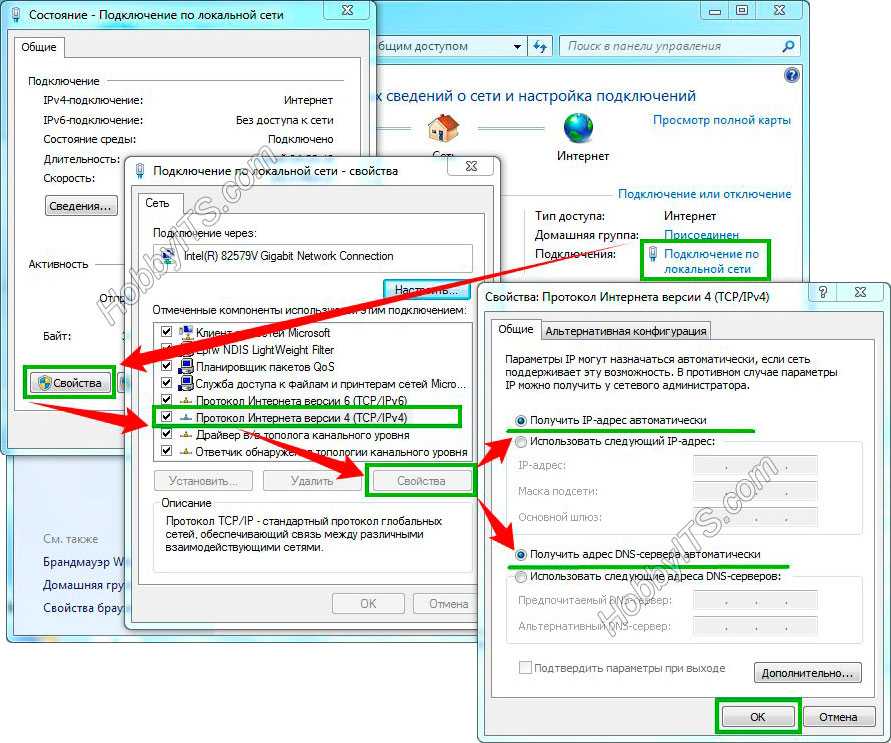
Если у вас уже есть доступ к административной панели управления, то подготовка к прошивке маршрутизатора TP-Link TL-WR741ND вам не нужна. Кстати, возьмите себе за правило перед прошивкой роутера делать резервную копию текущих настроек. Если после перепрошивки слетят все настройки маршрутизатора, то вы сможете загрузить сохраненную копию. Иначе придется заново настроить маршрутизатор TP-Link TL-WR741ND, через WEB интерфейс или при помощи мастера (Помощник Быстрой Установки).
В административной панели нажмите на пункт «Системные инструменты» (System tools) и перейдите на «Резервная копия и восстановление» (Backup and Restore) и сделайте резервную копию (здесь же вы сможете ее загрузить). Первым делом давайте рассмотрим как прошить маршрутизатор TP-Link TL-WR741ND (KS) от компании «Киевстар».
Особенности настройки некоторых роутеров
Sagemon
В последние годы компания все чаще предоставляет абонентам возможность работать с оборудованием, которое имеет специально созданный для компании интерфейс. Опишем процедуру настройки роутеров Sagemon от Ростелеком.
В главном окне интерфейса вы можете выбрать русский язык. Это значительно упростит работу.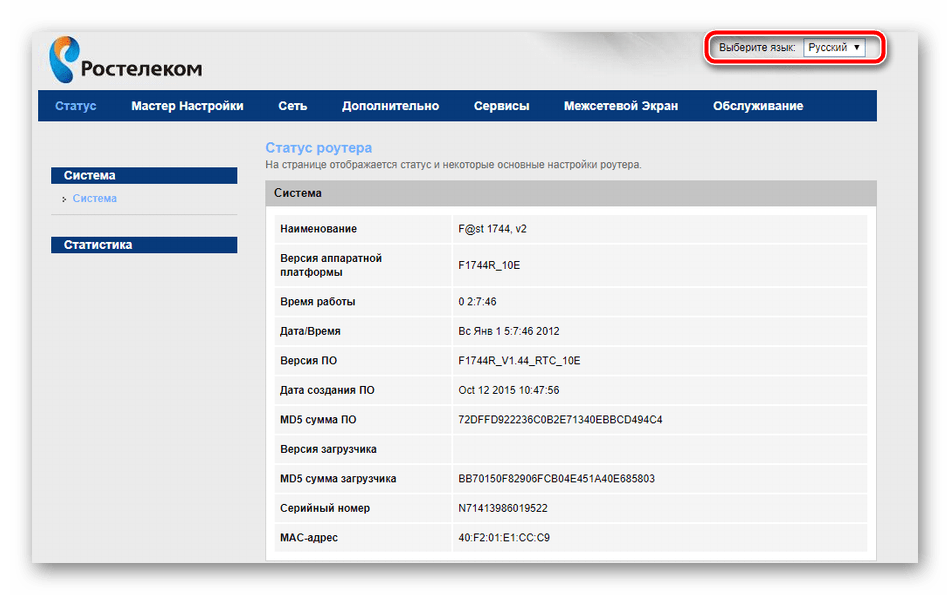
Разработчики предоставили возможность осуществить быструю настройку, которая выполняется буквально в несколько шагов. Главное, иметь под рукой договор, в котором указаны все нужные данные.
Откройте вкладку «Мастер» настройке и нажмите на одноименный раздел.
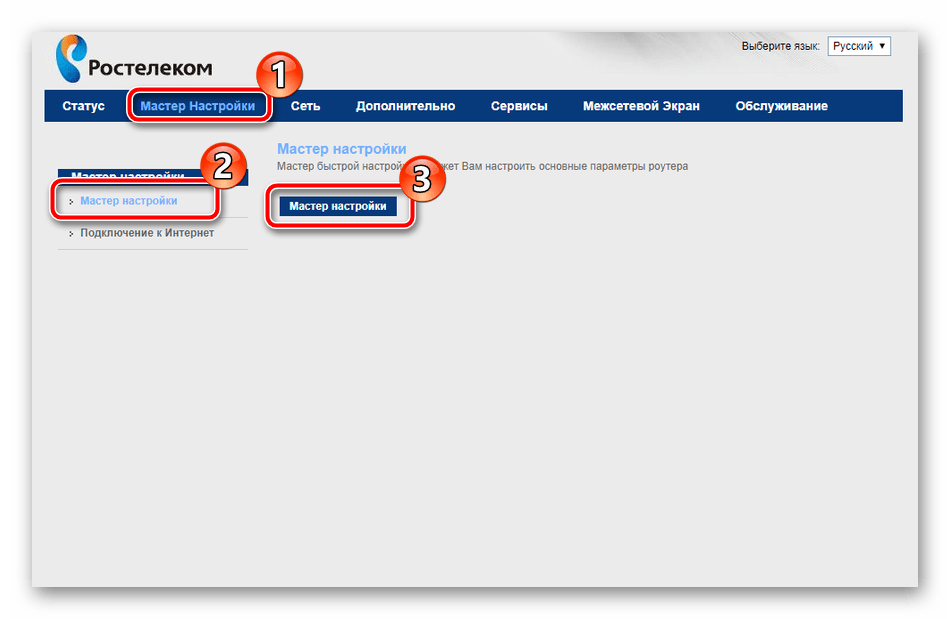
Вы увидите поля для ввода, а также текстовое руководство по правильному их заполнению. Следуйте указаниям и сохраните изменения. Интернет должен заработать.
Доступен и другой раздел. Он называется «Подключение к интернету». Здесь все настраивается еще проще. По умолчанию выбран самый популярный тип подключения PPPoE1. Вы должны просто указать логин и пароль.

D-Link
Есть возможность поставить русский язык интерфейса, что облегчает работу с ним.
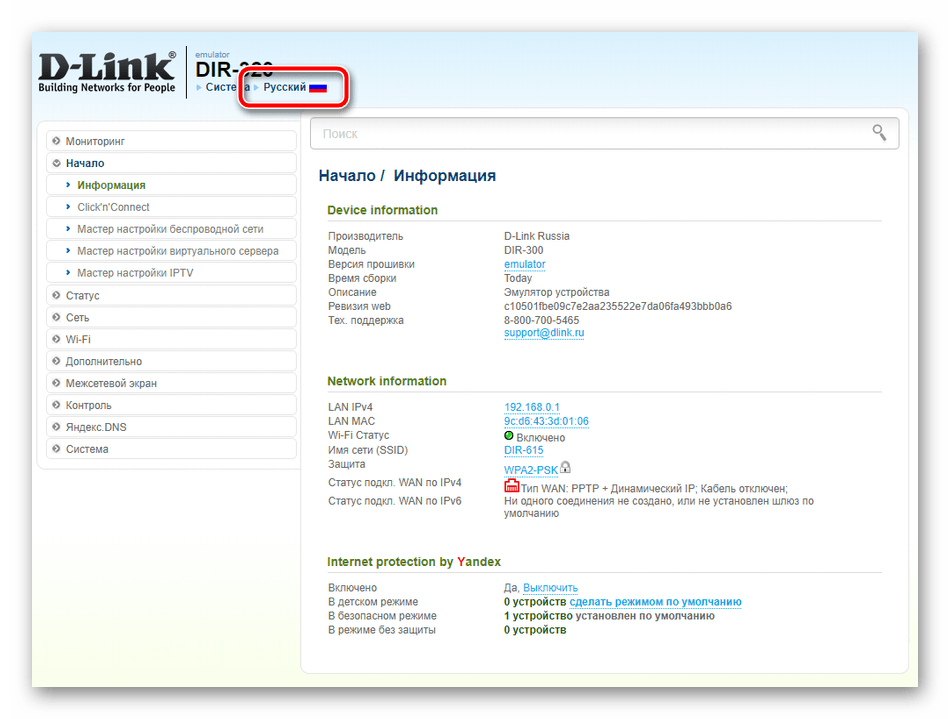
Настройки интернета находятся в меню «Сеть – WAN». Здесь нужно удалить старые соединения и добавить новое.

Откроется окно глобальных настроек, которое позволяет выбрать нужный тип подключения, затем дает возможность вставить логин и пароль.
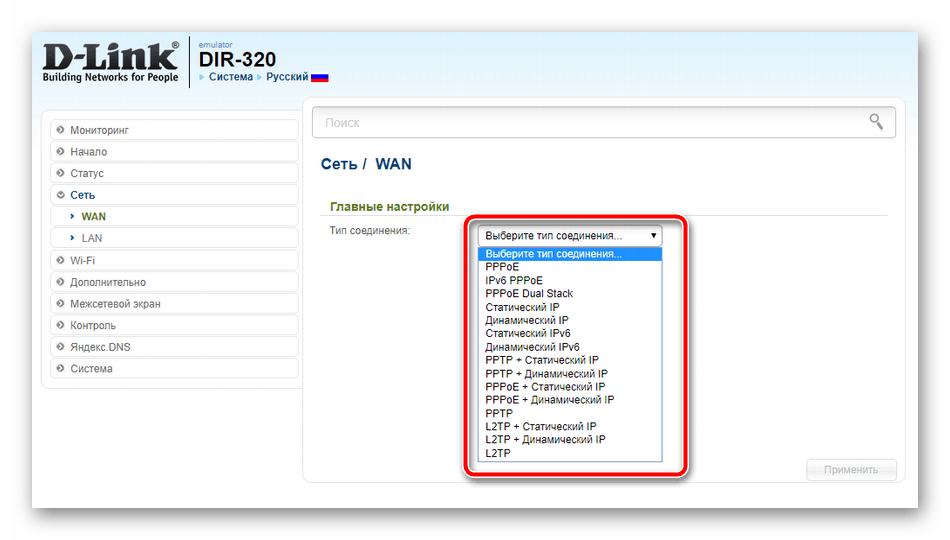
Новый интерфейс выглядит иначе. Чтобы найти нужное меню, нажмите на «Расширенные настройки» в правом нижнем углу.
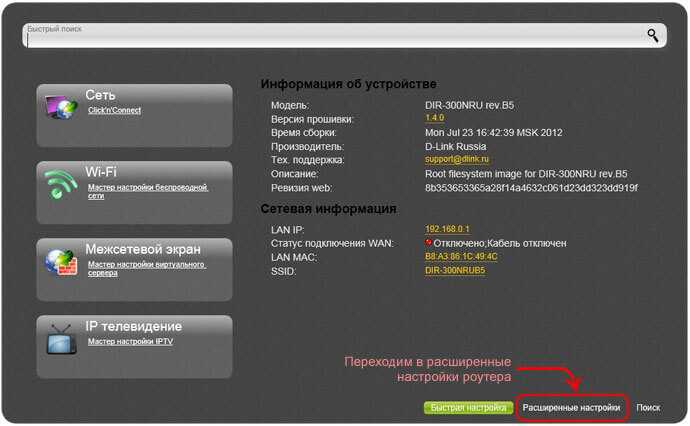
Более подробно процедура описывается в видеоуроке.
И еще пара уроков по работе с моделями от производителя.
Asus RT N12
Настройка роутера Asus RT N12 осуществляется легко. Для этого перейдите в категорию «Network Map» и укажите нужный тип подключения.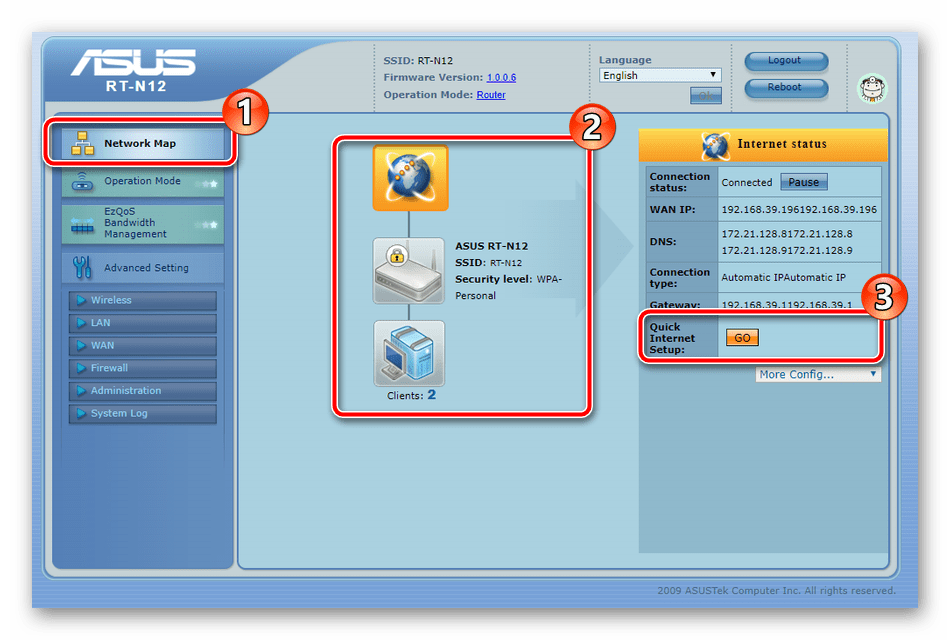
Появится окно, в котором нужно ввести все необходимые данные. Приводятся инструкции, с помощью которых легко во всем разобраться самостоятельно.
https://youtube.com/watch?v=FAo-1tRTH1Y
Zyxel
Данные для входа в интерфейс на разных моделях могут отличаться. Ищите данные на дне корпуса.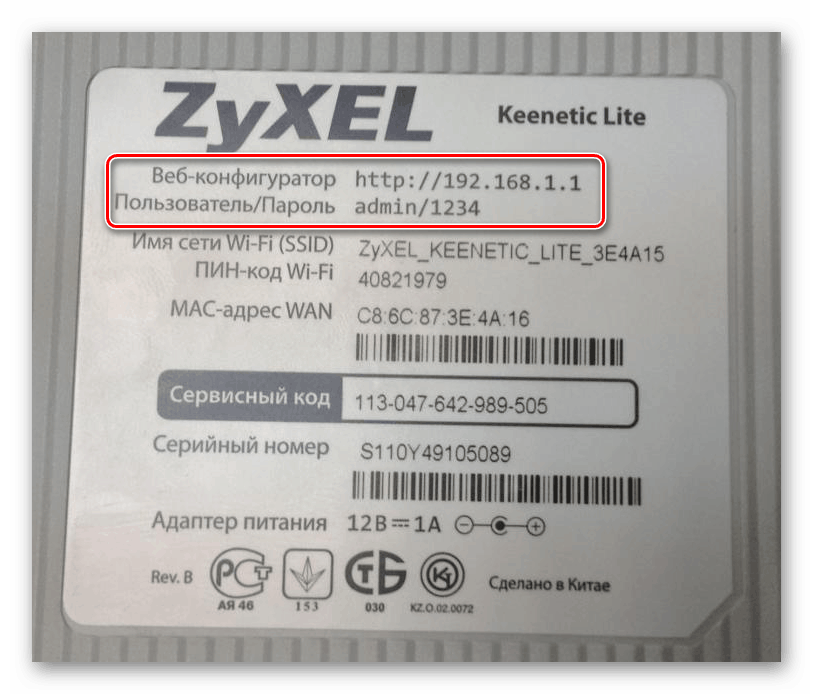
В левой колонке выбираем раздел <class=”strong”>«Интернет» и нажимаем на ссылку «Авторизация».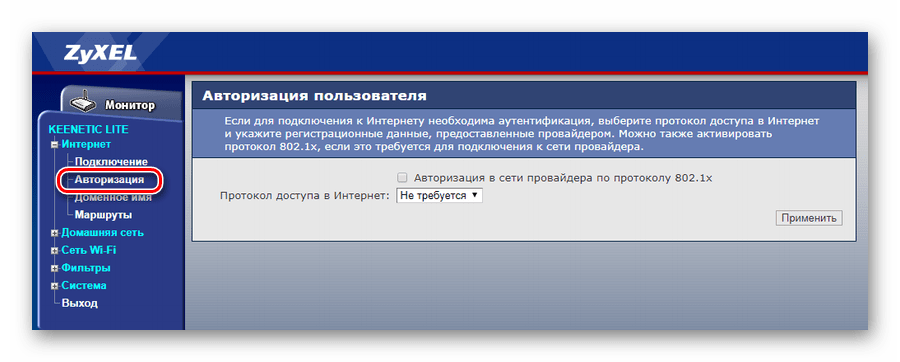
Выбираем в правой части нужный тип подключения. Чаще всего это PPPoE.
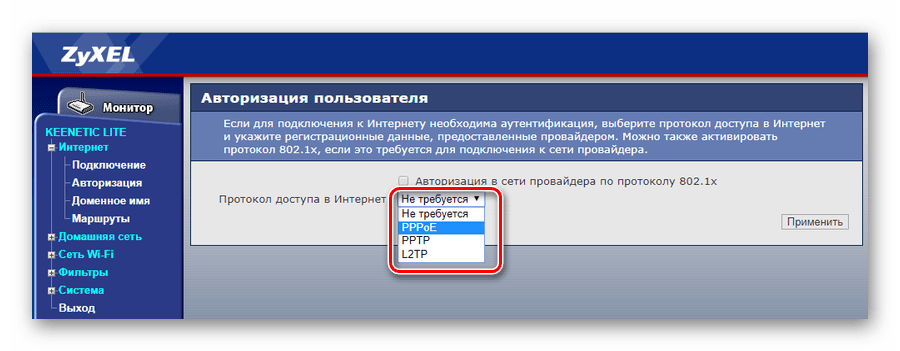
Заполняем логин и пароль, которые указаны в вашей копии договора с Ростелеком.
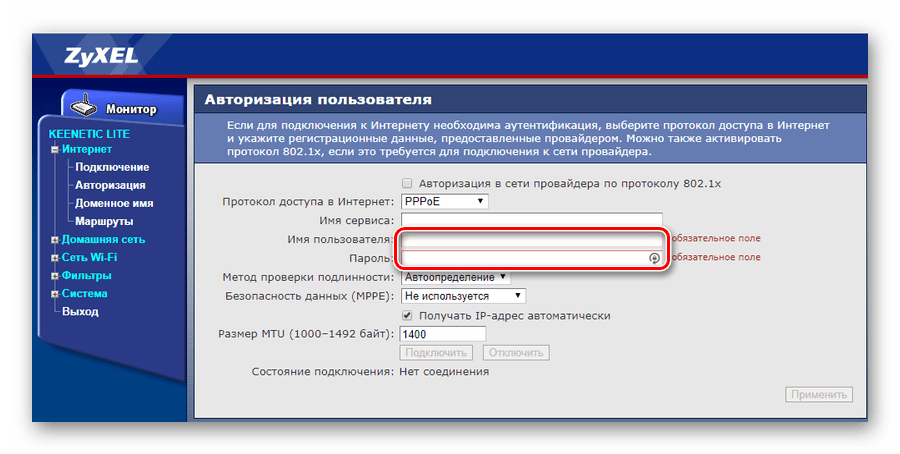
При разных типах подключения могут появляться разные параметры для заполнения. Вся эта информацию указывается в тексте договора. Если вы нуждаетесь в помощи, всегда можно позвонить оператору службы поддержки и уточнить данные у него.
После внесения всех данных нажмите кнопку «Применить».
Huawei
В главном меню выберите пункт «Basic» и подпункт «WAN». Удалите лишние подключения. Сейчас нужно будет создать новое, нажав на кнопку «NEW». Возможно, вы решите перенастроить старое подключение. Тогда щелкните по его названию.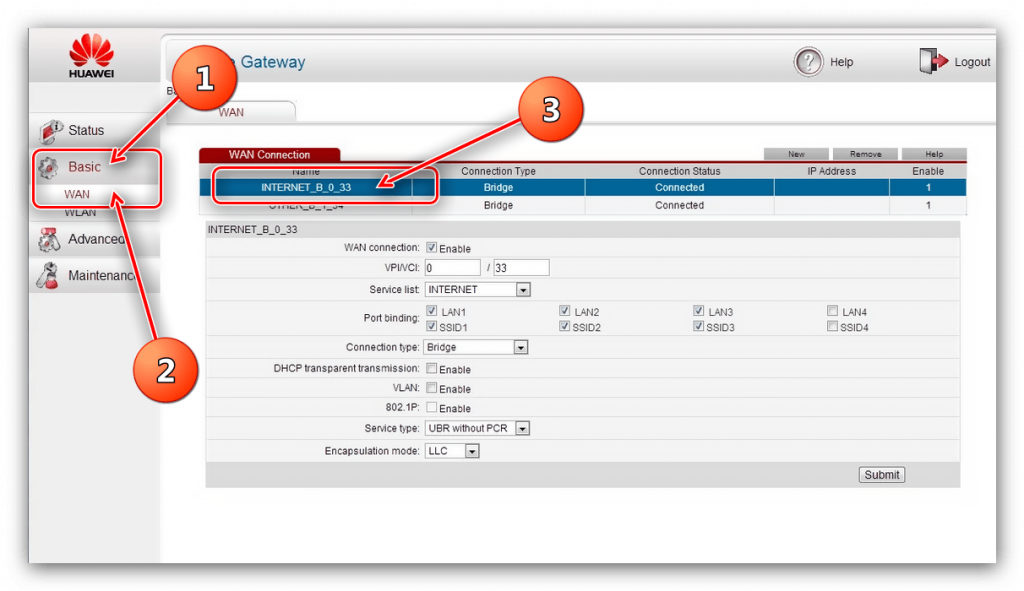
Поставьте галочку «WAN Connection». В договоре от Ростелеком должны быть указаны значения для полей VPI и VCI. Заполните эти поля, поставив в них нужные значения.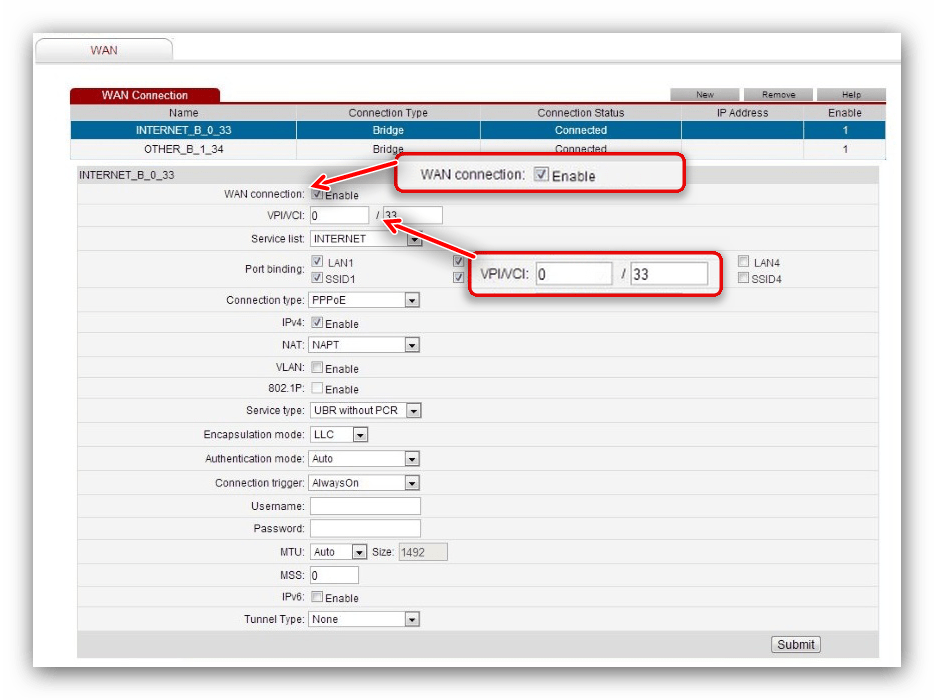
Теперь выберите ваш тип подключения к интернету в раскрывающемся списке «Connection type». Обычно это «PPPoE».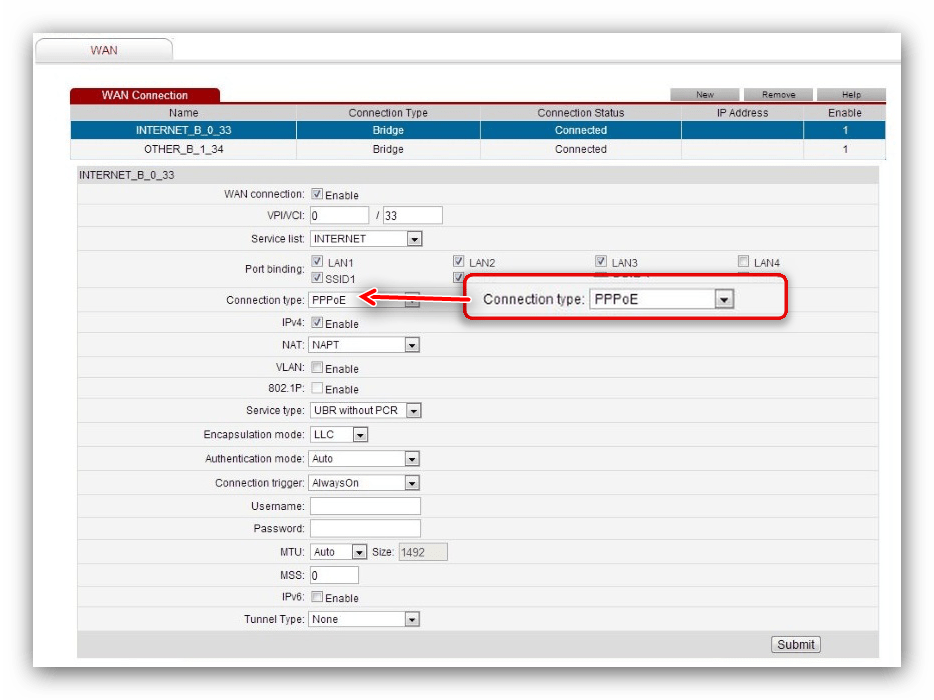
Теперь нужно ввести данные авторизации. Это логин и пароль. Значения их находятся в экземпляре договора с Ростелеком. После внесения данных, нажмите на «Submit».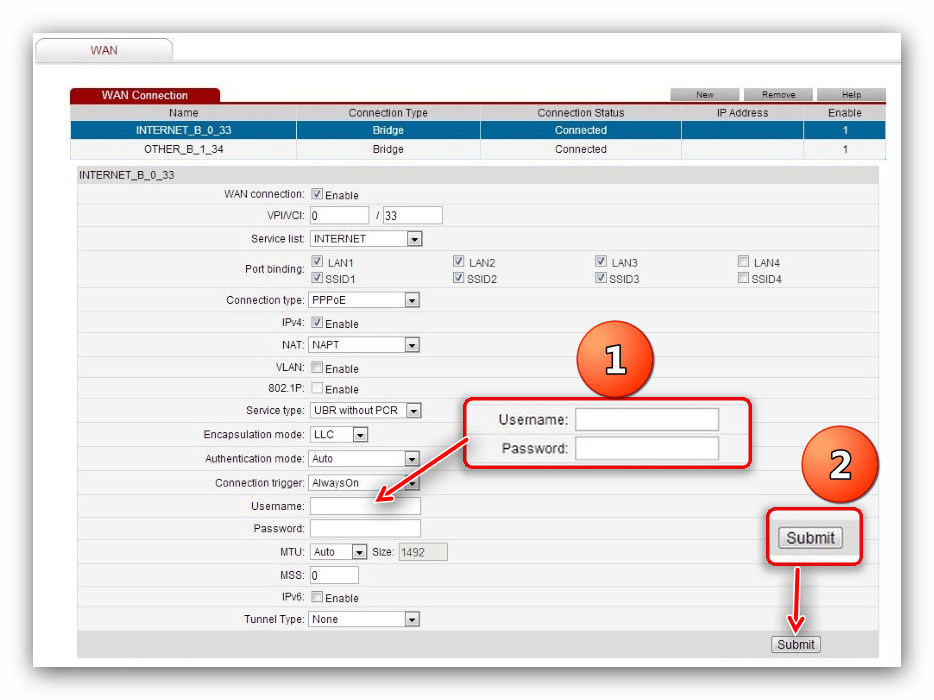
В течение минуты интернет заработает.
https://youtube.com/watch?v=oEwYGljpu1A
Основные настройки
1. Подключаем наш Микротик в розетку, он издаст приветственный звук)
Затем запрашиваем сетевую передачу на наличие нашего роутера, находим его, нажимаем на мак адрес и подключаемся, авторизуемся в админке без пароля.
2. Создайте мост на вкладке «Мост» через синий ПЛЮС
3. Перейдите на вкладку «Порты.
Добавьте наш bridgelocal в интерфейс локальной сети, к которому вы подключили компьютер. У меня этот 4-х портовый роутер.
4. Затем перейдите на вкладку IP> Клиент DCHP
Нажмите Plus, добавьте интерфейс, который включает Wire от Infolada.
5. Видим, что получил сетевой адрес.
6. Затем нам нужно предоставить маршрутизатору IP-адрес.
Перейдите в IP> Адреса
Нажмите «Плюс» и добавьте IP-адрес маршрутизатора. Выберите интерфейс, к которому подключен ваш компьютер.
7. Теперь давайте настроим DHCP-сервер, перейдите в IP> DHCP-сервер.
Щелкните Конфигурация DCHP
Выберите интерфейс Bridgelocal.
Оставляем сеть как есть.
Оставьте шлюз прежним.
Оставляем пул адресов освобожденным.
Он получит DNS из интерфейса подключения.
Продолжительность IP-адреса установлена на 24:00
8. Теперь осталось настроить Сетевой экран.
перейдите в IP> Брандмауэр
Карта NAT
Мы также добавляем правило.
Цепочка srcnat
Out.interface выбирает интерфейсный порт, к которому у вас идет кабель от InfoLada.
9. Следующая вкладка Действие
выберите маскарад.
10. После настройки необходимо авторизоваться на странице start.lada.ru
11. Дополнительные настройки для абонентов юридических лиц:
Для удобного подключения к сети ООО «ИнфоЛада» необходимо в разделе «Маршрут» изменить параметр check-gateway с PING (установлен по умолчанию) на ARP.
Если вы используете VPN, инициированные маршрутизатором Mikrotik, вам необходимо изменить значение MTU для интерфейса VPN, которое автоматически устанавливается на значение 1540 байт или меньше. В этом случае значение MTU наилучшим образом повлияет на поток трафика в сетях ООО «Инфолада»




























