Настройка DIR-300 Дом ру с новой прошивкой (1.4.x и 1.0.x для C1 и D1)
Чтобы настроить подключение к Интернет Дом.ру в веб-интерфейсе роутера, внизу главной страницы нажмите «Расширенные настройки». При необходимости переключитесь на русский язык вверху справа.
На странице расширенных настроек обратите внимание на вкладку «Сеть» и нажмите пункт WAN. На открывшейся странице, кликните мышью по соединению «Динамический IP», которое имеется в списке, а затем, внизу страницы со свойствами этого соединения нажмите кнопку «Удалить». После этого вы вновь вернетесь к списку имеющихся подключений
После этого вы вновь вернетесь к списку имеющихся подключений
На открывшейся странице, кликните мышью по соединению «Динамический IP», которое имеется в списке, а затем, внизу страницы со свойствами этого соединения нажмите кнопку «Удалить». После этого вы вновь вернетесь к списку имеющихся подключений.
Нажмите кнопку «Добавить» и заполните параметры подключения Дом.ру следующим образом:
Параметры подключения PPPoE для Дом.ру
- Тип соединения — PPPoE
- Имя пользователя и пароль — параметры, выданные Вам провайдером
Остальные вещи менять необязательно. Просто нажмите «Сохранить». Сразу после этого, вы снова перейдете на страницу со списком подключений. Вверху страницы будет индикатор, призывающий сохранить настройки: это следует сделать, во избежание их сброса при отключении питания.
Теперь, если вы все сделали правильно, а Интернет Дом.ру разорван на самом компьютере, то обновив страницу вы сможете увидеть, что статус подключения изменился на «Соединено». Настройка Интернета завершена. Следующий шаг — настройка беспроводной сети.
Настройка беспроводной сети на D-Link DIR-300
Вернитесь на страницу расширенных настроек и в пункте Wi-Fi кликните по «Основные настройки». Здесь вы можете задать имя своей беспроводной Wi-Fi сети (SSID). Рекомендую использовать латинские символы и цифры, без кириллицы. Сохраните настройки.
Установка пароля на беспроводную Wi-Fi сеть
Затем, там же, в пункте Wi-Fi выберите «Настройки безопасности». Здесь рекомендуются следующие параметры:
- Сетевая аутентификация — WPA2-PSK
- Ключ шифрования PSK — ваш пароль на Wi-Fi, который должен состоять не менее чем из 8 символов. Русские буквы, опять же, лучше не использовать.
Сохраните настройки. Затем сохраните их еще раз — нажав по уведомлению вверху страницы. На этом настройка DIR-300 для Дом.ру завершена и можно пользоваться интернетом с любых устройств, оборудованных Wi-Fi адаптером, подключившись к беспроводной сети.
Настройка Wi-Fi
Как дома зайти в соцсеть с помощью телефона? Правильно настройте Wi-Fi на роутере TP LINK.
В уже знакомом интерфейсе найдите «Настройки Wi-Fi» в меню «Беспроводной режим».
Здесь вам предложат придумать своё название сети (так вы сможете отличить её от сетей соседей). Чтобы окружающие пользователи не могли «воровать» у вас интернет, установите в «Защита беспроводного режима» качественный пароль. Для пароля нежелательно пользоваться русской раскладкой. Также помните, что секретное слово должно формироваться из восьми и более знаков. Не забудьте выбрать в настройках WPA2-Personal.
Осталось лишь сохранить, и всё готово.
Настройка роутера Дом.ру
Сначала рассмотрим настройку роутера с фирменной прошивкой. Если у вас роутер с логотипом Дом.ру, то следуйте инструкции ниже.
Устройство, с которого мы будем выполнять настройку, должно быть подключено к роутеру по Wi-Fi, или с помощью сетевого кабеля. Дальше в браузере (рекомендую использовать стандартный браузер) нужно перейти по IP-адресу 192.168.0.1. Откроется страница с настройками маршрутизатора. Если появится запрос логина и пароля, то попробуйте ввести admin/admin.
Сразу появится еще одно окно, в котором нужно задать необходимые настройки.
Самое важно – правильно прописать «Логин Дом.ru» и «Пароль». Этот логин и пароль выдает интернет-провайдер. Как правило, они указаны в договоре о подключении к интернету
Там же есть возможность сменить режим работы Wi-Fi сети, канал и шифрование. Но эти настройки без необходимости лучше не менять. Нажмите на кнопку «Сохранить»
Как правило, они указаны в договоре о подключении к интернету. Там же есть возможность сменить режим работы Wi-Fi сети, канал и шифрование. Но эти настройки без необходимости лучше не менять. Нажмите на кнопку «Сохранить».
После сохранения настроек роутер должен подключится к интернету. Статус соединения должен быть «Подключено». На главной странице можно посмотреть имя своей Wi-Fi сети (SSID) и пароль.
Так как прошивка на этих устройствах фирменная – она сильно урезанная. Скорее всего это сделано для того, чтобы пользователям было проще разобраться в самых необходимых настройках.
Дальше речь пойдет об обычных маршрутизаторах. Я имею введу те устройства, которые клиенты покупали сами. Они без фирменной прошивки (которую можно увидеть на скриншотах выше) и без логотипа провайдера.
Настройка Интернета Дом.ру на прочих роутерах
Так как все остальные Вай-Фай маршрутизаторы, не имеют предварительных настроек для Интернета Дом.ру, то их придется от и до настраивать вручную. С одной стороны звучит устрашающе, а по факту — ничего особо сложного. Во-первых, нужно зайти в настройки роутера, используя его IP-адрес. Узнать его можно на наклейке, перевернув устройство вверх ногами. Там же указывается логин для доступа и заводской пароль. Для примера я покажу как настроить Интернет Дом.ру на роутере Keenetic. На других моделях просто делайте по аналогии.
После того, как Вы попадёте в веб-конфигуратор маршрутизатора, откройте настройки подключения к провайдеру. Раздел обычно называется Интернет или WAN:
Чтобы подключиться к Дом.ру, выберите протокол PPPoE. После этого надо будет ввести логин и пароль на Интернет — их обычно прикладывают в отдельной памятке к договору. Нажмите кнопку «Сохранить» или «Применить», чтобы параметры вступили в силу. После этого можно подключить к девайсу кабель провайдера.
Далее надо настроить безопасность. Эти параметры могут находится в одном разделе с базовыми, а могут быть выделены в отдельный, одноимённый раздел. Тип защиты сети надо выбрать WPA2-PSK с шифрованием AES. В строку «Пароль» придумайте и введите ключевую фразу, которую роутер будет запрашивать у клиентских гаджетов при первом подключении. Его лучше делать как можно сложнее, сочетая строчные и заглавные буквы, вместе с цифрами и спецсимволами. Длина пароля — не менее 8 знаков. На забудьте сохранить настройки.
Я написал уже много отдельных инструкций по настройке разных роутеров. Но в рамках одной статьи невозможно рассказать о том, как настроить какую-то определенную модель роутера для разных интернет-провайдеров. Их очень много. И даже если роутеры у многих одинаковые – провайдеры разные. А если в настройках роутера не указать, или неправильно указать параметры для подключения к провайдеру, то интернет через роутер работать просто не будет. Это самая популярная проблема.
Поэтому, в этой инструкции я решил показать процесс настройки Wi-Fi роутера для Дом.ru. Это один из самых популярных интернет-провайдеров в России. И он использует не самый простой тип подключения, из-за чего у многих возникают проблемы с настройкой оборудования. Клиенты Дом.ru могут использовать такое оборудование:
- Роутеры от самого провайдера Дом.ру, которые провайдер не редко устанавливает клиентам в процессе подключения к интернету. По сути это обычные роутеры D-Link, Sagemcom и TP-Link. Только с логотипом провайдера и фирменной прошивкой.
- Другие Wi-Fi роутеры, выбор которых сейчас очень большой. С провайдером Дом.ру может работать любой роутер.
В любом случае, отличие в настройке заключается лишь в расположении необходимых параметров в веб-интерфейсе определенного устройства. Сначала я покажу, как настроить маршрутизатор с фирменной прошивкой от Дом.ru, а затем покажу, как выполнить настройку некоторых роутеров от популярных производителей.
Не важно какой у вас роутер. Главная задача зайти в его настройки и в параметрах подключения к интернету выбрать тип подключения PPPoE. Затем ввести логин и пароль, которые вам выдал интернет-провайдер
Ну и задать параметры Wi-Fi сети
Затем ввести логин и пароль, которые вам выдал интернет-провайдер. Ну и задать параметры Wi-Fi сети.
Очень часто возникают проблемы с входом в настройки роутера. Поэтому, сразу оставляю ссылку на статью с решениями этой проблемы: https://help-wifi.com/oshibki-i-polomki/chto-delat-esli-ne-zaxodit-v-nastrojki-routera-na-192-168-0-1-ili-192-168-1-1/. Возможно, она вам не пригодится. Но пускай будет на всякий случай.
Особенности роутера
Маршрутизаторы, предоставляемые компанией, относятся к разряду кастомизированных, поэтому в них установлена нестандартная микропрограмма. Перепрошить прибор другим ПО не представляется возможным.
Дом.Ру вносит технические изменения в роутеры, не позволяющие устанавливать сторонние прошивки. Например, специально в аппаратах производится замена флеш-памяти на «урезанную», в результате даже фабричное ПО просто не влезает в отведенный объем памяти.
Специалистами Дома.Ру разрабатываются собственные модификации микропрограмм, характеристики которых идеально соответствуют по размеру установленной в оборудовании памяти. Однако это устройство не может работать в других сетях.
Настройка Смарт ТВ
Если маршрутизатор поддерживает параметр IP-TV допустимо настроить телеэфир по беспроводной сети, придерживаясь нижеуказанной схемы:
- попасть в меню ТВ-панели;
- открыть «Сеть»;
- переместиться в каст «Настройка Smart TV», действие запустится автоматически;
- выбрать из перечня название своего устройства;
- внести пароль безопасности для сетевой связи;
- сохранить изменения.
На телеприемниках этой марки вещание интерактивного телевидения осуществляется при помощи программы SS IPTV. Ее инсталлируют после скачивания с интернета или с флешки (предварительно перебросив на нее архив через браузер). Для скачивания и установки сервиса попасть в меню Smart и кликнуть на строку Smart World. В адресном окне написать имя SS IPTV, и активизировать поиск. После отображения утилиты в перечне ее устанавливают и запускают.
Philips
Установив связь с интернетом при помощи подключения в месте доступа нужно написать значение DNS- сервера. Далее через клавишу «Home» на ПДУ перейти в «Меню конфигураций». Щелкнуть на строке «Режим работы» и указать адрес DNS. Для просмотра цифрового ТВ достаточно скачать доступный виджет.
Samsung
На телевизорах Самсунг сервис IP-TV включают через инсталляцию специального ПО. Пошаговая инструкция:
- Открыть меню «Функции Смарт» или «Smart Hub», сформировать свежий аккаунт с названием Develop.
- Зайти в настройки, затем в подраздел «Разработка».
- Найти «Настроить IP-адрес сервера».
- Написать значение 188.168.31.14 и щелкнуть по пункту, который расположен ниже.
- Активировать виджет.
- Выбрать плейлист и появится список каналов.
Теперь абонент сможет пользоваться утилитой nStreamPlayer, размещенной в перечне приложений.
Просматривать телеканалы, согласно протоколу IP, допустимо на ПК, планшете или ноутбуке. Для пользования сервисом необходимо перебросить с интернета специальный программный проигрыватель. Самые подходящие варианты:
Эти версии узкоспециализированные и просты в управлении. Их рекомендуется инсталлировать с интернета, при этом отказавшись от вспомогательных элементов и затем запустить. В отдельном окошке с содержанием плейлиста перечисляются доступные телеканалы.
Методы подключения
Подключить интерактивное ТВ можно при помощи таких устройств:
- подключенная приставка с IPTV. Ее присоединение осуществляется по аналогии с установкой разных телевизионных тюнеров при помощи стандартного разъема. Допустимо оформить беспроводное соединение посредством Wi-Fi. Если возникают некоторые трудности, есть вариант подключения к LAN-порту;
- при помощи специальных программ;
- интернет-браузер;
- роутер для IPTV по Wi-Fi не предполагает выполнение настроек на устройстве. Требуется только обновить модификацию прошивки и в будущем режим включится автоматически.
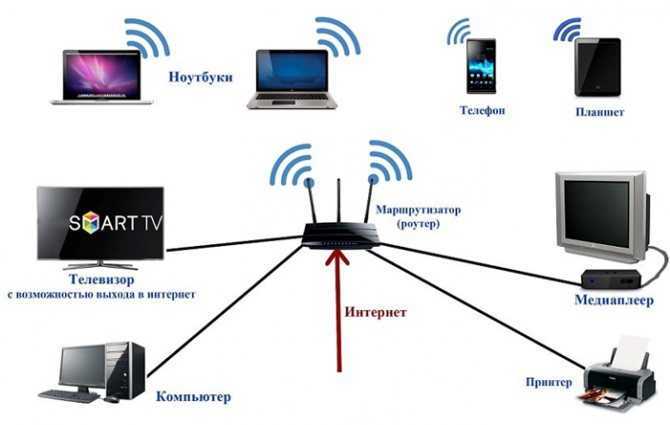
Подсоединение IPTV на приставке
Подключение видеоприставки к маршрутизатору осуществляется через Wi-Fi или интерфейс Ethernet. На ней есть также другие коммуникационные гнезда:
- USB – для внешнего накопителя;
- AV – для присоединения устаревших телеприемников;
- HDMI – для коммутации с современными TV.
Присоединив приставку к телеэкрану и роутеру с iptv, нужно нажать на пульте ДУ клавишу Setup и осуществить настройку:
- выставление точного времени и даты. Это актуально для пользования всевозможными опциями (видео по запрашиванию или timeshift)
- выбрать используемый вид интерфейса;
- в подразделе конфигурирования сети указать ее тип (соединение Ethernet). Это подходит для проводного подсоединения;
- затем кликнуть «Авто DHCP». Нужно активировать опцию, заверить команду и щелкнуть ОК;
- в строке «Состояние сети» отследить статус действующего соединения;
- отметить в системных настройках NTP-сервер;
- в параметрах конфигурации видео выключить его формирование и переключение частоты видеокадров;
- подобрать режим видеовыхода;
- сохранить обновленный формат и перезагрузить устройство.
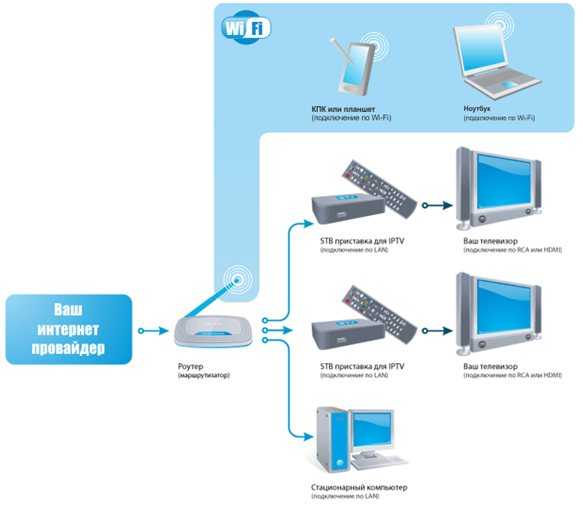
Если случаются технические поломки или другие сложности приставка может функционировать некорректно. Когда проведены все манипуляции в точности, а модуль выдает ошибки, желательно еще раз воспроизвести настройки, изучить решение проблем в инструкции или попросить техническую поддержку у провайдера или у производителя данной приставки.
Как подключиться и настроить Wi-Fi через точку доступа:
- Включите Wi-Fi, выберите из списка доступных сетей Дом.ru Wi-Fi и подключитесь к ней.
- На сайте авторизации выберите одну из двух опций входа – как Гость или как Абонент Дом.ru
- При входе как Гость может потребоваться СМС-код. Для этого укажите номер телефона и нажмите на кнопку «Получить СМС-код». Код введите в поле и нажмите на кнопку «Войти».
- При входе как Абонент введите номер договора и пароль от Личного кабинета, затем нажмите на кнопку «Войти». Настройка производится по понятно расписанному алгоритму внутри (лк) личного кабинета.
Если Вы уже клиент Дом.ru для Вас всегда доступ к Wi-Fi на максимальной скорости.
Настройка брендированного роутера Дом.Ру
В первой части статьи я покажу, как подключить маршрутизатор, который предоставляется компанией Дом.Ру и имеет на себе ее логотип. Разумеется, сами они его не производят — чаще всего это Netgear, D-Link, ZXHN или ZTE. В таком устройстве изначально стоит прошивка, максимально адаптированная под этого провайдера, а следовательно его проще всего настроить для работы.
Подключение маршрутизатора Дом.Ру к компьютеру
Прежде чем настроить роутер на интернет от Дом.Ру, нужно подключить его к компьютеру. Для этого берем кабель провайдера и подключаем его к Интернет разъему WAN на роутере — на многих моделях он обозначен синим цветом. После этого берем патчкорд из коробки роутера и соединяем им сетевую карту компьютера с любым свободным портом локальной сети (LAN) на роутере — их принятно обозначать желтым цветом.
Далее открываем панель управления настройками сетевых адаптеров на компьютере с Windows:
Пуск > Панель Управления > Сеть и Интернет > Центр управления сетями и общим доступом > Управление сетевыми подключениями > Изменения параметров адаптера.
В списке типов подключения нам нужно «Подключение по локальной сети» — кликаем на нес правой клавишей мыши и открываем «Свойства»
Здесь нам нужен пункт «Протокол Интернета версии 4» — активируем 2 галочки на получение адресов IP и DNS сервера в автоматическом режиме.
Применяем изменения.
Настройка интернета Дом.Ру
После этого набираем в браузере адрес http://192.168.0.1 и попадаем на страницу авторизации. Здесь нужно ввести логин и пароль, которые предоставил провайдер.
Далее ротуер Дом.Ру сам сгенерирует новый SSID (имя сети WiFi) и пароль для подключения. Необходимо их записать, чтобы потом сконнектиться с беспроводной сетью. И нажать «Да,я запомнил»
Откроется страница с подтверждением об установлении связи с к интернетом. Нам нужно нажать на ссылку «Изменить настройки»
В адаптированной прошивке роутера для Dom.Ru возможности изменить настройки очень ограничены. Мы можем поменять только:
- Режим работы
- Канал WiFi
- Тип шифрования соединения
Это сделано специально для того, чтобы вы не могли впоследствии невозможно было выполнить его настройку на другого провайдера — вот такое «жлобство».
Ответы на частые вопросы и решение проблем пользователей
На моем телевизоре нет функции Smart TV. Смогу ли смотреть на нем IPTV?
Да. Но только при условии подключения приставки от Дом.ру.
У меня телевизор со Smart TV, но плейлист почему-то не открывается. Что делать?
Такая проблема возникает на старых телевизорах со SmartTV. Чтобы ее устранить, надо открыть файл плейлиста блокнотом и прописать в его шапке фрагмент кода. Для каждого телевизора он разный. Например, для Sony 2013 года выпуска и старше — type=mpeg1 dlna_s=none. Узнать код для конкретной модели можно в службе поддержки производителя TV.
Плейлист перестал воспроизводиться. Что делать?
Скорее всего, провайдер внес изменения в плейлист, поэтому у пользователя он стал неактуальным. Решить проблему можно, скачав и установив новый.
Автоматизация процесса замены прошивки роутера
На этом шаге новое программное обеспечение будет внедряться в память роутера от «дом.ру» и вытеснять имеющееся. Для этого надо залить файл прошивки по специальному протоколу tftp, который вызывается простой командой tftp -i 192.168.1.1 put с:\netgearsoft\netgearnew.img через окно терминала. Окно командной строки вызывается запуском программы cmd.exe.
Однако, чтобы залить новый файл в роутер, нужно следить за тем, чтобы этот процесс выполнялся сразу после соединения компьютера и маршруторизатора. Открыв все то же окно терминала, проверяйте командой ping 192.168.1.1 -t. Как только лампочка-светодиод под LAN замигает, пинг пройдет, то нужно не медля начинать запуск команды прошивки по каналу tftp.
Какие роутеры поддерживают IPTV?
Интерактивное цифровое ТВ имеет особенность. Она заключается в том, что система весь приемлемый контент содержит в хост-сети, пока клиент не затребует его. Это очищает зону пропускания, одновременно убирая привязанность к объему канала и определяя, какая информация доступна клиенту. Израсходованное на буферирование время экономится, что обусловлено установкой IPTV.
Мультимедийный видеоконтент не грузится, а транслируется в потоковом порядке. Это говорит о том, что содержимое передвигается по каналу группами (мультикастами), потому человек имеет возможность смотреть киноматериал до окончания всей загрузки.
Мультикаст – это одна сетевая программа, которая доступна к просмотру неограниченному количеству абонентов одновременно. Указанную разновидность трансляции применяют в потоковом видеоконтенте и в IPTV.
Что выбрать?
Кабельным тв пользуются большинство потребителей. Кабель заходит прямо в телевизор- тогда у Вас кабельное tv.
С начала заходит в tv приставку, а потом в телевизор-значит кабельное цифровое телевидение.
Преимущества кабельного телевидения заключается в основном что при любых расстояниях качество сигнала постоянно. А цифровая приставка увеличивает кратно количество и качество передаваемых каналов. Минус то что нужно купить эту приставку и если у Вас частный дом и за городом, то прощай кабельное. Стоимость обычно от 120-250 рублей в месяц.
Тогда на помощь приходит internet protocol television dom ru. Здесь нет потребности в отдельном кабеле и телевизоре. Если у Вас есть интернет соединение, пусть даже через wi-fi. Главное скорость соединения желательно не меньше 50 Мбит/сек. При меньшей скорости возможны секундные паузы в видеопотоке. Если имеется телевизор с функцией smart-tv, устанавливаете на него специальную программу, которая сама выполнит преобразования и кодированный сигнал iptv превратится в видео картинку. В случае с дом ру это приложение movix. При отсутствии такого телевизора можно принимать услугу на любой компьютер, ноутбук или гаджет, нужно только интернет соединение и установка того же приложения movix.. Возможности у iptv дом ру широкие, например, можно смотреть фильм на английском и слушать сразу перевод на русском. Их предоставление зависит от провайдера. Интерактивность, интеграция с социальными сетями и сервисные возможности являются преимуществом IPTV перед кабельным тв.
Фурор для лентяев функция «сёрфинг каналов». Переключали раньше пультом по всем каналам? Не барское это дело! За вас теперь это сделает программа.
Подготовительный этап к настройке
Весь процесс будет происходить на экране компьютера или ноутбука. Чтобы подключить роутер к компьютеру без паролей, найдите сетевой кабель в коробке из-под устройства. Один его конец подключите в LAN-порт, а другой — в компьютер.
Если кабель потерялся или его не оказалось в комплектации, то свяжите оба устройства по Wi-Fi.
Зайдите в «Сетевые подключения» на своем компьютере. Найдите сеть, имя которой совпадает с моделью роутера, указанной на его нижней части. Щелкните по сети. Введите пароль. Его вы также найдете на нижней части рядом со словом Pass.
Возможно, сеть не потребует пароль. Тогда просто кликните по ее имени на экране, компьютер подключится к ней так.
Подключаем роутер к интернет-кабелю и розетке
Возьмите в руки устройство. На задней панели вы найдете несколько разъёмов. Порт с надписью WAN нужен для подключения кабеля, который завел в квартиру провайдер, когда подключал услугу.
Остальные, с отметками LAN, нужны, чтобы подключить телевизор или ноутбук к интернету не через Wi-Fi, а напрямую. Кнопка Reset сбрасывает все настройки к заводским. А разъем, возле которого указана сила тока и напряжения, нужен для подключения к электросети через розетку.
Если вы хотите подключиться к сети, включите Wi-Fi-роутер в розетку и присоедините интернет-кабель к WAN-порту. Если компьютер или ноутбук будут подключаться к глобальной паутине напрямую, проделайте то же самое, но дополнительно подсоедините кабель от компьютера в LAN-порт.
Когда все подключено, нажмите на кнопку питания. Дождитесь, когда на корпусе зажжется значок Wi-Fi. Первый этап завершен.
Какое у Вас подключение интернета?
Подключение через кабель-это когда к Вам в квартиру или частный дом, техники провайдера, провели гибкий сетевой провод. И подключили его к имеющемуся у Вас оборудованию: компьютеру или ноутбуку в специальное «гнездо».
Потом скачать программу провайдера, запустить скаченный файл. И как правило через мастера установки провести автоматические настройки. Предварительно нужно будет обязательно согласиться с лицензионным соглашением. Далее по желанию установите ярлычок с логотипом провайдера на свой рабочий стол. Потом нажав «Готово» обязательно провести все требуемые обновления.
Подключение с помощью wi-fi сети-это когда Вам в доме установили роутер. Через роутерное устройство происходит передача сигнала интернета от ближайшей точки доступа к Вашему компьютеру-ноутбуку. Получается беспроводное соединение. И в этом случае нужно включить принятие сигнала от вай фай сети на компьютере-ноутбуке. WI-Fi оборудование можно выбирать любого производителя, но тогда нужно будет разобраться с подходящими параметрами сети и Вашего оборудования. Если Вы не знаете, как, то лучше взять роутер у провайдера домру. Предлагаемые роутеры от домру, могут обеспечить Вам приличную скорость интернета от 100 до 600 Мбит/сек.
Разобравшись с Вашим подключением, можно приступить к вопросу: как настроить интернет дом ру.
Сброс настроек перед настройкой
Настройка роутера может быть несколько осложнена, если его использовали раньше. Чтобы исключить неприятные сюрпризы лучше сразу сбросить конфигурацию к заводскому состоянию. Параметры сбрасываются и в том случае, если сбились настройки роутера Ростелеком. Перед тем как восстановить заводскую конфигурацию оборудования, его необходимо включить в электросеть и дождаться загрузки. Дальнейшие действия во многом зависят от модели.
В подавляющем большинстве случаев нужно нажать и удерживать в течении 10-15 сек специальную клавишу, на которой будет написано «RESET» или «WPS/RESET» для некоторых модификаций TP-Link. Иногда эта кнопка располагается в углублении и нажать на нее можно только тонким предметом. Суть та же – нажимаем, удерживаем и ждем 15 секунд.

После выполнения сброса конфигурации к заводскому состоянию приступаем к настройке маршрутизатора Ростелеком.
Как подключиться и настроить Wi-Fi Дом.ru через роутер
Если Вы уже провели к себе домой или офис кабель и подключили интернет от Дом.ru, значит можно создать и настроить сеть Wi-Fi через роутер. Роутер можно купить у любых производителей и в любом специализированном магазине. Различия в моделях состоит только в мощности сигнала, антенны и применяемого стандарта. Со всеми этими параметрами нужно ознакомиться лучше до покупки роутера, т.к. у всех операторов различное оборудование и есть особенности настройки сети.
Список основных Ethernet-роутеров предлагаемый на сегодня от провайдера Дом.ru: Netgear JWNR 2000, ZTE H218N, ZTE ZXHN H118N, ZYXEL, TP-LINK, D-Link DIR 300 и т.п. Вест список можно посмотреть на сайте domru.ru. После покупки роутера (маршрутизатора) приступим к его подключению. Найдите на задней стенке роутера (девайса) где расположены все разъёмы названии вход (WAN/Line/Internet) и вставьте туда разъём с кабеля, который провели в квартиру специалисты Дом.ru. Хотя если Вы читаете этот текст, значит это делаете в первый раз.
К остальным разъёмам подключается все Ваши компьютеры и другое сетевое оборудование. Количество разъёмов на разных девайсах могут быть от 2-5 штук. Силовой штекер (220V) нужно подключить во вход «Power» и включить через встроенный блок питания в розетку. Конечно же Вы также можете подключить и свои смартфоны. Количество подключённых устройств Вы регулируете сами по желаемому качеству и скорости сигнала и зависит какой тариф Вы выбрали. Чем больше скорость подключения, тем больше гаджетов Вы сможете подключить к вай фай Дом.ru.
Настройки соединения
Настройки соединения производятся через панель управления роутером. Открывается она обычно через любой браузер.Найдите свою модель маршрутизатора и введите IP-адрес, который указывается на задней панели или в паспорте оборудования. Можете установить логин и пароль, установленные по умолчанию, но для параноиков лучше придумать и записать новые. Тогда будет труднее взломать Ваш вай фай роутер.
- Найдите меню «Беспроводная сеть» и укажите имя сети (ssid), по которому Вы потом узнаете свою сеть в списке.
- Установите более защищённую технологию WPA2
- Тип шифрования WPA— установите значение «AES»
- Ключ WPA (пароль от Wi-Fi) — придумайте свой пароль.
После окончания настройки желательно перезагрузить и роутер и компьютер указав новый пароль.
Но для подключения вай фай от Дом.ru желательно приобрести роутер от самого провайдера с заранее установленными прошивками от Дом.ru. Тогда весь процесс у Вас займёт буквально минуты и будет гарантия и главное спокойные нервы.














