Способ первый — USB и BIOS
Поскольку PCIe и USB шины также управляются драйверами, то проблема может крыться где-то на их уровне. Поэтому имеет смысл попробовать либо обновить драйвер чипсета (в моем случае это так же Intel) и USB, либо откатить их до штатных, которые идут в поставке операционной системы. Дополнительно стоит попробовать посмотреть на обновление BIOS, особенно если ноутбук не самый свежий, вероятно, что там тоже были какие-то ошибки и их уже успели исправить. Не лишним будет попробовать скинуть настройки BIOS (UEFI) до стандартных, а если не поможет, то покрутить настройки PCIe (если таковые имеются) и USB в BIOS.
Windows 11 не видит сети — нет кнопки включения WiFi
Итак, вы обновили ОС до Windows 11, решили подключить ноутбук к интернету и обнаружили, что сети WiFi не видны. Более того, в настройках Windows 11 полностью отсутствует функция включения беспроводного сигнала — значка WiFi нет в панели быстрого запуска
В это же время отсутствует блок управления беспроводной связью в меню «Параметры — Сети и Интернет». При этом отображается надпись «Соединение отсутствует»
Самой частой причиной является выключенный wifi модуль или полное его отсутствие, что актуально на ПК. Вы могли просто забыть, что в вашем комптьютере дейсвительно отсутствует беспроводной адаптер. В этом случае нужно приобрести и установить данное устройство — либо подключить его в PCI слот на материнской плате, либо в USB порт в зависимости от типа.
Если же wifi точно есть — а это касается 100% всех современных ноутбуков, — то необходимо включить данный адаптер. Для этого на клавиатуре или корпусе может иметься отдельная клавиша.
Также включить беспроводной модуль можно из настроек системы Widnows 11. Для этого идем в меню «Пуск — Параметры — Сети и Интернет — Дополнительные параметры сети»
И жмем по кнопке «Включить» напротив «Беспроводного соединения»
Способ пятый — Fast boot
Отключение режима быстрой загрузки в Windows 10. Fast boot работает следующим образом: когда пользователь выключает свой компьютер, то хитрая система записывает в специальный гибернационный файл текущее состояние всех своих устройств, включая тот самый злосчастный Wi-Fi + BT адаптер. При включении же ПК, происходит обратный процесс, всё загружается из файла в оперативную память, а всё оборудование считается проинициализированным. Таким образом, система загружается существенно быстрее, чем при обычной загрузке.
Но не тут-то было. Все драйвера и все устройства в моем ноутбуке реагировали на режим быстрой загрузки адекватно, работали как ни в чем не бывало, а вот драйвер от Intel вступал в контры и «кидал» исключение. После отключения режима быстрого запуска ситуация нормализовалась, синие экраны исчезли. Да, ноут стал загружаться немного медленнее, но на SSD время загрузки не так критично и даже те несколько секунд, пока лэптоп загружает операционную систему, да инициализирует устройства, не вызывают глубокой печали, так как прежде, во времена двойной загрузки.
Вот таким вот образом удалось победить «синие экраны смерти» при загрузке моего ноутбука. Конечно, в случае, когда BSOD-ы возникают во время работы, а не перезагрузки, простым отключением быстрой загрузки не исправить, тут следует попробовать применить оставшиеся варианты. А в самом запущенном случае поменять Wi-Fi адаптер на устройство другого производителя. Что уж делать, придется заказывать их из-за границы. Нет, конечно, я соглашусь, что сложности систем возросли многократно, но ведь и раньше они простыми не были. А ведь мы в IT раньше как-то старались, выдавали качество, надежность, безопасность и удобство. И ведь получалось.
Почему ваш Wi-Fi или Ethernet не запускается и что означает код 10?
Эта ошибка возникает, когда диспетчер устройств не может запустить аппаратное устройство. Эта ошибка кода 10 в основном говорит о том, что Windows нашла ваше устройство, но по той или иной причине не может должным образом взаимодействовать с одним из ваших устройств и, следовательно, не может установить с ним соединение. Ниже приведены некоторые из причин, почему.
Код 10 почти всегда является проблемой драйвера. Вероятно, вы используете устаревший драйвер или несовместимый драйвер (предназначенный для другой операционной системы). Этот случай обычно возникает при обновлении, скажем, Windows 7 до Windows 10. Хотя это простая проблема, которую можно быстро исправить, могут быть другие проблемы, которые не столь очевидны. Если проблема возникла внезапно, это могло быть вызвано конфликтом между новыми программами или вирусами с драйверами. Известно, что программное обеспечение, известное как Primo Ramdisk, вызывает эту проблему. Не исключайте, что сетевая карта, беспроводная карта или порт Ethernet перегорели и нуждаются в замене. Ethernet и сетевые карты очень чувствительны к скачкам напряжения. Если у вас был шторм, ваш сетевой адаптер может отключиться или выйти из строя. Для пользователей настольных компьютеров также существует вероятность того, что вы подключили свою сетевую карту (сетевую карту) или беспроводной адаптер в несовместимый слот PCI. Ниже приведены решения этой проблемы.
Метод 6. Замените сетевую карту или беспроводную карту
Если вы все перепробовали и сузили проблему до карты сетевого адаптера, вы можете заменить ее в крайнем случае. Это очень просто сделать на настольном ПК. Вам нужно только отключить карту от слота расширения (слота PCI) и вставить новую карту. Хотя нет необходимости иметь идентичную замену, рекомендуется сделать это, поскольку это поможет в поиске будущих обновлений от производителя вашего компьютера.
Заменить ноутбуки не так-то просто. Однако Wireless можно заменить, разобрав ноутбук. Для этого вам понадобится идентичная заменяющая карта. Если ваша карта LAN съемная, вы можете попробовать найти ей замену. Вы можете найти замену на eBay или в местной ремонтной мастерской.
Причины появления ошибки «Запуск невозможен»
Нормальная работа устройства обеспечивается его исправностью и совместимостью с операционной системой. В данном случае, совместимость обеспечивается драйверами. Изначально, когда вы только купили ноутбук и в нём была установлена ОС, все драйвера были установлены ещё «на заводе», поэтому проблем быть не должно, но вскоре они почему-то появляются. Объясняется это тем, что в процессе работы, пользователь мог случайно удалить что-то связанное с драйверами при неправильном использовании программ на подобии «CCleaner». После переустановки ОС или её глобальном обновлении (к примеру, переходе с «восьмёрки» на «десятку») «дрова» тоже могут слететь и их нужно заново установить.
Чтобы скачать правильные драйвера для Wi-Fi модуля, необходимо воспользоваться сайтом производителя вашего ноутбука и по модели устройства найти к нему файлы и документацию. Просто пропишите в строку поиска по продуктам модель и вам будет предоставлен перечень для загрузки и ознакомления. Внимательно смотрите на поддерживаемую ОС, ведь драйвера для одной системы могут не подойти для другой. Однако, в случае невозможности скачать файл, к примеру, для Windows 10, попробуйте воспользоваться вариантом более старшей версии.
Ещё одной причиной, которая может повлиять на появление ошибки «запуск устройства невозможен» – это отказ работы или поломка устройства. Со временем, одно или несколько составляющих компьютера требуют замены, поэтому если причина не в драйверах и не в сбое, возможно потребуется поставить новый Wi-Fi адаптер.
Run the Internet Connection Troubleshooter
The first thing that you need to do when facing any issue regarding your WiFi on Windows is run the Internet Connection troubleshooter. This utility is present in Windows Settings and is specifically designed to identify the problems that might be preventing your internet connection from working properly.
It works by scanning the operating system for issues. If any corruption errors or bugs are identified, it will suggest relevant fixes. All that you need to do is apply the fix to get back on track. However, if it fails to identify the issues, you can move towards slightly complex troubleshooting methods.
Here is how you can run the Internet Connection troubleshooter to resolve the issue with AX201:
- Press Windows + I keys simultaneously on your keyboard to open Windows Settings. Alternatively, you can also type ‘Settings’ in the search area of your taskbar and click Open.
- In the Settings window, click on Update & Security.
- Head over to the Troubleshoot tab in the left panel and then select Additional troubleshooters.
- In the Additional troubleshooters window, click on Internet Connections and hit the Run the troubleshooter button.
- Once the troubleshooter completes its scan, it will recommend fixes if any issues are found. In this case, apply the fixes and then try installing the update again.
Reset the Network Settings
Alternatively, you can choose to Reset Network Settings to fix internet connection issues that might be causing problems with AX201. Choosing to reset network settings, however, will not only remove the login information for that Wi-Fi network, but your saved Wi-Fi connections, Bluetooth pairings, mobile network preferences, and VPN information. will also be erased.
This is quite different from factory reset since resetting the network will not delete any web browser data. Follow the steps mentioned below to reset your network:
- Press Windows + I keys simultaneously on your keyboard to open Windows Settings.
- In the Settings window, click on Network & Internet.
- Now scroll down and select Network reset.
- Hit the Reset now button and wait for the process to complete. Once done, check if you can download the update successfully.
Сбросить настройки сети
Кроме того, вы можете сбросить настройки сети, чтобы исправить любые проблемы с подключением к Интернету, которые могут вызывать проблемы с AX201. Однако, если вы решите сбросить настройки сети, будут удалены не только ваши данные для входа в эту сеть Wi-Fi, но и все сохраненные подключения Wi-Fi, сопряжения Bluetooth, настройки мобильной сети и информация из VPN. также будет удален.
Это сильно отличается от сброса к заводским настройкам, поскольку сброс сети не удалит данные из веб-браузера. Выполните шаги, указанные ниже, чтобы сбросить настройки сети:
- Нажиматьокна+я ключиодновременно на клавиатуре, чтобы открыть настройки Windows.
- В окне настроек нажмитеКрасный Интернет.Сеть и интернет-соединения
- Теперь прокрутите вниз и выберите «Сброс сети».сбросить сеть
- ударьКнопка «Сбросить сейчас»и дождитесь завершения процесса. Как только это будет сделано, проверьте, можете ли вы успешно загрузить обновление.
Перезагрузите компьютер
Если у вас ничего не сработало, остается только перезагрузить компьютер
Однако обратите внимание, что перезагрузка ПК не обязательно означает, что вам придется что-то делать с вашими данными. Вы также можете перезагрузить компьютер, не затрагивая ваши личные файлы и папки, но в то же время восстановить заводские настройки компьютера
Чтобы восстановить заводские настройки ПК с Windows 11, перейдите в меню «Пуск» и щелкните плитку «Настройки», чтобы продолжить. Или введите «Настройки» в меню, чтобы выполнить поиск. В противном случае нажмите вместе клавиши Windows+ Iна клавиатуре, чтобы открыть приложение.
Теперь убедитесь, что вы выбрали вкладку «Система» на левой боковой панели окна «Настройки».
После этого в правой части окна прокрутите вниз, чтобы найти и щелкнуть плитку «Восстановление», чтобы продолжить.
Затем на экране настроек «Восстановление» найдите плитку «Сбросить этот компьютер» и нажмите кнопку «Сбросить компьютер» в дальнем правом краю плитки, чтобы продолжить. Это откроет отдельное окно на вашем экране.
Теперь в отдельно открытом окне нажмите на плитку «Сохранить мои файлы», чтобы продолжить. Если вы хотите удалить все свои личные файлы при сбросе, нажмите «Удалить все».
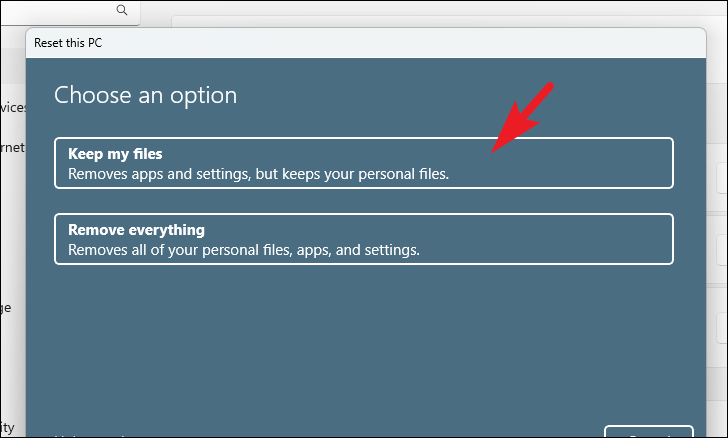
На следующем экране вам нужно будет выбрать способ переустановки операционной системы на вашем компьютере. Поскольку может возникнуть проблема с копией, которая уже присутствует в вашей системе, рекомендуется щелкнуть маршрут «Облачная загрузка».
Примечание. «Облачная загрузка» требует активного подключения к Интернету и потребляет более 4 ГБ данных.
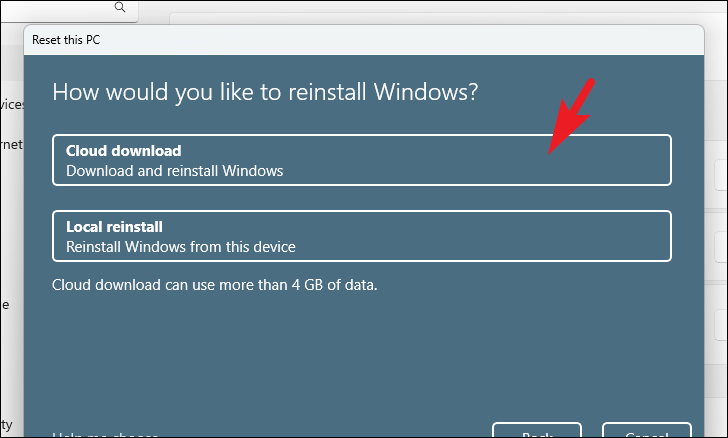
После этого Windows отобразит выбранные вами параметры. Если вы хотите что-то изменить, нажмите «Изменить настройки», чтобы продолжить.
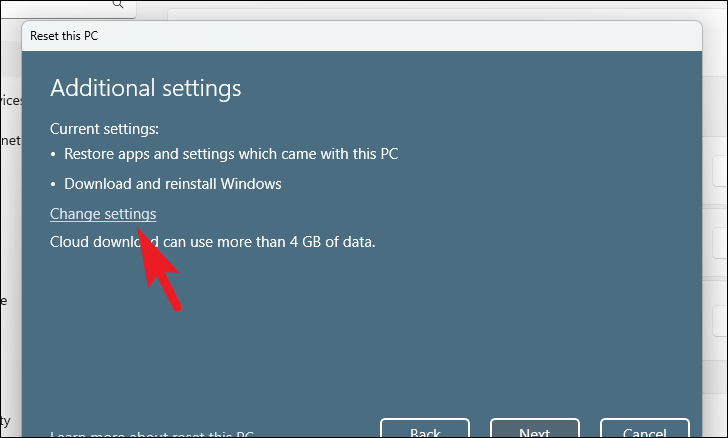
Если вы решили изменить настройки, на следующем экране вы можете отказаться от восстановления приложений и настроек, щелкнув тумблер в разделе «Восстановить предустановленные приложения?». возможность перевести его в положение «Нет». Вы даже можете переключиться с облачной загрузки на локальную установку, щелкнув тумблер в разделе «Загрузить Windows?». возможность изменить метод установки. После настройки в соответствии с вашими предпочтениями нажмите кнопку «Подтвердить», чтобы продолжить.
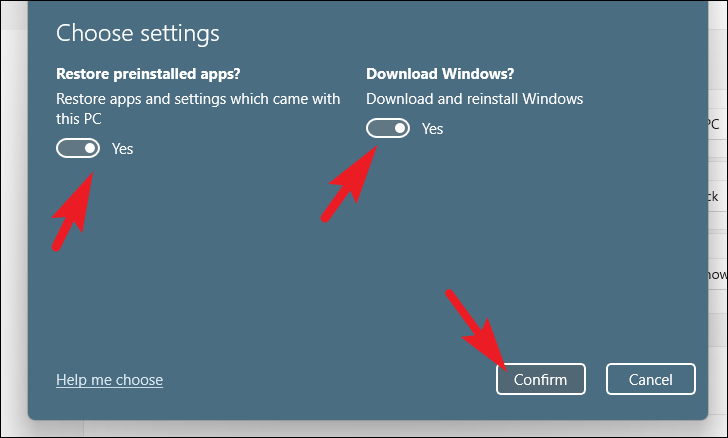
После этого в главном окне нажмите кнопку «Далее», чтобы продолжить.
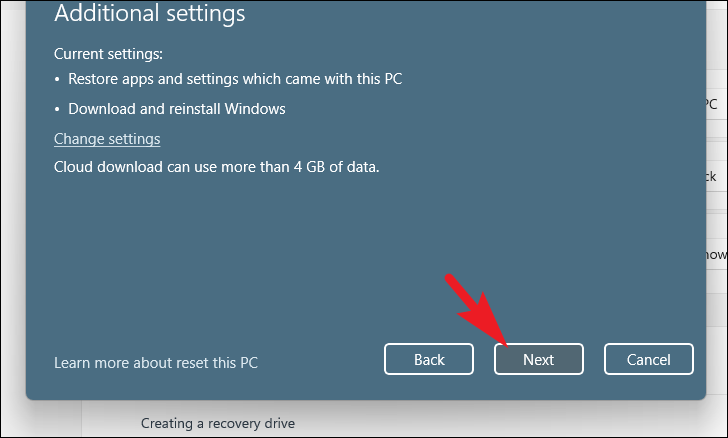
Если ваш компьютер был недавно обновлен, вы получите сообщение на экране о том, что вы не сможете выполнить откат после перезагрузки компьютера. Чтобы продолжить, нажмите кнопку «Далее».
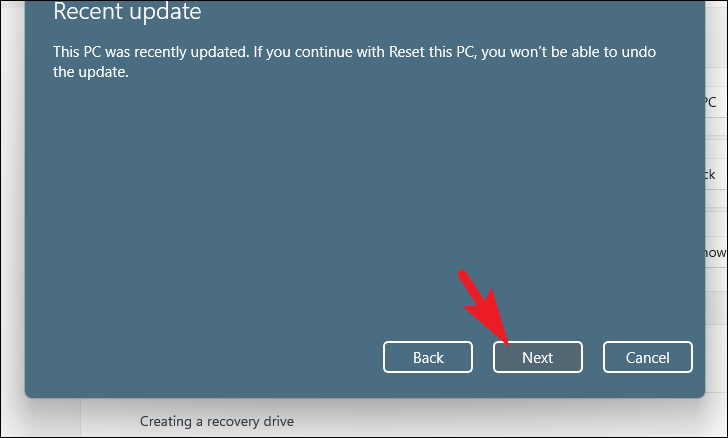
После этого Windows перечислит все последствия перезагрузки компьютера для вашей системы. Внимательно прочитайте их и нажмите «Сброс», чтобы начать процесс сброса.
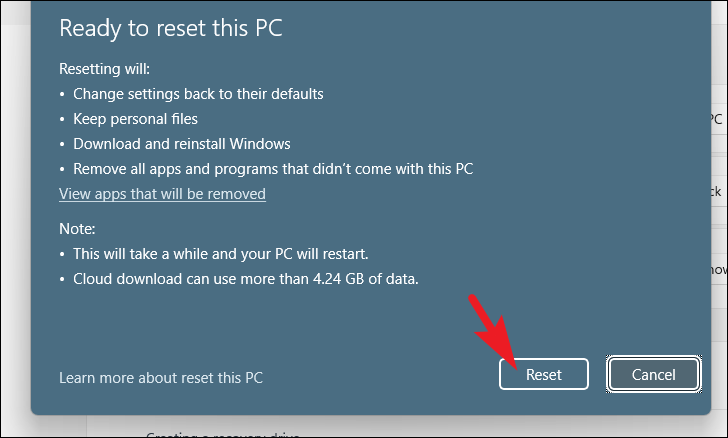
Итак, люди, надеюсь, с помощью этого руководства вы сможете решить проблему с отсутствием WiFi на вашем компьютере с Windows 11.
4. Use the Windows Built-In Troubleshooters
The built-in Windows troubleshooters could also help. As such, we’ll check out how you can tackle the problem by using some relevant troubleshooters.
If this is an internet connection issue, then the Internet Connections troubleshooter could help. Now, here are the steps for running this tool:
- Type Settings in the Start menu search bar and select the Best match.
- Select Update & Security.
- Select Troubleshoot on the left-hand side pane.
- Click the Internet Connections troubleshooter on the right-hand side pane.
- Press the Run the troubleshooter button and then follow the on-screen steps.
If the issue stems from the network drivers, then the Network Adapters troubleshooter could help. So, let’s check out how you can run this tool to resolve the problem:
- Open the Troubleshoot settings screen by following the previous steps.
- Click the Network Adapters troubleshooter on the right-hand side.
- Press the Run the troubleshooter button.
Finally, restart your device to apply these changes.
If you liked these troubleshooters, be sure to check out our guide to every Windows 11 troubleshooter for more information.
Сбросить настройки сети
Кроме того, вы можете выбрать «Сбросить настройки сети», чтобы исправить проблемы с подключением к Интернету, которые могут вызывать проблемы с AX201. Однако выбор сброса настроек сети удалит не только информацию для входа в эту сеть Wi-Fi, но и ваши сохраненные подключения Wi-Fi, сопряжения Bluetooth, настройки мобильной сети и информацию о VPN. также будут стерты.
Это сильно отличается от сброса к заводским настройкам, поскольку сброс сети не приведет к удалению данных веб-браузера. Выполните шаги, указанные ниже, чтобы сбросить настройки сети:
- Нажмите одновременно клавиши Windows + I на клавиатуре, чтобы открыть настройки Windows.
- В окне «Настройки» нажмите «Сеть и Интернет».Сеть и интернет-соединения
- Теперь прокрутите вниз и выберите Сброс сети.Сбросить сеть
- Нажмите кнопку «Сбросить сейчас» и дождитесь завершения процесса. После этого проверьте, можете ли вы успешно загрузить обновление.
Пробуем откатить драйвер беспроводного адаптера в Windows 10
Если ничего не помогает, попробуем сделать откат драйвера для беспроводного адаптера. Возможно, это заставит беспроводную сеть заработать стабильно или, наконец, подключиться.
Открывайте вновь «Диспетчер» и открывайте «Сетевые адаптеры». Выбирайте свое беспроводное устройство и кликните на него, чтобы открыть «Свойства».
В «Свойствах» перейдите к «Драйверу» и нажмите «Откат» (Если кнопа не нажимается, вариант вам не подходит, и драйвер, который установлен сейчас в системе, не имеет более старой версии).
Если есть такая возможность, жмите соответствующую кнопку. Система предупредит о понижении функциональности, если вы перейдете к более старой версии драйвера для беспроводного устройства. Игнорируйте уведомление и просто нажмите кнопку «Да». Произойдет откат нового драйвера и на компьютере будет установлена в автоматическом режиме прежняя, более старая версия. Возможно, она окажется работоспособной, ведь раньше, до обновления, интернет подключался и стабильно работал.
Прежде чем протестировать произведенные изменения, нажмите перезагрузку операционной системы. Теперь пробуйте.
Вот эти рекомендации мы можем предложить вам для решения проблемы с подключением к сети по беспроводному, Wi-Fi, адаптеру. Если у вас есть дополнительные советы или вы знаете, как исправить проблемы, поделитесь с нами. Мы следим за ситуацией.
Что делать, если ошибка «код 10» пропала, но Wi-Fi не работает
Самая обидная ситуация с кодом 10 – вроде бы, всё решили, а Wi-Fi по-прежнему не работает. Оказывается, этому есть явные причины, которые можно с лёгкостью решить. Итак, рассмотрим варианты решения проблемы неработающего Wi-Fi.
- Отключите режим «в самолёте». Когда модуль отказывается работать, система автоматически переходит в данный режим. В таком случае просто включить поиск сетей и попытайтесь подключиться. Если сам поиск вообще идёт – радуйтесь, с адаптером всё в порядке;
- Вы подключились к сети и другие устройства тоже подключены к сети, но у вас доступа в Интернет нет, а у них есть. В данном варианте решение одно – перезагрузить роутер, который раздаёт связь. Обычно, эта операция помогает, но ненадолго. Чтобы она не повторялась, нужно войти в настройки роутера и посмотреть, сколько времени выделяется на каждый из IP адресов, которые подключаются к маршрутизатору (роутеру). В случае необходимости увеличьте время;
- Подключились к сети, но никакие устройства не могут пользоваться Интернетом. Здесь уже нужно обращаться к провайдеру – возможно он прекратил доступ на какое-то время.
Способ второй — родные драйвера от Intel
Переустановка драйверов куда легче, чем переустановка всей операционной системы, хотя последний способ, как правило самый действенный. На форуме Intel рекомендуют следующий способ переустановки:
- Скачиваем последние драйвера от Intel для используемого Wi-Fi адаптера.
- Заходим в диспетчер устройств и удаляем Wi-Fi и BT адаптеры (в теории достаточно удалить только Wi-Fi, т.к. BT удалится сам). При удалении ставим галку «Delete driver software for this device», т.е., удаляя устройство, удалям еще и драйвера от него.
- Нажимаем кнопку (все там же в диспетчере устройств) на пересканирование устройств. Если находится старый драйвер от Intel или от производителя ноутбука, то повторяем предыдущий пункт.
- Делаем очистку временных файлов: запускаем очистку системного диска, либо вызываем утилиту cleanmgr.exe. На забываем поставить галку на очистке временных файлов. Таким образом мы подчищаем все ошметки и настройки старых драйверов.
- Перезагружаем компьютер, устанавливаем драйвера скачанные в первом пункте.
Вариант мне не помог, увы.










![Wi-fi в windows 10 не работает [решено]](http://router66.ru/wp-content/uploads/7/e/3/7e3cb10b962a92379aa9829671a910e8.png)
