Chapter 3. Quick Installation Guide
This chapter will show you how to configure the basic functions of your TL-MR6400 using Quick Setup within minutes.
3.1 3G/4G Router Mode
1.Set up the TCP/IP Protocol in «Obtain an IP address automatically» mode on your PC. If you need instructions as to how to do this, please refer to Appendix B: Configuring the PC.
2.Connect your computer to the router (wired or wireless).
Wired: Connect your computer to the router’s LAN port via an Ethernet cable.
Wireless: Connect wirelessly by using the SSID (network name) and Wireless Password printed on the product label at the bottom of the router.
3.To access the configuration utility, open a web-browser and type the default address http://tplinkmodem.net in the address field of the browser.
Figure 3-1 Login the router
4.After a moment, a login window will appear, similar to the Figure 3-2. Enter admin for the User Name and Password, both in lower case letters. Then click the Login button or press the Enter key.
Figure 3-2 Login Windows
Note:
If the above screen does not pop-up, it means that your Web-browser has been set to a proxy. Go to Tools > Internet Options > Connections > LAN Settings, in the screen that appears, cancel the Using Proxy checkbox, and click OK to finish it.
Удобство подобных устройств
Конечно, сегодня можно найти любой роутер для себя и от нужного мобильного оператора, даже отдельное устройство Wi-Fi без лишних подробностей. Большинство из них уже есть в продаже со встроенным 4GLTE и функцией турбо, что нравится многим опытным пользователям. Большинство роутеров мобильного типа, в которые уже встроены сим-карты от оператора сотовой связи Мегафон, производятся только лучшими китайскими компаниями, давно известными своим исключительным качеством и надежностью. Как правило, покупатели этих моделей — молодые, активные люди, которые постоянно находятся в пути и ценят свободу и возможность всегда выходить в интернет из любого места. Использование некоторых роутеров дома тоже неплохо.
4G: подключи и работай
Как настроить 4G для других провайдеров? Это также очень просто:
- заходим в веб-интерфейс роутера, введя в браузере 192.168.1.1»;
- открываем раздел «USB-приложение» и выбираем «3G/4G»;
- включаем USB-модем;
- указываем свое местоположение, выбрав подходящий вариант из выпадающего списка;
- выбираем провайдера, с которым у вас заключен договор;
- значения полей «APN сервис», «Dial Number» и «PIN-код» (отличаются для каждого поставщика услуг) – уточняем у службы техподдержки;
- прописываем логин и пароль;
- указываем модель вашего роутера (Zyxel Keenetic 4G) или же оставляем автоматическое определение этого параметра;
- сохраняем настройки и перезагружаем устройство.
Вхід в web-інтерфейс TL-MR6400 і швидке налаштування
Підключіться до роутера по Wi-Fi мережі (заводське ім’я (SSID) і пароль (Wireless Password / PIN) вказані на наклейці знизу пристрою), або з мережевого кабелю.
Далі запускаємо браузер і переходимо за адресоюhttp://tplinkmodem.net. Детальніше читайте тут: tplinkmodem.net — вхід в настройки модему TP-Link. Так само можна використовувати IP-адресу — 192.168.1.1. Якщо не вдається зайти в web-інтерфейс роутера, то дивіться цю статтю.
Насамперед потрібно встановити пароль на роутер (цей пароль потрібен для захисту налаштувань роутера). Придумайте пароль і вкажіть його два рази. Обов’язково запишіть пароль, щоб не забути його. Його потрібно буде вводити кожен раз, коли будете заходити в налаштування TL-MR6400.
Якщо SIM-карта заблокована, то з’явиться відповідне повідомлення з пропозицією перейти в настройки і ввести PIN-код.
Вводимо PIN-код (зазвичай він зазначений в документації до самій карті) і ставимо перемикач біля «Auto-unlock PIN» щоб роутер надалі сам зміг вводити цей PIN-код. Натискаємо «Save» і повертаємося до швидких налаштувань натиснувши на «Quick Setup».
SIM-карта розблокована і ми можемо продовжувати настройку. Вибираємо свій регіон.
Налаштування SIM-карти. У мене автоматично були прописані параметри мого оператора Київстар. Думаю, в вашому випадку так само налаштовувати нічого не знадобиться. Якщо ж роутер не зможе визначити настройки вашого оператора, то пропишіть вручну ім’я точки доступу (APN).
Наступний крок — настройка Wi-Fi. Тут просто міняємо ім’я Wi-Fi мережі і пароль. Не рекомендую залишати заводський пароль на Wi-Fi (як це зробив я).
Ставимо перемикач біля необхідного пункту і натискаємо «Next».
Тест підключення. Натискаємо ще раз «Next». Якщо з’явиться повідомлення, що «Інтернет не підключений. Інтернет недоступний через відсутність сигналу 3G або 4G», то можливо в тому місці де ви зараз перебуваєте дійсно немає покриття 3G / 4G. Можливо, потрібно використовувати SIM-карту іншого оператора. Або перевірити цю SIM-карту в телефоні. Так само можливо є якісь обмеження з боку оператора. Або ви неправильно поставили настройки для свого оператора.
У наступному вікні натискаємо на кнопку «Finish».
Якщо головна сторінка web-інтерфейсу не відчиняться автоматично, то просто заново перейдіть за адресою tplinkmodem.net.
Там буде вказана вся необхідна інформація. У тому числі по підключенню до мобільної мережі оператора. Режим мережі 3G / 4G, рівень сигналу і т. Д.
У web-інтерфейсі можна налаштувати необхідні додаткові функції. Так само через настройки роутера можна переглядати і відправляти SMS (в окремому розділі SMS), або відправляти прості USSD команди (в розділі Network — USSD). Наприклад, для перевірки балансу.
Настройка подключения через WAN – Ethernet
Если у вас интернет по кабелю, то в настройках, в разделе «Operation Mode» переводим роутер в режим «Wireless Router Mode». После сохранения настроек роутер будет перезагружен.
Кабель от провайдера нужно подключить в порт LAN/WAN.
Снова заходим в настройки и в разделе «Network» – «Internet» создаем новый профиль в котором выбираем тип подключения и задаем необходимые параметры для подключения к своему интернет-провайдеру. Все параметры вы можете уточнить у поддержки провайдера
Обратите внимание, что провайдер может делать привязку по MAC-адресу
После настройки сохраняем профиль. Роутер должен подключиться к интернету. Статус созданного подключения должен быть «Connected».
Обратите внимание на пункт «3G/4G Backup». Его можно выключить или включить
Я так понимаю, что эта настройка позволяет использовать соединение через SIM-карту как резервное
Когда пропадает интернет по кабелю, роутер устанавливает подключение через сеть 3G/4G
Я так понимаю, что эта настройка позволяет использовать соединение через SIM-карту как резервное. Когда пропадает интернет по кабелю, роутер устанавливает подключение через сеть 3G/4G.
источник
Ошибки и проблемы при подключении модема к роутеру
Основной источник ограничений в доступе – это обрыв или ухудшение сигнала (измеряется в ASU). Исправить это можно переносом роутера в другое место, где лучше «видно» сеть, и подсоединение будет оправдано. Проверить это можно специализированной программой, например, https://www.kaibits-software.com/product_netwotksignaldonate.htm. Если связь не восстанавливается, поможет перезагрузка устройства.
После смены пароля в настройках маршрутизатора также может произойти ошибка подключения, для этого Сеть надо «забыть» и войти заново с изменениями.
Настройки тарифа играют немаловажную роль, зачастую днем скорость принудительно снижается, в ночное время возрастает, роутер в этой ситуации никак не влияет на качество.
Особенности настройки
Для персонализации домашнего Wi-Fi необходимо изменить стандартное сетевое имя, создать безопасный пароль для маршрутизатора. В процессе выставления параметров устройства иногда возникают некоторые трудности:
- Если защитный пин-код на сим-карте не включен, его нужно самостоятельно указать в настройках и активировать функцию автоматического ввода.
- Англоязычная панель управления на устройстве усложняет процедуру, поскольку изобилует специфическими терминами, которые могут быть незнакомы даже людям с высоким уровнем владения иностранным языком.
При подключении маршрутизатора к Ethernet-кабелю особых сложностей не возникает. Для этого достаточно в панели управления устройства выставить режим Wireless Router Mode, подсоединить соответствующий кабель и установить нужные параметры.
Настройка 3G/4G роутера с поддержкой модема
Рассмотрим теперь, как настроить карманный мобильный роутер Huawei 874FT, не имеющий встроенного модема. Как вы уже поняли, это устройство, представляющее собой нечто среднее между описанной выше моделью и классическим проводным роутером: оно имеет расширенные коммуникационные возможности, включая LAN-порт, но при этом является автономным благодаря наличию аккумулятора.
Правда, для выхода в интернет без 3G модема не обойтись, при этом большинство операторов требуют использования адаптированного модема.
В принципе настройка такого роутера осуществляется аналогичным образом, либо через веб-интерфейс, если имеется соединение Wi-Fi (пароль по умолчанию указан на нижней стороне коробки), либо через кабель USB.
Имя сети представляет собой комбинацию из буквенного обозначения и четырёх цифр MAC-адреса (с седьмой по десятую), пароль для этого устройства оператор устанавливает как 8 последних цифр MAC-адреса устройства.
Вход в веб-интерфейс – не по цифровому адресу, как это обычно бывает для большинства моделей роутеров, а по символьному (http://router.3g), пара логин/пароль для входа в админку стандартная – admin/admin.
Точно так же настраиваются роутеры Huawei от других операторов (Билайн, Теле2), единственная разница – в настройках, устанавливаемых на этапе прошивки, ориентированных на уверенный приём сигнала в конкретной сети.
Практически все роутеры имеют специальное отверстие для сброса настроек к заводским. Для этого необходимо нажать эту кнопку острым предметом и удерживать её несколько секунд. Отметим, что к такому шагу следует прибегать только в крайнем случае. Если вы потеряли или забыли пароль на модем, можно связаться с оператором, который перепрошьёт устройство, восстановив доступ к нему.
Способ второй. Аппаратный
Если в результате программной ошибки или несанкционированного доступа у вас сбились настройки доступа к встроенному ПО роутера, придётся выполнить полный аппаратный сброс. В большинстве устройств кнопка полного сброса располагается на задней панели либо внизу ближе к центру. Она всегда снабжается подписью Reset и находится в небольшом углублении, делающем невозможным случайное нажатие. После нахождения кнопки возьмите скрепку, либо иной длинный и тонкий предмет. Им необходимо будет удерживать кнопку Reset, пока все контрольные лампы роутера не погаснут или не мигнут на секунду.
В бюджетных моделях производства TP-LINK сброс настроек производится кнопкой, которая отвечает за функцию WPS. Её нужно удерживать в течение 10–15 секунд, чтобы достичь желаемого эффекта. После того как сброс будет выполнен, роутер подаст сигнал в виде частого мигания ламп.
При сбросе настроек на роутере Asus, придётся искать кнопку, расположенную вблизи разъёма внешней антенны — она отмечена пиктограммой в виде двух стрелок, указывающих на небольшой кружок. После её кратковременного удерживания начнёт часто мигать контрольная лампа WPS, что и послужит сигналом успешно выполненного сброса. В устройствах, произведённых Zyxel, нужно будет удерживать кнопку сброса в течение 10–15 секунд, в результате чего начнёт мигать контрольная лампа питания. При отсутствии специальной кнопки сброса, таковой может быть выполнен удерживанием нажатия кнопки включения. Выполнив аппаратную перезагрузку роутера, необходимо восстановить все параметры, чтобы установить стабильное соединение.
Что дальше
Когда сброс настроек роутера закончен, нужно установить настройки, которые определены вашим провайдером. Убедившись, что устройство подключено к питанию, откройте на компьютере список беспроводных подключений. Некоторые роутеры автоматически загружаются с работающей беспроводной сетью, не требующей пароля для соединения. Если ваш роутер в списке подключения отсутствует, берите поставляющийся в комплекте с ним провод и подключайте устройство к компьютеру через разъём RJ-45.
Роутер должен быть доступен по стандартному адресу — достаточно ввести в адресной строке браузера сочетание 192.168.0.1. Некоторые производители используют альтернативный адрес подключения — для его введения необходимо заменить ноль единицей. Следующим шагом будет введение параметров доступа. Чаще всего достаточно ввести в строках логина и пароля слово «admin», но некоторые устройства имеют иные заводские настройки. Найти нужные сочетания символов можно в инструкции либо на нижней панели девайса.
Зайдя в веб-клиент роутера, перейдите во вкладку беспроводной сети, чтобы установить нужное имя и пароль подключения — это позволит в дальнейшем обходиться без проводов. Дальнейшие настройки сугубо индивидуальны и зависят от провайдера. Большинство российских поставщиков услуг выдают клиенту памятку, в которой указываются оптимальные настройки роутера — в этом случае действовать придётся строго по инструкции.
Только в некоторых случаях вам потребуется связаться с технической поддержкой провайдера, чтобы получить необходимые сведения. Если вы приобретали роутер с прошивкой, разработанной конкретной компанией, очень велика вероятность, что после перезагрузки вам придётся вызывать специалиста технической службы. Если самостоятельные попытки восстановить соединение не дают результата, лучше воспользоваться профессиональной помощью, чтобы избежать потери времени и ухудшения ситуации.
Если после перезагрузки получить доступ к роутеру не получается, очень велика вероятность того, что вам придётся обновить прошивку устройства. Скачивать установочные файлы лучше с официального сайта производителя либо из проверенных источников, чтобы не нанести вред девайсу
Обязательно обратите внимание и на следующие признаки серьёзных неприятностей:
- Все лампы роутера загорелись одновременно и не гаснут.
- Все контрольные лампы часто мигают.
- Горит только контрольная лампа питания.
Очень велика вероятность, что устройство попросту сломано и восстановление его обойдётся дороже приобретения нового.
Возможные проблемы при подключении и настройке
Часто люди интересуются, как быстро подключить Wi-Fi роутер к домашнему компьютеру через обычный USB-модем и ничего не сломать. Если после подсоединения кабелей мобильный интернет не работает, возможный вариант — перепутан порядок подключения сетевых кабелей. Нужно проверить. Указываемые в панели администратора параметры зависят от провайдера.
Настройка выполняется по стандартному алгоритму и не зависит от модели маршрутизатора. Отличается интерфейс программы, в которой настраивается мобильный интернет через роутер. Это может быть Ростелеком, Мегафон иди другой провайдер.
Дополнительная информация! Все вопросы можно уточнить в службе поддержки. Например, оператор может сказать, какой логин и пароль нужно использовать.
Админ-панель модема
Настройка Wi-Fi сети на TP-Link Archer MR400
Все настройки беспроводной сети собраны в меню Дополнительно — Беспроводная сеть — Настройки беспроводной сети. Поскольку это двухдиапазонный маршрутизатор, здесь есть две вкладки, «2,4 ГГц» и «5 ГГц». Каждая сеть настраивается отдельно. Вам нужно изменить только имя сети (SSID) и пароль. Мы настроим сеть на 2,4 ГГц, а затем на 5 ГГц.
Настройте сеть на 2,4 ГГц, а затем на 5 ГГц, изменив имя сети и пароль таким же образом. Рекомендуется задать другое сетевое имя. Вы можете оставить пароль как есть.
После сохранения настроек убедитесь, что вы снова подключили устройство к сети Wi-Fi. Если вы подключаетесь к сети со старым (заводским) именем и паролем.
Сброс настроек
Всегда можно сбросить настройки TP-Link Archer MR400 до заводских по умолчанию и начать процесс настройки заново. Для этого нажмите и удерживайте кнопку WPS/Reset в течение примерно 5 секунд.
Светодиод питания начнет мигать. Через несколько секунд маршрутизатор перезагрузится, и настройки будут сброшены до заводских по умолчанию.
How to boost TP-LINK TL-MR6400 WiFi and overcome connectivity issues
1.Place the TP-LINK TL-MR6400 in a perfect spot
The perfect spot does it all; be it romance or your router! To avail the best signal and network connectivity, make sure you keep your TP-LINK TL-MR6400 router visible and not facing the wall or behind the curtains
2.Find a Good Wireless Channel Instead of Auto on your TP-LINK TL-MR6400 router
Auto-channels might fail you once in a while; believe that you’re smarter than the TP-LINK router! Find a seamless wireless channel instead of what the router finds automatically. This would ensure that your signal doesn’t interfere with that of your neighbors.
If you’re running a Windows-based PC, you can see what channels neighboring Wi-Fi networks are using.
- Press Start > type “cmd”. Open Command prompt
- In command prompt type netsh wlan show all
You will see a list of all wireless networks and the channels being used in your vicinity. instead of using “Auto” for the control channel, Pick the channel that has the lowest interference
3.Check the frequency of TP-LINK TL-MR6400
Check if TP-LINK TL-MR6400 has dual-band, the most commonly used band would be 2.4GHz; however, switching to 5GHz would bring out better results! It depends on your device though; if you’re running an old lad, you might have to switch back to the conventional
4.Hardwire gaming consoles / media streamers into your TP-LINK TL-MR6400 instead of WiFi
Gaming consoles/media streamers work better when connected through Ethernet cable of TP-LINK TL-MR6400; in fact, as you might not be moving your TV all over the house, why connect it to the Wi-Fi at all? The Gaming consoles / video streaming devices flood the network with data. This means that if possible, you should consider hardwire (using Ethernet cable) the devices that tend to consume a lot of bandwidth. Although this can sort of defeat the purpose of having wireless networks, it can actually help your overall network speed of TP-LINK TL-MR6400 if you can hardwire the bandwidth hogs.
Вход в web-интерфейс TL-MR6400 и быстрая настройка
Подключитесь к роутеру по Wi-Fi сети (заводское имя (SSID) и пароль (Wireless Password/PIN) указаны на наклейке снизу устройства), или по сетевому кабелю.

Дальше запускаем браузер и переходим по адресу http://tplinkmodem.net. Подробнее читайте здесь: tplinkmodem.net – вход в настройки модема TP-Link. Так же можно использовать IP-адрес – 192.168.1.1. Если не удается зайти в web-интерфейс роутера, то смотрите эту статью.
Первым делом нужно установить пароль на роутер (этот пароль нужен для защиты настроек роутера). Придумайте пароль и укажите его два раза. Обязательно запишите пароль, чтобы не забыть его. Его нужно будет вводить каждый раз, когда будете заходить в настройки TL-MR6400.
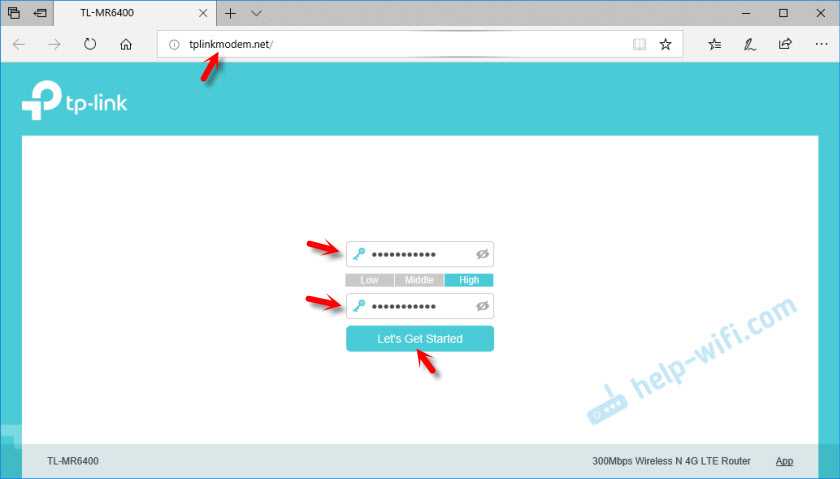
Если SIM-карта заблокирована, то появится соответствующее сообщение с предложением перейти в настройки и ввести PIN-код.
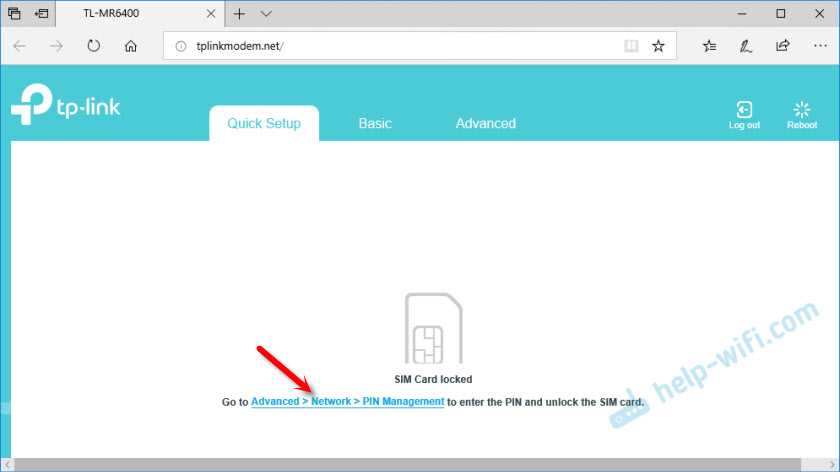
Вводим PIN-код (обычно он указан в документации к самой карте) и ставим переключатель возле «Auto-unlock PIN» чтобы роутер в дальнейшем сам смог вводить этот PIN-код. Нажимаем «Save» и возвращаемся к быстрым настройкам нажав на «Quick Setup».
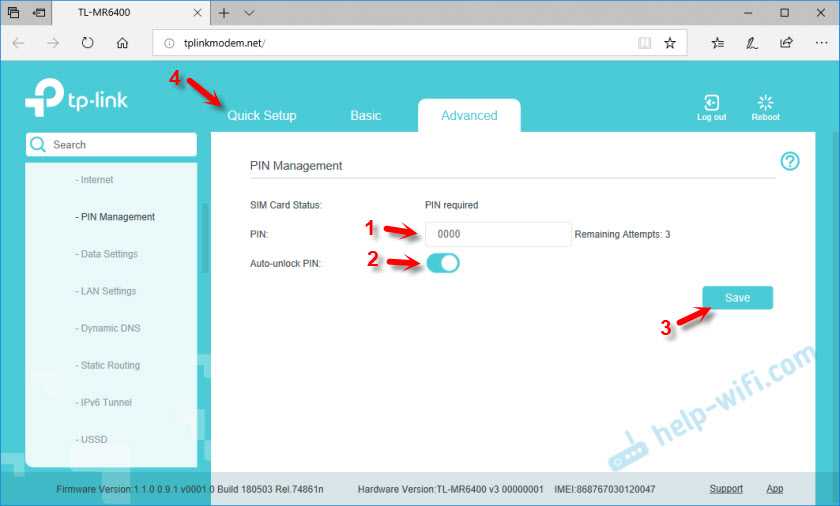
SIM-карта разблокирована и мы можем продолжать настройку. Выбираем свой регион.
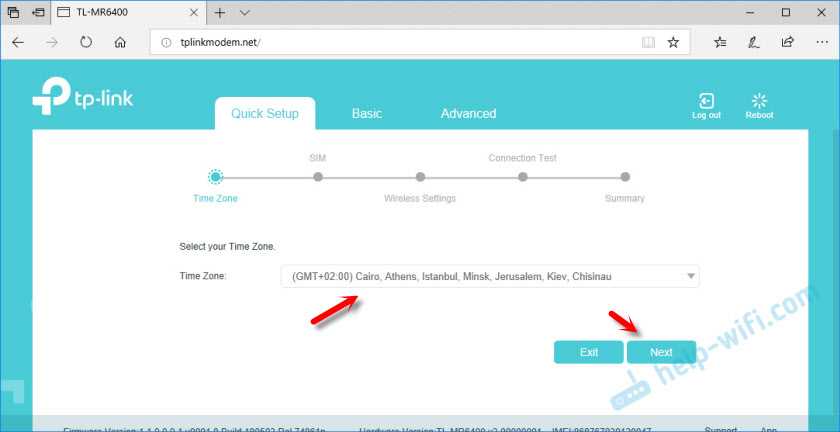
Настройка SIM-карты. У меня автоматически были прописаны параметры моего оператора Киевстар. Думаю, в вашем случае так же настраивать ничего не понадобится. Если же роутер не сможет определить настройки вашего оператора, то пропишите вручную имя точки доступа (APN).
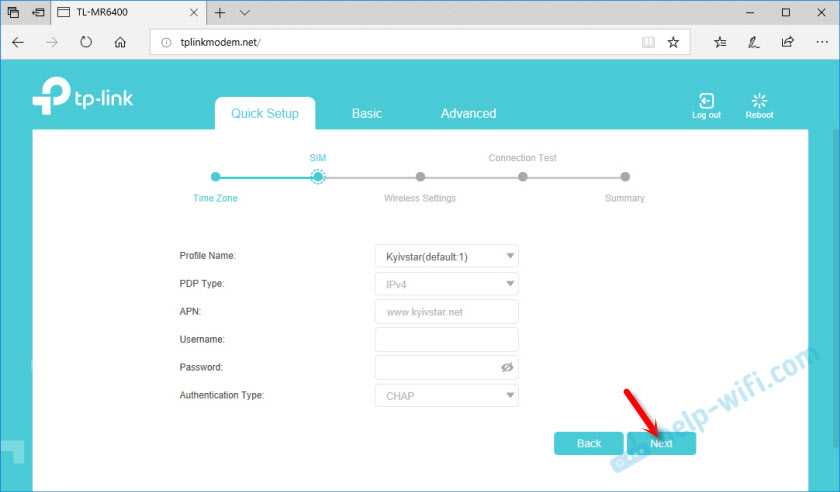
Следующий шаг – настройка Wi-Fi. Здесь просто меняем имя Wi-Fi сети и пароль. Не рекомендую оставлять заводской пароль на Wi-Fi (как это сделал я).
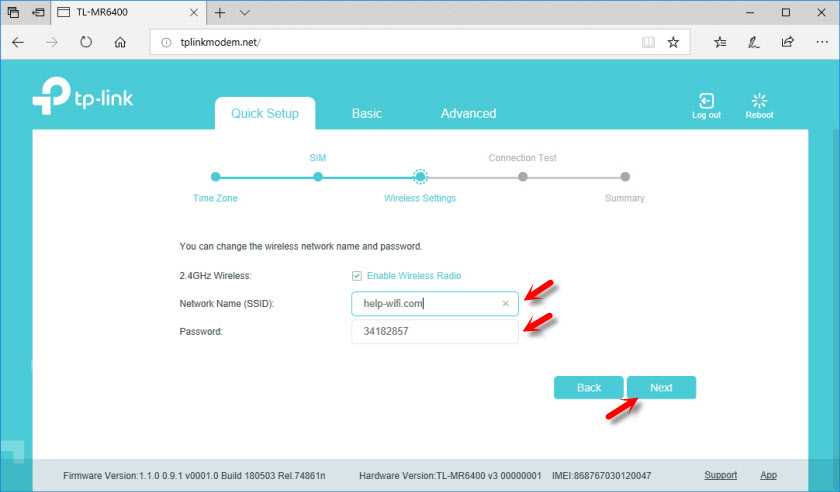
Ставим переключатель возле необходимого пункта и нажимаем «Next».
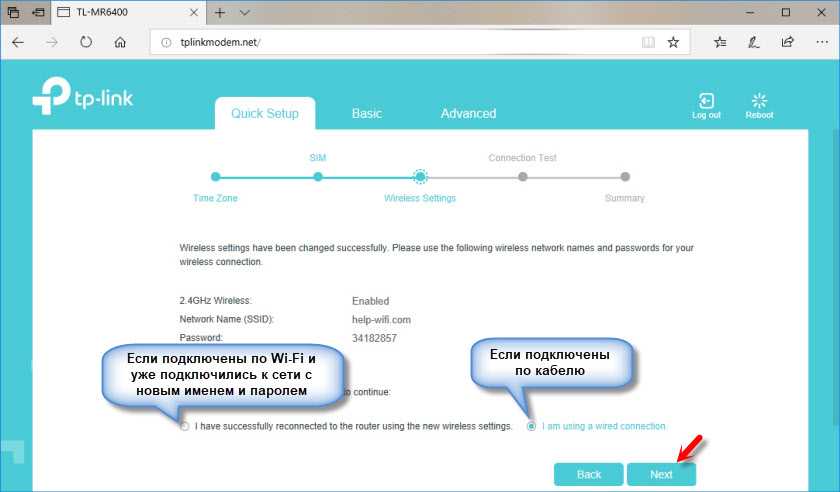
Тест подключения. Нажимаем еще раз «Next». Если появится сообщение, что «Интернет не подключен. Интернет недоступен из-за отсутствия сигнала 3G или 4G», то возможно в том месте где вы сейчас находитесь действительно нет покрытия 3G/4G. Возможно, нужно использовать SIM-карту другого оператора. Или проверить эту SIM-карту в телефоне. Так же возможно есть какие-то ограничения со стороны оператора. Или вы неправильно задали настройки для своего оператора.
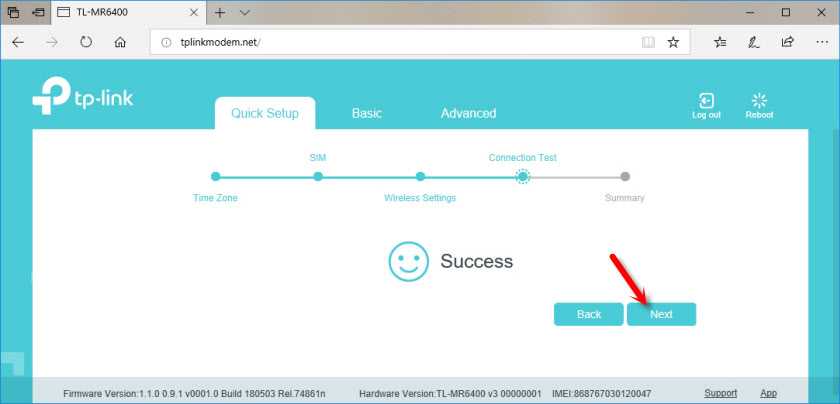
В следующем окне нажимаем на кнопку «Finish».
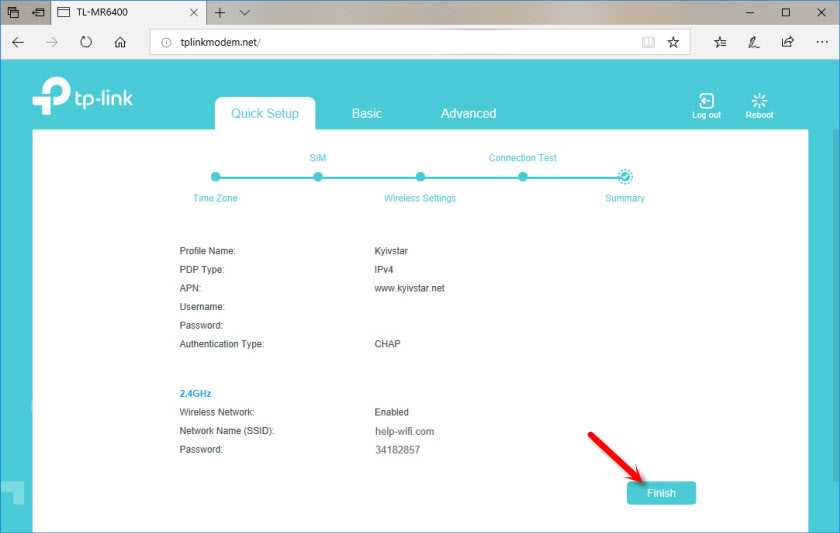
Если главная страница web-интерфейса не откроется автоматически, то просто заново перейдите по адресу tplinkmodem.net.
Там будет указана вся необходимая информация. В том числе по подключению к мобильной сети оператора. Режим сети 3G/4G, уровень сигнала и т. д.
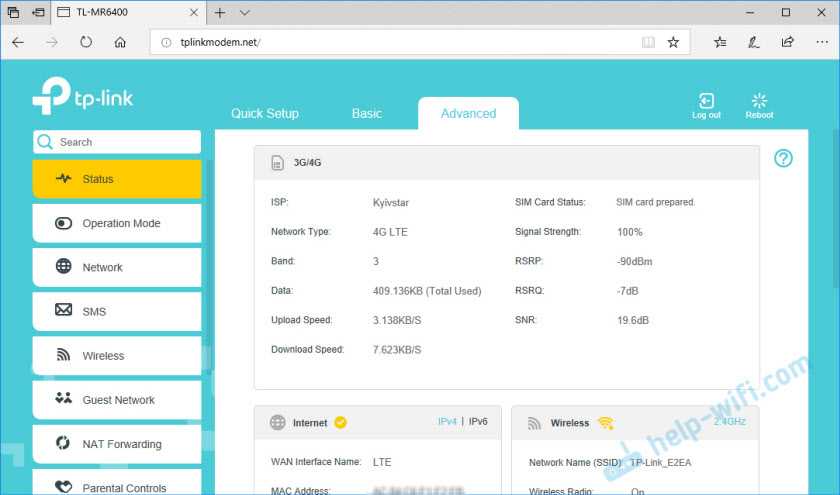
В web-интерфейсе можно настроить необходимые дополнительные функции. Так же через настройки роутера можно просматривать и отправлять SMS (в отдельном разделе SMS), или отправлять простые USSD команды (в разделе Network – USSD). Например, для проверки баланса.
Раздача Yota c ноутбука
Как раздать Yota с ноутбука? Это можно сделать несколькими способами:
- Раздача с помощью YotaReady. Устройство позволяет подключать к сети несколько компьютеров с помощью кабелей, а также смартфонов и планшетов по средствам беспроводного соединения. Альтернативой для YotaReady могут послужить Yotamini или «Интернет-центр».
- Раздать Yota через ноутбук с wifi можно с помощью установки ПО hostpad и libpam-radius-auth. После инсталляции нужно открыть Network-Manager и зайти в беспроводные сети. Добавляем соединение с любым именем. SSID также любой. Режим: специальный. MTU изменить на «автоматически». В этой вкладке остальное не менять и перейти в IPv4. Метод должен быть «Общий с другими ПК». Во вкладке безопасность выбираете любой тип шифрования и вводите пароль. Применяете изменение, после чего появится беспроводное соединение, доступное для подключения других устройств. Способ может работать не на всех ноутбуках.
- Раздавать Yota можно также с помощью смартфонов с поддержкой LTE. В такое устройство вставляете сим-карту провайдера. Открываете настройки телефона и находите там «режим модема». Во вкладке можно выбирать имя сети, пароль, тип шифрования и т. д. Настройки сохраняются, и последующая раздача Yota со смартфона включается с помощью одного нажатия пальцем.
При условии правильно подключения модема и настроек проблем с его отображением на ноутбуке не будет.
Как купить Iphone 7 в 10 раз дешевле?
Месяц назад заказал себе копию iPhone 7, через 6 дней я забрал его на почте) И вот решил оставить отзыв!
Давайте вместе разберемся в причинах почему ноутбук не видит 3G модем или ADSL, а так же постараемся самостоятельно решить возникшую проблему.
Современные ноутбуки достаточно легко подключить к интернету, многие модемы уже сегодня можно настроить за пару минут, не обладая какими-то особыми техническими навыками. Тем не менее, техника тоже может подводить, иногда системные блоки и ноутбуки просто отказываются видеть модем.
Причин этого явления может быть несколько, всё зависит от типа модема, варианта подключения и ряда других факторов. Иногда диагностика может занять существенное время, хотя, зная алгоритм, разобраться не так сложно.
Настройка TP-Link Archer MR400 с SIM-картой
Маршрутизатор оснащен слотом для Micro SIM; если у вас есть Nano SIM, используйте адаптер, поставляемый с маршрутизатором.
Вам нужно будет вставить карту в адаптер и закрепить ее с помощью наклейки на задней стороне. Затем вставьте SIM-карту в слот в маршрутизаторе.

Включите маршрутизатор и проверьте индикаторы на передней панели. Примерно через минуту должны загореться индикатор уровня сигнала мобильной связи (разделенный, три на рисунке) и индикатор подключения к Интернету. Это предполагает, что маршрутизатор смог настроить собственное подключение к Интернету, что сеть 3G/4G покрыта и что нет никаких ограничений со стороны поставщика телекоммуникационных услуг.

Теперь вы можете подключить свое устройство к маршрутизатору и использовать интернет-соединение. Вы можете подключиться либо с помощью сетевого кабеля, либо с помощью Wi-Fi. Заводское имя сети Wi-Fi (SSID) и пароль (Wirelles Password/PIN) по умолчанию можно найти на наклейке на нижней части TP-Link Archer MR400.

Просто выберите сеть Wi-Fi из списка доступных сетей на вашем устройстве и введите пароль. Чтобы получить доступ к настройкам маршрутизатора (например, изменить имя сети Wi-Fi или пароль), необходимо сначала подключиться к самому маршрутизатору. Доступ к настройкам можно получить с помощью любого браузера. Сюда входят смартфоны и планшеты. Однако на мобильных устройствах можно установить и использовать приложение TP-LINK Tether для настройки и управления маршрутизатором Archer MR400.
Доступ к конфигурации можно получить через браузер по адресу tplinkmodem.net или 192.168.1.1. При первом доступе к веб-интерфейсу маршрутизатор попросит вас установить пароль администратора для защиты конфигурации маршрутизатора. Вам нужно будет подумать над паролем и ввести его (дважды). Пожалуйста, обязательно запишите это где-нибудь.
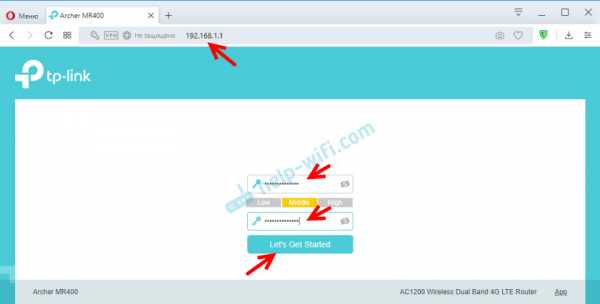
Все настройки, касающиеся подключения к Интернету через сеть вашего мобильного оператора, можно найти в разделе «Сеть» на вкладке «Дополнительно». Если вы сразу же увидите сообщение, связанное с вашим PIN-кодом, значит, ваша SIM-карта заблокирована. В разделе «Сеть» — «Управление PIN-кодом» введите PIN-код (если он есть на SIM-карте и вы его не меняли). Кроме того, отключите блокировку PIN-кода с помощью переключателя напротив ‘PIN Lock’.
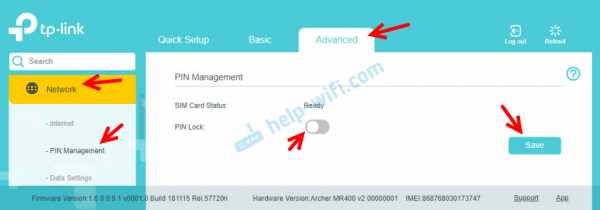
В разделе ‘Сеть’ — ‘Интернет’ можно изменить настройки сетевого подключения телефона. При необходимости В моем случае все настройки выполняются автоматически.
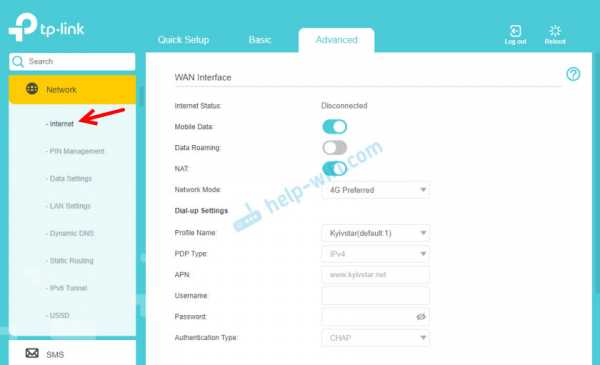
Рекомендую обратить внимание на «Сетевой режим». По умолчанию там установлено значение «4G Preferred»
Это означает, что если маршрутизатор имеет покрытие сети 4G, он будет подключаться к сети 4G. При отсутствии покрытия он будет подключаться к сети 3G; мы рекомендуем изменять настройку на «Только 3G» только в случае полного отсутствия сигнала 4G. Кроме того, «только 4G» — это когда у вас есть сигнал 4G, но по какой-то причине маршрутизатор регулярно переключается на 3G (в этом случае скорость сети 4G будет выше, чем 3G).
USSD» позволяет отправлять USSD-запросы. SMS-сообщениями можно управлять в отдельном разделе ‘SMS’.
Настройки сети Wi-Fi описаны далее в этой статье. Пожалуйста, пролистайте следующие страницы
Вход в web-интерфейс TL-MR6400 и быстрая настройка
Подключитесь к роутеру по Wi-Fi сети (заводское имя (SSID) и пароль (Wireless Password/PIN) указаны на наклейке снизу устройства), или по сетевому кабелю.

Дальше запускаем браузер и переходим по адресу http://tplinkmodem.net. Подробнее читайте здесь: tplinkmodem.net – вход в настройки модема TP-Link. Так же можно использовать IP-адрес – 192.168.1.1. Если не удается зайти в web-интерфейс роутера, то смотрите эту статью.
Первым делом нужно установить пароль на роутер (этот пароль нужен для защиты настроек роутера). Придумайте пароль и укажите его два раза. Обязательно запишите пароль, чтобы не забыть его. Его нужно будет вводить каждый раз, когда будете заходить в настройки TL-MR6400.
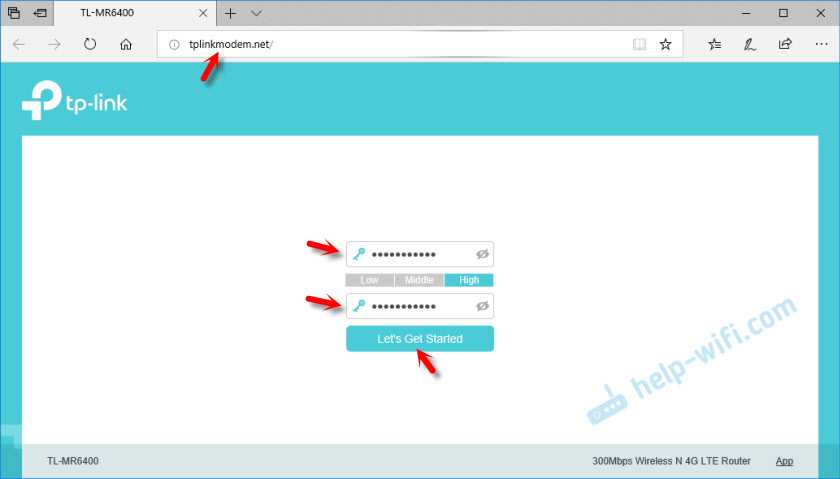
Если SIM-карта заблокирована, то появится соответствующее сообщение с предложением перейти в настройки и ввести PIN-код.
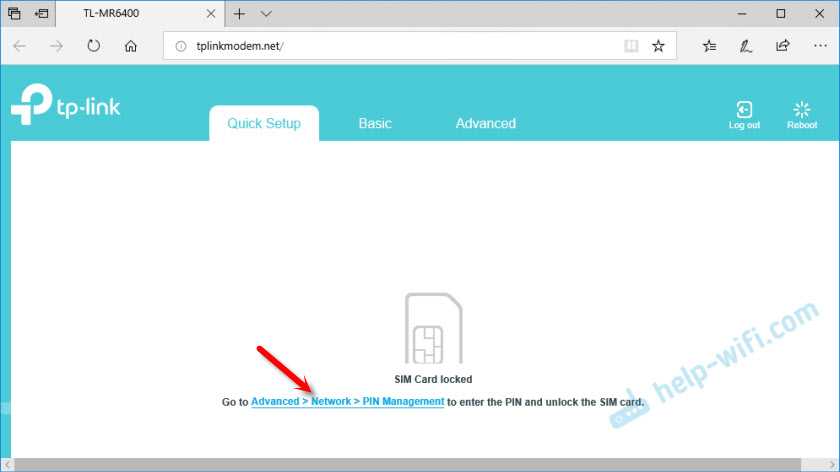
Вводим PIN-код (обычно он указан в документации к самой карте) и ставим переключатель возле «Auto-unlock PIN» чтобы роутер в дальнейшем сам смог вводить этот PIN-код. Нажимаем «Save» и возвращаемся к быстрым настройкам нажав на «Quick Setup».
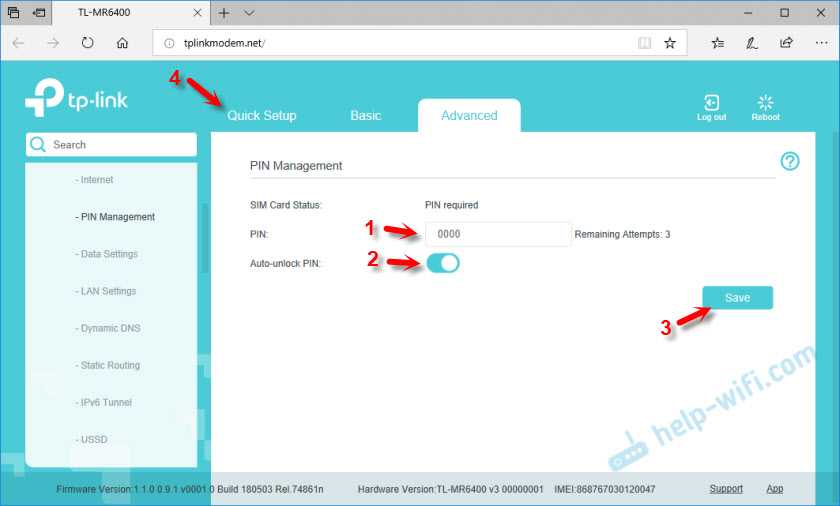
SIM-карта разблокирована и мы можем продолжать настройку. Выбираем свой регион.
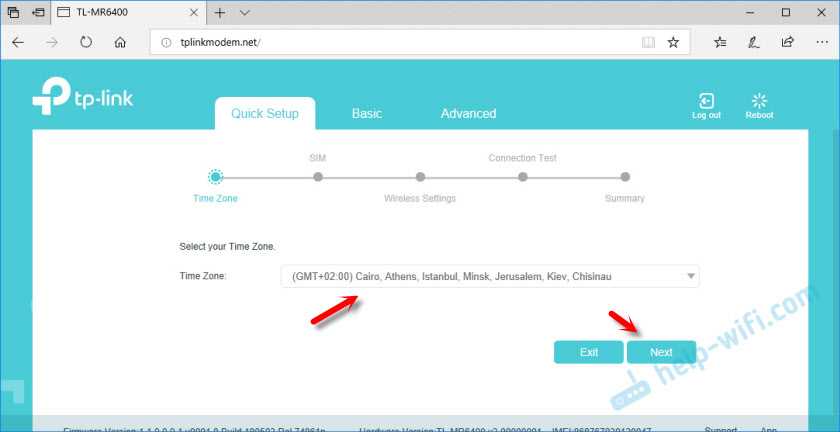
Настройка SIM-карты. У меня автоматически были прописаны параметры моего оператора Киевстар. Думаю, в вашем случае так же настраивать ничего не понадобится. Если же роутер не сможет определить настройки вашего оператора, то пропишите вручную имя точки доступа (APN).
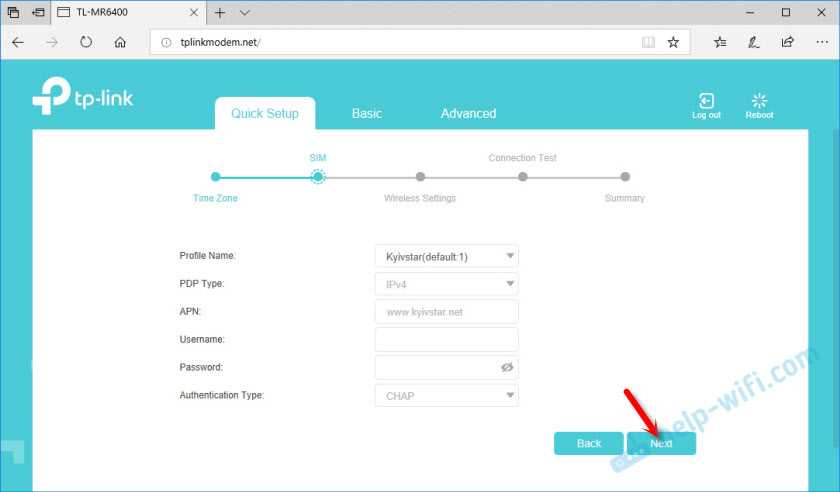
Следующий шаг – настройка Wi-Fi. Здесь просто меняем имя Wi-Fi сети и пароль. Не рекомендую оставлять заводской пароль на Wi-Fi (как это сделал я).
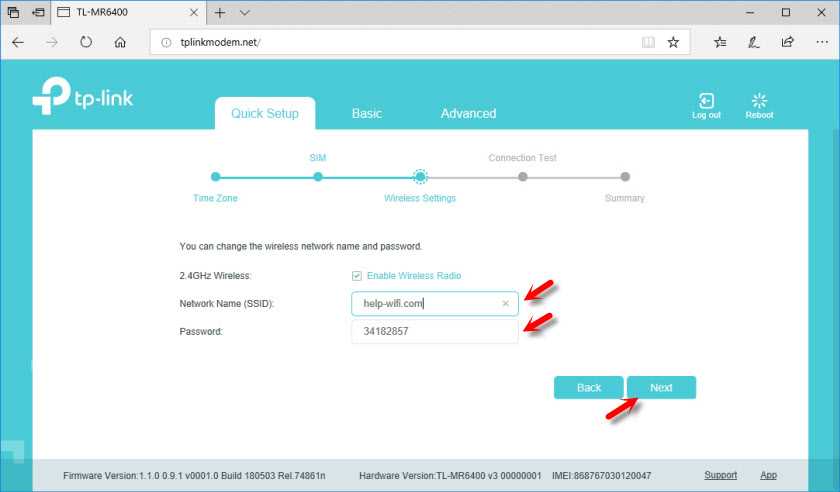
Ставим переключатель возле необходимого пункта и нажимаем «Next».
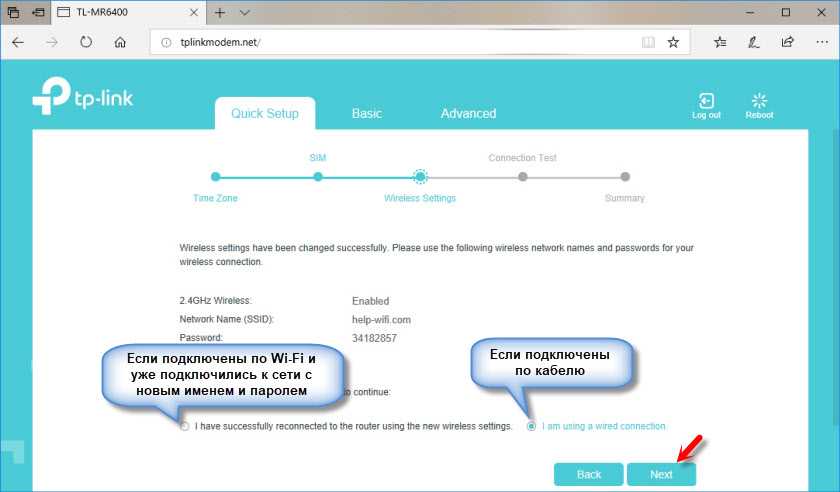
Тест подключения. Нажимаем еще раз «Next». Если появится сообщение, что «Интернет не подключен. Интернет недоступен из-за отсутствия сигнала 3G или 4G», то возможно в том месте где вы сейчас находитесь действительно нет покрытия 3G/4G. Возможно, нужно использовать SIM-карту другого оператора. Или проверить эту SIM-карту в телефоне. Так же возможно есть какие-то ограничения со стороны оператора. Или вы неправильно задали настройки для своего оператора.
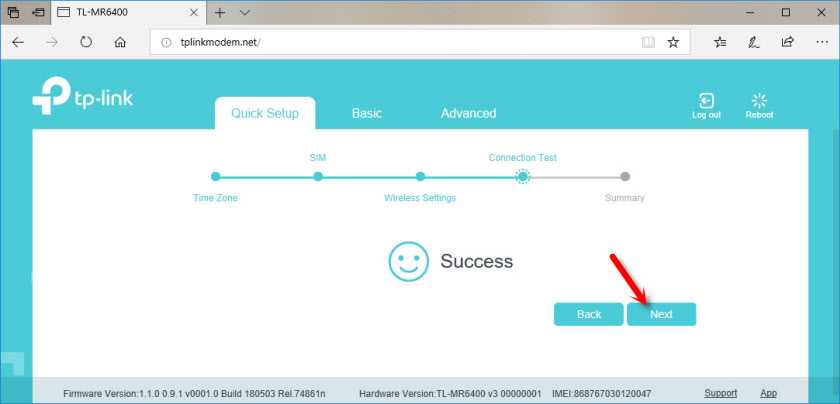
В следующем окне нажимаем на кнопку «Finish».
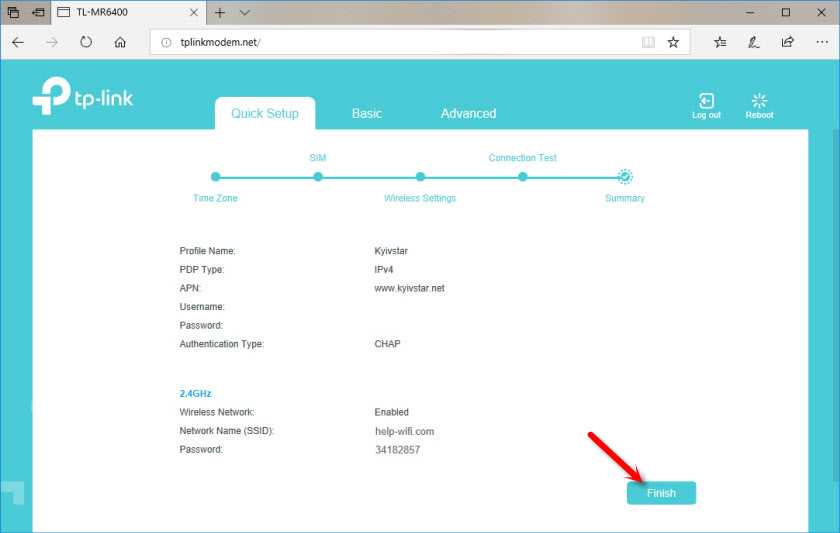
Если главная страница web-интерфейса не откроется автоматически, то просто заново перейдите по адресу tplinkmodem.net.
Там будет указана вся необходимая информация. В том числе по подключению к мобильной сети оператора. Режим сети 3G/4G, уровень сигнала и т. д.
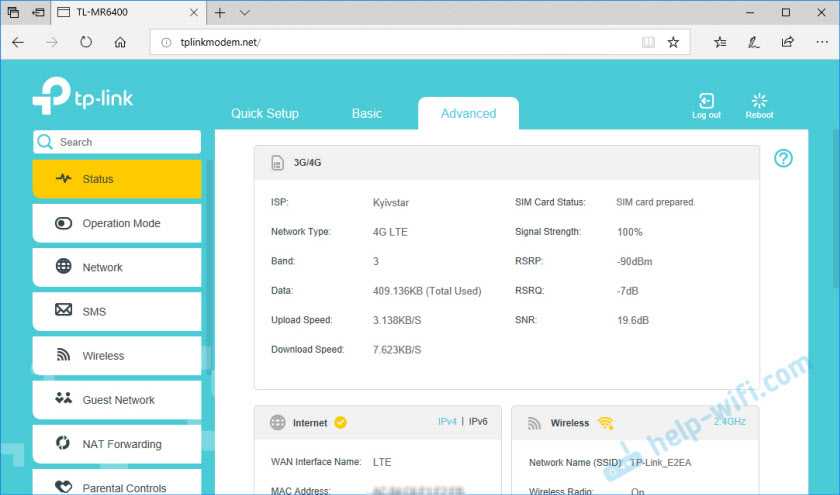
В web-интерфейсе можно настроить необходимые дополнительные функции. Так же через настройки роутера можно просматривать и отправлять SMS (в отдельном разделе SMS), или отправлять простые USSD команды (в разделе Network – USSD). Например, для проверки баланса.
Внешний вид и комплектация
Для начала давайте ознакомимся с самим роутером. Это очень важная вещь, так как на нём много различных индикаторов, кнопок, о которых следует знать пользователю заранее. Данный маршрутизатор имеет название модели MR150.
На данный момент в Мегафоне продаётся 5 и 6 серия. 2, 3 и 4 серия вышли из производства, но сам процесс настройки одинаковый. Есть также Alcatel Link Zone роутер, но он имеет примерно такой же вид и прошивку.
Начнем по порядку с индикаторов:
- Зарядка или аккумулятор по нему можно отслеживать, как долго ещё может проработать. Но как показала практика, индикатор показывает не всегда верно, так что в будущем будете отталкиваться от своего опыта использования этой модели.
- Wi-Fi передача если мигает, значит идёт передача информации. Если горит ждёт соединения с устройством. Беспроводная сеть работает.
- SMS если горит, значит пришло новое сообщение. Если не горит — значит сообщений нет.
- Соединение с мобильным оператором:
- Красный ошибка коннекта,
- Зелёный 2G/3G,
- Мигает зелёный соединение с сетью 2G/3G,
- Синий 4G,
- Мигает синий соединение с сетью 4G.
Далее идут боковые кнопки и разъёмы:
- Кнопочка ВКЛ/ВЫКЛ тут я думаю всё понятно,
- WPS для быстрого подключения по беспроводной технологии между двумя устройствами. Можно подключаться даже без пароля,
- Отсек для симки. Там же есть кнопка для сброса на заводские настройки. Если вы взяли его у друга или знакомого, или ранее им кто-то пользовался, то зажмите эту кнопку на 15 секунд.
ДЛЯ ОБНОВЛЕНИЯ
ВАЖНО: Чтобы избежать проблем при обновлении ПО, пожалуйста, прочитайте следующую информацию по процедуре обновления. Проверьте соответствие аппаратной версии и версии ПО
Установка неправильной версии ПО может повредить ваше устройство и аннулировать гарантию
(Обычно V1.x =V1)
Установка неправильной версии ПО может повредить ваше устройство и аннулировать гарантию. (Обычно V1.x =V1)
Проверьте соответствие аппаратной версии и версии ПО. Установка неправильной версии ПО может повредить ваше устройство и аннулировать гарантию. (Обычно V1.x =V1)
НЕ рекомендуется устанавливать версию ПО, не предназначенную для вашего региона. Нажмите здесь для выбора региона и загрузите наиболее актуальную версию ПО.
- НЕ отключайте питание во время процесса обновления, поскольку это может нанести урон маршрутизатору
- НЕ обновляйте ПО маршрутизатора по Wi-Fi, за исключением тех случаев, когда это является единственно возможным способом.
- Рекомендуется, чтобы все пользователи прекратили использовать все интернет-приложения на компьютере или отключили сетевой кабель от клиентских устройств перед обновлением.
Примечание: Конфигурационные файлы могут быть некорректно установлены на новые версии встроенного ПО, требующие сброса на заводские настройки.
Рекомендации по обновлению ПО: Wi-Fi роутер, Wi-Fi роутер с модемом ADSL2+, Усилитель Wi-Fi сигнала
| TL-MR6400 (EU) _V4_190521 | ||
|---|---|---|
| Дата публикации: 2019-12-23 | Язык: Английский | Размер файла: 52.81 MB |
|
| TL-MR6400 (EU) _V4_20190730 | ||
|---|---|---|
| Дата публикации: 2019-08-26 | Язык: Английский | Размер файла: 7.88 MB |
|
| TL-MR6400 (EU) _V4_181214 | ||
|---|---|---|
| Дата публикации: 2018-12-29 | Язык: Английский | Размер файла: 52.86 MB |
|
Подключение к проводной сети
Маршрутизаторы TP-Link имеют функцию быстрой настройки. Она идеально подходит новичкам и позволяет почти автоматически создать все конфигурации. В Мастере настройки следует проделать следующие действия:
- При выборе страны и оператора поставить под полями галочку и нажать «Далее»;
- Выбрать тип подключения к интернету. Обычно он указан в договоре. Пусть это будет статический IP;
- Заполнить поля айпи адреса, ДНС сервера и другое;
- Если есть привязка по Мак-адресу, то следует выбрать «Нет»;
- Выполнить настройку беспроводной сети, о которой будет рассказано ниже;
- Завершить конфигурацию параметров и проверить интернет-соединение.
Важно! Настройки после выбора типа подключения могут меняться, поэтому следует разобрать каждый из них
Настройка PPPoE
Если интернет предоставляется по PPPoE, то потребуется логии и пароль, которые выдает провайдер при заключении договора. Действия следующие:
- Выбрать тип PPPoE;
- Ввести логин и пароль;
- Отключить возможность вторичного подключения;
- Отметить строку «Подключать автоматически».
Настройка L2TP
Практически ничем не отличается от предыдущего типа за исключением того, что дополнительно потребуется указать имя сервера оператора. Инструкция:
- Выбрать тип L2TP;
- Ввести логин и пароль;
- Установить галочку напротив «Динамический IP»;
- Ввести адрес сервера;
- Установить размер MTU значением 1460, что будет оптимально.
Настройка PPTP DHCP (автоматический IP)
Часто провайдеры поставляют связь в этом протоколе, поэтому и его настраивать нужно уметь. Для этого нужно знать данные для входа на сервер и адрес самого сервера. Если все известно, то можно приступать к конфигурированию:
- Выбрать соответствующий тип;
- Вписать логин и пароль для входа;
- Активировать динамический айпи и вписать адрес сервера;
- Значение МТУ устанавливается в оптимальном значении 1420;
- Активируется функция автоматического подключения.
Настройка PPTP со статическим адресом
Если при таком же протоколе был получен статический айпи, то параметры будут немного отличаться и включат в себя: данные для входа, свой IP, IP сервера и маску подсети, шлюз, а также адрес DNS-сервера
Важно заменить на этапе настройки IP с динамического на статический
NAT
Один из самых быстрых и простых протоколов. Если провайдер предоставляет трафик по нему, то достаточно следовать инструкции:
- Будучи в конфигураторе выбрать вкладку Сеть и подвкладку Клонирование MAC-адреса;
- Выбрать пункт «Клонировать MAC-адрес» и сохранить изменение;
- В поле «Тип подключения» выбрать «Динамический айпи»;
- Сохранить изменения и проверить наличие интернета.
Выводы
Приобретая маршрутизатор бренда TP-Link, следует помнить несколько особенностей продукции этой фирмы:
- все модели оснащены современными и уникальными технологиями, режимами и функциями, улучшающими качество сигнала;
- чтобы иметь несколько возможностей подключения к интернету, нужно выбрать устройство с LAN-портами, USB-разъемом и слотом для SIM-карты;
- иногда за WI-Fi 5 ГГц не стоит переплачивать: этот диапазон подходит для работы мультимедиа, просмотра фильмов, запуска игр. Для офисных задач будет достаточно диапазона 2,4 ГГц;
- глянцевый пластик быстро накапливает пыль и собирает отпечатки пальцев. Поэтому лучше ежедневно ухаживать за устройством, чтобы избежать его поломки.






















