Как экспортировать при переустановке
Это первый способ, он немного трудоёмкий, но действенный. Для переноса закладок на другой компьютер вам может понадобится флэшка. Или вы можете переслать файлик, который будет содержать закладки по почте.
- Заходим в меню, для этого нажмите по буковке «О»;
- Посмотрите на картинку выше и перейдите по соответствующим разделам для последующего экспорта.
- Теперь останется сохранить файлик. Можете обозвать его как угодно и сохранить его, например, на «Рабочий стол».
- Теперь вы можете скопировать его на флэшку или отправить по почте. Во втором случае закладочки всегда будут у вас на почте, и вы всегда сможете их оттуда скачать и произвести импорт.
- Теперь для импортирования или загрузки ссылок на новый компьютер, нужно зайти в тот же раздел меню, но нажать на кнопку выше.
- Так как сохранены наши закладочки в файле с расширением «HTML», то выбираем данный тип и нажимаем «Выберите файл». Теперь загружаем тот самый файл. После этого сохраненные ссылки будут у вас.
Как импортировать закладки с Opera, Google Chrome, телефона?
Ни для кого не секрет, что большинство российских пользователей в качестве браузера на своих компьютерах используют Opera или Google Chrome. Несколько дней назад я писал о браузерах, которые я использую в своей повседневной жизни. Порой возникают случаи, когда нужно синхронизировать закладки, перенести закладки с Opera в Google Chrome, либо импортировать закладки с телефона в Оперу на компьютере. И у большинства людей возникает вопрос: как скопировать, к примеру, закладки с Opera Mini на телефоне в Opera на PC, либо перенести с Google Chrome на телефон… Если вы все ещё задаётесь подобным вопросом, то вы просто обязаны дочитать статью до конца)).
1.Перенос закладок с Opera Mini в Opera на компьютере
Большинство пользователей используют на своем телефоне Opera Mini. Самый простой способ перенести закладки с мобильной оперы в «компьютерную версию» это воспользоваться сервисом Opera Links. Для любителей Opera Mini Mod есть способ попроще.
Открываем Opera Mini Mod, кликаем «закладки». Нажимаем левую софт клавишу, выбираем имп/экспорт закладок. Кликаем «экспортировать», сохраняем файл на телефоне. Желательно делать экспорт закладок без иконок. Все описанное отображено на скрине ниже.
В итоге, в телефоне будет файл с примерно таким названием: Bkm_Exp_25092011_165412.htm. Дата в файле будет ваша)).
Открываем Opera на PC. В боковой панели кликаем «закладки». В открывшемся поле нажимаем правой кнопкой мыши и в контекстном меню выбираем файл >> Импортировать закладки Firebox. Выбираем файл закладок и импортируем их. Если вы используете Opera AC, то делаем следующее: идем по пути: закладки >> управление закладками >> файл >> импортировать закладки Netscape/FireBox. В открывшемся окне выбираем наш файл с расширением .htm Закладки успешно скопированы (импортированы).
2. Перенос закладок с Opera на компьютере на Opera Mini Mod Процесс копирования закладок с компа на телефон такой же как и описан выше. Только все немного наоборот)) Открываем Opera на ПК. Идем по пути : закладки >> файл >> экспортировать как HTML. На выходе получаем файл bookmarks.htm Копируем его на телефон и через меню Оперы Мини импортируем закладки в телефон.
3. Перенос закладок с Opera Mini Mod на Google Chrome Для того, чтобы импортировать закладки в Google Chrome с телефона следует сперва выполнить пункт 1, а потом и пункт второй. Google Chrome отказывается понимать файл закладок, который создаётся модом Opera Mini. После того, как вы сделаете оба пункта, вы получаете закладки в виде bookmarks.htm. Открываете Total Commander и правите расширение файла на html. Все банально — просто добавьте букву в конце расширения .htm, чтобы получить .html Можете переименовать расширение более удобным способом для вас. Теперь откройте Google Chrome, нажмите в верхнем правом углу «гаечный ключ» настроек. Выберите диспетчер закладок. В открывшемся окне нажмите на «упорядочить» и выберите «импортировать закладки из HTML-файла». Процесс импорта будет успешно завершен)).
4. Перенос закладок с Opera на Google Chrome Чтобы перенести свои закладки с Opera в Гугл Хром, выполните сперва пункт 2. Полученный файл bookmarks.htm переименуйте в bookmarks.html и выполните заключительную часть пункта 3.
5. Перенос закладок в Internet Explorer Если вы являетесь пользователем IE, то перенос закладок для вас будет также легок… Вам всего лишь следует получить файл bookmarks.htm. Все зависит от того, с чего решили вы перенести — с телефона или компа. Получив файл с закладками, переходим в IE. Нажимаем кнопку «Избранное». В открывшемся окне видим ссылку «Добавить в избранное», а рядом стрелочку. Кликаем на стрелочку и выбираем экспорт/импорт, а потом импортировать из файла. Выбираем наш файл закладок и радуемся)).
Все эксперименты над переносом закладок проводились в следующих браузерах: Opera Mini Mod 4.2, Opera AC 3.7.8, Opera 11, IE 8, Google Chrome 15. Возникли проблемы — пишите…
Включаем синхронизацию в браузере Opera на смартфоне
Для синхронизации данных между настольной версией браузера Opera и мобильной версией, установленной на смартфоне, работающем под управлением ОС Android, проделаем следующие действия:
- Запускаем мобильный браузер Opera и кликаем на логотип программы в нижнем правом углу экрана.
2. В меню выбираем команду «Настройки».
3. Нажимаем на пункт «Войти».
4. У нас уже имеется учетная запись, поэтому нажимаем ссылку «Войти».
5. Указываем данные, которые мы вводили при создании учетной записи и нажимаем кнопку «Войти».
6. Последний шаг: устанавливаем переключатель «Синхронизировать» в положение «Включено» (при этом потребуется ввести пароль к учетной записи Opera) и выбираем, какие данные следует синхронизировать: закладки и элементы Экспресс-панели, историю, открытые вкладки, пароли.
Функция синхронизации в браузере Opera позволяет создать единое рабочее пространство на нескольких устройствах. Кроме того, она будет полезна для переноса данных браузера при переходе на новую операционную систему или при ее переустановке, а также при покупке нового смартфона. Просто войдите в учетную запись Opera, и синхронизируемые данные будут автоматически загружены с серверов Opera Software на ваше устройство.
Автор материала: Анна Самарина
Решение для старых версий
Импортирование и экспортирование сохраненных ссылок из программы и в него изменяется при обновлениях.
В настоящее время существует два алгоритма работы – в новой и в старой версии.
Экспорт
Иногда необходимо перенести уже сохраненные закладки в другой браузер. Сделать это можно по-разному, в зависимости от версии браузера.
Если браузер не обновлялся в течение полугода, то пользователю подойдет инструкция приведенная ниже. Чтобы сохранить страницу в Опере проделайте следующее:
- Нажмите на раздел «Файл» в верхнем левом углу окна Оперы;
- В развернувшемся окне найдите раздел «Импорт и экспорт»;
- Нажмите на нее, и в развернувшемся окне выбирайте «Экспортировать закладки»;
- После этого все сохраненные адреса будут экспортированы.
После этого закладки можно будет перенести в любой браузер.
Для этого в новом браузере можно будет открыть раздел «Экспорт» (находится в различных местах, в зависимости от браузера) и указать путь к источнику через Проводник.
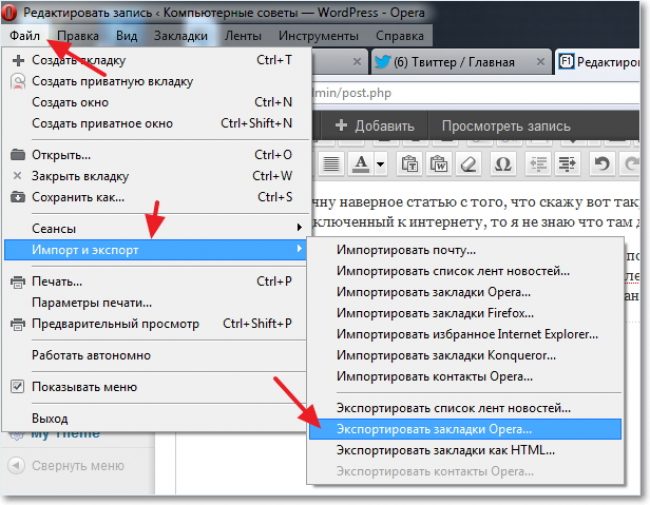
Рис. 2. Экспорт закладок
Импорт
Можно проделать и обратный процесс. То есть скопировать закладки, сохраненные в иных браузерах, в Оперу. Для этого нужно проделать следующий алгоритм:
- В левом верхнем углу окна кликнуть по ярлыку «Файл»;
- В развернувшемся окне кликнуть на пункт «Импорт и экспорт»;
- Навести на него курсор, и в выпавшем списке нажать одну из необходимых функций;
- Когда необходимо скопировать сохраненные ссылки из другого браузера, то нужно выбрать его в списке по названию;
- Если нужно перенести избранное Оперы (например, при переустановке или обновлении), то выбирайте соответственно «Импортировать закладки Opera»;
- После этого необходимо указать путь к файлу через Проводник.
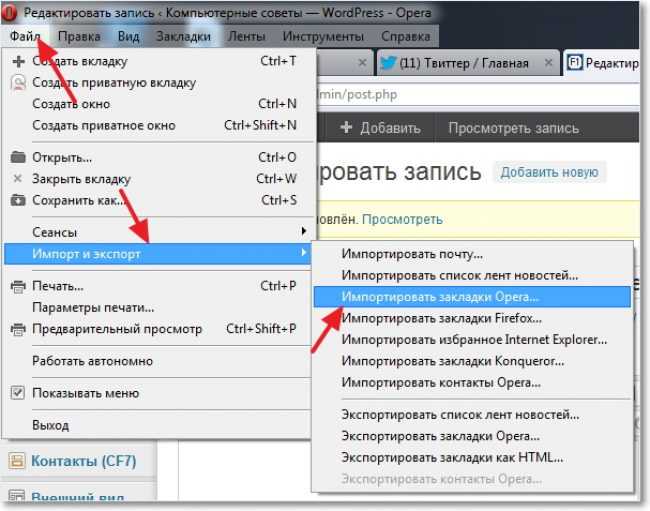
Рис. 3. Импорт закладок
Сохраненные сайты тут же будут перенесены в новую программу и доступны для использования.
Mozilla Firefox
Экспорт паролей из Mozilla Firefox возможен в отдельный файл XML. Чтобы сделать это:
- Откройте браузер и нажмите на иконку с тремя полосками.
- Выберите подзаголовок «Дополнения» — нужно включить расширение Password Exporter.
- Введите название в «Поиск» и нажмите кнопку «Установить».
- Дождитесь завершения процесса и перезапустите браузер.
- Теперь снова зайдите в «Настройки» «Firefox».
- В списке слева найдите пункт «Защита» — «Импорт/экспорт паролей».
- Выберите «Экспорт».
- Укажите папку, в которую нужно сохранить документ и подтвердите операцию.
В Mozilla Firefox можно импортировать пароли из Google Chrome и других браузеров напрямую, либо из файла. Вначале попробуем первый вариант:
- Откройте «Firefox» и нажмите уже знакомый нам значок для перехода в меню.
- Выберите раздел «Закладки», разверните все.
- Нажмите кнопку «Импорт» и уточните, что хотите перенести данные из другого браузера.
- Укажите название предыдущего серфера.
- Нажмите кнопку для запуска процесса импорта.
Если у вас сохранён документ с паролями, то можно перенести их оттуда:
- Здесь мы предпринимаем все действия, описанные выше, где мы говорили об экспорте паролей, и доходим до пункта 7.
- Теперь вместо «Экспорта» жмем «Импорт».
- Указываем путь к файлу с данными.
Обратите внимание, что при записи XML-документа нельзя вносить в него кириллические буквы – они будут перекодированы в бессмысленные символы
Как перенести настройки Оперы на другой ПК
Необходимость в подобном переносе может возникнуть после переустановки операционной системы Windows и вам нужно восстановить свой браузер.
Есть несколько способов сделать это:
- воспользоваться синхронизации Оперы с учетной записью;
- физический перенос настроек с помощью съёмного накопителя.
Создание учетной записи и синхронизация
Синхронизация с учетной записью в Опере позволяет выполнить перенос настроек на любой ПК или смартфон, где установлена Опера в считанные секунды. Единственное условие — нужен интернет.
Если у вас ещё нет учетной записи самое время её создать:
- Нажмите «Меню» и в открывшемся окне выберите «Синхронизация».
- Справа появится небольшое окошко, где вам будет предложено включить синхронизацию.
- Здесь есть вариант синхронизации через почту или с помощью QR-кода, если у вас в телефоне также установлена Опера и вы хотите связать оба устройства.
Почта:
- Введите адрес электронной почты и далее введите дважды пароль.
- Введите капчу.
- Далее отправляйтесь в почтовый ящик, чтобы подтвердить регистрацию учетной записи Опера.
Далее с помощью почты и пароля, который вы указали при регистрации, вы сможете в любой момент и на любом ПК восстановить данные Оперы. Все закладки, пароли, привязанные карты, историю просмотров.
Через телефон:
- Установите приложение Opera на смартфон из Play Маркета и App Store.
- Запустите мобильный браузер.
- Также в окне авторизации выберите вариант «Быстрая синхронизация с телефоном по QR-коду». На ПК отобразится этот самый графический код.
- Справа от адресной строки в смартфоне нажмите на пиктограмму QR-кода.
- Наведите камеру на экран монитора и поместите код ровно в квадрат сканера.
- Сверьте случайно сгенерированные коды на обоих устройствах и подтвердите, кликнув на соответствующую кнопку.
Физический перенос настроек
Если вы не хотите создавать учетную запись и светить свою почту можно выполнить перенос физически. В виде HTML-файла или полностью перенести папку с пользовательскими данными.
Сохранение закладок в виде файла HTML:
В этом случае получится сохранить только закладки. Пароли, история, привязанные карты и автозаполнение не сохранится.
- Запустите браузер и откройте «Меню».
- В открывшемся окне выберите «Закладки»/«Экспорт закладок».
- Откроется окно Проводника. Сохраните файл на системном диске. В любой папке или перенесите данные на флешку.
Можно удалять браузер и после, таким же образом, вернуть файл, выполнив экспорт закладок и настроек из HTML-файла.
Сохранение папки пользователя:
Если вы хотите восстановить полностью все данные, и не потерять пароли и доступы к сайтам, где вы регистрировались, можно сохранить папку пользователя.
Но прежде нужно настроить видимость скрытых файлов и папок в системе.
- Откройте Проводник и в правом верхнем углу нажмите «Файл»/«Параметры».
- Переключитесь на вкладку «Вид».
- В окне дополнительных параметров отметьте радиокнопку «Показывать скрытые файлы и папки».
- Нажмите «Применить» и «Ок».
Теперь отправляйтесь по пути — .
- Скопируйте папку Opera Software на съемный носитель.
- На другом ПК установите чистую Оперу и по тому же пути вставьте папку со всеми сохраненными данными. При вставке согласитесь на замену файлов.
Таким образом вы в считанные минуты полностью сохраните закладки в Опере при «переезде» на другой ПК или при переустановке Windows.
В сети существуют ещё масса способов сохранить данные. Можно выполнить экспорт в другой браузер и потом из него по аналогии с файлом HTML, вернуть закладки и пароли. Также для этой цели можно использовать различные программы. Мы показали как выполнить перенос данных Оперы максимально простым способом без сторонних решений и сложных манипуляций.
Как экспортировать пароли из Яндекс браузера?
Экспорт паролей из Яндекс браузера поддерживают 2 других браузера — Opera и Chrome. В Chrome: Настройки-Импорт вкладок и настроек (выбрать Яндекс браузер). В Opera: Настройки-браузер-импорт закладок и настроек (выбрать Яндекс браузер).
никак, эти шакалы уже 2 года позволяют импортировать пароли в их браузер и не добавляют функцию экспорта
статья про их новый менеджер паролей вышла на хабрахабр в декабре 2021 года, воз и ныне там.
Как удалить историю запросов в яндексе?
Для того, чтобы очистить историю поиска в Яндексе, выполните следующие действия:
Войдите на главную страницу поисковой системы Яндекс под своей учетной записью (логин и пароль от электронной почты Яндекса).
Нажмите на кнопку «Настройка», в открывшемся меню выберите «Настройки портала».
Затем в блоке «Поисковые подсказки» нажать «Очистить историю запросов», там же можно ее отключить.
Как теперь можно сохранить страницу в закладки, не проходя авторизацию??
Без авторизации никак. Всего вероятнее, это дополнительная защита от чужих лап , так как не только не сохраняет страницу , но и не позволяет редактировать , удалять, перемещать и производить прочие операции. Но можно сохранить на главном табло.
Как создать ссылку для скачивания на «Яндекс. Диск»?
Выберите нужный файл на «Яндекс.Диск», кликните по нему один раз, сверху появится синяя панель, нажмите на кнопку «Поделиться» и сразу же увидите ссылку.
Если кликнуть по файлу два раза — он откроется в соседнем окне, тогда кнопки «Поделиться» и «Скачать» будут в верхнем правом углу.
Как сохранить закладки, пароли и экспресс-панель в Opera (новой версии от 15-той) при переустановке Windows?
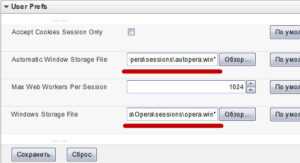
Привет! Пришлось мне сегодня переустановить Windows на своем рабочем компьютере, сам по себе процесс переустановки системы не сложный и как это сделать можете почитать в статье Вся информация которая необходима для установки (переустановки) Windows. Но вот установка и настройка всех программ, это уже не так весело. И конечно же нужно восстановить настройки в браузере, я пользуюсь Opera, поэтому и писать сегодня буду об этом браузере.
Что я имею введу под словами восстановить настройки? Для меня это конечно же закладки, которых у меня несколько сотен и их вообще нужно бы удалить :), дальше экспресс-панель, на которой у меня тоже много сайтов и настраивать их заново не очень хочется.
И конечно же пароли для авторизации на сайтах, вводить их для каждого сайта еще раз, тоже не вариант. Тем более, что можно это все дело сохранить, а после установки Windows, установить новую чистую Оперу и подсунуть ей файлы с закладками, паролями и экспресс-панелью.
Все это очень просто, сейчас подробно обо всем напишу.
Если вы решили переустановить Windows, или просто нужно перенести настройки Оперы на другой компьютер, то нам понадобится сохранить всего три файла: закладки, пароли и настройки экспресс-панели. И потом перенести эти файлы в папку браузера на другом компьютере или просто в наново установленную Оперу.
Как в Opera сохранить пароли, экспресс-панель и закладки?
Все очень просто. Но для начала нужно включить отображение скрытых файлов и папок, иначе мы просто не сможем получить доступ к файлам, в которых Опера хранит пароли, закладки и экспресс-панель.
Зайдите в “Мой компьютер”, и вверху нажмите кнопку “Упорядочить”, затем выберите “Параметры папок и поиска”.
Откроется окно, в котором нужно перейти на вкладку “Вид”. Найти в списке “Скрытые файлы и папки” и установить метку возле “Показывать скрытые файлы, папки и диски”. Нажмите “Применить” и “Ок”.
Зайдите в папку:
C:Users (Пользователи)Имя вашей учетной записиAppDataRoamingOperaOpera
Или вот путь в таком виде:
В этой папке нас интересует три файла:
- wand.dat – файл в котором Opera хранит пароли к сайтам, которые вы сохранили
- speeddial.ini – это файл в котором хранятся настройки экспресс-панели
- bookmarks.adr – файл с закладками.
Если у вас файлы отображаются без .dat, .ini и .adr, то ничего страшного, просто у вас отключено отображение расширения файлов. Подробнее читайте в статье Как включить или отключить отображение расширений файлов.
Значит выделяем эти три файла и копируем их в надежное место.
Сохраняем настройки в новой Opera начиная от 15-той версии
Обновление!
В новой Опере, в 15, 16, 17, 18 (самая новая на данный момент) версии, пароли, закладки и настройки экспресс-панели находятся немного в других файлах и в другом месте.
Нам нужно сохранить такие файлы:
- Login Data – это пароли.
- bookmarks – закладки. Там два файла bookmarks, один с расширением .bak, сохраните оба, на всякий случай.
- stash – это сайты, которые Вы сохранили в копилке.
- cookies – вроде бы как тоже пароли, так и не понял, пишут по разному. Лучше тоже сохраните. Но скорее всего, это просто cookies с посещаемых Вами сайтов.
- favorites – это настройки экспресс-панели.
Находятся эти файлы по адресу: C:Users(название Вашего профиля)AppDataRoamingOpera SoftwareOpera Stable
Выделите все нужные Вам файлы, и сохраните их в надежное место. Затем, когда установите заново Оперу (например на чистую систему), то скопируете эти файлы в эту же папку и согласитесь на замену.
Только если вы собрались переустанавливать Windows, то не сохраняйте эти файлы на диск C и на рабочем столе в том числе, а то при форматировании диска C все пропадет.
Как восстановить закладки, пароли и экспресс-панель в Opera?
Допустим вы уже установили Windows, затем установили Оперу и вам теперь нужно вернуть все настройки и пароли с закладками, что бы все было как раньше.
Для этого снова нужно включить отображение скрытых файлов и папок, затем зайти в ту же папку C:Users (Пользователи)Имя вашей учетной записиAppDataRoamingOperaOpera и скопировать туда эти три файла wand.dat, speeddial.ini и bookmarks.adr, которые мы сохраняли. При копировании нужно согласится на замену, нажав “Переместить с заменой”.
Вот и все, теперь просто перезапустите Оперу и все настройки появляться.
Обновление
Возможно, вам пригодится еще статья о том, как включить закладки в новом браузере Опера, и как их экспортировать и импортировать: //f1comp.ru/sovety/gde-v-novom-brauzere-opera-naxodyatsya-zakladki-lyuchaem-zakladki-v-opera-nachinaya-s-versii-15-0/.
Internet Explorer
Данный браузер не даёт возможности экспортировать пароли в другие серферы и не поддерживает импорт из них. Подобные операции возможны только с самим «Internet Explorer», например, если данные утеряны при переустановке системы или вы имеете другой ПК с тем же браузером. Итак, если у вас «Internet Explorer» версий 4-6, то:
- Нажмите Win+R и вызовите окно «Выполнить».
- Впишите туда «regedit» (без кавычек) и нажмите «Enter».
- Таким путем вы откроете редактор реестра.
- Найдите справа папку HKEY_CURRENT_USER.
- Далее нужно последовательно развернуть: Software-Microsoft-InternetExplorer-IntelliForms-SPW.
- Кликните по файлу правой кнопкой и экспортируйте пароли, следуя подсказкам.
Как в Опере сохранить пароли, экспресс панель и закладки
Чтобы осуществить сохранение вкладок, паролей, а кроме того личных сведений, предстоит воспользоваться стандартными параметрами браузера, и настроить соответствующие функции, а именно:
Как сохранить закладки, пароли и экспресс-панель в Opera (новой версии от 15-той) при переустановке Windows?
- Требуется запустить приложение на своем компьютере или ноутбуке.
- Перейти в меню и во вкладку с параметрами.
- Далее происходит активация соответствующих опций.
- Впоследствии пользователь вносит необходимые сведения.
- Делается резервная копия программы в системной папке.
После этих действий, пользователю не страшна переустановка системы, так как он в любой момент может перенести в папку с программой все необходимые изменения из существующей копии.
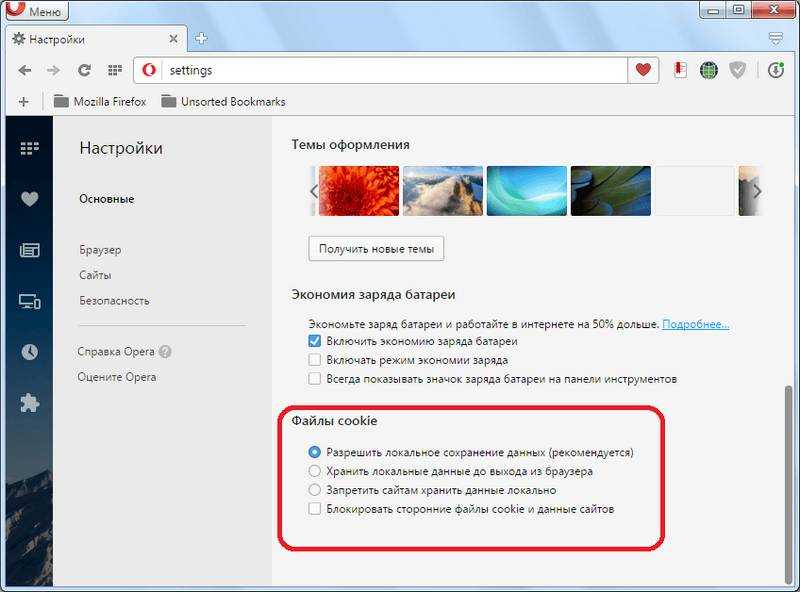
Восстановление экспресс-панели в Опере
Не секрет, что в любой индустрии, автомобильной или компьютерной, на сегодняшний день огромная конкуренция. Ведь от количества потребителей напрямую зависит прибыль производителя
Только высокотехнологичные и многофункциональные программные продукты, которые не только идут в ногу со временем, но и во многом опережают действительность, могут привлечь внимание широкого круга пользователей. Такой браузер как Опера установлен на большинстве личных компьютеров юзеров всего мира
Простой и понятный интерфейс бесплатного приложения привлекает потребителей. Немаловажным является и тот факт, что функционал программы постоянно претерпевает модернизацию — его всё время дорабатывают и обновляют.
Немаловажным новшеством среди прочих новых опций браузера является экспресс-панель. Сложно переоценить удобство и достоинства страницы, на которой хранятся ссылки всех важных для пользователя сайтов. Возможность не набирать адреса сайтов вручную и иметь к ним доступ всего лишь в один клик упрощает жизнь любого юзера. Поэтому многие пользователи испытывают ощутимые неудобства, когда не знают, как восстановить вкладки после их случайного отключения.
Восстановление экспресс-панели
На самом деле восстановить экспресс-панель в Опере достаточно просто, следует только придерживаться нескольких правил. Выполняя последовательно все нижеперечисленные действия, попавший в неловкую ситуацию пользователь ПК сможет быстро вернуть закладки на ней на своё прежнее место.
Чаще всего люди сталкиваются с внезапным и «мистическим» исчезновением, когда после загрузки браузера на экране монитора появляется не привычная экспресс-панель приложения Опера, а стартовая страничка стороннего веб-ресурса. В большинстве случаев, как показывает практика, это результат действия сознательных, а порою даже неосознанных действий юзеров, которые в какой-то момент решили самостоятельно изменить или приспособить под себя настройки приложения. Любой человек, который столкнулся с подобной проблемой, естественно, желает быстро восстановить вкладки, чтобы дальнейшая работа за компьютером была максимально удобной и рациональной.
Стоит отметить, что подобный «подарок» могут также преподнести различные вирусы и приложения, которые все время бродят на просторах интернета и норовят испортить жизнь всем обитателям всемирной сети
Однако, не столь важно по каким причинам произошёл сбой и исчезла экспресс-панель, ведь перед пользователем стоит весьма важная задача — быстро вернуть все вкладки на свои положенные места
Пошаговая инструкция восстановления
Итак, если юзер ещё не пользуется браузером Opera, он может на официальном сайте создателя программного приложения скачать файл установки и сохранить его у себя на компьютере. После запуска скачанного файла откроется диалоговое окно, а спустя несколько шагов любой начинающий потребитель сможет установить себе приложение.
В случае, когда Опера уже установлена и необходимо восстановить лишь её экспресс-панель, после запуска браузера следует войти в настройки. Сохранить потерянные вкладки поможет большая бело-красная кнопка, расположенная в левом верхнем углу приложения. В ниспадающем списке следует найти пункт «Настройки».
Следующий шаг — определение этого местоположения. Пользователю нужно проверить раздел, в котором он сейчас находится, и переключиться на вкладку «Браузер».
Открывшееся меню содержит перечень действий, которые выполняет система, а во втором списке «При запуске» следует установить «Открыть начальную страницу».
Следующее действие — перезапуск приложения. Во вновь открывшейся Opera в качестве стартовой страницы должна открыться экспресс-панель.
Синхронизация настроек
Синхронизация — это бесплатная облачная служба, предоставляемая разработчиком веб-браузера для обмена данными при множественной установке. Она обычно используется для обеспечения согласованной настройки браузера на нескольких устройствах и привязана к учётной записи пользователя.
То есть люди обычно используют эту функцию для удобного взаимодействия с браузером как с компьютера, так и с телефона. К тому же она обеспечивает гарантию того, что настройки и сохранённые закладки несложно будет восстановить в случае их утери.
Для запуска службы синхронизации нужно сделать следующее:
- Щёлкнуть на кнопку «Меню» в верхнем левом углу браузера.
- Перейти на соответствующую вкладку.
- Нажать «Выбрать, что синхронизировать».
На этом экране можно включить или отключить синхронизацию для закладок, истории поиска и посещения, паролей, автозаполнения и других настроек (кроме плагинов). Допустимо выбрать синхронизацию только пароля или всех данных, загруженных на серверы Opera. Теперь все закладки будут доступны также и в мобильной версии приложения (если войти в свой аккаунт).
Используя функцию фоновой синхронизации, веб-браузеры позволяют страницам завершать отправку и получение данных даже при их закрытии. Это гарантирует передачу в случае нестабильного соединения. Если сайт слишком активно использует пропускную способность интернета даже после закрытия вкладок, можно временно отключить фоновую синхронизацию следующим образом:
- Открыть настройки Opera с помощью сочетания клавиш Alt+P или введя «opera://settings» в адресной строке.
- Установить флажок «Показать дополнительные настройки», а затем перейти в раздел «Веб-сайты».
- Найти параметры фоновой синхронизации и выбрать опцию «Не разрешать недавно закрытым сайтам завершать отправку и получение данных».
Opera 50: Как Синхронизировать и Настроить Экспресс-Панель браузера Опера #PI






















