Технологии WPS, One Foot Connection, Plug & Access
Все представленные функции и технологии созданы для более удобного подключения к точке доступа. Они позволяют не вводить пароль и наименование сети. Однако домашнее устройство должно иметь возможность поддержки одной или всех представленных функций. Для этого рекомендуется ознакомиться с техническими характеристиками.
Услуга WPS разработана для максимального упрощения соединения. Процесс занимает несколько секунд. Маршрутизатор также должен иметь представленную функцию. В таком случае для ее применения необходимо зажать соответствующую кнопку на нем и держать около десяти секунд. Потом необходимо зажать такую же кнопку на ТВ и выбрать пункт в меню. Потом устройства автоматически соединятся.
One Foot Connection работает схожим образом, но имеет минус. Она поддерживается только техникой фирмы «Самсунг». То есть и ТВ, и роутер должны быть от этого производителя.
Обратите внимание! Метод очень прост, в меню телевизора необходимо активировать соответствующую функцию и произойдет автоматическое подключение. Способ Plug & Access также является достаточно распространенным и популярным. Вся процедура проводится при помощи «флешки»
Она должна быть чистой. Сначала ее нужно вставить в роутер при помощи USB, а потом в телевизор. После этого произойдет автоматическая активация и можно пользоваться доступом к сети. Минусом является отсутствие у большинства маршрутизаторов USB-порта
Вся процедура проводится при помощи «флешки». Она должна быть чистой. Сначала ее нужно вставить в роутер при помощи USB, а потом в телевизор. После этого произойдет автоматическая активация и можно пользоваться доступом к сети. Минусом является отсутствие у большинства маршрутизаторов USB-порта
Способ Plug & Access также является достаточно распространенным и популярным. Вся процедура проводится при помощи «флешки». Она должна быть чистой. Сначала ее нужно вставить в роутер при помощи USB, а потом в телевизор. После этого произойдет автоматическая активация и можно пользоваться доступом к сети. Минусом является отсутствие у большинства маршрутизаторов USB-порта.
Что потребуется для подключения
Чтобы подсоединить устройство к онлайн сети, требуются следующие элементы:
- подключение к интернету с возможностью выхода в сеть;
- инструкция по применению оборудования для телевидения;
- маршрутизатор;
- провод HDMI на случай, если смартфон отсутствует или интернет не подключен.
Дальнейшие действия начинают выполнять, если в наличии содержатся перечисленные предметы. Всего выделено 2 метода, как подключить обычный телевизор к интернету через Wi-Fi.
- Соединение через кабель. Требуется дополнительно приобретать провод, который устанавливают между ТВ и другим устройством.
- Беспроводное подключение через Wi-Fi. Это самый популярный и простой способ. Пользователю не требуется протягивать провода, все происходит через сеть.
Как только все элементы собраны, приступают непосредственно к настройке.

Стандартный провод HDMI
Вступление
На протяжении последних нескольких десятилетий, центром семейного досуга являлся телевизор. Когда-то каналов было совсем мало, и смотреть по ним было практически нечего. Постепенно технологии улучшались, появлялись новые стандарты, количество каналов увеличивалось, совершенствовались характеристики. Громоздкие телевизоры с электронно-лучевой трубкой сменились тоненькими плазменными панелями.

Телевизор может выполнять намного больше функций, чем казалось
Параллельно со всем этим активно развивался интернет, и телевидение в привычном своём виде стало отходить на второй план. Всё больше людей стали черпать информацию и смотреть фильмы онлайн. Таким образом, возникла потребность что-то кардинально менять в телевизионной индустрии. И одним из таких изменений стало изобретение умного телевидения — Smart TV.
По большому счету, с его внедрением, пользование телевизором вышло за рамки просмотра телеканалов. Большое число современных моделей имеет либо порт для проводного интернета, либо Wi-Fi-модуль. Теперь можно выходить в интернет, смотреть фильмы, видеоролики и даже телеканалы. Появляются различные сервисы, позволяющие получать весь контент из сети.
Многие пользователи, купив такую модель, не знают об её сетевых возможностях. Поэтому разберём, как подключить телевизор к интернету. Настройки отличаются у разных производителей, но принцип схож для всех.
Способ подключения по кабелю
Подключение телеприемника, которое можно осуществить используя кабель хотя и считается более надёжным, имеет ряд существенных недостатков.
- Во-первых, если вы подсоедините кабель непосредственно в сетевой разъем, то не сможете пользоваться доступом к сети на остальных устройствах. У некоторых современных телевизоров (к примеру, у большинства продуктов компании LG) существует возможность превратиться в устройство, раздающее интернет, задав специальную точку доступа, но это создаёт массу неудобств и полноценно пользоваться всеми ресурсами сети становится практически невозможно.
- Во-вторых, подключение вашего телевизора к интернету через сетевой кабель может усложниться тем фактом, что многие провайдеры переходят на более современные стандарты, и в большинстве случаев придётся осуществлять ввод данных вручную. MAC адрес, необходимый для того чтобы настроить соединение, можно узнать в меню телевизора. Для этого нужно отыскать в нём раздел поддержки и ознакомиться с пунктом «информация о продукте».
Задняя панель телевизора с указанием порта LAN
Роутер можно самостоятельно приобрести либо воспользоваться предложением от одного из провайдеров (многие провайдеры предлагают роутер в подарок при условии подключения на длительный промежуток времени или в бесплатное пользование на период пользования их услугами). Телевизионный приёмник должен иметь разъем под названием LAN, через который он собственно и соединяется с роутером. Специальный сетевой кабель (витую пару) необходимо дополнительно приобрести в любом компьютерном магазине.
Разобравшись с вопросом как можно телевизор подключить к интернету через кабель и проведя все необходимые манипуляции, телеприемник должен уведомить о том, что соединение с сетью установлено и готово к работе. Если вы обладатель одной из моделей от производителя LG параметры можно настроить самостоятельно перейдя в разделе установки сети в директорию «настройка «проводной» сети». Адрес IP и сервера DNS вводится здесь при помощи пульта дистанционного управления. После того, как вы правильно выполнили все действия, на экране должно появиться соответствующее уведомление о том, что ваше устройство готово к работе со всемирной паутиной.
Smart TV через Wi-Fi
Пользователю также необходимо приобрести специальное оборудование и, возможно, потребуется подыскать новую антенну. Цифровое ТВ без кабеля – это мечта многих современных пользователей. Десятки метров проводов, разбросанных по квартире, это не только неэстетично, но и неудобно, всегда есть риск зацепить кабель неосторожным движением и оставить домочадцев без любимых программ. Сегодня эту проблему можно решить с помощью Интернет-технологий.
Интернет и ТВ технологии развиваются стремительными темпами, причем, если раньше они являлись отдельными услугами, сегодня их удалось совместить друг с другом. Прогресс дошел до того, что для просмотра видеороликов на популярных сервисах или для поиска информации уже не нужен ноутбук или смартфон.
Всеми необходимыми функциями обладают современные Смарт-телевизоры. Устройства дорогие, но, как говорится, цель оправдывает средства. Процесс просмотра любимых передач становиться максимально комфортным, качество изображения повышается в несколько раз, также пользователь получает доступ к дополнительным функциям.
Владельцем современного оборудования может стать любой потребитель, но не каждый знает, как подключить Смарт ТВ без кабеля. Существует вариант подключения напрямую, с помощью кабелей, но они могут привести немало хлопот и неудобств. Подключение через Wi-Fi решит все эти проблемы, и не стоит верить тем, кто утверждает, что данные модули не всегда обеспечивают бесперебойное соединение с сетью. Нестабильная связь с интернетом связана с работой роутера, поэтому рекомендуется заменить оборудование или поставщика услуг.
Перед тем как приступить к настройкам Smart TV, необходимо определить несколько моментов. Во-первых, необходимо выяснить, входит ли в комплектацию приемника встроенный модуль Wi-Fi. Во-вторых, рекомендуется проверить, правильно ли настроен роутер. На примере телевизора Smart TV от производителя Samsung можно узнать, как настраивается беспроводное соединение. Приемник при первом запуске сам должен предложить перейти к выполнению настроек, в некоторых случаях пользователь получает прибор, настроенный в магазине. Для тех, кто не желает использовать для соединения кабель, подойдет следующая инструкция:
- После включения ТВ-приемника необходимо нажать на пульте кнопку «Setting».
- В открывшемся на экране меню выбрать вкладку «Сеть» и найти пункт под названием «Сетевое подключение».
- Далее выбрать тип подключения: беспроводное или проводное. Выполняется это с помощью команды «Настроить соединение».
- В списке должна отобразиться искомая беспроводная сеть. Если их несколько, выбирается та, которая принадлежит пользователю. В некоторых случаях потребуется задать дополнительные параметры. Это можно сделать с помощью пункта «Настройка вручную».
- Следующий этап – это ввод пароля для подсоединения TV-приемника к точке доступа беспроводной сети.
- Для подтверждения нажать на кнопку «Ок», после чего откроется окно, отображающее состояние подключения. Если сигнал устойчивый, нужно выбрать команду «Готово».
Устройство может потребовать от пользователя ввести адреса DNS и IP. В этом случае рекомендуется выбрать пункт «Получить автоматически». После настройки беспроводного соединения рекомендуется еще один раз открыть меню, во вкладке «Поддержка» найти функцию «Смарт Клуб». С ее помощью можно будет открыть доступ к дополнительным сервисам и информационным ресурсам.
Доступные способны подключения
Точка доступа может быть размещена:
- На ноутбуке;
- На маршрутизаторе.
Подключите нужные устройства к сети. Создайте домашнюю группу для приборов, оснащенных вайфаем. Телевизор подключается к сети интернет после того, как вы включите его в уже сформированную домашнюю группу.
При помощи роутера
Протокол DHCP позволяет устройствам принимать IP и другие параметры подключаемого прибора, необходимые для к сети. Такой протокол установлен во всех встроенных маршрутизаторах. Его наличие упрощает процесс настройки, потому что часть шагов происходит в автоматическом режиме после выбора типа соединения.
Инструкция:
- Подключите роутер к интернету и настройте;
- ;
- Зайдите в настройки устройства;
- Выберите пункт «Сеть»;
- Найдите нужный вам тип беспроводного соединения;
- Маршрутизатор автоматически установит IP-адрес для вашего устройства;
- Найдите в меню опцию «Настройка сети»;
- Система будет давать подсказки по совершению дальнейших шагов для завершения настроек;
- По окончании процесса, выберите нужное подключение к роутеру в представленном вам списке вариантов.
Во многих современных телевизорах с wifi-модулем, есть кнопка WPS. Ее наличие сводит все шаги пользователя по подключению к минимуму. С помощью функции WPS осуществляется быстрое и безопасное подключение к сети Wi-Fi в автоматическом режиме. После запуска WPS, телевизор с wifi включится в поиск возможных подключений и просто предложит вам список вариантов.
Используя ноутбук
Создайте на ноутбуке точку доступа. Ноутбуки обычно оснащены Wi-Fi модулем, поэтому просто создайте группу для подключения к интернету:
- Вызовите командную строку. Для этого зажмите кнопку Windows на клавиатуре одновременно с буквой «R». Кнопка Windows находится слева, она помечена логотипом компании.
- Во всплывшем окне введите «cmd». Данный запрос вызовет командную строку.
- Напечатайте следующее:
netsh wlan set hostednetwork mode=allow ssid=My_virtual_WiFi key=12345678 keyUsage=persistent
- Скопировать и вставить не получится, поэтому отслеживайте правильность порядка, в котором вы вводите буквы и символы.
- Запустите команду. Ноутбук начнет подгружать драйвера, необходимые для раздачи вай-фая.
- После этого введите в командную строку слова «netsh wlan start hostednetwork», чтобы войти в интернет через вайфай.
Установка и настройка
Для различных моделей ТВ применяется свой алгоритм настройки приложений. Однако независимо от интерфейса обычно все шаги приблизительно идентичны, отличаются только названия пунктов. Настройка производится таким образом:
- Первым делом нужно проверить наличие соединения с сетью. Если оно есть, можно начинать установку.
- В основном меню устройства найти магазин приложений, в котором требуется выбрать и установить SS IPTV.
- После установки нужно зайти в настройки и написать адрес плейлистов. Они всегда указываются на официальных сайтах провайдеров.
- После этого синхронизировать процесс с ПК или ноутбуком.
- Добавив плейлисты, ими можно управлять через ноутбук или ПК. После этого можно включать услугу и смотреть качественное телевидение.
Где найти плейлисты
Как подключить цифровое телевидение через Интернет уже известно. Осталось узнать, где отыскать эти плейлисты. Зачастую их можно скачать на официальных сайтах провайдеров услуг. Таких обычно достаточно много, в них кроются самообновляемые файлы, которые несут в себе определенный набор каналов. На сайтах можно выбрать специализированные каналы на определенную тематику или общий набор.
Смотреть телевидение через Интернет достаточно просто. Для этого нужно всего лишь подключить услугу IPTV, которая является абсолютно бесплатной и удобной в применении. Как все настроить, описано выше. Трудностей возникнуть не должно даже у начинающего пользователя.
Подключаемся через кабель
Подключится к интернету, используя провод, можно. Но если понадобится ввести имя пользователя и код доступа, то загружаться веб-страницы не смогут. Практически все телевизоры последних поколений оснащаются похожей на компьютер системой подключения к интернету, но разница все же имеется. Поэтому гораздо проще подсоединить к телевизору роутер. Схема подключения будет следующей:
- В магазине сетевого оборудования выбираем и покупаем роутер в случае, если у вас дома он отсутствует.
- Подсоединяем сетевой кабель в порт WAN, расположенный на маршрутизаторе. Найти его очень просто, так как почти на всех моделях роутеров порты подписаны.
- Теперь нам нужно настроить маршрутизатор. Особенности данной процедуры будут зависеть от поставщика услуг и модели маршрутизатора. Чтобы сделать это, необходимо подключиться к устройству через комп или ноутбук, используя провод или беспроводную сеть вай-фай. Чтобы попасть в веб-интерфейс, открываем браузер и вписываем IP-адрес своего устройства. Узнать числовую комбинацию, которая является адресом прибора можно, посмотрев на наклейку, которая есть на каждом роутере.
- После того как роутер будет настроен, все гаджеты, подключенные к нему, смогут получить доступ к сети. Теперь можно заниматься подключением ТВ.
- Нам нужно взять сетевой провод, одним концом установить его в LAN на телевизоре, а другим – в соответствующий вход на маршрутизаторе. Когда двусторонний патч-корд будет подсоединен, на приборе засветится соответствующая лампа индикации, которая отвечает за выбранный разъем.
- Пультом управления нужно переключить основное меню.
- Далее находим категорию «Сеть». Здесь необходимо нажать «Настройки сети».
- Затем система попросит у вас выбрать тип подключения. Сейчас мы подключаемся через кабель, значит, нужно выбрать соответствующий режим.
- Теперь ждем завершения автонастройки и нажимаем «ОК».
Обратите внимание: в редких случаях система может вывести на экран телевизора уведомление об ошибке. Если проводное соединение не состоялось, повторяем процедуру, внимательно проверяя каждый шаг
Smart TV без приставки — миракаст адаптер для приема видео с ноутбука или смартфона
Это были основные способы. Все остальные являются компромиссными вариантами за небольшие деньги добавить хоть немного дополнительной функциональности обычному цифровому или аналоговому ТВ.
В частности, есть вариант сделать Smart TV из старого телевизора Smart TV с помощью телефона или ноутбука при установке беспроводного Миракаст адаптера. Это тоже дополнительное устройство, напоминающее флешку, которое подключается в USB порт на ТВ, однако со значительно меньшими способностями. По сути, все его предназначение заключается в том, чтобы обеспечить телевизор функцией приема wifi сигнала от роутера и и других устройств.
После подключения у пользователя появляется возможность транслировать видео или целый экран ноутбука, компьютера или телефона на экран телевизора.
Как понимаете, данный способом полностью зависит от подключения к телевизору другого устройства, что не совсем удобно. Так как во-первых, тот же ноутбук или телефон может быть разряжен или в любой момент понадобиться, и тогда уже никакого Смарт ТВ не будет. Во-вторых, процессор смартфона не всегда настолько мощный, чтобы «потянуть» такой тип связи. В результате чего могут быть зависания, и просмотр видео не будет таким удобным
Плюсы и минусы
Низкая цена
Полная зависимость от телефона или ноутбука
Подключение при помощи роутера как адаптера
Современные роутеры в своем большинстве обладают большим функционалом и могут работать в режиме адаптера беспроводной сети. Если таковой роутер имеется в наличии, то с его помощью можно создать подключение телевизора к глобальной сети через вай-фай. Для этого потребуется сделать следующее:
- Роутер следует настроить на использование в «режиме адаптера». В таком случае он принимает сигналы от основной беспроводной сети и передает их на телевизор.
- При помощи провода соединить маршрутизатор с ТВ.
- При указании типа соединения необходимо отметить «проводное», поскольку оно будет считаться таковым.
Настройка Sony
Ситуация с Sony Bravia такая же, как и с другими производителями. Принцип у всех компаний практически одинаковый, чтобы максимально упростить любые действия пользователя.
- На пульте жмете кнопку синего цвета «Home».
- Перейдите в меню «Установки», кликнув на значок чемоданчика в правом верхнем углу.
- Далее пройдите по цепочке «Сеть»-«Настройки сети»-«Настройка сетевого соединения»-«Просто».
- Если патч-корд подключен, то телевизор не предложит опций по настройке. Начнется проверка текущего кабельного соединения и завершение конфигурации.
- В случае отсутствия кабельной связи будет предложено два варианта на выбор – «Wi-Fi» и «Проводная сеть LAN». Продолжите настройку с пунктом «Wi-Fi».
- Затем определитесь с типом подключения к маршрутизатору. Можно выполнить поиск сети и подключиться с последующим вводом ключа (пароля). Тогда выберите «Подкл. через список сканир.» Вбейте пароль, нажимая нужные символы на клавиатуре. После ввода нажмите «Enter».
- Чтобы не вводить пароль, используйте второй вариант «Подкл. при помощи кнопки WPS». Выбирать его нужно только после активации WPS на маршрутизаторе.
Последним шагом рекомендуется в «Установках», подменю «Сеть», выбрать «Обновить интернет-содержимое».
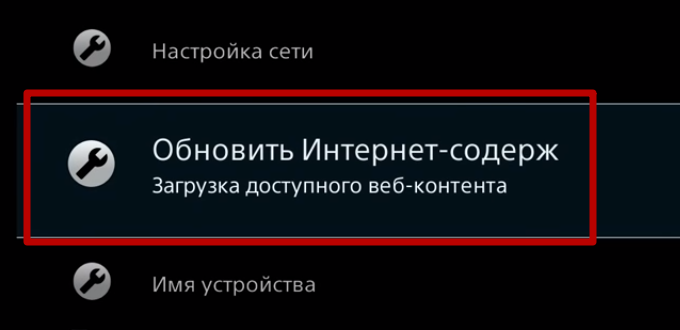
Действие позволит настроить доступные сервисы на телевизоре.





















