Как происходит конфликт IP-адресов?
В большинстве случаев в современных сетях конфликты IP встречаются редко. Это происходит из-за DHCP (Dynamic Host Configuration Protocol), системы, которую маршрутизаторы используют для раздачи IP-адресов.
При использовании DHCP при подключении нового устройства к сети маршрутизатор выбирает доступный IP-адрес из пула параметров. Устройство использует этот IP-адрес в течение некоторого времени, пока не истечет срок аренды, и он должен получить новый. Если ваш маршрутизатор не работает со сбоями, два устройства никогда не должны получать один и тот же IP-адрес от этой системы.
Чаще всего при назначении статических IP-адресов может возникнуть конфликт IP
в вашей сети. Вместо DHCP, автоматически выбирающего адрес, вы можете настроить сетевое устройство так, чтобы оно всегда использовало тот же IP-адрес, который вы указали. Если вы по ошибке назначите один и тот же статический адрес двум устройствам, вы столкнетесь с ошибкой дублирования IP.
Другой сценарий конфликта IP может возникнуть, если в вашей сети есть два DHCP-сервера (которых следует избегать). Например, у вас может быть собственный беспроводной маршрутизатор, подключенный к комбинации модема / маршрутизатора вашего интернет-провайдера. Если оба устройства пытаются действовать как маршрутизатор, они могут раздавать дубликаты IP-адресов.
Наконец, вы можете ввести дубликаты IP-адресов в вашу сеть, когда машина снова подключится к сети после перехода в режим ожидания. Например, скажем, вы оставляете свой ноутбук в спящем состоянии на две недели. В течение этого времени ваш маршрутизатор может вспомнить IP-адрес ноутбука и назначить его другому устройству, например, вашему телефону.
Когда вы снова включаете ноутбук, он может подумать, что ему все еще принадлежит этот IP-адрес, что приводит к конфликту IP-адресов. Это также может произойти, если вы переведете компьютер в режим ожидания в другую сеть, которая использует тот же пул IP, что и ваш.
Подключение к интернету по WAN-LAN
Наконец, последний случай, когда у вас нет никакой домашней или офисной локальной сети, компьютер напрямую подключен к интернету через порт WAN/LAN, а ошибка все равно есть и вы не можете к нему подключиться.
Если у вас выделенная линия со статическим IP, то решить проблему самостоятельно не удастся — дело в настройках провайдера, к которому придется обратиться за помощью. Если же динамический, что бывает в большинстве случаев, то есть 2 варианта, которые могут помочь.
- Переподключиться к интернету, например, отключив сетевое подключение и включив его заново. Для этого заходим в «Пуск — Панель управления — Сеть и интернет — Центр управления сетями — Изменение параметров адаптера». Находим то соединение, которое связано с интернетом, кликаем по нему правой кнопкой мыши и выбираем отключить. После чего аналогично его активируем обратно.
- Зайдите в командную строку Windows. На XP она вызывается так: заходим в меню «Пуск» и в поле «Выполнить» пишем команду «cmd». В семерке заходим в «Пуск — Все программы — Стандартные — Командная строка»
И пишем в ней команду, которая обновит соединение: «ipconfig /renew»
Надеюсь, эти советы помогут вам исправить конфликт ip адресов в вашей системе локальной сети! Завершаю видеороликом от коллег, в котором рассказано, как правильно настроить статический адрес компьютера в локалке, чтобы не было конфликта.
Обнаружен конфликт IP-адресов со службой Shortel
ShoreTel был куплен Mitel несколько лет назад. Переход упростил обслуживание, но не решил всех проблем. Одной из проблем, которую замечают пользователи, является конфликт IP-адресов.
Если вы видите это и на своем экране, возможно, в вашей сети есть несколько виновников. В большинстве случаев это то, что уже было в системе, но обнаружилось только при обновлении. Например, DHCP-сервер может не распознать измененные IP-адреса или могут быть телефоны, статически подключенные к сети.
В любом случае перезагрузка должна помочь вам преодолеть препятствие. Вот что вы должны сделать на своем телефоне IP 400:
- нажмите кнопку отключения звука. Он должен содержать микрофон и косую черту.
- Наберите 25327, чтобы создать CLEAR и нажмите символ #.
- Если ваш телефон не’ Для автоматической перезагрузки используйте программную клавишу очистки.
- Теперь телефон должен перезагрузиться, и вы должны увидеть “Назначить пользователя” на экране.
Процедура немного отличается для Cisco серии 7900. телефоны. Для моделей 7940 и 7960 необходимо выполнить следующие действия:
- удерживать клавишу # при подключении телефона
- Подождите, пока на экране не появится сообщение “Factory Reset” сообщение. Формулировка может отличаться в зависимости от вашего устройства.
- Отпустите # и введите следующую комбинацию: 123456789*0#
- Устройство должно позволить вам решить, хотите ли вы сохранить свою конфигурацию. Отклоните это предложение, нажав цифру 2.
- Позвольте устройству перезагрузиться, это может занять несколько минут.
Перезагрузка Cisco 7971, 7970, 7965, 7961 и 7410 выглядит следующим образом.
- Удерживайте # при подключении устройства.
- Подождите, пока кнопки индикатора загорятся последовательно.
- Выпуск # и введите комбинацию 123456789*0#.
- Теперь ваш телефон должен черный и перезагрузите заводские настройки.
Перезагрузка этих телефонов также может включать следующие шаги.
- Удерживать кнопку # при подключении телефона.
- Кнопки индикатора должны загореться одна за другой. Когда это произойдет, отпустите клавишу # и введите следующую комбинацию: 3491672850*#.
- Теперь кнопки должны стать красными, что означает, что устройство несколько раз перезагружается. Процесс занимает много времени, для некоторых устройств требуется 6-7 часов для перезагрузки. Оставьте телефон бездействующим, пока он не завершится.
Проще всего перезагрузить телефон для конференций Cisco 7937.
- Нажмите кнопку приложения.
- Введите **1 и телефон должен перезагрузиться.
Как исправить ошибку «Обнаружен конфликт IP адресов в Windows»?
- Найти идентичные IP-адреса в сети, что приводит к конфликту. Для этого необходимо выполнить команду ipconfig в командной строке (нажмите Win+R, введите cmd и нажмите Enter), после чего посмотреть на IP-адреса, указанные устройствами в сети.
- Изменить IP-адрес одного из устройств. Для этого нужно зайти в настройки сетевого адаптера на конфликтующем устройстве и изменить IP-адрес на уникальный.
- Перезапустить сетевое оборудование. Это может помочь в случае, если конфликт возникает на нескольких устройствах одновременно.
- Проверить наличие вирусов или злонамеренных программ на компьютере, вызывающих конфликт IP-адресов. В этом случае рекомендуется использовать антивирусное программное обеспечение для выявления и удаления вредоносного ПО.
- Установить статический IP-адрес на каждом устройстве в сети. Этот метод позволяет предотвратить конфликты IP-адресов, так как каждое устройство будет использовать уникальный IP-адрес.
Статические настройки
Если прошлый способ не сильно помог, то проблема в DHCP вашего роутера. Служба или не правильно работает или вовсе отключена. Но можно выставить настройки вручную.
И так для начала нам надо узнать IP адрес вашего роутера:
- Win+R и прописываем cmd».
- ipconfig и «Enter»;
- Смотрите в строку «Основной шлюз» или «IPv4». Нам нужны первые 3 цифры. В моём случаи это 192.168.1.
- Заходим в свойства сетевого подключения. Как это сделать – вы уже знаете из прошлой главы.
- И так, в качестве айпи я ставлю 192.168.1.(здесь можно поставить любую цифру от 100 до 254). Я поставил 192.168.1.145. Далее ставим курсор в строку маски, и она автоматически заполнится. Основной шлюз ставим как 3 цифры, который вы узнали и в конце ставим 1. У меня это – 192.168.1.1. Будьте внимательны с третьей цифрой, если у вас 0, то ставьте 0, если 1 как у меня – то ставьте 1.
- В качестве ДНС ставим те значения, который вы видите на картинке выше.
- В самом конце нажимаем «ОК».
После этого проблема должна решиться сама собой. Но если она появится вновь, то лучше установите получения IP адресов в автономном режиме, как в прошлой главе. Если после этого проблема появится вновь, то надо смотреть настройки DHCP на роутере. Об этом я писал в этой статье.
Первые действия
ВНИМАНИЕ! Если эта проблема появилась у вас на рабочем месте, то самостоятельно ничего делать не нужно и вызовите системного администратора или работника, который обслуживает сеть. Также можно позвонить по телефону для дальнейших инструкций
Сразу возникает вопрос: а что делать если обнаружен конфликт IP адресов Windows как это исправить? В первую очередь давайте перезагрузим роутер и компьютер. Иногда маршрутизатор повисает и одновременно может отослать одинаковые конфликтные айпи адреса. При перезагрузке двух аппаратов, маршрутизатор должен скинуть таблицу маршрутов и повторно присвоить ИП компьютеру, ноутбуку или другим устройствам.
Для перезагрузки маршрутизатора найдите сзади кнопку включения и отключения. Она обычно подписана как «ВКЛ/ВЫКЛ» или «ON/OFF». Но можете просто выдернуть блок питания из розетки и через минуту вставить обратно.
Если после этого ничего не помогло, то скорее всего у вас неправильно выставлены настройки IP адресов или их нужно установить вручную. Об этом я напишу ниже.
Что сделать в первую очередь для разрешения конфликта
Первый шаг — обычная перезагрузка ПК. Выключите его обычным способом минут на 5, а затем включите и проверьте, была ли решена проблема.
Завершите работу компьютера в «Пуске»
Чтобы исключить единичный сбой на стороне роутера, перезапустите также и его — обесточьте его минимум на 10 – 15 секунд (достаньте вилку или розетки).
Полностью обесточьте роутер, чтобы перезагрузить его
Если у вас проводной «инет», то есть нет роутера — вы подключаете сетевой кабель прямо к ПК, достаньте шнур из слота. Вставьте через 15 секунд обратно. Если ошибка осталась, свяжитесь с техподдержкой своего провайдера — вероятно, конфликт случился на его стороне. Также вы можете попробовать отключить, а затем снова активировать адаптер проводного соединения Ethernet в окне «Сетевые подключения». Как до него добраться, описано в инструкции «Устанавливаем автоматическое получение DNS и IP».
Если нет роутера
Если у вас подключение интернета от провайдера идёт напрямую извне к компу или ноуту, то в таком случаи вы ничего не сделайте. Возможно, проблема на линии или коммутатор, который стоит в подъезде просто повис. Нужно срочно звонить провайдеру в техническую поддержку. Номера телефонов можно найти в договоре.
Автоматические средства исправления ошибок
Такие программы чаще всего используют на смартфонах под управлением Android или iOS, так как они имеют меньше возможностей тонкой настройки интернета из своего интерфейса. Для самой популярной системы Андроид есть приложение Android Wi-Fi Fixer. Он по сути своей повторяет действия, производимые диагностикой неполадок «Виндовс». Она выполняет поиск ошибок и автоматически исправляет их по возможности. Если что-то поправить не удалось, то пользователю об этом будет сказано в отчете после проверки операционной системы. Когда проверка запускается, софт начинает проверку всех возможных сетевых параметров и пытается подключиться к домашней беспроводной сети.
Как исправить ошибку с конфликтом IP-адресов в Windows 10, 8, 7, XP
Зайдите в “Центр управления сетями и общим доступом” и перейдите в “Изменение адаптеров адаптера”.
Дальше нажмите правой кнопкой мыши на адаптер “Сетевое подключение”, или “Ethernet” и откройте “Свойства”.
Нажмите на пункт “IP версии 4 (TCP/IPv4)”, затем нажмите на кнопку “Свойства”. Если у вас там выставлены какие-то параметры, то установите автоматическое получение IP и DNS. Вот так:
Перезагрузите компьютер. Если после этого интернет не заработал, или у вас там было изначально выставлено автоматическое получение, то можно попробовать задать необходимые параметры вручную.
Статические IP-адреса: как вариант решения конфликта
Лично я против статических IP-адресов. Лучше на всех устройствах выставить автоматическое получение. А то рано или поздно, ошибка вылезет снова. Но если вам нужно срочно решить эту проблему, то вариант со статическими адресами может пригодится.
Открываем настройки как я показывал выше. Только вместо автоматических настроек ставим переключатель возле “Использовать следующий IP-адрес”. И дальше нам нужно прописать сам IP-адрес, маску подсети и основной шлюз.
Источник
Как найти конфликт ip адресов в сети
И что это поменяет смогут найти сразу malicious?
Если незаконный пользователь вбил стат. адрес, далее законный пользователь включил комп, то dhcp не выдаст(вообще от настроек зависит, системы, выдающей ip адреса) ip адрес, а в dhсp такая запись пометится как bad, соответсвенно, если настроены логи, то там будет запись о конфликте
Я уже написал выше -Setor не уточненил, что используется на шлюзе. Может их организация использует циску?
Вообще говоря, влияет, если под ARP-атакой подразумевалась атака отравления ARP-кеша(ARP cache poison), в этом случае злоумышленник шлет жертве фиктивные ARP-ответы, которые заставляют ОС жертвы поместить соответствие между IP адресом из фиктивных ARP-пакетов и MAC-адресом нападающего в свой ARP кеш на некоторое время. Windows(проверял на XP SP2) запросто можно отключить от интернета, если отравить ей ARP-кеш фиктивными ARP-ответами, в которых будет сообщаться, что IP адресу гейта на самом деле соответсвует MAC адрес сетевой платы этой же самой машины, если постоянно отравлять ARP-кеш, то у винды молча «отваливается интернет». Вот так выглядит эта атака:
C:\Documents and Settings\admin>ipconfig /all
Windows IP Configuration
Host Name . . . . . . . . . . . . : zerg Primary Dns Suffix . . . . . . . : Node Type . . . . . . . . . . . . : Unknown IP Routing Enabled. . . . . . . . : No WINS Proxy Enabled. . . . . . . . : No DNS Suffix Search List. . . . . . : local
Ethernet adapter Local Area Connection:
Connection-specific DNS Suffix . : Description . . . . . . . . . . . : Realtek RTL8139 Family PCI Fast Ethernet NIC #2 Physical Address. . . . . . . . . : 00-80-48-25-4c-31 Dhcp Enabled. . . . . . . . . . . : No IP Address. . . . . . . . . . . . : 192.168.0.2 Subnet Mask . . . . . . . . . . . : 255.255.255.0 Default Gateway . . . . . . . . . : 192.168.0.1 DNS Servers . . . . . . . . . . . : 192.168.0.1
C:\Documents and Settings\admin>arp -a
Interface: 192.168.0.2 — 0x20003 Internet Address Physical Address Type 192.168.0.1 & nbsp; 00-80-48-25-4c-31 &n bsp;dynamic
C:\Documents and Settings\admin> arp -d
C:\Documents and Settings\admin>ping -n 10000 www.yandex.ru
Pinging www.yandex.ru with 32 bytes of data:
Reply from 213.180.204.11: bytes=32 time=196ms TTL=110Reply from 213.180.204.11: bytes=32 time=199ms TTL=110Reply from 213.180.204.11: bytes=32 time=196ms TTL=110Reply from 213.180.204.11: bytes=32 time=194ms TTL=110Reply from 213.180.204.11: bytes=32 time=198ms TTL=110Reply from 213.180.204.11: bytes=32 time=195ms TTL=110Reply from 213.180.204.11: bytes=32 time=195ms TTL=110Reply from 213.180.204.11: bytes=32 time=194ms TTL=110Reply from 213.180.204.11: bytes=32 time=193ms TTL=110Reply from 213.180.204.11: bytes=32 time=196ms TTL=110Reply from 213.180.204.11: bytes=32 time=195ms TTL=110Reply from 213.180.204.11: bytes=32 time=192ms TTL=110Reply from 213.180.204.11: bytes=32 time=191ms TTL=110Request timed out.Request timed out.Request timed out.Request timed out.Request timed out.
Как исправить конфликт ip адресов?
Давайте с вами рассмотрим какие есть варианты того, чтобы избежать ситуации с пересечением или дублированием адресов на ваших компьютерах в локальной сети.
Во первых если у вас обычный маленький офис и по каким-то причинам, все локальные адреса назначаются, исключительно в ручном режиме, то обязательно ведите реестр выданных адресов, и к этому вопросу вам необходимо подойти ответственно. В серверном сегменте статика приветствуется, еще как один из гандикапов проверки используйте DNS сервер, в зоне которого регистрируются ваши компьютеры и сервера. Для ведения таблиц, кстати есть удобный программный продукт racktables, он абсолютно бесплатный.
Чтобы в таком случае убрать конфликт ip адресов Windows, попробуйте выполнить:
- Если вы получаете ip-адрес, через какое либо устройство, будь то роутер или маршрутизатор, то попробуйте на него зайти и посмотреть в чем дело, в любом таком устройстве есть меню, где идет выдача адресов (Например, DHCP Clients List). Попробуйте увеличить диапазон раздаваемых адресов, в примере это от 100 до 199, поставьте от 20 до 250. В крайнем случае перезагрузите его.Во
- Если перезагрузка не помогла, то открываем окно выполнить (Сочетание клавиш Win и R) и вводим команду ncpa.cpl. У вас откроется «Панель управления\Все элементы панели управления\Центр управления сетями и общим доступом». Перейдите в левом, верхнем углу в пункт «Изменение параметров адаптера», щелкните правым кликом по вашему сетевому интерфейсу и попробуйте его выключить и включить.
- Если отключение интерфейса не помогло, то зайдите в свойства вашего сетевого адаптера, в интерфейс ipv4. И так, если у вас конфликт ip адреса в сети, происходит из-за того, что у вас на сбойном компьютере установлен не правильный ip адрес, то измените его на нужный, или поставьте получение IP-адреса автоматически. Если у вас уже стоит получение IP-адреса автоматически, то наоборот настройте статический адрес отличный от конфликтного. Все сетевые настройки, в лучшем случае нужно узнать у сетевого админа, но если их нет, то чаще всего в качестве DNS-серверов выступает ip-адрес основного шлюза, он же ваш роутер (коробочка, что дает интернет и WIFI), прописываем его, а вот, маска в 99% случаев 255.255.255.0, а вот основной адрес придется по подбирать, чтобы проверить не занят ли он кем то, без DHCP сервера, выполните до него команду Ping, она все вам ответит.
Еще можно сбросить текущий ip адрес, при условии его автоматического получения, через окно командной стройки, где нужно выполнить ipconfig /release и затем ipconfig /renew. У вас будет обнулен текущий адрес и запрошен новый.
Если у вас нормальная организация и количество компьютеров исчисляется десятками или более, то вам просто необходим DHCP сервер, который автоматически будет раздавать ip адреса и следить за их использованием. Вы всегда сможете понять кому и какой адрес у вас назначен. Например, у Cisco оборудования, зашито поведение при конфликте ip адресов.
Если мы говорим, о Windows DHCP, то там есть функция защиты от конфликта IP адресов. Открываем оснастку DHCP и выделяем пул IPv4. Щелкаем по нему правым кликом мыши и выбираем из контекстного меню, пункт «Свойства».
Переходим на вкладку «Дополнительно» и находим пункт «Число попыток определения конфликтов (Conflict detection attempts)», по умолчанию там выставлено значение 0, означающее что служба не будет вначале проверять ip адрес на предмет доступности перед его выдачей. Выставляем значение от 1 до 5. Данная функция позволит исключить конфликт ip адреса с другой системой.
Те же настройки «Число попыток определения конфликтов» можно изменить и через powershell, открыв его от имени администратора и введя командлеты:
Get-DhcpServerSetting — получить текущее значение
Как видите, у меня нужный параметр уже имеет значение 5, а не ноль.
Чтобы изменить значение «Число попыток определения конфликтов (Conflict detection attempts)», введите вот такую команду.
Set-DhcpServerSetting -ConflictDetectionAttempts 4
Как видите я задал новое значение 4, проверяем что все изменилось. Как видите PowerShell рулит.
Уверен, что вы теперь знаете, что нужно делать, чтобы у вас не был конфликт ip адреса в сети, и вы сможете это предупредить. С вами был Семин Иван, автор и создатель, компьютерного блога Pyatilistnik.org.
Причины появления конфликта ip адресов Windows
Выше я вам показал, что из себя представляет ситуация, с одинаковыми ip адресами в операционной системе Windows. Давайте я вам расскажу, о причинах ее появления:
- Первая причина, это когда у вас в локальной сети, все сетевые адреса на компьютерах, назначаются в ручную (статические ip адреса). Обычно такие настройки делают для серверов, чтобы у них сохранялись всегда одни и те же параметры, но в данном методе есть уязвимое место, это необходимость вести реестр этих адресов, в разном виде и всегда его актуализировать. В противном случае вы можете получать проблемы с одинаковыми адресами. Я такое часто видел в маленьких офисах, где есть так называемый админчик, который так делает, и вот приходит новый компьютер или ноутбук, и для него так же вбивают ip, в итоге в локальной сети обнаружен конфликт ip адресов, как говориться за ошибки нужно платить.
- Второй вариант, это когда у вас есть проблемы с DHCP сервером, на котором у вас либо не настроена функция отслеживания дублирования адресов, либо у вас DHCP сервер кому-то назначил ip, а кто-то другой взял и настроил себе статический, вот и произошла ошибка конфликта ip адреса. Из своей практики я видел такое шапито, когда у одного админа был Kerio Control, на котором была функция DHCP сервера, там адреса назначались с большим резервированием и порой с привязкой. В один из прекрасных, московских дней, случилась ситуация, что у части людей перестал работать интернет. В настройках сети, светился APIPA адрес, этот админ вместо того, чтобы зайти в DHCP сервер и увидеть, что у него кончились адреса в пуле, стал массово перезагружать компьютеры и назначать на них статические айпишники, в итоге тем самым, он создал огромное количество ip конфликтов в сети, он просто не понимал принцип работы службы.
Столько уже написал, о причинах, а так еще и не показал, как выглядит сообщение, об ошибке.
обнаружен конфликт ip адресов Windows. В этой сети уже есть компьютер с таким же IP-адресом. Обратитесь к системному администратору для решения проблемы
Если вы зайдете в настройки сетевого интерфейса, то обнаружите, что в данной ситуации у вас основным адресом, будет IP из APIPA диапазона (169.254.x.x). Это означает, что конфликтный адрес у вас будет не доступен, и вы в локальной сети не сможете общаться практически ни с кем.
Так же если посмотреть логи операционной системы Windows, то вы там обнаружите вот такое уведомление, код события 4199:
В системе обнаружен конфликт IP-адреса 192.168.31.1 с системой, имеющей адрес сетевого устройства 00-0C-29-19-92-76. В результате могут быть нарушены сетевые операции на этих системах.
DHCP-сервер 192.168.31.1 отказал в аренде IP-адреса 192.168.59.131 сетевой карте с сетевым адресом 0x000C293758F2 (DHCP-сервер отправил сообщение DHCPNACK).
Из-за чего у вас может быть обнаружен конфликт ip адресов Windows, я вам рассказал, переходим теперь к алгоритму решения данной ситуации.
Конфликт с другой системой
Еще одна менее распространенная, но встречающаяся ситуация, когда возникает конфликт IP адреса с другой системой Windows, когда на компьютере установлены 2 сетевые карты. Например, это бывает нужно на ПК в небольшом кафе или магазине, когда одна из которых работает с локальной сетью и интернетом (чем локальная сеть отличается от интернета?), а другая — с кассой. Случается, что либо компьютер не видит кассовый аппарат, либо не может выйти в глобальную сеть по WAN. Все это из-за того, что обе независимые локалки работают на одной подсети, то есть у обеих сетевых карт IP выглядят как 192.168.1.xxx. Для исправления этой проблемы оставьте одну сеть как есть, а для другой задайте иное значение, например 192.168.xxx. Проще всего это сделать в настройках роутера.
Для этого заходим в раздел с его IP, меняем его на 192.168.0.1 и сохраняем-перезапускаем.
Клиенты получают неверные настройки (IP-адреса) по DHCP
Чтобы взаимодействовать с другими, каждому устройству в сети необходимо иметь четыре основные настройки на сетевом адаптере — IP-адрес, маску, шлюз по умолчанию и адреса DNS-серверов (хотя последнее на самом деле опционально). Есть два основных способа назначения сетевых настроек — статически (вручную) и динамически (автоматически по протоколу DHCP от DHCP-сервера).
Второй вариант чаще всего гораздо удобнее, ведь настройки не придётся прописывать руками. Но наверняка многим приходилось сталкиваться с ситуацией, когда клиентское устройство получает совершенно другой IP-адрес вместо корректных настроек от DHCP-сервера
И тогда очень важно понять, почему так происходит и как всё быстро исправить. В посте я расскажу об этом
Как исправить ошибку «Обнаружен конфликт IP-адресов в windows»
Ситуация: как обычно вы хотите зайти в интернет, но на иконке состояния сетевого подключения стоит восклицательный знак, сообщающий о том, что подключения нет. Щёлкнув по нему, вы увидите окно с сообщением «Обнаружен конфликт IP-адресов windows». В некоторых случаях такая ошибка не появляется, вместо этого при каждой попытке входа на сайт, в браузере появляется небезызвестное «404 Not found». Что же делать в такой ситуации? С подобной проблемой сталкивается немалое количество пользователей. К счастью, эта ситуация решается легко и быстро. В этой статье подробно рассмотрим, что делать, если обнаружен конфликт IP-адресов в windows. Давайте разбираться. Поехали!
Пользователи иногда могут столкнуться с ошибкой «Обнаружен конфликт IP-адресов в windows», но эта проблема легко решается
Подобная ошибка появляется тогда, когда IP-адрес какого-либо пользователя повторяет уже активный. При этом есть интересный момент — из этих двух пользователей с одинаковыми IP доступ к интернету получает тот, кто первым подключился. Из всего этого можно сделать вывод, что проблему можно решить, изменив свой IP, разумеется, учитывая диапазон адресов локальной сети.
Теперь перейдём непосредственно к исправлению ошибки. Весь процесс одинаков для всех версий операционной системы windows. Поэтому нет никакой разницы используете вы старую XP или новую 10. Итак, щёлкните правой кнопкой мыши по иконке состояния подключения, которая расположена справа на панели задач. Перейдите к центру управления сетями и общим доступом. В появившемся окне кликните по разделу «Изменение параметров адаптера», расположенному в меню слева. Далее щёлкните правой кнопкой мыши по имеющемуся подключению. Если их несколько, выберите текущее. В открывшемся окне нажмите «Свойства», а затем нажмите кнопку «Сведения»
Обратите внимание на строку «Адрес IPv4». Именно это значение и необходимо поменять
Прежде чем начинать что-то делать, обратите внимание, что вносить подобные изменения стоит только на домашнем компьютере. Если такая проблема возникла у вас на работе, просто обратитесь к системному администратору
Закройте окно сведений и щёлкните по кнопке «Свойства». Подтвердите выполнение с правами администратора, кликнув по кнопке «Да». Попав в окно свойств протокола интернета версии 4 (TCP/IPv4), перейдите к пункту с адресом. Задать его можно вручную, поменяв цифры самостоятельно
Обратите внимание, что менять можно только последнее число. Желательно, указывайте числа начиная от 100 и заканчивая 254
Если вашим провайдером поддерживается динамическая адресация, можете просто отметить пункт «Получить IP-адрес автоматически». В этом случае ничего прописывать не нужно, провайдер всё сделает сам. Вне зависимости от того, какой вариант вы выбрали, не забудьте щёлкнуть по кнопке «ОК», чтобы подтвердить внесённые изменения в настройки сети. Готово. Можно снова беспрепятственно выходить в интернет.
Если у вас дома установлен Wi-Fi-роутер, может понадобиться установить аналогичные параметры на самом роутере. Чтобы сделать это, введите в адресной строке браузера 192.168.0.1 или 192.168.1.1 и нажмите клавишу Enter. Укажите логин и пароль, чтобы войти в меню. По умолчанию логин и пароль — «admin». Если вы хотите получать IP автоматически, перейдите к разделу «DHCP» и зайдите в подраздел «DHCP Settings». Отметьте состояние «Enable». Ниже задаётся диапазон адресов. Закончив настройку, нажмите кнопку «Save» и закройте меню роутера.
Что сделать в первую очередь для разрешения конфликта
Первый шаг — обычная перезагрузка ПК. Выключите его обычным способом минут на 5, а затем включите и проверьте, была ли решена проблема.
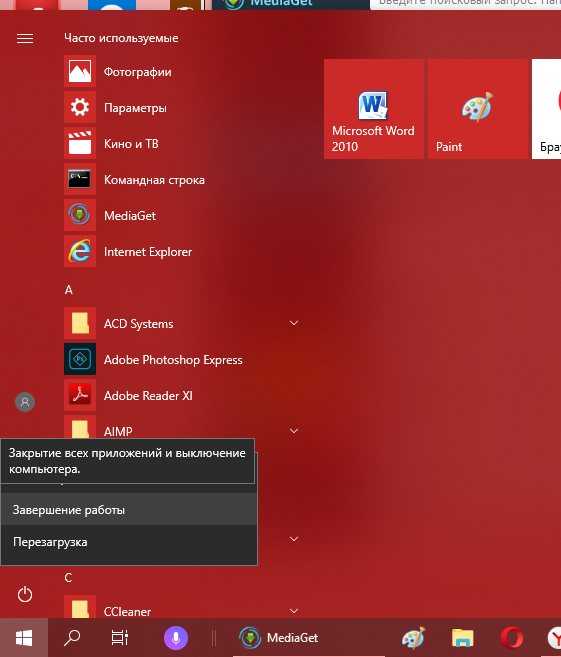
Завершите работу компьютера в «Пуске»
Чтобы исключить единичный сбой на стороне роутера, перезапустите также и его — обесточьте его минимум на 10 – 15 секунд (достаньте вилку или розетки).

Полностью обесточьте роутер, чтобы перезагрузить его
Если у вас проводной «инет», то есть нет роутера — вы подключаете сетевой кабель прямо к ПК, достаньте шнур из слота. Вставьте через 15 секунд обратно. Если ошибка осталась, свяжитесь с техподдержкой своего провайдера — вероятно, конфликт случился на его стороне. Также вы можете попробовать отключить, а затем снова активировать адаптер проводного соединения Ethernet в окне «Сетевые подключения». Как до него добраться, описано в инструкции «Устанавливаем автоматическое получение DNS и IP».




















