Подготовка к перепрошивке
Столкнувшись с необходимостью обновления маршрутизатора, многие пользователи не знают как перепрошить роутер tp. На самом деле справится с задачей несложно, но предварительно нужно подготовиться
Важно отметить, что необходимо позаботиться о том, чтобы не пропало питание. Иначе произойдет серьезный сбой, после которого не поможет даже установочный диск с дополнительными утилитами
Итак, вам нужно:
Подключить к роутеру источник бесперебойного питания;
Выдернуть из маршрутизатора все сетевые кабеля, кроме того провода, который подключен к вашему компьютеру.
Перед тем, как приступить к обновлению, устройство необходимо сбросить. Это необходимо для того, чтобы не возникло конфликта, когда вы будете устанавливать микропрограмму. Сброс можно сделать при помощи кнопки «reset button». Она расположена рядом с портами. Чтобы ее нажать, необходимо воспользоваться иголкой.
Настройка роутеров на примере TP-LINK TL-WR340GD
Рассмотрим настройку наиболее типичного способа подключения к сети Битл с использованием популярной модели роутера производства TP-LINK на примере модели TP-LINK TL-WR340GD.
Данная инструкция включает в себя настройку только основных необходимых параметров — доступа в Интернет на основе PPPoE соединения и настройку беспроводной точки доступа, встроенной в эту модель. Больше информации о всех настройках конкретно вашей модели можно получить в инструкции пользователя или на сайте производителя.
Подключение роутера
Типичный роутер всегда оснащен двумя типами ethernet-портов — WAN и LAN.
- Первый тип порта (WAN) синий — используется для подключения к глобальной сети (wide area network) — в нашем случае этот порт используется для подключения входящего от провайдера кабеля. Подключите к нему кабель, который входит в квартиру от коммутауционного ящика Битл. Обычно такой порт всего один.
- Второй тип порта (LAN) желтые — используется для подключения к встроенному свичу роутера компьютеров, находящихся у вас в квартире. Таких портов обычно несколько, в рассматриваемом случае — 4. Подключите к ним с помощью обычных сетевых кабелей (патч-кордов) компьютеры, которые должны получить доступ в Интернет.
Вход в роутер
Рассматриваемый роутер, как и все новые роутеры имеет встроенный административный интерфейс для настройки, попросту говоря — специальную веб страничку, зайдя на которую, роутер можно настроить. Для этого необходимо использовать любой компьютер, подключенный к порту LAN на роутере.
Обратите внимание — новый роутер после подключения к сети автоматически назначает всем подключенным к LAN-портам компьютерам набор сетевых настроек, поэтому проверьте, чтобы в настройках сетевой карты не было указано никаких IP-адресов, все значения должны быть установлены в положение «получать автоматически». Параметры нового роутера по умолчанию в моделях TP-LINK обычно указаны на специальной наклейке внизу корпуса – обычно это IP – 192.168.1.1, логин – admin, пароль – admin, однако могут быть и другие значения. Уточните эти параметры на наклейке или в инструкции пользователя
Если ваш роутер не новый и уже был кем то использован – найдите в инструкции пункт о процедуре сброса параметров к заводским настройкам, обычно для этого используется специальная утопленная кнопка «reset» на тыльной стороне корпуса, которую нужно нажать чем-нибудь острым и держать несколько секунд
Уточните эти параметры на наклейке или в инструкции пользователя. Если ваш роутер не новый и уже был кем то использован – найдите в инструкции пункт о процедуре сброса параметров к заводским настройкам, обычно для этого используется специальная утопленная кнопка «reset» на тыльной стороне корпуса, которую нужно нажать чем-нибудь острым и держать несколько секунд
Параметры нового роутера по умолчанию в моделях TP-LINK обычно указаны на специальной наклейке внизу корпуса – обычно это IP – 192.168.1.1, логин – admin, пароль – admin, однако могут быть и другие значения. Уточните эти параметры на наклейке или в инструкции пользователя. Если ваш роутер не новый и уже был кем то использован – найдите в инструкции пункт о процедуре сброса параметров к заводским настройкам, обычно для этого используется специальная утопленная кнопка «reset» на тыльной стороне корпуса, которую нужно нажать чем-нибудь острым и держать несколько секунд.
После того как вы узнали параметры своего роутера (IP-адрес, логин и пароль) – запускайте любой браузер и вводите в адресную строку IP-адрес. Если все правильно – перед вами появится приглашения на авторизацию – вводите логин и пароль (см. рис).
После авторизации попадаем на главную страницу настроек роутера, после чего выбираем меню Network/MAC Clone. В данном разделе клонируем физический адрес сетевой платы Вашего компьютера, который уже был подключен к сети, нажав кнопку «Clone MAC Address To». Как показано на рисунке значение поля WAN MAC Address должно стать идентичным «Your PC s MAC Address». Сохранить изменения.
Потребуется перезагрузка, жмем ОК.
Дальше снова авторизируемся и заходим в раздел Network/LAN. Здесь меняем ip адрес LAN внутренней сети роутера на 10.10.1.1 и сохраняем.
Дальше заходим на роутер под новым адресом 10.10.1.1
Раздел Network/WAN. Настраиваем PPPoE соединение, выбрав тип соединения Dual Access/Russia PPPoE. указав свои логин и пароль, которые указаны в договоре, дальше как на рисунке и сохраняем. Дальше для проверки соединения жмем Connect.
Перейдем к настройкам беспроводной сети Wireless Settings. Делаем все как указано на рисунке. К названию SSID Вашей беспроводной сети можете добавить № квартиры.
Как прошить роутер Tp-Link?
Как я уже писал выше, нужно подключить маршрутизатор к ноутбуку по сетевому кабелю. И отключится от беспроводной сети, если соединение было установлено.
Кабель из синего WAN разъема можно вытянуть на момент обновления, но это не обязательно.
Все подключили, дальше открываем на компьютере любой браузер, и в адресной строке переходим по адресу 192.168.0.1, 192.168.1.1, или https://tplinkwifi.net. Вводим логин и пароль, по умолчанию (если вы их не меняли) – admin и admin. IP адрес для входа в настройки, логин и пароль по умолчанию, можно посмотреть на наклейке, которая должна быть на самом маршрутизаторе.
На странице настроек, слева, в самом низу открываем вкладку System Tools – Firmware Upgrade. Если у вас русская прошивка на Wi-Fi роутере Tp-Link, то: Системные инструменты – Обновление встроенного ПО.
Нажмите на кнопку “Выберите файл“.
Выберите на компьютере файл прошивки в формате .bin (который ми из архива извлекли в начале статьи).
Нажмите на кнопку Upgrade (обновить).
Начнется процесс обновления.
Когда он закончится, то роутер будет перезагружен.
Так как все настройки будут сброшены, то вам нужно будет заново зайти в настройки (используя стандартные логин/пароль) и настроить свой маршрутизатор. Можете сделать это на примере TL-WR941ND.
Как прошить TP-Link со старой версией админки
Для правильного обновления роутера, имеющего старую конфигурацию веб-меню, необходимо выполнить такую последовательность операций:
- В адресной строке браузера указать адрес административной панели 192.168.0.1.
- Авторизоваться в веб-меню.
- Сделать резервную копию параметров.
- Перейти в Системные инструменты.
- Открыть ссылку Обновление ПО.
- Выбрать файл для загрузки с помощью нажатия соответствующей кнопки.
- Нажать кнопку Открыть и запустить процесс обновления прошивки.
Пользователь запросто обновит встроенное ПО своего маршрутизатора, придерживаясь правильного алгоритма действий. Получить актуальную версию микропрограммы можно не только на официальном портале производителя. Сегодня множество ресурсов в глобальной сети предлагают сторонние версии ПО для роутеров TP-Link.
Некоторые особенности альтернативных прошивок
- QoS (качество обслуживания): этот параметр позволяет нам определять приоритеты пакетов данных, благодаря QoS мы можем определять приоритеты игровых устройств и даже пакетов, ориентированных на игру.
Ограничитель пропускной способности: он позволяет нам ограничивать максимальную скорость загрузки и выгрузки определенного подключенного устройства, он позволяет серверу NAS или компьютеру не использовать всю пропускную способность Интернета, и, следовательно, у нас возникают проблемы со скоростью в нашей локальной сети.
Мост: чтобы иметь возможность подключаться к другим маршрутизаторам для повтора беспроводного сигнала.
Точка доступа: это позволит нам сделать наш маршрутизатор точкой доступа Wi-Fi без типичных функций маршрутизатора (межсетевой экран, NAT, QoS, DHCP-сервер и т. Д.).
SNMP: мы можем включить протокол SNMP, который поможет нам централизованно контролировать маршрутизатор. Если мы используем программное обеспечение для мониторинга типа Nagios или Prometheus, мы можем детально увидеть любую ненормальную работу.
VPN-серверы, такие как L2TP / IPsec, OpenVPN, WireGuard, IPsec IKEv2 и т. Д., Для удаленного подключения к нашей локальной сети, а также для создания Site-to-Site и соединения головного офиса компании.
Сервер RADIUS для аутентификации беспроводных клиентов, это позволит нам не зависеть от внешнего сервера RADIUS и, таким образом, иметь WPA2-Enterprise в нашей сети Wi-Fi с наилучшей возможной аутентификацией.
Подробные диагностические инструменты.
Надо иметь в виду, что установка кастомной или альтернативной прошивки в наш роутер открывает возможность новых функций. Однако мы должны помнить, что это действие связано со следующими рисками или повреждениями:
- Установка альтернативного программного обеспечения обычно приводит к аннулированию гарантии на маршрутизатор, особенно если вы блокируете или блокируете его, делая его непригодным для использования.
- Маршрутизатор может выйти из строя или зависнуть, если возникнет проблема с установкой новой прошивки. Хотя многие маршрутизаторы, такие как ASUS или D-Link, имеют режим восстановления для повторной прошивки исходной прошивки, но не все из них имеют встроенную функцию, поэтому мы рекомендуем вам убедиться перед прошивкой новой прошивки.
Прошиваем роутер d-link dir-320
Интернет предлагает нам несколько вариантов «перепрошивания». Возможно, обновится с помощью специальной консоли и BAT-файла, но там есть свои неприятные нюансы, не всегда прошивка удается с первого раза. Существует второй вариант обновления, это использование приложения DIR_320_RFU.
Использование DIR_320_RFU
Приложение DIR_320_RFU отличается простотой и доступностью, с ее работой не тяжело разобраться даже неподготовленному пользователю.
Для этого можно задать вручную статический адрес сетевой карты вашего ПК. Само лучше если на роутере будет стоять 192.168.0.1, а на компьютере 192.168.0.2. Другие порты роутера при этом должны быть свободны.
Вот и все, теперь запускаем программу и выполняем следующие действия:
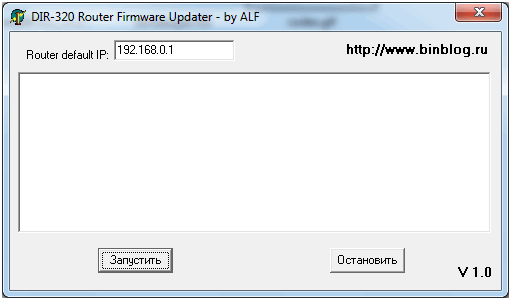
Меню приложения DIR_320_RFU
Клацаем по кнопочке «Запустить.
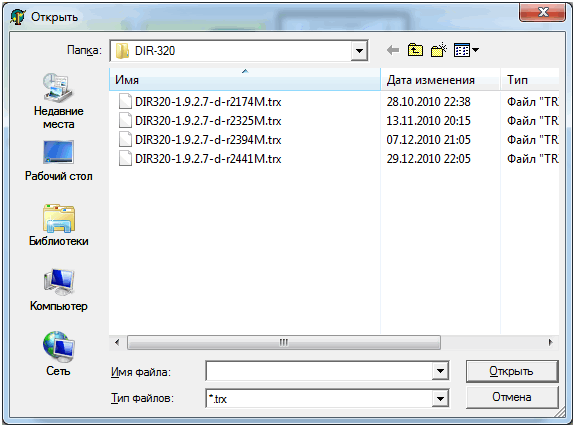
Окно выбора прошивки
Указываем прошивочный файл с расширением.trx, клацаем кнопку «Открыть».
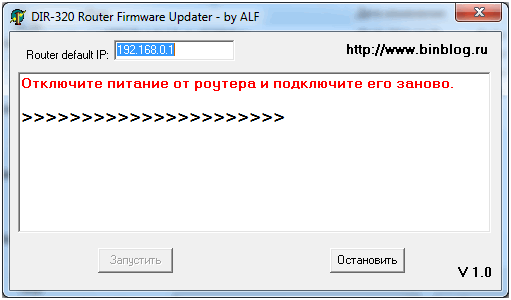
Меню поиска роутера
Выключаем питание роутера, хватит и пару секунд, затем опять его включаем.
Если вы все сделали правильно, то программа выдаст вам следующее сообщение:

Сообщение, выдаваемое приложением DIR_320_RFU
Обычно процесс обновления занимает около трех минут, после этого роутер должен самостоятельно перегрузиться. Бывает, что самостоятельно роутер не перезагружается, поэтому спустя минут десть его можно выключить и включить, тем самым имитировав процесс перезагрузки.
Производительность обновленного роутера приблизительно будет такой:
- Скорость NAT – в пределах 50 Мбит/сек.
- Скорость PPPoE и PPTP – приблизительно 10..12 Мбит/сек.
- Скорость L2TP – на уровне 22..23 Мбит/сек.
Так что если у вас появилось желание улучшить характеристики своего роутера и вам не страшно, что вы «уложите» свой роутер, то смело обновляйтесь и возможно, что из вашей «старенькой машинки» можно выжать неплохие результаты, сопоставимые с результатами более дорогих собратьев.
Быстрая настройка TP-Link Archer C5 V4
Чтобы настроить роутер для подключения к интернету и задать параметры Wi-Fi сети, нам необходимо получить доступ к веб-интерфейсу.
Сделать это очень просто. Запускаем любой браузер и в нем переходим по адресу http://tplinkwifi.net (подробнее в статье: tplinkwifi.net – вход в настройки маршрутизатора). Или по адресу http://192.168.0.1 (подробная инструкция: 192.168.0.1 – вход в роутер, или модем. admin и admin).
Если вместо страницы маршрутизатора откроется страница поисковой системы, то вы ввели адрес не в адресной строке, а в поисковой. Если не получается это исправить, то используйте другой браузер. Лучше стандартный.
О том, что делать, если не открываются настройки роутера, я писал здесь: https://help-wifi.com/oshibki-i-polomki/chto-delat-esli-ne-zaxodit-v-nastrojki-routera-na-192-168-0-1-ili-192-168-1-1/
Если маршрутизатор уже был настроен, то он попросит вас ввести пароль, который был установлен.
Вы всегда можете сделать сброс настроек роутера кнопкой Reset. Нужно нажать на нее острым предметом и подержать, пока не загорятся и погаснут все индикаторы.
Если же он еще не настраивался, то появится окно, в котором нужно придумать и указать пароль. Этот пароль в дальнейшем будет использоваться для авторизации в настройках TP-Link Archer C5 V4. Постарайтесь его не забыть.
Сразу появится мастер быстрой настройки. С помощью которого можно быстро задать все необходимые параметры. И не придется делать это в разных разделах панели управления.
Конечно же роутер сначала предложит нам задать самые важные настройки – подключение к интернету.
Выберите тип подключения к интернету, который использует ваш провайдер. Если не знаете какой – уточняйте у поддержки интернет-провайдера. Чаще всего это Динамический IP, или PPPoE. Так же часто используется L2TP и PPTP.
Так как у меня Динамический IP, то дополнительные параметры задавать не нужно. Если у вас PPPoE, то нужно указать имя пользователя и пароль. А если L2TP или PPTP, то еще и адрес сервера. Эти параметры выдает интернет-провайдер. Поэтому, все вопросы к нему.
Можно включить «VLAN ID» и задать номер. Не очень понимаю, для чего это нужно. Скорее всего для просмотра IPTV. Я не включал. Это можно сделать позже, если понадобится.
На следующем шаге можно настроить Wi-Fi сеть, которую будет раздавать TP-Link Archer C5 V4. Нужно сменить имя Wi-Fi сети и пароль. Для каждого диапазона. При необходимости, можно отключить сеть в определенном диапазоне. Достаточно убрать галочку возле «Включить беспроводное вещание». Если, например, вы пока не планируете подключать свои устройства к сети на частоте 5 ГГц. Или у вас нет устройств, которые поддерживают эту сеть. Потом можно будет включить ее в настройках.
Если вы были подключены по Wi-Fi, то подключитесь уже к новой сети. Выберите один из вариантов в следующем окне и нажмите «Далее».
Сохраняем параметры.
Можно сделать тест подключения к интернету. И если роутер подключен к интернету (результат «Success!» «Успех!»), то нажимаем на кнопку «Завершить». Если же подключения к интернету нет, то с помощью кнопки «Назад» вернитесь к выбору типа соединения и проверьте все параметры. Уточните настройки у провайдера.
Откроется карта сети.
Настройка завершена. Можно менять другие параметры маршрутизатора.
В разделе «Дополнительные настройки», на вкладке «Сеть» – «Интернет» можно сменить параметры подключения к интернету. Отредактировать или уделить уже созданное правило, или создать новое. Но если интернет через роутер работает, то лучше ничего не менять.
Там же можно найти более расширенные настройки. Например, сменить MTU, или клонировать MAC-адрес (если это требует провайдер).
В разделе «Беспроводной режим» находятся настройки Wi-Fi сети. Сама панель управления очень простая и на русском языке. Думаю, нет особого смысла делать обзор всех настроек.
Так как в TP-Link Archer C5 V4 есть USB-порт, то возможно вам пригодится эта инструкция: доступ к USB диску (флешке) через роутер TP-Link по сети. Если вы захотите подключить к своему роутеру флешку, или внешний жесткий диск. Или настроить DLNA через роутер TP-Link.
75
Сергей
TP-Link
Комплект поставки
Начнем с самого начала – покупка в магазине. Среди других коробок на полке наш можно узнать по яркой зеленой окраске коробки.
 Коробка маршрутизатора TL-WR941ND
Коробка маршрутизатора TL-WR941ND
Открыв коробку, мы там обнаружим следующие комплектующие:
- Непосредственно сам роутер tp link tl wr941nd;
- Три съемные всенаправленные антенны с коэффициентом усиления 3дБи;
- Небольшой импульсные блок питания 9В / 0,85A;
- Короткий сетевой кабель витая пара;
- Диск с программным обеспечением и оцифрованными инструкциями;
- Разного рода рекламные буклеты;
- Печатные варианты инструкций по установке и быстрой настройки + гарантийный талон.
 Комплектация маршрутизатора TL-WR941ND
Комплектация маршрутизатора TL-WR941ND
Сброс настроек до заводских
Сброс настроек происходит не в окне браузера, а прямо на устройстве. Для этого нажмите и удерживайте левую кнопку на задней панели (обозначена как RESET) в течение 15-20 секунд. После этого устройство перезагрузится само. Все настройки маршрутизатора, которые вы могли сделать ранее в окне браузера, будут удалены и заменены заводскими настройками. Это означает, что следующие значения будут сброшены до значений по умолчанию:
- логин и пароль для доступа к настройкам;
- название беспроводной сети и ключ доступа к Wi-Fi;
- все данные, введенные провайдером. Перед сбросом убедитесь, что у вас есть контракт, чтобы вы могли повторно ввести его после сброса.
Сброс заводских настроек стоит делать только в крайнем случае, например:
- вы допустили ошибку при настройке, и теперь устройство не работает должным образом;
- вы изменили, а затем забыли данные для доступа к веб-интерфейсу;
- вы получили бывшее в употреблении устройство.
Если ваш маршрутизатор начинает медленно работать без видимой причины, попробуйте сначала перезапустить.
Как перезагрузить роутер
Если вам необходимо перезагрузить роутер, нажмите левую кнопку на задней панели (RESET), не зажимая ее. Перезагрузка иногда может исправить небольшие проблемы, такие как зависания и снижение производительности. В этом случае восстановление заводских настроек не требуется.
Обновление микропрограммы роутера
Первым делом рассмотрим, как обновить прошивку роутера. Эта процедура не обязательная, но в новых версиях ПО исправляют ошибки и дополняют новым функционалом.
Первым делом необходимо скачать с сайта файл с прошивкой. Переходим на веб страницу.
http://www.tp-linkru.com/products/details/?model=TL-WR941ND#/download
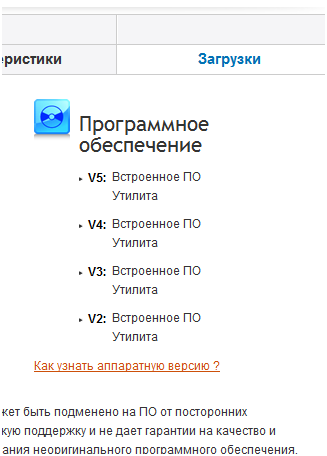 Веб страница для загрузки обновленного ПО
Веб страница для загрузки обновленного ПО
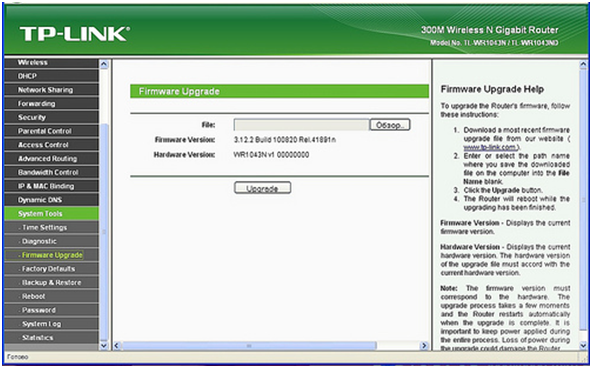 Меню обновления прошивки маршрутизатора TL-WR941ND
Меню обновления прошивки маршрутизатора TL-WR941ND
После обновления аппарат автоматически перезагрузится, прошивка роутера tp link успешно обновлена.
Стоит отдельно отметить, что настоятельно рекомендовано при обновлении прошивки использовать именно проводное соединение, так как Wi-Fi может попросту потерять соединение, о последствиях которого написано чуть выше.
Как восстановить прошивку роутера TP-Link
Если Вы вдруг неудачно прошили свой роутер TP-Link Archer или во время прошивки вдруг произошла случайная его перезагрузка (например, пропало электричество), то есть вполне реальная возможность восстановить его работоспособность.
Чтобы восстановить роутер TP-Link Archer после неудачной прошивки, Вам понадобится:
- Компьютер или ноутбук с обычной сетевой картой. По WiFi восстановить прошивку не получится.
- Любой TFTP-сервер. Я буду использовать tftpd64 (для 32-х битных версий Windows есть tftpd32). Здесь ничего сложного нет — надо скачать программу и запустить.
- Прошивка с официального сайта TP-Link.
Обращаю Ваше внимание, что не все прошивки подходят для восстановления роутера. Нам нужна та, в которой нет в названии слова boot
В моём случае я скачал для Archer C7 V4 последнюю версию ПО и она мне как раз подошла.
Файл прошивки надо переименовать так, чтобы в названии файла было вот это: «_tp_recovery.bin». У себя я переименовал файл так:
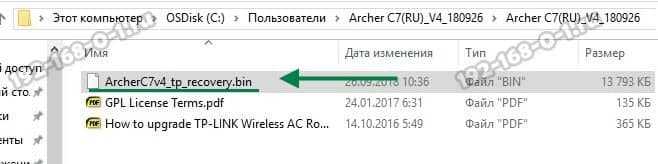
Получилось название: ArcherC7v4_tp_recovery.bin. Если есть затруднения с переименованием, то приведу ещё несколько примеров:
TL-WR841ND V10 - wr841nv10_tp_recovery.bin TL-WR842ND V20 - wr842nv2_tp_recovery.bin TL-WR941ND V5 - wr941ndv5_tp_recovery.bin Archer C7 v2 - ArcherC7v2_tp_recovery.bin
Прошивку для восстановления роутера TP-Link Archer кладём в ту же папку, где лежит exe-файл используемого TFTP-сервера.
Затем надо правильно настроить сетевую карту на компьютере. Для этого заходим в свойства сетевого адаптера и у него в настройках открываем свойства протокола TCP/IP версии 4. Здесь нужно вручную прописать IP-адрес 192.168.0.66, если заводской IP роутера был 192.168.0.1, либо IP-адрес 192.168.1.66, если заводской IP роутера был 192.168.1.1. Маска в обоих случаях будет 255.255.255.0. Шлюз не прописываем и нажимаем на кнопку «ОК».
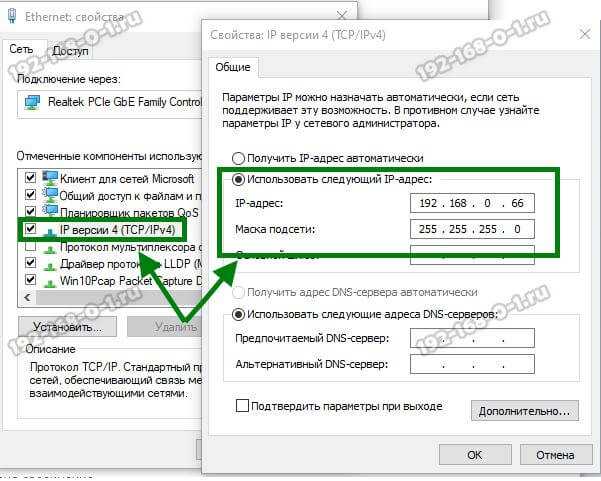
Теперь запустите TFTP-сервер на компьютере. Не забудьте отключить антивирусную защиту и брандмауэр, чтобы они не мешали нам восстановить роутер после неудачной прошивки.
На выключенном роутере нажимаем на кнопку Reset и при этом включаем его питание.
Держим кнопку нажатой до тех пор, пока не начнётся восстановление роутера. Вы это заметите по окну TFTP-сервера — на нём должна появится строчка соединения, IP-адрес, с которым подцепился роутер и выскочит окошко загрузки.

Остаётся дождаться окончания загрузки файла и перезапуска маршрутизатора ТП-Линк после восстановления.
Если процесс загрузки прошивки не начинается, то попробуйте сделать так — выключите роутер, потом включите, сразу быстро нажмите и держите кнопку «Reset» . Обычно процесс запускается или так или так.
Как обновить прошивку роутера
Самые новые роутеры могут обновляться как автоматически, так и по желанию пользователя через мобильное приложение. Но не все модели обладают такими возможностями, поэтому в большинстве случаев придётся выполнять процесс вручную. У разных маршрутизаторов он может немного отличаться, но в целом схож.
Скачивание прошивки
Отыщите раздел «Поддержка», «Загрузки», Downloads или Support — там и содержатся файлы прошивок.
Учтите, что чрезвычайно важно устанавливать на роутер правильную прошивку, иначе он может перестать работать. Иногда бывает, что у одной модели маршрутизатора есть насколько так называемых аппаратных версий. Изучите подписи на корпусе устройства и убедитесь, что скачиваете соответствующую прошивку
Изучите подписи на корпусе устройства и убедитесь, что скачиваете соответствующую прошивку
Иногда бывает, что у одной модели маршрутизатора есть насколько так называемых аппаратных версий. Изучите подписи на корпусе устройства и убедитесь, что скачиваете соответствующую прошивку.
Переход в настройки роутера
Когда прошивка загружена на диск, переходим к её установке. Для этого откройте браузер и введите в адресную строку IP маршрутизатора. Как правило, это 192.168.1.1 или 192.168.0.1.
Если эти адреса не подходят, посмотрите нужный в документации к вашему роутеру. Когда введёте нужные цифры, нажмите Enter.
Перед вами окажется панель входа в настройки роутера. Здесь нужно ввести пароль и логин — чаще всего это слово admin. Иногда в качестве пароля используется комбинация 1234. Если эти учётные данные не подходят, вам придётся снова обратиться к документации роутера.
Сохранение параметров
Иногда после обновления прошивки настройки роутера сбрасываются до заводской версии, и у маршрутизатора не получается подключиться к сети. Поэтому нужно заранее сделать их резервную копию.
Найдите пункт, который называется «Резервная копия и восстановление», Backup and Recovery или как-то так. Обычно он находится в разделе Advanced, Management, «Расширенные настройки» или «Системные инструменты». Нажмите «Резервная копия», и вам на диск будут сохранены настройки роутера.
После завершения обновления прошивки их можно будет восстановить. Откройте «Резервная копия и восстановление», выберите сохранённый файл и нажмите «Восстановить».
Установка обновления
Теперь отыщите в настройках опцию обновления прошивки. Чаще всего она находится в разделе Advanced, Management, «Расширенные настройки» или «Системные инструменты» — в зависимости от модели роутера. Выберите пункт «Обновление программного обеспечения».
Сейчас самое время убедиться, что та версия прошивки, что вы скачали, новее установленной. Уже имеющееся ПО отображается в настройках маршрутизатора.
Теперь нужно указать роутеру на скачанный файл прошивки. Если ваш маршрутизатор снабжён USB‑портом, вам может понадобиться записать файл с новым ПО на флеш‑диск и подключить носитель к порту. Но в большинстве случаев достаточно нажать на кнопку Open или «Открыть» и выбрать скачанный с сайта производителя файл на диске вашего компьютера.
Выбрав нужный элемент, нажмите Update или «Обновить» и подождите, пока процесс не завершится.
Прерывать процесс не следует, иначе роутер может выйти из строя.
Так что не стоит затевать обновление во время грозы или в те моменты, когда наблюдаются слишком частые перебои с электричеством.
Когда процесс завершится, роутер перезагрузится. Обычно это происходит автоматически, но если маршрутизатор попросит, придётся перезагрузить его вручную.





![Как обновить прошивку вашего роутера [полное руководство]](http://router66.ru/wp-content/uploads/7/4/f/74ffa84adc99c2245295b13f275f7857.webp)














![Как обновить прошивку вашего роутера [полное руководство]](http://router66.ru/wp-content/uploads/7/c/1/7c12503eafddff215b2c6c1d3e354b2a.jpeg)




