Глава 1. введение, 1 обзор
- Изображение
- Текст
TL-WR1043ND
Беспроводной гигабитный маршрутизатор серии N
Глава 1. Введение
1.1 Обзор
Маршрутизатор TL-WR1043ND включает в себя 4-х портовый коммутатор, межсетевой экран,
маршрутизатор NAT и беспроводную точку доступа. Беспроводной гигабитный
маршрутизатор серии N обеспечивает исключительную зону покрытия и скорость передачи
данных, которые полностью отвечают требованиям сетей класса SOHO (небольшой офис
или домашний офис), а также требованиям пользователей, нуждающихся в более высокой
производительности сети.
Невероятная скорость
Маршрутизатор TL-WR1043ND обеспечивает скорость передачи данных до 300 Мбит/с при
работе с беспроводными клиентами стандарта 802.11n. Эта скорость делает его идеальным
выбором для работы с несколькими потоками данных одновременно, что обеспечивает
стабильную работу сети. Производительность беспроводного маршрутизатора стандарта
802.11n на 650% больше по сравнению с маршрутизаторами стандарта 802.11g Устройство
совместимо с продуктами стандартов IEEE 802.11g и IEEE 802.11b.
Комплексная система безопасности
Благодаря комплексной системе безопасности, включающей в себя функцию SSID
Broadcast Control, 64/128/152-битное шифрование WEP для беспроводной локальной сети,
WiFi protected Access (WPA2- PSK, WPA- PSK), а также межсетевой экран с передовыми
функциями
защиты,
маршрутизатор TL-WR1043ND обеспечивает
полную
конфиденциальность передачи данных.
Гибкий контроль доступа
Маршрутизатор TL-WR1043ND обеспечивает гибкий контроль доступа, что позволяет
родителям или сетевому администратору определять политику ограничения доступа в
отношении детей или персонала. Устройство также поддерживает функции Виртуальный
сервер и DMZ Host для Port Triggering, что позволяет администратору отслеживать состояние и
управлять сетью в режиме реального времени, используя функцию удаленного управления.
2

Комментарии
Выделить → Я нашёл инструкцию для своего роутера здесь! #manualza
Кликнуть →
— Будете заниматься очковтирательством. — Но я не умею. — Там в инструкции к мази от геморроя все написано, больной.
Мануалза!manualza.ru
Для чего надо обновлять маршрутизатор
Встроенное программное обеспечение отвечает за общую работу и нормальную производительность маршрутизатора. ПО обеспечивает стабильную работу основных и вспомогательных функций устройства. В новых прошивках исправляются ошибки и недостатки прежних версий. Поэтому целесообразно периодически обновлять ПО устройства, устраняя недочеты, которые были допущены разработчиками. Основные причины, из-за которых следует устанавливать новую прошивку:
- Новые функции. При обновлении встроенного ПО роутер может приобрести изначально не предусмотренные возможности. К примеру, в устаревших моделях TP-Link отсутствовала функция подключения TV-приставок или режим беспроводного повторителя. Однако после установки новой прошивки устройствам стали доступны и такие возможности.
- Рост производительности. Обновление ПО позволяет ускорить работу маршрутизатора. Новая версия характеризуется более высоким уровнем оптимизации, по этой причине роутер быстрее выполняет поставленные перед ним задачи. Также прошивка позволяет улучшить качество беспроводного сигнала и увеличить зону действия роутера.
- Оптимизация взаимодействия с другими устройствами. Старые роутеры характеризуют плохой совместимостью с новыми электронными приборами. Это может выражаться в снижении скорости соединения, регулярных разрывах связи. Бывает и так, что современные смартфоны и планшеты вообще не видят беспроводную сеть. Установка нового ПО во многих случаях позволяет решить эту проблему и улучшить совместимость с подключаемыми гаджетами.
- Повышение уровня безопасности. В ранних версиях ПО нередко обнаруживаются проблемы с защитой, из-за которых повышается уязвимость компьютеров и других устройств, подключенных к роутеру. В обновленных микропрограммах разработчики стремятся устранить эти проблемы, таким образом увеличивая уровень безопасности беспроводного подключения.
В целом, обновление прошивки позволяет расширить возможности маршрутизатора и увеличить срок его службы. Однако это актуально только для официального ПО, выпущенного производителем. О том, как прошить роутер TP-Link TL-WR841N, будет рассказано ниже в этом материале.
Возможные причины загорания оранжевого индикатора
В более ранних моделях светодиод мог быть и зеленого цвета, но при возникновении разрыва связи не постоянно гореть, а мигать.
Решение проблемы, рассмотренной в этой статье, будет относиться только к тому случаю, когда роутер горит оранжевым (или красным, или мигает) после вставки кабеля от провайдера в разъем WAN — в норме он должен постоянно гореть зеленым цветом, что говорит об отсутствии коннекта с интернетом. Если же маршрутизатор после подключения кабеля вообще не зажигает никаких «огоньков», то это совсем другая проблема.
Итак, причин отсутствия подключения может быть несколько.
- Проблемы на стороне провайдера
- Привязка по MAC адресу
- Неправильные настройки роутера
- Поломка роутера
Давайте подробно разберемся в каждой из них. На первую мы повлиять не можем никак — поломки в оборудовании провайдера, либо обрывы линии происходят регулярно даже с самыми стабильными поставщиками интернет-услуг. Поэтому в случае, если вы ничего не делали, а на роутере сама по себе загорелась оранжевая лампочка, первым делом рекомендую позвонить в службу поддержки и выяснить, нет ли каких-то поломок или не ведутся ли у них технические работы.
Оранжевый индикатор из-за неправильных настроек роутера ТП Линк
Вторая причина — сбились конфигурации подключения роутера ТП Линк к интернету. Вообще, при первом включении оранжевый индикатор горит до того момента, как вы введете все настройки для подключения к интернету. Если вы не знали, то после установки маршрутизатора, интернет сам по себе не заработает (если только тип подключения к вашему провайдеру не динамический IP) — для него нужно ввести данные, которые прописаны в договоре на оказание услуг. После их правильного ввода цвет меняется на зеленый.
Оранжевый сигнал на роутере из-за привязки по MAC адресу
Если же этого не произошло, но вы уверены, что сделали все верно, то на лицо такой вариант, что провайдер привязывает MAC адрес компьютера к вашей учетной записи. То есть, вы купили новый роутер, и теперь вместо сетевой карты компьютера с оборудованием поставщика услуг «общается» другое устройство, имеющее другой физический (MAC) адрес. Более ответственные провайдеры сообщают об этом пользователям — например, когда я меняю роутер, то при попытке открытия любого сайта появляется сообщение о том, что нужно перезагрузить его для новой привязки.
Вариантов решения проблемы два:
- Позвонить в службу поддержки и сказать, что у вас поменялся компьютер
- Сделать ПК встроенными средствами роутера.
Оранжевая лампочка горит из-за поломки
Если же оранжевый индикатор загорелся внезапно — еще вчера интернет работал, а сегодня нет, и при этом провайдер говорит, что у него все ОК, то нужно думать, почему это произошло. Первое, что приходит на ум — из-за скачка напряжения в электросети сбились все настройки на маршрутизаторе. На будущее, чтобы избежать этого, подключайте его только через стабилизатор напряжения.
Для того, чтобы вернуть все в исходное состояние, проще всего сделать с помощью кнопки «Reset» на корпусе маршрутизатора. После чего зайти заново в админку с помощью логина и пароля, указанных на этикетке на днище корпуса роутера, и настроить все заново.
Вот такие мысли по исправлению проблемы горящего оранжевого индикатора на роутере — вроде ничего не упустил, если же вам есть что добавить, то пишите в комментах, будем разбираться вместе.
Практически на всех роутерах TP-Link индикаторы работают одинаково. Но на новых моделях есть небольшие изменения. Они могут гореть другим цветом (при определенных ошибках), нет индикатора в виде шестеренки (система, SYS), и может быть два индикатора Wi-Fi (отдельно для диапазона 2.4 ГГц и 5 ГГц).
Bootloader Mods
- you could read about bootloader in general and about Das U-Boot/Configuration of U-Boot in particular.
- the uboot version you find on the 1043 is a fork of mainline U-Boot version 1.1.4 from 2005-12-17 see here. You can / you cannot take a current mainline version of uboot and simply cross-compile it for WR1043ND! TP-Link-Version: http://www.tp-link.com/support/gpl.asp. It contains the file which is about 6,06 MiB in size, deflate this as well. The deflated source code will occupy about 37MiB of space, start with reading the .
- also see ftp://ftp.denx.de/pub/u-boot/ and compare the versions.
- you may be able to cross compile the code with the OpenWrt toolchain Buildroot. See toolchain for guidance. But you may need to use other toolchain to crosscompile, like the ELDK (Embedded Linux Development Kit).
- you cannot test your bootloader, because for some obscure reason, you don’t have write access to the flash via .
Making bootloader partition writable
Look at target/linux/ar71xx/files/arch/mips/ar71xx/mach-tl-wr1043nd.c
static struct mtd_partition tl_wr1043nd_partitions = {
{
.name = "u-boot",
.offset = ,
.size = 0x020000,
.mask_flags = MTD_WRITEABLE,
} , {
.name = "kernel",
.offset = 0x020000,
.size = 0x140000,
} , {
.name = "rootfs",
.offset = 0x160000,
.size = 0x690000,
} , {
.name = "art",
.offset = 0x7f0000,
.size = 0x010000,
.mask_flags = MTD_WRITEABLE,
} , {
.name = "firmware",
.offset = 0x020000,
.size = 0x7d0000,
}
};
Remove the line
.mask_flags = MTD_WRITEABLE,
for the partition named “u-boot” to make it writeable.
Смена MAC адреса
-
Сделайте дамп uboot раздела этой командой
cat devmtd0 > tmpuboot.org
- На смещении 0x1FC00 Обычно находится MAC-адрес. Вы можете изменить его с помощью любого hex-редактора. Я использую dhex.
-
После изменения MAC-адреса и убедившись, что раздел uboot доступен для записи, вы можете прошить модифицированный образ обратно:
mtd write tmpuboot.mod u-boot
где “uboot.mod” — имя файла вашего измененного образа.
Как открыть порт на TP-Link (проброс портов):
Для того, чтобы открыть порт на WiFi-роутере TP-Link TL-WR1043ND для игр или файлообмена, Вам надо зайти в раздел «Forwarding» (Переадресация) -> «Virtual Servers» (Виртуальные сервера):
![]()
Нажимаем кнопку «Add New»(Добавить Новую). Откроется такая вкладка:
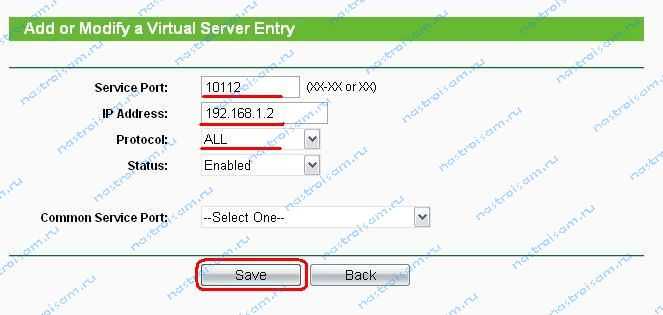
Заполняем поля следующим образом: «Service Port» (Порт сервиса) — вводим порт или диапазон портов, которые надо открыть. В поле «IP Address» вводим IP-адрес компьютера в локальной сети, для которого прокидываем порт. В выпадающем списке «Protocol» надо выбрать используемый протокол — TCP, UDP или любой тип — ALL. «Status» должен быть «Enabled». Нажимаем кнопку «Save».
Восстановление TP-LINK TL-WR740N
Всем привет!
Так получилось что я люблю прошивать роутеры и не всегда удачно. В этот раз при попытке прошить TP-LINK WR740N как прочитал на одном сайте, роутер «слегка окирпичился». Т.е. он включается, мигает индикатор с шестеренкой, но не пингуется и не работает сеть.
Приступим в к восстановлению.
Для начала не плохо бы скачать все необходимые файлы:
— ФТП сервер:
tftpd32.452.zip
— Файл прошивки:
В нашем случае нужна прошивка в имении которой отсутствует «boot«, а так как такую уже практически не реально найти и нужно руками средствами линукса переделывать прошивку, для Вашего удобства я подготовил файлы прошивок для любой модификации роутера:
- wr740nv1_en_3_11_7_up(100603).bin
- wr740nv2_en_3_12_4_up(100910).bin
- wr740nv3_en_3_12_7_up(101230).bin
- wr740nv4_en_3_17_0_up(150105).bin
- wr740nv5_ru_3_14_0_up(160114).bin
- wr740nv6_ru_3_16_9_up(151111).bin
Что бы понять какая именно прошивка Вам нужна взгляните на дно роутера, там можно найти модификацию.
На всякий случай оставлю тут пример для опытных по преобразованию прошивки в не boot:
Shell
| 1 | dd if=’wr740nv4_en_3_17_0_up_boot(150105).bin’ of=’wr740nv4_en_3_17_0_up(150105).bin’ skip=257 bs=512 |
Дальше необходимо присвоить Вашей сетевой карте на компьютере сетевой адрес 192.168.0.66. Не буду объяснять как это делать, можно легко найти в гугле.
Соединяем роутер и Ваш компьютер сетевым кабелем (На роутере кабель подключаем в WAN порт, обычно синего цвета). Роутер пока не включаем в розетку.
Создаем на диске C: директорию «recover» и ложим туда файл прошивки переименовав его в «wr740v4_tp_recovery.bin» (в случае модификации V4)
Как позже выяснилось что для моего роутера файл должен был называться «wr740nv5_tp_recovery.bin» (обратите внимание на N после 740). Запускаем FTP сервер и указываем ему нашу директорию с файлом прошивки
Запускаем FTP сервер и указываем ему нашу директорию с файлом прошивки.
Далее необходимо зажать кнопку RESET и включить питание. Роутер перейдет в режим Recover о чем будет говорить горящий индикатор с замком. В программе Вы должны увидеть процесс загрузки файла после которого роутер должен перезагрузится что будет свидетельствовать об успешной прошивке. У меня процесс прошел на столько быстро что я не успел сделать скрин прогресса загрузки.
Возвращаем сетевую карту в настройки по умолчанию и пробуем попасть в роутер
На этом все, надеюсь статья была полезной для Вас.
VN:F
please wait…
Rating: 10.0/10 (10 votes cast)
Восстановление TP-LINK TL-WR740N, 10.0 out of 10 based on 10 ratings
Поделиться ссылкой с друзьями:
Как прошить роутер Tp-Link?
Как я уже писал выше, нужно подключить маршрутизатор к ноутбуку по сетевому кабелю. И отключится от беспроводной сети, если соединение было установлено.
Кабель из синего WAN разъема можно вытянуть на момент обновления, но это не обязательно.
Все подключили, дальше открываем на компьютере любой браузер, и в адресной строке переходим по адресу 192.168.0.1, 192.168.1.1, или https://tplinkwifi.net. Вводим логин и пароль, по умолчанию (если вы их не меняли) – admin и admin. IP адрес для входа в настройки, логин и пароль по умолчанию, можно посмотреть на наклейке, которая должна быть на самом маршрутизаторе.
На странице настроек, слева, в самом низу открываем вкладку System Tools – Firmware Upgrade. Если у вас русская прошивка на Wi-Fi роутере Tp-Link, то: Системные инструменты – Обновление встроенного ПО.
Нажмите на кнопку “Выберите файл“.
Выберите на компьютере файл прошивки в формате .bin (который ми из архива извлекли в начале статьи).
Нажмите на кнопку Upgrade (обновить).
Начнется процесс обновления.
Когда он закончится, то роутер будет перезагружен.
Так как все настройки будут сброшены, то вам нужно будет заново зайти в настройки (используя стандартные логин/пароль) и настроить свой маршрутизатор. Можете сделать это на примере TL-WR941ND.
IP-адрес 192.168.1.2 является IP-адресом общего маршрутизатора.
192.168.1.2 – это частный IP-адрес. Часто это IP-адрес по умолчанию для определенных моделей домашних широкополосных маршрутизаторов, обычно продаваемых за пределами США.
Этот IP-адрес также часто назначается отдельным устройствам в домашней сети, когда маршрутизатор имеет IP-адрес 192.168.1.1. В качестве частного IP-адреса, в отличие от публичного адреса, 192.168.1.2 не обязательно должен быть уникальным во всем Интернете, а только в пределах своей собственной локальной сети.
Хотя это IP-адрес по умолчанию для некоторых маршрутизаторов, для любого маршрутизатора или компьютера в локальной сети можно использовать 192.168.1.2.
Как подключиться к 192.168.1.2
Обычно нет необходимости обращаться к административной консоли маршрутизатора, но вам может потребоваться, если у вас проблемы с подключением или вы настраиваете маршрутизатор для первого использования, например, для создания сети Wi-Fi, изменения пароля маршрутизатора, установки настраивать DNS-серверы и т. д.
Если маршрутизатор использует адрес 192.168.1.2 в локальной сети, вы можете войти в его административную консоль, введя его IP-адрес в веб-браузер как обычный URL-адрес.
Маршрутизатор должен запросить имя пользователя и пароль администратора. Имя пользователя и пароль по умолчанию для маршрутизатора обычно доступны онлайн. Большинство используют admin в качестве пароля или 1234 ; некоторые даже пишут пароль в нижней части роутера. Имя пользователя часто пустое или может быть root .
Вот несколько списков имен пользователей и паролей по умолчанию для популярных производителей маршрутизаторов: Linksys, Cisco, D-Link, NETGEAR.
Если вы не знаете пароль, вы можете сбросить настройки маршрутизатора, чтобы восстановить учетные данные по умолчанию.
Почему 192.168.1.2 так часто встречается?
Производители маршрутизаторов и точек доступа должны использовать IP-адрес в частном диапазоне.
Ранее такие производители широкополосных маршрутизаторов, как Linksys и NETGEAR, выбрали 192.168.1.x в качестве настроек по умолчанию. Хотя этот частный диапазон технически начинается с 192.168.0.0, большинство людей считают, что числовая последовательность начинается с единицы, а не с нуля, что делает 192.168.1.1 наиболее логичным выбором для начала диапазона адресов домашней сети.
Когда маршрутизатору назначен этот первый адрес, он назначает адреса каждому устройству в своей сети. Таким образом, IP 192.168.1.2 стал наиболее распространенным начальным назначением.
Назначение 192.168.1.2 устройству
Большинство сетей назначают частные IP-адреса динамически с использованием DHCP. Это означает, что IP-адрес устройства может изменяться автоматически или переназначаться другому устройству.
DHCP является предпочтительным методом для назначения 192.168.1.2 устройству. Попытка использовать статическое назначение IP-адреса также возможна, но может привести к проблемам с подключением, если сетевой маршрутизатор не настроен соответствующим образом.
Когда использовать статический IP-адрес
Вот некоторые вещи, которые следует помнить при выборе назначения статического или динамического IP-адреса:
- Каждый локальный маршрутизатор, который использует DHCP, настроен с диапазоном частных адресов, которые он может выделить клиентам.
- На домашнем маршрутизаторе с локальным адресом по умолчанию 192.168.1.1 набор клиентских адресов по умолчанию варьируется от 192.168.1.2 до 192.168.1.254. Большинство маршрутизаторов назначают IP-адреса сетевым устройствам, начиная с начала диапазона, поэтому вы редко увидите IP-адрес в вашей сети в более высоких диапазонах.
- Обычно маршрутизатор не проверяет , был ли 192.168.1.2 (или любой другой адрес в этом диапазоне) уже назначен клиенту вручную, прежде чем назначать его клиенту автоматически. Это может вызвать конфликт IP-адресов, при котором два устройства в одной локальной сети пытаются использовать один и тот же IP-адрес.
- Конфликт IP-адресов нарушит сетевую связь обоих устройств.
По этим причинам обычно рекомендуется разрешить маршрутизатору контролировать назначение IP-адресов в вашей домашней сети.
Сетевое устройство не получает улучшенной производительности или лучшей защиты от своего IP-адреса, будь то 192.168.1.2, 192.168.1.3 или любой другой частный адрес.
Как прошить роутер Киевстар TP-Link TL-WR741ND(KS).
В прошлом, я сам был обладателем аукционного маршрутизатора от «Киевстар». Могу сказать, что это вполне приличный бюджетный маршрутизатор, если рассматривать его в ценовой плоскости. То бишь соотношение цены и качества соответствует. Я уж не буду говорить о функциональности маршрутизатора TP-Link TL-WR741ND (KS) от «Киевстар», однако в своей модели роутера я заметил нестабильную работу (наблюдалось периодическое зависание). Чтобы избавить его от глюков и снять с него ряд ограничений (в меню скрыта функция Обновление встроенного ПО…), я принял решение его прошить.
Кстати, прошить роутер от «Киевстар» нужно и в том случае ,если вы собираетесь подключить сей девайс к другому провайдеру. Безусловно условия договора должны быть соблюдены. Перед тем как прошить маршрутизатор TP-Link TL-WR741ND (KS), нужно взглянуть на шильдик приклеенный к дну и прочитать к какой версии относиться модель. Согласно версии своего оборудования, нужно скачать для него прошивку.
В свое время я прошил несколько версий модели TP-Link TL-WR741ND (KS), но осталось у меня всего две прошивки. Так, что если можете безвозмездно поделиться проверенной рабочей прошивкой с пользователями, то загрузите ее в форму обратной связи и укажите какой маршрутизатор (версия оборудования и прошивки) вы ей прошивали. Я выложу вашу прошивку для других пользователей. Вот прошивки, которыми я когда-то прошивал роутер TP-Link TL-WR741ND (KS) от «Киевстар».
Версия оборудования: Ver 2.0
Версия прошивки: wr741nv1_ru_3_13_11_up_boot(121102) (Build )
Версия оборудования: Ver 2.4
Версия прошивки: wr741ndv1_ru_3_11_7_up_boot(100925)
Версия оборудования: Ver.4
Версия прошивки: wr741ndv4_ru_3_12_12_up_boot(121124)
Теперь, чтобы отвязаться от провайдера нужно в адресную строку браузера вставить ссылку и перейти по ней. При необходимости введите пароль и логин по умолчанию kyivstar.
http://192.168.1.1/userRpm/SoftwareUpgradeRpm.htm
После этого вы должны попасть на скрытую страницу прошивки. Разархивируйте скачанную прошивку и укажите в форме ее место расположения.
Жмите кнопку «Обновить», чтобы начать процесс прошивки.
После процесса обновления прошивки, маршрутизатор автоматически перезагрузится и Вам станут доступны из меню страницы Мост, Клонирование MAC-адреса, Обновление встроенного ПО…
Кстати, после всех этих действий доступ в панель настроек маршрутизатора измениться с kyivstar на admin, который производителем устанавливается по умолчанию. А также в зависимости от версии используемой вами прошивки может измениться адрес входа с 192.168.1.1 на 192.168.0.1. После этого можно попробовать обновить прошивку до свежей версии с официального сайта. О том как это сделать читайте дальше.
⇡#Комплектация и внешний вид
Оба устройства упакованы в картонные коробки, оформленные в яркой светло-зелёной цветовой гамме. На коробки нанесена информация об основных возможностях и характеристиках устройств. Внутри каждой из упаковок находятся лотки из толстого картона, которые оберегают устройства от различных неприятностей во время транспортировки.
В комплекте с роутером TP-LINK TL-WR1043ND поставляются три съёмные антенны, компактный и лёгкий внешний блок питания, патч-корд метровой длины, диск с документацией, краткое руководство, а также целая пачка рекламных брошюр, гарантийный талон и прочая бумажная мишура. Всё это очень аккуратно упаковано, разложено по отдельным пакетикам и не болтается внутри коробки.
Комплектация адаптера TP-LINK TL-WN821N попроще. Покупатель обнаружит в коробке только USB-удлинитель длиной 0,5 м, диск с драйверами и всё тот же набор рекламных брошюрок. В общем, в обоих случаях комплект поставки минимальный. С другой стороны, трудно представить, что еще такого интересного можно положить в коробки с роутером и беспроводным адаптером.
Последний, кстати, непривычно крупный – 94x11x26 мм. Его корпус сделан из пластика: белого – сверху и чёрного – по бокам и снизу. Под верхней крышкой находится индикатор активности, который виден только во время работы. На одном из торцов расположена кнопка для запуска QSS (Quick Secure Setup) – функции лёгкой настройки сетевого соединения. Если у вас есть устройства с поддержкой этого стандарта, то установка связи между ними сводится к нажатию пары кнопок. Для непродвинутых пользователей (то бишь домохозяек) это очень удобно. На комплектном диске есть также программа QSS for Windows, которая выполняет аналогичную функцию.
Из-за больших размеров TP-LINK TL-WN821N, наверное, не лучшим образом подходит для использования с ноутбуками или нетбуками. Да и проблему вечно теряющихся крышечек никто не отменял. Впрочем, у TP-LINK TL-WN821N крышка довольно плотно сидит на коннекторе USB. Ну а тем, кто планирует использовать адаптер с настольными машинами, лучше взять модель TP-LINK TL-WN821NC. Она полностью идентична описываемой, но в комплекте к ней идёт специальный кредл для адаптера, к которому можно прикрепить и крышечку, чтобы уж точно её не потерять.
Корпус роутера сделан из глянцевого молочно-белого пластика с матовыми чёрными вставками по бокам. На верхней крышке находится серебристый логотип TP-LINK.
Спереди, под вставкой из чёрного глянцевого пластика, расположен ряд светодиодов зелёного цвета. Это индикаторы наличия питания, состояния роутера, активности сетевых соединений, подключения внешнего накопителя и текущего режима работы QSS.
Справа отдельно вынесена кнопка для запуска функции QSS.
На днище устройства есть информационная наклейка, на которой указаны модель и серийный номер роутера, его MAC-адрес, а также IP-адрес и логин с паролем по умолчанию (для доступа к веб-интерфейсу). Здесь же – пара блоков вентиляционных отверстий и четыре ножки из нескользящей резины. Также снизу находятся две Т-образных выемки под шурупы, предназначенные для крепления роутера к стене в любом удобном положении.
На заднюю стенку традиционно вынесены все порты и разъёмы: три гнезда для антенн Wi-Fi, гигабитные порты Ethernet (4xLAN и 1хWAN), разъём питания, порт USB 2.0 и утопленная в корпус кнопка сброса настроек роутера.
По габаритам TP-LINK TL-WR1043ND несильно отличается от других современных роутеров – 200x28x140 мм. Внешне устройство выглядит довольно симпатично – наверняка оно неплохо впишется практически в любую домашнюю или офисную обстановку.
Загрузка прошивки и подготовка к обновлению
Первым делом, нам нужно скачать новую прошивку. Если вы не знаете, есть ли новая версия для вашего роутера, то можете зайти в его настройки, и сразу на главной странице будет указана «Версия встроенного ПО» (самая первая строчка).
Что касается прошивки OpenWRT, и DD-WRT, то они вроде как есть для этих моделей. Но, я бы не советовал прошивать. И на родной прошивке все хорошо работает. В любом случае, те кто хочет установить OpenWRT, или DD-WRT, и знает для чего, то без проблем разберется в этом вопросе. А если вы не знаете как установить это ПО, то и не нужно оно вам.
Прошивку нужно скачивать строго для вашей модели и для ее аппаратной версии. Аппаратную версию можно посмотреть снизу на наклейке, на самом маршрутизаторе. У меня, например, TP-LINK TL-WR1045ND аппаратной версии ver:2.0.

Скачивать прошивку нужно только с официального сайта. Даю ссылки на страницу загрузки для обоих моделей:
- TP-LINK TL-WR1043ND –
- TP-LINK TL-WR1045ND – http://www.tp-linkru.com/download/TL-WR1045ND_V2.html
Переходим по нужной ссылке (смотрите не перепутайте), выбираем версию, открываем вкладку «Встроенное ПО».
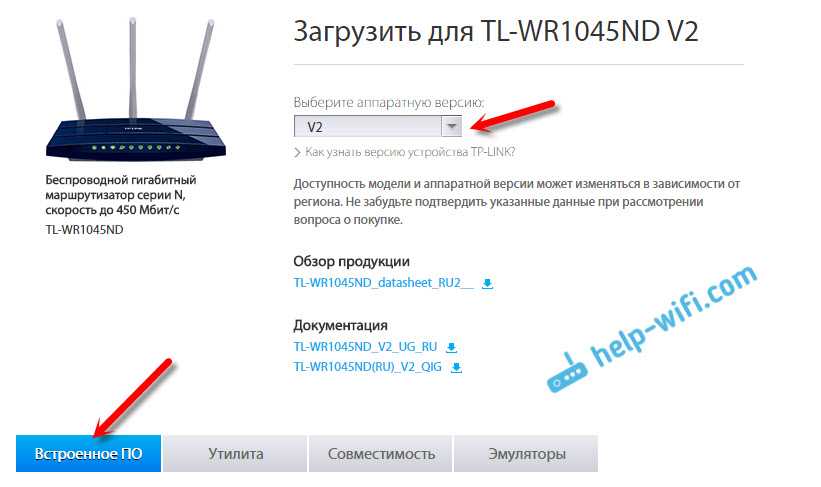
Первая в списке прошивка, самая новая. Там будет указана версия, дата выхода, изменения, и другая информация. Для загрузки, нажимаем на ссылку и сохраняем архив на компьютер.
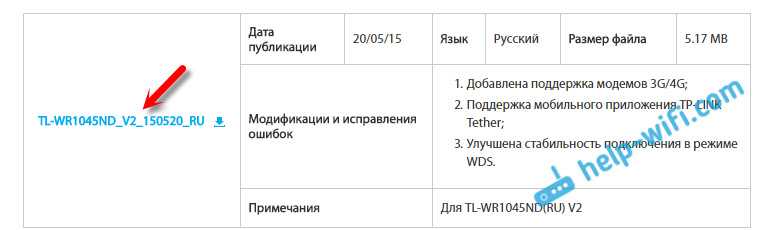
Дальше, открываем архив, и извлекаем из него файл самой прошивки, он с расширением .bin.

Подключаем роутер для прошивки
Нам понадобится сетевой кабель, которым мы подключим роутер к компьютеру, или ноутбуку.
Обновлять ПО можно только при подключении по кабелю. По беспроводному соединению лучше не обновлять, роутер может выйти из строя. Если на вашем ноутбуке есть Wi-Fi, то его лучше отключить.
Сетевой кабель, который идет в комплекте с маршрутизатором, подключаем на роутере в LAN разъем, а на компьютере в разъем сетевой карты.

Включаем питание роутера, и заходим в настройки. Открываем браузер, и переходим по адресу tplinkwifi.net, или 192.168.0.1. Вводим имя пользователя и логин (заводские: admin и admin), и попадаем в панель управления.












![[openwrt wiki] tp-link tl-wr1043nd](http://router66.ru/wp-content/uploads/6/5/f/65f71f5438301f603f74092c24109eea.jpeg)







