Добавление устройства, для которого нужно заблокировать доступ к соцсетям
После создания перечня запрещенных к просмотру страниц социальных сетей выбрать сопряженные с роутером устройства, для которых предполагается закрытие доступа к созданному списку. Это делается в меню «Контроль доступа» («Access Control»):
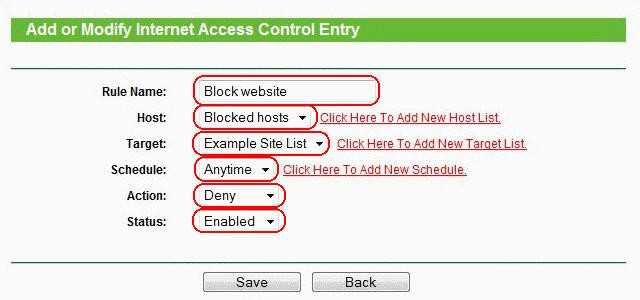
- Подраздел контроля доступа «Узел». В англоязычной версии прошивки системы – «Host».
- При помощи клавиши «Добавить» («Add…») откроются графы для ввода устройств.
Все девайсы, подключенные к маршрутизатору, имеют индивидуальный IP-адрес. Соответственно, по нему их легко заблокировать в системе. Однако в подавляющем большинстве случаев IP у устройств динамический, так как редко кто присваивает им статический адрес. Следовательно, при каждом подключении IP меняется. Поэтому удобнее использовать стабильный физический адрес – MAC.
Следующим шагом выбираем «Режим» («Mode») – «MAC Address».
«Имя узла» («Host Description») прописывается на английском языке. Нужно написать короткое и понятное описание, например, «blocking_HP» или «blocking_LG»
Важно, чтобы пользователь из описания понимал, о каком девайсе речь.
В графу «MAC-адрес» («MAC Address») заносятся МАК адреса конкретных устройств, к которым относятся все вышеперечисленные действия, т.е. где не будут открываться те или иные страницы социальных сетей.
После этого сохранить настройки. Готовый список блокируемых социальных сетей в любой момент можно отредактировать или удалить.
Быстрая настройка роутера ASUS
Если режим быстрой настройки не включился при первом запуске, нажмите на самую первую кнопку в левом верхнем меню «Быстрая настройка».
- Сначала вас попросят ввести новый пароль от этого Web-интерфейса. Укажите тот, который не забудете.
- Если у вас провайдер использует автоматическое распределение IP адресов, то интернет уже должен быть подключен, а вас попросят ввести данные для настройки вай-фай сети.
- «Имя сети (SSID)» укажите имя, которые будет отображаться при поиске, другими устройствами.
- «Сетевой ключ» пароль для доступа.
- После нажатия на кнопку «Применить», роутер перезагрузится. Если вы подключались по беспроводной сети, то вам надо будет вновь подключиться по воздуху, но уже по тому паролю и имени, который вы установили ранее.
Если ваш провайдер использует не динамические адреса, то вы увидите вот такое окно. Где надо будет выбрать типы подключения: PPPoE, Статический IP, PPTP, L2TP. Какое именно соединение используется у вас, можно посмотреть в договоре поставщика услуг. Обязательно посмотрите, нет ли привязки MAC-адреса в вашем случае. Если листочек с информацией потерялся, то звоните в техническую поддержку и уточняйте эту информацию там.
- PPPoE Указывается логин и пароль для доступа.
- Статический IP указывается IP адрес, маска, шлюз и хотя бы один DNS-адрес.
- PPTP и L2TP понадобится логин, пароль, IP, маска, шлюх и ДНС.
После этого шага будет настройка воздушной сети, о которой я говорил выше и после этого первичные настройки роутером будут выполнены, и вы спокойно можете им пользоваться.
Но вы всегда можете перенастроить интернет. Для этого зайдите во вкладку «Интернет» в разделе «Дополнительный настройки» и выберите нужное подключение в «Тип WAN-подключения».
Специальные приложения
Как уже говорилось, блокировать связь между Wi-Fi и чужими устройствами можно также и при помощи специальных программ, которые есть в свободном доступе в интернете. В сети их достаточно много и каждая имеет как положительные, так и отрицательные стороны. Стоит рассмотреть наиболее популярные варианты утилит.
SoftPerfect Wi-Fi Guard
Данная программа выступает своего рода сканером для сетевых подключений, которые доступны на рабочей станции. Из-за простого и понятного интерфейса ее вполне можно использовать для домашнего применения.
Работа программы заключается в следующем: если устройство известно утилите, то оно будет помечаться зеленым цветом, в ином случае красным. При желании, можно включить функцию автоматического сканирования сети. В том случае, если во время проверки будет обнаружено постороннее соединение, пользователь получит соответствующее уведомление.
Важно! Можно настроить как звуковое уведомление, так и получение соответствующего сообщения на электронную почту.
Отвечая на вопрос: как заблокировать вай-фай от других пользователей при помощи SoftPerfect Wi-Fi Guard, ответ будет: никак. В изначальных задумках эта функция должна была присутствовать, однако в итоге ее так и нет. Однако утилиту можно использовать как хороший сканер, а уже после отключать нежелательные соединения самостоятельно или с помощью других программ.
Использование программы SoftPerfect Wi-Fi Guard
Утилита Wireless Network Watcher
Бесплатная программа, которую не нужно будет устанавливать на компьютер. Ее работа заключается в сканировании сети и выявлении подключенных на текущий момент устройств. Что удобно, в списке отображаются не только МАС-адреса, но и наименования производителя гаджета.
К сожалению, отключать чужаков при помощи утилиты также нельзя. Однако, при необходимости, полученные данные можно перенести в текстовый формат, чтобы использовать в дальнейшем.
Netcut
Приложение позволяет автоматически сканировать сеть, выявлять и блокировать незаконных пользователей. Постороннее устройство можно просто и быстро убрать из списка разрешенных. Достаточно просто выбрать в представленном списке «чужака» и нажать на кнопку Cut.
Кроме того, программа имеет такие полезные функции как: переключение между сетевыми картами, проверка скорости соединения, а также смена МАС-адреса.
Pixel NetCut
Данное приложение используется на гаджетах с системой Андроид. Формат работы точно такой же, как и в приложении, описанном ранее. Можно сканировать сеть, выявлять посторонние соединения и закрыть им соединение с роутером. Дополнительные функции также присутствуют.
Who’s On My Wi-fi
Еще одна утилита, которая помогает найти и отключить посторонние гаджеты от сети. После сканирования перед пользователем появляется список подключенных устройств, среди которых и можно выявить чужое.
Домашние гаджеты можно пометить как «известные», а посторонние как «неизвестные». Соответственно, последним программа уже самостоятельно запретит доступ. Блокировка работает и в дальнейшем.
Важно! Нужно внимательно относится к блокировке устройств. Иначе можно запретить доступ самому себе.
Сортировка пользователей в утилите Who’s On My Wi-fi
Признаки подключения чужих пользователей
Делиться чем-либо с окружающими людьми ‒ это хорошо, но только если это не идет себе в ущерб. Каждый подключенный к беспроводной сети пользователь забирает на себя часть трафика, и тем самым снижает общую скорость обмена данными. Другими словами: чем больше людей подключается к роутеру – тем больше тормозит интернет. Отдельно стоит отметить возможность внедрения в сеть злоумышленников, проводящих незаконные финансовые или другого рода операции, используя ваш сетевой адрес. Так они остаются в тени, а все неприятности с законом перейдут вам.
Главный признак паразитирования на домашнем WiFi – частое и периодическое мигание индикатора передачи пакетов данных. Для проверки отключите от роутера все ваши устройства и понаблюдайте за индикаторами. Если частое мигание осталось – в сеть внедрились посторонние. Косвенным признаком может стать резкое падение скорости передачи данных, особенно если падение происходит периодически на протяжении длительного периода времени. При этом отмечается ухудшение качества соединения, глюки, подвисание браузера.
После того как вы определились, что, кроме ваших родных и гостей, домашний интернет используют посторонние – можете смело приступать к блокированию доступа для устройств-нелегалов. Ниже мы привели несколько способов, как отключить от вай фая других пользователей.
Способы отключения от вай-фая других пользователей
Если есть подозрения, что кто-то без разрешения подключился к сети, это нужно проверить. Существует два варианта разрешения ситуации: использовать настройки маршрутизатора или же специальные программы.
Отсоединение нежелательных устройств через web-интерфейс
Данный вариант того, как выявить и заблокировать пользователя Wi-Fi, является наиболее распространенным. Его преимущество заключается в том, что владельцу устройства не нужно будет скачивать и устанавливать на компьютер дополнительные программы, все делается через настройки роутера.
Поиск чужих устройств через web-интерфейс
Что нужно сделать:
- Открыть на компьютере, ноутбуке, айфоне или любом другом телефоне браузер.
- В адресную строку ввести IP-адрес роутера. Например, это может быть 192.168.1.1. Информацию можно посмотреть на обратной стороне самого устройства.
- В появившемся окне ввести логин и пароль. При стандартных настройках на большинстве роутеров это слово «admin». Также указанные данные прописываются на самом устройстве. Рекомендуется, после того как устройство изначально было установлено в доме, сменить логин и пароль. Это поможет повысить уровень защиты.
- В списке возможных действий необходимо найти раздел статистики маршрутизатора. Если установлен роутер TP-Link, то необходимо искать пункт под названием: «DHCP Clients List», «Status LAN», или «статистика беспроводного режима».
- После нажатия на экране выйдет список подключенных устройств. Далее следует проводить фильтрацию МАС-адресов, чтобы определить чужака. Можно просто поочередно отключать домашние гаджеты и соответственно выявлять лишний.
- Если установлен модем фирмы ASUS, то на главной страничке отображается раздел под названием «клиенты». При нажатии на него с правой стороны будет отображаться таблица со всеми подключенными устройствами. Далее также нужно будет фильтровать.
- В настройках устройства D-Link необходимо будет зайти в раздел «расширенных настроек», далее выбрать подпункт «станционный список». После будет выведен список подсоединенных устройств. Там же их можно будет отключить, нажав кнопку «разъединить».
- На роутерах Zyxel, следует открывать раздел «системный монитор», далее вкладка «домашняя сеть». Внизу будет выведен список подключенных устройств.
Работая через настройки модема, вопрос: как отключить пользователя от Wi-Fi роутера, решается достаточно просто. При обнаружении чужого подключения в списке МАС-адресов, достаточно его просто отсоединить или же заблокировать.
Важно! Обязательно нужно менять стандартные логин и пароль. В том числе это необходимо сделать, если факт взлома был установлен.
Как создавать правила? — Инструкция
• Нажмите кнопку Add New ↓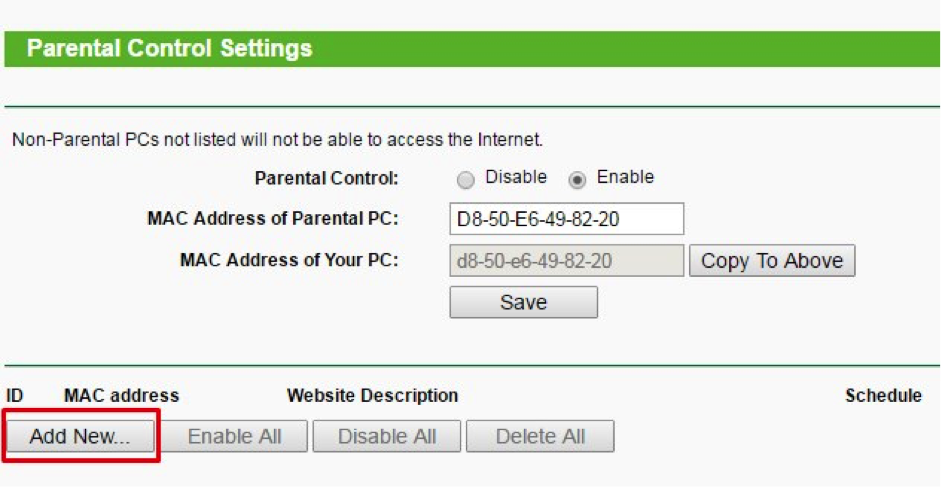
Откроется страница, на которой нужно настроить следующие параметры: ↓↓↓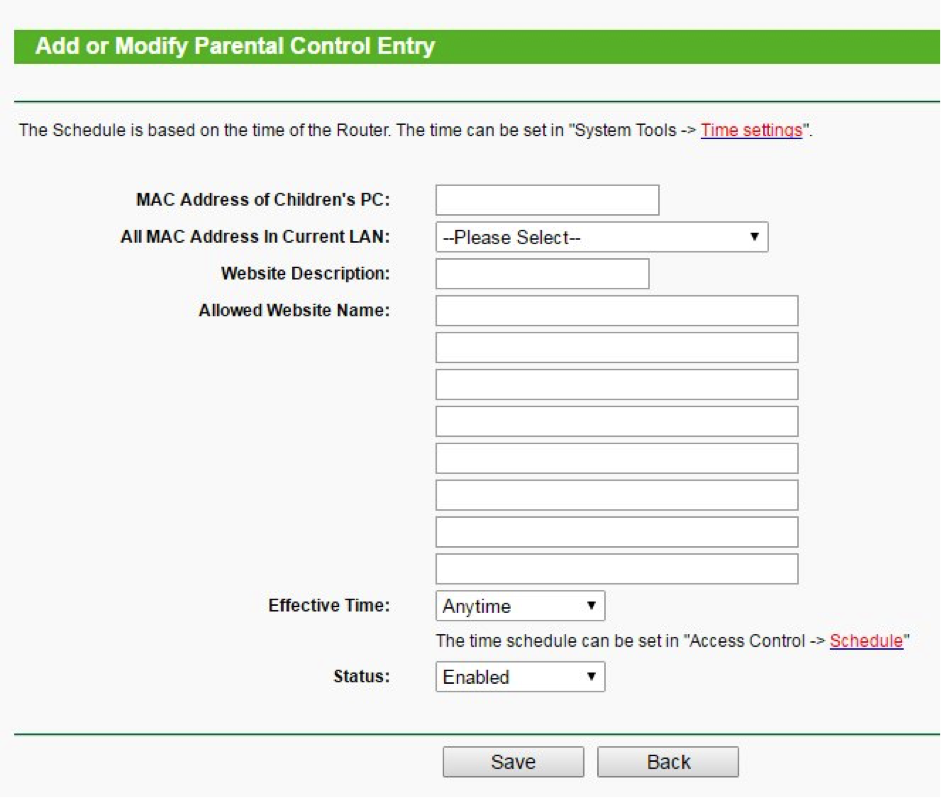
- MAC Address of Child PC: укажите здесь MAC-адреса ПК или устройства, на которое должно распространяться данное правило. Если хотите применить его ко всем устройствам, оставьте это поле пустым. В списке All MAC Address In Current LAN вы можете выбрать нужный адрес из числа подключенных к маршрутизатору устройств.
- Allowed Domain Name: раздел позволяет указать до 8 URL. Причем вместо полного адреса достаточно ввести только одно слово, например, youtube. Тогда роутер будет блокировать все ссылки, в которых это слово содержится
- Website Description: поле для описания сайта. Оно должно быть на английском языке
- Effective Time: задайте расписание действия данного правила. По умолчанию здесь стоит Anytime – то есть в любое время. Для каждого правила можно создать отдельное расписание. Сделать это можно, перейдя на вкладку Access Control, пункт Schedule. Нажмите Add New и добавьте новое расписание. Обязательно укажите описание в поле Schedule Description. Оно будет именем создаваемого расписания. Имя появится в списке Effective Time.
- Status: Вариант Disabled разрешает посещение всех ресурсов, кроме указанных, то есть к указанным доступ будет закрыт. Выбор варианта Enabled открывает доступ только к сайтам, прописанным в Allowed Domain Name, а ко всем остальным запрещает. Опция действует на устройства, указанные в списке MAC-адресов.
P.S — После выполнения настроек нажмите Save.
Вот так просто можно выполнить блокировку Youtube на роутере TP-Link.
Роутеры «Zyxel»
Немного по-другому выглядит эта процедура на роутерах этой марки. Отличие состоит в том, что настройка доступа выполняется с помощью частично бесплатного сервиса SkyDNS, встроенного в их прошивку.
Он позволяет задавать правила доступа к сайтам, однако, в ограниченном режиме.
Так, отсутствует возможность задавать индивидуальные настройки для разных устройств. Для этого придется купить платный тариф.
• Чтобы заблокировать Youtube на роутере Zyxel, выполните следующие действия: ↓↓↓
Роутеры «Asus»
• Теперь рассмотрим, как заблокировать Youtube на роутере Asus: ↓↓↓
- В браузере перейдите по адресу 192.168.1.1.
- Слева выберите раздел Брандмауэр.
- Откройте вкладку Фильтр URL-адресов. В строке “Включить фильтр URL-адресов” выберите “Включено”.
- Блокировка ресурсов осуществляется с помощью списка ключевых слов. Если вы введете там “youtube”, роутер будет блокировать все ссылки, содержащие это слово. Добавить ключевые слова можно нажатием на кнопку с плюсиком.
- Нажмите кнопку Применить.
Две категории сайтов заблокировать не удастся. Это страницы, сжатые по технологии HTTP-сжатия, и страницы https.
Итог
Используя приведенные способы, вы можете запретить Youtube, а также заблокировать приложение Ютуб на роутере.
Как отключить показ рекламы в приложении Youtube на телевизоре?
Если ваш маршрутизатор поддерживает технологию «DD-WRT» , вы можете запретить показ рекламы в приложении Ютуб на «Smart TV» .
Для этого следуйте плану: ↓↓↓
- В консоли настроек роутера перейдите на вкладку Сервисы, затем в раздел Services.
- Внизу в группе «DNSMasq» установите переключатели DNSmasq и Local DNS в положение Enable.
- Вставьте этот код в поле Commands (вкладка Administration, раздел Commands):
if test -s /tmp/hosts0 then rm /tmp/hosts0 fi
wget -O -http://winhelp2002.mvps.org/hosts.txt grep addn-hosts /tmp/dnsmasq.conf || echo «addn-hosts=/tmp/hosts0» >>/tmp/dnsmasq.conf killall dnsmasq dnsmasq —conf-file=/tmp/dnsmasq.conf
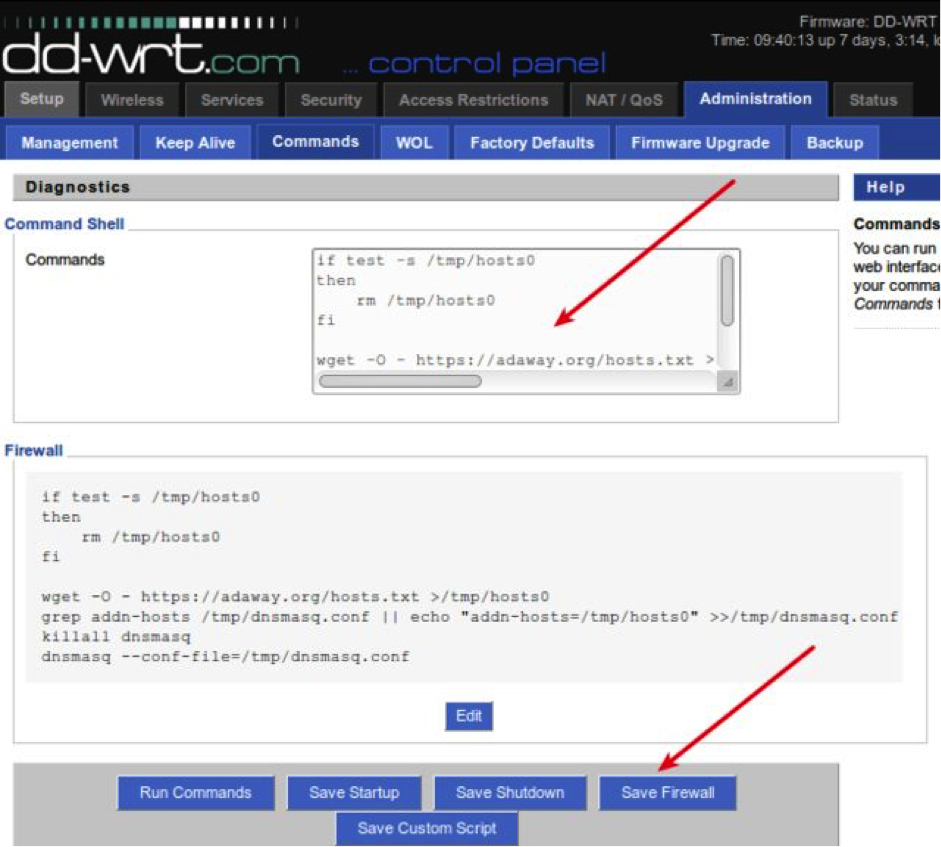
- Сохраняем все нажатием «Save Fire-wall» .
Вот так на роутере выполняют блокировку рекламы Youtube.
Вывод
Мы рассмотрели, как закрыть Ютуб на роутере, а также запретить показ рекламы в приложении Ютуб на «умных» ТВ.
Используйте описанные способы, чтобы настраивать доступ к видеохостингу по вашему усмотрению!
Другие возможности ограничения доступа
Существуют и другие, менее радикальные меры по ограничению доступа к беспроводной связи. Они предполагают замену стандартного или легкого пароля, выбор более надежных методов шифрования, создание невидимой сети. Стоит разобрать их конкретнее.
Замена пароля сети и роутера
Если пароль маршрутизатора не изменялся с момента его покупки и является стандартным, то нужно заменить его на более сложный. Желательно вообще менять коды доступа регулярно. Помимо этого, необходимо сменить заводские данные для входа в веб-настройки роутера. Делается это все в настройках безопасности любой модели от любого производителя.
Правильный протокол шифрования
По стандарту любое шифрование сети отключено, но его можно включить при создании нового SSID. Многие этим пренебрегают, а потом становятся жертвами хакерских атак или мошенничества и вымогательства. Для изменения методов шифрования следует в настройках роутера изменить протокол безопасности работы самого устройства и сети. Выбирать среди доступных вариантов лучше всего WPA2-PSK, так как он более надежный.
Невидимая сеть
Создание невидимой сети поможет ограничить ее от поиска другими устройствами. Для того чтобы сделать ее невидимой, нужно в настройках роутера и конкретной сети заменить ее стандартное имя на другое, а после того как нужные устройства будут подключены, запретить трансляцию SSID и к ней никто не получит доступ.
Почему именно роутер
Конечно, сегодня существует множество ПО, платного и бесплатного, которое при установке позволяет внедрить родительский контроль на конкретном устройстве.
Недостаток такого решения в том, что достаточно смышленый ребенок, который захочет доступ в интернет, его непременно получит. Кроме того, хорошие утилиты, которые невозможно «обмануть», стоят хороших денег – например, Save Kids от Лаборатории Касперского.
В случае правильной настройки роутера нет необходимости «ковырять» каждый из девайсов по отдельности – он будет предоставлять доступ по расписанию и при необходимости фильтровать нежелательные УРЛы.
Не зная пароля, получить доступ в меню настроек маршрутизатора невозможно. В случае полного сброса настроек, что может сделать и ребенок, придется все перенастраивать заново, а зайти в интернет без этого не получится. Это делает бессмысленными такие «пляски с бубном».
Это делает бессмысленными такие «пляски с бубном».
В чем смысл смены этих настроек
Как сообщить о своем местоположении другим пользователям
Естественно, у каждого человека может быть свои причины. Приведем один пример:
Два человека, с помощью телефона, общаются между собой в каком-то чате или программе; Для обеспечения связи используется подключение к сети. Через мобильный интернет или Wi-Fi; Один человек пишет другому. А второй долго не отвечает; Первому это надоедает. И он временно отключает экран, думая, что ответ быстро появится на экране, когда его собеседник ответит; Но в таком режиме сеть оказывается недоступной. И ответа можно ждать слишком долго.
Человек его получит, когда снова активирует смартфон в рабочий режим, телефон найдет сеть и начнет получать сообщения и все остальное. Естественно, в такой ситуации подобная настройка оказывается совершенно неактуальной. К счастью, параметры можно легко изменить.
Отключение функции раздачи Wi-Fi на роутере
Инструкция по отключению вай-фая на маршрутизаторе несложная, поэтому понять ее сможет любой пользователей.
Важно! Первое, с чего нужно начать, определить марку роутера. Это позволит быстрее справиться с поставленной задачей, так как устройства разных производителей могут иметь отличия в расположении нужных вкладок и их названиях
Функция роутеров — обеспечение подключения к сети Интернет
Целесообразно рассмотреть вопрос на более распространенных моделях устройств, к которым относятся:
- роутер «Ростелеком»;
- маршрутизатор TP-Link;
- роутер D-Link;
- роутер Asus.
К сведению! Первые маршрутизаторы для беспроводного интернет-подключения появились в 2000 г. Так как этот способ не требовал затрат средств и времени на прокладку кабеля, он хорошо был оценен пользователями и быстро стал приоритетным.
Отключение Wi-Fi на роутере «Ростелеком»
Чтобы отключить функцию раздачи беспроводного Интернета на роутере «Ростелекома», но при этом сохранить работоспособность устройства, нужно:
- Открыть браузер на подключенном к сети Интернет ноутбуке или стационарном компьютере.
- Набрать в адресной строке IР-адрес маршрутизатора (например, 192.168.0.1).
- После появления формы заполнить логин и пароль (по умолчанию это будет слово «admin»).
- На открывшейся домашней странице перейти в горизонтальную вкладку «Расширенные настройки».
- В пункте «Wi-Fi» перетянуть ползунок влево, чтобы отключить функцию.
- Нажать на кнопку в правом верхнем углу в виде лампочки.
- Выбрать пункт «Сохранить».
После сохранения настроек нужно обязательно отключить маршрутизатор на несколько минут. После включения проверить возможность подключения к сети Интернет по Wi-Fi. Если все было сделано правильно, то эта функция будет недоступна.
Важно! IР-адреса могут отличаться. Найти нужный не составит труда, он нанесен производителем на корпусе роутера
Отключение раздачи Wi-Fi на маршрутизаторе TP-Link
Как выключить Wi-Fi на роутере TP-Link? Алгоритм действий мало чем отличается от предыдущего:
- Запустить браузер.
- В адресной строке использовать IР-адрес 192.168.1.1.
- Заполнить адрес и пароль.
- Нажать на кнопку «Отправить».
- На открывшейся странице выбрать пункт «Wireless».
- Убрать отметку в строке «Enable Wireless Router Radio».
- Завершить отключение опции нажатием на «Save».
После завершения действий по изменению настроек маршрутизатор обязательно нужно выключать на несколько минут.
Важно! Перед тем как приступить к процедуре выключения раздачи Wi-Fi, ноутбук или ПК нужно подключить к сети Интернет с помощью кабеля
Отключение беспроводного Интернета на роутере D-Link
Чтобы отключить трансляцию Интернета по Wi-Fi, необходимо:
- Открыть браузер.
- Набрать 192.168.1 в адресной строке.
- Ввести «admin» как логин и пароль.
- Выбрать вкладку «Настроить вручную».
- В горизонтальном меню зайти в пункт «Wi-Fi».
- Убрать отметку в строке «Включить беспроводное соединение».
- Завершить нажатием кнопки «Изменить».
После этого выход в Интернет будет доступен только через проводное соединение.
Отключение беспроводного соединения на роутере Asus
Пользователям, у которых установлен роутер Asus, не составит труда отключить вай-фай. Для этого нужно выполнить несколько несложных действий:
- Зайти в настройки роутера.
- Выбрать вкладку «Беспроводная сеть».
- Затем пункт «Профессионально».
- В строке «Включить радиомодуль» установить переключатель на пункте «Нет».
Последним действием не забыть сохранить измененные настройки.
Обратите внимание! У большинства моделей роутеров установлена стационарная кнопка Wi-Fi, которая позволяет быстро отключать опцию зажатием на несколько секунд
Быстро отключить вай-фай можно с помощью стационарной кнопки на панели маршрутизатора
Лучшее решение – пароль
Наиболее эффективным способом отсеять нежелательных гостей в вашей домашней WiFi сети, а также всякого рода прилипал, которые любят втихаря подключаться к открытым каналам, чтобы бесплатно пользоваться интернетом, является простая установка пароля. Этот вариант, на самом деле, подходит всем, вот только далеко не все преодолевают лень, сразу настроить нужные устройства дома.
Прежде всего вам следует сменить логин и пароль к самому роутеру, то есть в его веб-интерфейс с настройками. Для чего это делается? Всё просто, обычно модемы и роутеры с дефолтными настройками доступа очень легко перенастраиваются любым хитрым сторонним пользователем, у которого WiFi адаптер дотягивается до вашего роутера. Бывает так, что это уже произошло, и вы просто не может зайти в веб-интерфейс своего роутера. В этом случае придётся сбрасывать настройки устройства до заводских значений. Делается это легко и быстро: на задней стороне устройства всегда есть кнопка (или отверстие с кнопкой, утопленной внутри). Не выключая роутер из сети, жмём на эту кнопку, и держим зажатой секунд десять. Как только устройство заморгало огоньками, можно отпускать. Роутер снова как с завода.
Теперь, войдя в интерфейс роутера, меняем входные данные на свои (злоумышленник резет не сможет сделать, ведь для этого ему придётся проникнуть в вашу квартиру). Далее идём во вкладку Wireless Security, где выбираем самый последний метод шифрования, вписываем пароль, сохраняем изменения (запишите пароль у себя в смартфоне, и никому не показывайте). Всё! Теперь настраиваем доступ у всех домашних устройств, на всех смартфонах, на смарт-телевизоре и прочих гаджетах. Теперь у вас точно не будет невидимых соседей.
Отключение и блокировка халявщиков через веб-интерфейс
Вы можете заблокировать доступ к Wi-Fi из веб-интерфейса роутера. В зависимости от модели, которую вы используете, пункты меню могут различаться, но процедура одинакова. Давайте посмотрим, как подключить другие устройства по Wi-Fi с ПК на примере популярных роутеров.
Asus
Для отключения пользователей от сети Wi-Fi через веб-интерфейс роутера Asus необходимо:
- откройте раздел «Карта сети» и нажмите на иконку «Клиенты».
- Скопируйте MAC-адрес устройства, которое необходимо заблокировать. После этого заходим в раздел «Беспроводная сеть» и вверху окна ищем категорию «Беспроводная фильтрация MAC-адресов».
- На этой странице разрешаем фильтрацию — ставим галочку «Да». Выберите «Отклонить» из выпадающего списка ниже. Нажмите «плюс», чтобы добавить нужный MAC-адрес.
- Сохраняем внесенные изменения. Теперь заблокированное устройство не сможет подключиться к вашей сети.
При необходимости вы можете восстановить соединение, просто удалив MAC-адрес из списка.
TP-Link
Чтобы подключить устройство пользователя от Wi-Fi роутера TP-Link, откройте вкладку «Основные настройки» и войдите в окно «Схема сети». На нем мы видим список подключенных к компьютеру устройств и их MAC-адреса. Определяем и запоминаем адрес правонарушителя.
Теперь открываем вкладку «Дополнительные настройки», переходим в раздел «Защита» — «Контроль доступа».
Переместите переключатель вверху в положение «Вкл.». Чтобы заблокировать устройства, установите флажок «Черный список». В списке подключенных устройств выберите то, которое хотите отключить, и нажмите «Заблокировать».
Устройство будет занесено в черный список. Сохраняем изменения.
Алгоритм для других зеленых и синих версий прошивок.
- Перейдите в раздел «Беспроводной режим», затем «Беспроводная статистика». Находим в списке чужие устройства и копируем их адреса.
- В этом же разделе перейдите в пункт «Фильтрация Mac-адресов». Включите фильтрацию, добавьте устройство в список и выберите «Запретить доступ».
D-Link
Откройте раздел Wi-Fi и найдите там раздел «Список клиентов Wi-Fi». Здесь мы обнаруживаем нелегально подключенного клиента. Скопируйте MAC-адрес.
Далее переходим в раздел «MAC-фильтр». Установите для параметра Режим ограничения значение «Отключить». Нажмите кнопку «Добавить» внизу страницы и укажите MAC-адрес, который хотите заблокировать. Отключение обычно происходит немедленно. Но вам может потребоваться перезагрузить маршрутизатор.
Если у вас старый интерфейс, все операции выполняются точно так же в тех же разделах. Нажмите «Дополнительные настройки» внизу страницы, перейдите в раздел Wi-Fi — MAC-фильтр и настройте блокировку.
Zyxel
Блокировка соседей-халявщиков от wifi делается так. Заходим в меню и открываем раздел Wi-Fi. Сначала выберите подраздел «Клиенты». Здесь будут отображаться активные подключения к вашей беспроводной сети. Ищем халявщика и копируем его MAC-адрес.
На следующем шаге в этом же разделе откройте пункт «Замок». В раскрывающемся меню выберите «Черный список». В поле MAC-адрес введите адрес клиента, доступ к которому вы хотите запретить. Нажмите кнопку «Добавить». Сохраните настройки с помощью кнопки «Применить».
Keenetic
В разделе «Мои сети и Wi-Fi» в разделе «Список устройств» ищем внешние подключения.
Затем перейдите в раздел «Сетевые правила», выберите «Контроль доступа к Wi-Fi». На вкладке «Домашняя сеть» выберите режим блокировки «Черный список». Установите флажок для устройства, которое вы хотите заблокировать.
Затем сохраните настройки, нажав кнопку внизу страницы.
Huawei
Смотрим список подключенных устройств на вкладке Статус — WLAN. Чтобы создать черный список, перейдите в раздел Основные — WLAN. Откройте вкладку Фильтрация WLAN.
Здесь активируем фильтрацию адресов (ставим галочку Enable) и выбираем черный список (blacklist). Добавляем устройство, которое нужно отключить.
Ростелеком
Для подключения постороннего из интернета на роутерах с прошивкой от Ростелеком откройте вкладку «Список клиентов Wi-Fi» — DHCP. Здесь вы увидите список клиентов, подключенных к вашей сети. Нажмите «Отключить» рядом с устройством, доступ к которому вы хотите запретить».
Для блокировки чужого пользователя и выключения Wi-Fi на вкладке «Сеть» перейдите в раздел WLAN, «Список контроля доступа».
Установите режим доступа «Запретить указанный». Введите желаемый MAC-адрес в поле ниже и добавьте его в список.




























