Замена драйвера Wi-Fi адаптера в Windows 10
Как правило, при каких-то проблемах, переустановка (обновление) драйвера не помогает. В любом случае, вы можете попробовать скачать новый драйвер для вашей модели с официального сайта производителя ноутбука (адаптера) , и установить его. При возникновении каких-либо проблем, это нужно делать первым делом. Еще, есть возможно выбрать один из нескольких установленных в системе драйверов. Что мы сейчас и попробуем сделать.
Что бы открыть Диспетчер устройств, нажмите на кнопку поиска, и введите «диспетчер устройств». В результатах поиска нажимаем на сам диспетчер. Вот так:
Дальше, в самом диспетчере устройств находим вкладку «Сетевые адаптеры». Там должен быть ваш беспроводной адаптер. В его названии будут слова «Wi-Fi», или «Wireless». Если такого адаптера там нет, то значит он не установлен вообще. Нужно установить. У меня адаптер Qualcomm Atheros, поэтому и драйвер так называется. У вас же может быть другое название (Intel, Broadcom) .
Возле адаптера беспроводной сети, может быть желтый восклицательный знак. Нажмите на сам адаптер правой кнопкой мыши, и выберите Обновить драйверы.
Выберите пункт Выполнить поиск драйверов на этом компьютере.
Нажимаем на Выбрать драйвер из списка уже установленных драйверов.
Теперь внимание, в окне у вас должно быть несколько вариантов драйверов (у меня 2). Выделяем тот, который на данный момент не установлен
Который отличается от того, который в диспетчере устройств. Получается, что мы пробуем другой вариант драйвера. Выделяем его, и нажимаем Далее.
Нужный драйвер будет установлен. Теперь, перезагружаем компьютер, и тестируем работу Wi-Fi. Если не помогло, и есть еще другие варианты драйверов, то делаем все еще раз, только в списке выбираем уже другой драйвер. Думаю, смысл этих действий понятен. Помню в Windows 8, этот способ помогла решить проблему с подключением без доступа к интернету (ограничено).
Работа, настройка и управление Wi-Fi 5 ГГц на роутере
Если роутер поддерживает 2.4 ГГц и 5 ГГц, то в его веб-интерфейсе (на странице с настройками, или в приложении на телефоне) есть настройки отдельно для каждого диапазона. Для каждой сети можно задать разные имена и пароли. Ну и отдельно задаются настройки канала, ширины канала, режим сети, настройки безопасности и т. д. В настройках каждого роутера есть возможность отключить и включить отдельно каждый диапазон. Например, можно выключить Wi-Fi сеть на 5 ГГц и при необходимости включить ее. Как правило нужно просто убрать/поставить галочку и сохранить настройки.
На всех двухдиапазонных роутерах по умолчанию включены оба диапазона. Если сделать сброс настроек роутера, то он будет раздавать две Wi-Fi сети. Заводские имена этих сетей (SSID) обычно указаны снизу роутера на наклейке. В конце имени сети в диапазоне 5 ГГц обычно есть «_5G». Но есть роутеры, например Keenetic, на которых включена функция, которая объединяет две Wi-Fi сети (в разных диапазонах) в одну (две сети с одинаковым именем) . Устройства видят одну сеть, подключаются к ней и автоматически выбирают лучший диапазон.
Так как отключить, включить и настроить беспроводную сеть в диапазоне 5 ГГц на роутере можно как правило на одной странице (в одном разделе веб-интерфейса) , то я буду показывать, как выполнить все эти действия на примере роутеров разных производителей.
TP-Link
Для начала нужно зайти в настройки роутера TP-Link, или использовать приложение TP-Link Tether для управления с телефона (если ваш роутер поддерживает эту функцию) .
На роутерах с новым веб-интерфейсом настройки диапазона 5 GHz находятся в разделе «Дополнительные настройки» – «Беспроводной режим» – «Настройки беспроводного режима». Там есть вкладка «5 ГГц», где можно отключить или включить Wi-Fi сеть убрав/поставив галочку возле «Включить беспроводное вещание». Можно сменить имя сети, пароль, выставить мощность передатчика и т. д. Если сеть работает быстро и стабильно, то я не рекомендую менять заводские настройки (кроме имени и пароля) .
Там же могут быть настройки функции Smart Connect. Если она включена, то устройства будут видеть одну сеть и сами выбрать диапазон для соединения. Имя сети и пароль будут установлены одинаковые для обеих диапазонов.
На некоторых моделях роутеров TP-Link настройки диапазона 5 ГГц выглядят вот так:
А на роутерах со старым веб-интерфейсом эти настройки находятся в разделе «Беспроводной режим — 5 ГГц»:
А отключить или включить сеть на определенной частоте можно в разделе «Выбор рабочей частоты».
Просто снимите/установите галочку возле нужной частоты и сохраните настройки. Не забывайте сохранять настройки роутера после смены параметров!
Изменить параметры Wi-Fi сети диапазона 5 ГГц на роутере ASUS можно в веб-интерфейсе, в разделе «Беспроводная сеть». Там в выпадающем меню нужно выбрать частотный диапазон «5GHz», задать нужные параметры и сохранить настройки. Если не знаете как зайти в настройки роутера ASUS — смотрите эту статью.
Отключить или включить 5 ГГц можно на вкладке «Профессионально». Выбираем нужный диапазон и ниже возле пункта «Включить радиомодуль» ставим «Да» или «Нет».
Сохраните настройки и перезагрузите роутер.
Keenetic
Настройки Wi-Fi 5 ГГц на роутерах Keenetic находятся в разделе «Мои сети и Wi-Fi» – «Домашняя сеть». Возможно вам пригодится инструкция по входу в настройки роутеров Keenetic.
По умолчанию включена функция Band Steering. Она синхронизирует настройки Wi-Fi в диапазоне 2.4 и 5 ГГц и устройства видят одну сеть. Выбор диапазона происходит автоматически. Если вы хотите задать разные настройки Wi-Fi для сети на 2.4 ГГц и 5 ГГц, то Band Steering нужно отключить.
Отключить и включить диапазон 5 ГГц можно отдельным переключателем.
Там же есть ссылка на страницу с дополнительными настройками диапазона 5 ГГц. Нажав на нее мы получаем доступ к настройкам имени сети, пароля, мощности передатчика, настройкам канала и ширины канала, режима работы сети и т. д.
Можно даже настроить расписание работы Wi-Fi сети в отдельном диапазоне. Не забудьте сохранить настройки после смены параметров.
Современные смартфоны Xiaomi могут работать в Wi-Fi сетях, которые транслируются, как на частоте 2,4 ГГц, так и на 5 ГГц. Однако китайская компания решила приостановить поддержку одного из диапазонов в некоторых странах.
Рассмотрим актуальный список регионов, где не будет работать беспроводная локальная сеть Wi-Fi 5GHz на Xiaomi.
Список каналов Wi-Fi
В чем отличия между сетями 3G и 4G: особенности, преимущества и недостатки
Типичные роутеры осуществляют прием 1-14 каналов. Количество зависит от модели роутера, частоты, страны. Канал представляет «подчастоту» основной частоты, на которой работает устройство. Своеобразный «воздушный коридор» от роутера к приемнику вай-фай.
Обратите внимание! Чем больше устройств находится на одном канале, тем больше будет помех и тем меньше пропускная способность
802.11b/g/n
Каналы 1-14 — это 14 каналов для стандарта 802.11b/g/n. Полосы радиочастот 2400-2483,5 МГц, мощность излучения передатчика не более 100 мВт. Малый радиус действия.
802.11y
Каналы 131-138 — это 14 каналов для стандарта 802.11y. Работает на частоте 3.65-3.70 МГц на расстоянии до 5000 м (открытое пространство). Дополнительный канал связи. В США каналы доступны на частотах 5;10;20 МГц.
Обратите внимание! Прежде чем принимать решение о смене канала, нужно проверить, какие каналы заняты, собрать статистику о мощности сигналов, используемых протоколах, и только потом переключить роутер в нужное положение. Собрать статистику поможет программа Acrylic Wi-Fi Home (бесплатное скачивание)
5 ГГц против 2, 4 ГГц сети
И сеть 5 ГГц, и сеть 2, 4 ГГц имеют свои плюсы и минусы. В зависимости от обстоятельств, иногда использование сети 2, 4 ГГц будет выгодно для вас, и наоборот. Тем не менее, в целом использование сети 5 ГГц приведет к более высокой скорости сети, однако не по тем причинам, о которых вы могли подумать . Люди, которые не знают о сетевых протоколах передачи, могут предположить, что скорость в сети 5 ГГц будет выше, поскольку она имеет более высокую частоту, однако это не может быть дальше от истины.
Разделение близнец…
Please enable JavaScript
Разделение близнецового пламени (Ru)
Проблемы с сетью 2, 4 ГГц
Основная причина, по которой сеть 2, 4 ГГц работает медленнее, связана с двумя основными причинами; каналы и пропускная способность. Как правило, методики радиочастотной модуляции 802.11 требуют ширины канала около 20 МГц для работы . Поскольку в полосе 2, 4 ГГц имеется 13 каналов, которые разнесены всего на 5 МГц, существует значительное перекрытие и помехи между каналами. Кроме того, тот факт, что канал 2, 4 ГГц используется не только сетями WiFi, но и другими типами сетей, такими как Bluetooth, камеры видеонаблюдения и даже микроволновые печи, полоса 2, 4 ГГц уже слишком загружена и имеет ограниченную полосу пропускания.
Как включить?
Активация работы второй точки доступа Wi-Fi в 5 GHz происходит в самом модеме. Рекомендую поискать настройки под свою модель на нашем сайте через поиск (просто введите в форму поиска на нашем сайте точное название вашей модели и скорее всего найдете статью с настройками). Если что – пишите в комментарии, будем разбираться.
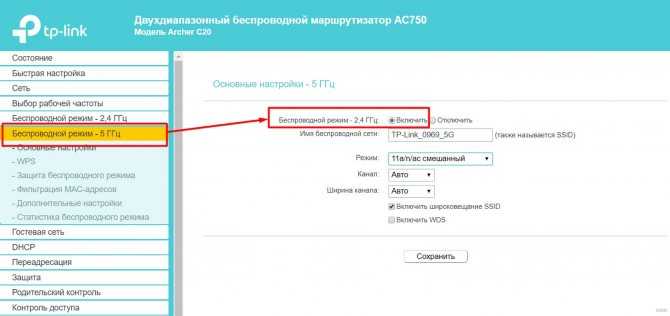
На картинке выше пример для TP-Link Archer C20. Кто опытный, увидит, что просто здесь продублированы вкладки для разных сетей, и для каждого диапазон вводятся свои настройки. К слову, сетей тоже будет видно две, если вы активируете оба режима.
Некоторые модели у себя в настройках поддерживают одновременную работу только одной сети, и вместо включения предварительно нужно переключить диапазон. Делается это примерно на такой же вкладке в настройках роутера – нужно перейти сначала в конфигуратор роутера (ищите свою модель на нашем сайте).
Какой выбрать роутер для работы с WiFi на частоте 5 ГГц?
Наверняка, дочитав до этого места и убедившись в пользе от использования WiFi на частоте 5 ГГц, у вас появился вопрос поводу выбора роутера. Я, конечно, могу порекомендовать вам несколько недорогих моделей, но есть одно НО!

На своей практике — а таких маршрутизаторов у меня в руках было очень много — я убедился, что дешевые маршрутизаторы и адаптеры с поддержкой данного диапазона, как правило, работают очень нестабильно, если раздают сигнал одновременно на 5 и на 2.4 GHz. Если у вас не все ноутбуки, телефоны, ТВ приставки и другие девайсы двухдиапазонные, то лучше потратить чуть больше денег, но купить сразу хороший универсальный роутер.

Теперь по моделям — из недорогих и при этом неплохих могу отметить Tenda AC6 и Huawei WS5200. Из более затратных вариантов могу порекомендовать роутеры линейки Zyxel Keenetic с поддержкой 5 ГГц и TP-Link Archer.

Ваше мнение — WiFi вреден?
Да
24.09%
Нет
75.91%
Проголосовало: 9315
Если же хотите стабильность и качество, на которое не жалко потратиться, то присмотритесь к линейке Keenetic. Дешевле можно его найти с рук на Юле или Авито — именно так я и сделал.
Какой канал wifi на 2.4 ГГц лучше выбрать для маршрутизатора?
Для наилучшего качества связи нужно перенастроить канал и выбирать ту частоту, которая на 5 единиц отличается от самых используемых. В нашем случае от первого и десятого (всего их, кстати, 14).
Также аналогичная программа есть и для ноутбука — Inssider. Устанавливаете ее, запускаете и она начнет сканирование эфира и определит параметры каждой из сетей в зоне доступа. Нас будет интересовать параметр «Channel»
Для удобства привожу подробный список непересекающихся каналов:
Заметили, я не указал 12, 13 и 14? Дело в том, что в разных странах своё законодательство по количеству разрешённых каналов WiFi. Например, в Японии — все 14, а во Франции — всего 4. В России и странах СНГ поддерживается 13 каналов. Ну а если у вас будет роутер, произведенный в или для Штатов, то на нем будет только 11 каналов.
После того, как вы подобрали подходящий самый свободный канал, можно переходить к настройкам на маршрутизаторе.
Лайфхак первый: разделите сети 2,4 и 5 ГГц
Современные роутеры являются двухдиапазонными: они могут передавать сигнал на частотах 2,4 ГГц (WLAN b/g/n) или 5 ГГц (WLAN ac). Об этом мы подробно писали в нашей статье по выбору роутера — ознакомьтесь, чтобы разобраться:
Маршрутизация на дому: как выбрать роутер?
Устранить помехи в работе интернета можно, распределив устройства по разным частотам. Разберитесь, какие из устройств в вашей сети могут ловить Wi-Fi 5 ГГц. Обычно это прописано в технических характеристиках.
После этого зайдите в настройки своего роутера и создайте две разных точки Wi-Fi вместо одной. Пусть одна точка работает на частоте 2,4 ГГц, а вторая — на частоте 5 ГГц. Для каждого роутера инструкция по созданию точки индивидуальна, поэтому тут мы рекомендовать ничего не будем.
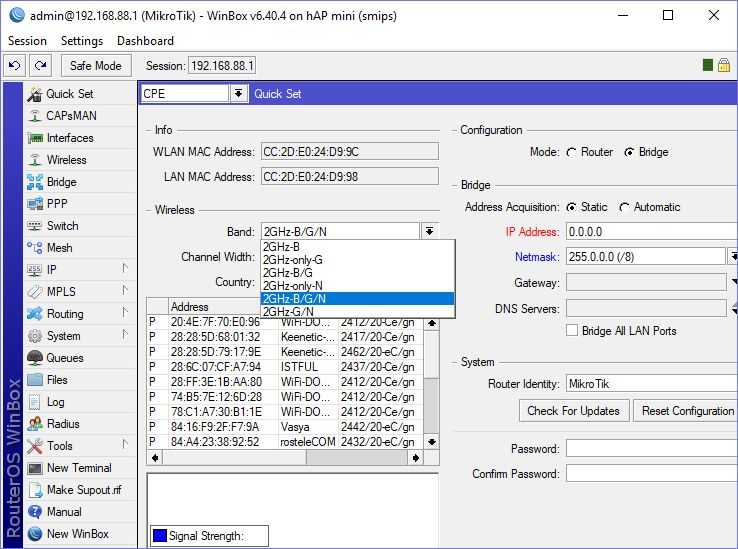
Выбор частоты Wi-Fi в настройках роутера MikroTik.
После этого подключайте устройства, поддерживающие WLAN ac, к точке 5 ГГц, а остальные — к точке 2,4 ГГц. Тем самым вы ускорите сигнал для «пятигигагерцевых» устройств и значительно расчистите канал для «двухгигагерцевых». Интернет станет намного стабильнее.
Какой выбрать режим работы WiFi a, b, g или n для 2.4 ГГц?
При настройке wifi сети роутера в диапазоне частот 2.4 ГГц мы имеем возможность выбора между режимами b, g и n. Это необходимо для установки максимально возможной скорости интернет соединения. Однако, если выбрать самый современный «n», то можем получить такую ситуацию, при которой какое-нибудь старое устройство не сможет подключиться к wifi сети.
Поэтому в настройках роутера помимо отдельных чаще всего мы имеем в меню режима такой пункт, как «смешанный (b,g,n)» или «mixed» в английской версии панели администратора. Он позволяет предоставить маршрутизатору выбор, какой из предложенных лучше всего подходит для того или иного устройства — ноутбука, смартфона, планшета, ТВ и т.д. Тем самым обеспечивается максимальная совместимость стандартов wifi для работы любого девайса.
Какой выбрать режим wifi в настройках роутера?
Александр ВайФайкин
специалист по беспроводным сетям
При настройке роутера рекомендуется выбирать именно смешанный режим для максимальной совместимости при поддержке самой высокой скорости
При этом скорость беспроводного сигнала и интернета, с которой будет работать устройство, определяется не параметрами, указанными в панели маршрутизатора, а техническими возможностями отдельной конкретной модели. Например, однодиапазонный (2.4 GHz) роутер с 1 антенной сможет предоставить максимально 150 МБит/c, с двумя — 300 и так далее до 600.
Что делать, если ноутбук не видит 5 ГГц сеть Wi-Fi
А поддерживает ли адаптер в ноутбуке данную частоту
Это первый вопрос, на который нужно ответить. Дело в том, что Wi-Fi сеть может осуществлять работу в разных режимах (стандартах). Сейчас наиболее распространены 802.11 b/g/n (это для частоты 2,4 GHz) , и 802.11ac (5 GHz) . Отличаются они не только частотой работы, но и скоростью передачи данных, радиусом действия.
Разумеется, более старые устройства не поддерживают современный стандарт 802.11ac. Кстати, вместо этой аббревиатуры также можно встретить DUAL-BAND.
Дальность и частота
Важно!
Из вышесказанного следует, чтобы ваш ноутбук (устройство) могло видеть и полноценно работать с 5 GHz сетью — его адаптер Wi-Fi должен поддерживать стандарт 802.11ac.
Чтобы определить, поддерживает ли ваш ноутбук этот новый стандарт — для начала осмотрите наклейки на корпусе устройства. Нередко на них указан стандарт Wi-Fi.
Наклейка на корпусе ноутбука, характеристики товара в интерн.-магазине
Еще один из вариантов узнать информацию об адаптере — воспользоваться командой netsh wlan show drivers , которую нужно ввести в командной строке
Далее в списке характеристик обратите внимание на строку «Поддерживаемые типы радио-модулей»
Поддерживаемый тип радио-модулей (netsh wlan show drivers)
Кроме вышесказанного, информация об адаптере приведена в диспетчере устройств. Достаточно просто открыть вкладку «Сетевые адаптеры» — в названии устройства часто указывается поддерживаемый стандарт. См. пример ниже.
Диспетчер устройств — сетевые адаптеры
Некорректные настройки каналов
В России и странах СНГ для Wi-Fi сетей на частоте 2,4 GHz используются с 1 по 13 канал (об этом подробнее тут), и для сетей 5 GHz каналы: 36, 40, 44, 48 (60?). Разумеется, если у вас роутер работает на каком-нибудь канале 153 — то устройство, локализованное только для работы в нашей стране (тот же ноутбук) может просто не увидеть его!
Кстати! По умолчанию роутер самостоятельно выбирает канал. И, разумеется, в некоторых случаях канал он может выбрать отличный от рекомендованных.
Чтобы вручную сменить канал — необходимо зайти в настройки роутера, открыть раздел беспроводных настроек, выбрать частоту (2,4 или 5 GHz) и указать требуемый канал (это в общем случае). На скринах ниже показано как это делается для роутера TP-Link, Tenda и Comfast.
Роутер TP-Link TL-WR1043ND — настройка и выбор канала
Настройки беспроводной сети — радиоканал
Channel — роутер Comfast
Устройства слишком далеко друг от друга
Дальность (радиус) работы сети Wi-Fi на частоте 5 GHz несколько ниже, чем у 2,4 GHz. Если роутер и ноутбук (скажем) стоят в разных комнатах, возможно, что сигнал просто не доходит. Что можно посоветовать:
попробовать расположить устройства ближе к друг другу. Многое, конечно, зависит от расположения роутера и планировки вашей квартиры (см. пример ниже).
Расположение роутера в квартире: справа — вариант намного удачнее
в настройках роутера, как правило, есть спец. регулятор мощности сигнала: при необходимости ее можно прибавить (более подробно о усилении Wi-Fi);
TP-Link — мощность сигнала
возможно, вам понадобится спец. устройство — репитер (эта «штука» увеличивает зону действия Wi-Fi сети).
Что с драйверами.
Многие пользователи сейчас, после установки ОС Windows 10, не обновляют драйвера (т.к. система в общем-то, ставит для большинства оборудования их автоматически). Всё бы ничего, но в ряде случаев некоторые устройства могут работать некорректно — это касается и Wi-Fi адаптера.
Совет этого подраздела статьи простой:
Драйверы — скриншот с сайта HP
если на сайте производителя ничего нет, попробуйте «ручной» вариант поиска драйвера по коду железки.
Установить спец. внешний адаптер
Если все вышеприведенные советы не увенчались успехом (или вообще выяснилось, что адаптер не поддерживает 5 GHz) — то сей вопрос можно решить с помощью внешнего Wi-Fi адаптера, который можно подключить к любому ноутбуку с USB-портом.
Кстати, некоторые из адаптеров настолько маленькие, что практически никак не помешают вам в повседневной работе. См. скрины ниже.
Купить подобные адаптеры можно в китайских онлайн-магазинах (например, AliExpress) за относительно небольшие деньги: от 200 руб.
Примеры Wi-Fi адаптеров — можно подключить к любому устройству с USB-портом (2-х диапазонные, с поддержкой 5G)
PS
Кстати! Не за горами распространение нового стандарта 802.11ax, где скорость доступа обещается разработчиками аж до 11 Гбит/с (такие устройства уже были продемонстрированы на выставках в этом году)! Думаю, вопрос популяризации подобных девайсов затянется не более, чем на 1-3 года.
Дополнения по теме — будут кстати.
WiFi 5 ГГц не отображается в Windows 10 [решено]
WiFi 5 ГГц не отображается на вашем компьютере с Windows 10 — очень распространенная проблема. Существуют буквально тысячи запросов о том, почему не отображается 5G Wifi, как включить 5G WiFi, почему они не могут подключиться к 5G WiFi и многое другое. Эти проблемы обычно возникают, когда пользователи меняют свой WiFi-роутер, обновляют свою ОС, меняют аппаратные компоненты ПК, связанные с WiFi, обновляют драйвер устройства и т. Д. Наиболее распространенная из них — когда пользователи получают новый роутер.Когда маршрутизатор настроен, вместо того, чтобы адаптер WiFi их ПК обнаруживал сигналы полосы пропускания 2,4 ГГц и 5 ГГц, он обнаруживает только сигнал полосы пропускания 2,4 ГГц.
Существуют различные причины, из-за которых может возникнуть проблема отсутствия отображения WiFi 5 ГГц в Windows 10. Это может быть одна из следующих проблем:
1 . Оборудование вашего компьютера не поддерживает полосу пропускания 5 ГГц.
2 . Ваш WiFi-маршрутизатор не поддерживает полосу пропускания 5 ГГц.
3 .5 ГГц неправильно настроен ни на вашем ПК, ни в вашем WiFi-роутере.
4 . На вашем компьютере установлены устаревшие или неподходящие драйверы адаптера WiFi.
В этой статье мы поговорим о различных способах выяснить причину и решение проблемы отсутствия 5G WiFi. Некоторые из этих методов предназначены только для проверки и только скажут вам, совместим ли ваш компьютер или WiFi-маршрутизатор с Wi-Fi 5 ГГц или 5G WiFi. Другие методы расскажут вам, как включить Wi-Fi 5 ГГц, чтобы решить проблему «5G WiFi не отображается».Мы также будем работать с драйверами WiFI, если основные методы включения Wi-Fi 5 ГГц не работают.
# 1 — Проверьте свой компьютер на поддержку WiFi 5 ГГц
Первый шаг — проверить, совместим ли ваш компьютер с полосой пропускания 5 ГГц. Вот шаги, чтобы проверить то же самое:
Шаг 1 : На клавиатуре нажмите клавиш Windows + R за раз.Откроется диалоговое окно Выполнить .
Шаг 2 : Введите cmd в поле Run и нажмите Введите , чтобы открыть командную строку .
Шаг 3 : В окне командной строки введите следующую команду:
netsh wlan показать драйверы
Это отобразит свойства драйвера беспроводной сети на вашем компьютере.
Шаг 4 : Из результата, который открывается в окне командной строки, найдите Поддерживаемые типы радио .
В этом разделе вы увидите 3 сетевых режима. Ниже приведены сетевые режимы и их значение:
a) 802.11g 802.11n : Ваш компьютер поддерживает только полосу пропускания 2,4 ГГц.
b) 802.11n 802.11g 802.11b : Ваш компьютер поддерживает только полосу пропускания 2,4 ГГц.
c) 802.11a 802.11g 802.11n : Ваш компьютер поддерживает полосу пропускания как 2,4 ГГц, так и 5 ГГц.
Если вы получаете Radio типов, поддерживаемых , как любой из первых двух, то вам необходимо обновить оборудование адаптера WiFi. Если у вас есть совместимый компьютер и вы получаете 5g WiFfi, но не видите проблему , перейдите к следующему шагу и посмотрите, поддерживает ли ваш WiFi-маршрутизатор 5 ГГц или нет.
Примечание: Для тех, у кого компьютер не поддерживает частоту 5,4 ГГц, можно включить 5.4 ГГц на ноутбуке / ПК при покупке внешнего USB-адаптера WiFi.
# 2 — Проверьте, поддерживает ли ваш маршрутизатор полосу пропускания 5 ГГц
Чтобы проверить, поддерживает ли ваш маршрутизатор полосу пропускания 6 ГГц или 5G, вам нужно будет провести небольшое исследование в Интернете. Но прежде чем вы спросите эту информацию у Google, найдите коробку с вашим маршрутизатором. В нем будет информация, поддерживает ли ваш маршрутизатор 5 ГГц.
Если вы не можете найти информацию на коробке или не можете найти сам бокс, поищите название производителя и номер модели вашего маршрутизатора.Обычно он упоминается под устройством WiFi-роутера.
Теперь перейдите на сайт производителя маршрутизатора и найдите продукт с точно таким же названием модели. Если вы не можете найти их веб-сайт, воспользуйтесь помощью Google. Изучите и найдите ресурсы с описанием модели маршрутизатора, который вы используете. Здесь вы можете увидеть, поддерживает ли ваш маршрутизатор полосу пропускания 5 ГГц или 2,4 ГГц.
Если это так, перейдите к следующему шагу, чтобы решить проблему WiFi 5 ГГц, которая не показывает .
# 3 — Включить режим 802.11n на вашем WiFi-адаптере
Вы попали в этот раздел, если и ваш компьютер, и WiFi-маршрутизатор поддерживают полосу пропускания 5 ГГц или 5G, но по-прежнему не может подключиться к WiFi 5 ГГц. На этом этапе мы попытаемся включить полосу пропускания WiFi 5 ГГц, выполнив следующие действия:
Шаг 1 : Нажмите Windows + X и щелкните Device Manager из появившегося списка параметров.
Шаг 2 : В диспетчере устройств найдите Сетевые адаптеры
Проблемы с Wi-Fi: не видна сеть 5 ГГц
В статье описывается вопрос почему встроенным или внешним Wi-Fi модулем не видна сеть 5 ГГц.
В чём преимущество 5 ГГц сети по сравнению с 2,4 ГГц? Для людей, проживающих в многоквартирных домах при соседстве с остальными устройствами по лестничной площадке плюс сверху/снизу, это, прежде всего, меньше «интерференций». К тому же 23 отдельных канала передачи… Такая сеть, конечно, не может похвастаться аналогичным покрытием, но нам и не на улице сигнал ловить. Вобщем, мы решили настроить роутер на частоту 5 ГГц, однако…
Каковы могут быть симптомы?
- или вновь купленный адаптер их не видит
- или до того приём по обоим каналам был уверенным, но сейчас…
- вы обновились до Windows 10?
Не видна сеть 5 Ггц: причина в адаптере
Начинаем с того, как ваш адаптер (с помощью которого вы ловите сигнал от маршрутизатора) выглядит с точки зрения системы. Воспользуемся командой в cmd
Смотрим на данные:

Искомую строку я подсветил. Возможно несколько вариантов развития событий. Если терминал Windows возвращает типы поддерживаемых модулей списком:
- 802.11 g и 802.11 n — модуль видит только сети 2,4 ГГц
- 802.11ac — видит только 5 ГГц сети
- 802.11 a , 802.11 g и 802.11 n — приёму доступны сети 2,4 и 5 ГГц
- 802.11 n , 802.11 g и 802.11 b — модуль видит только сети 2,4 ГГц
Да, касательно 802.11n стандарта, здесь есть небольшая загвоздка: он поддерживает 5 ГГц, только далеко не все сетевые адаптеры могут поддерживать оба стандарта. Проблема в версиях: их две существует версии 802.11n 2006 и 802.11n Dual Band 2009.
Исходя из нижеследующего рисунка, встроенный в ноутбук модуль не поддерживает связь с диапазоном 5 ГГц (а таких вообще большинство). А вот этот видит многое:
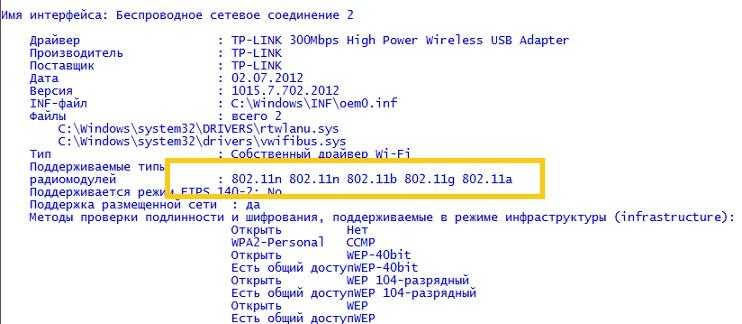
Не видна сеть 5 ГГц: причина в роутере
С адаптером разобрались. Можно попробовать подыскать более подходящую версию драйвера для установленной карты, однако, боюсь, уже ничего не поправишь. А вот с роутером дело проще. Или сложнее. Если вам потребовался уверенный сигнал в обоих диапазонах (в надежде на уверенный и быстрый приём по частоте 5 ГГц), о поддержке таковых своим или будущим маршрутизатором вы должны знать. И если роутер не выдаёт сигнал в 5 ГГц, причины только две:
- маршрутизатор неисправен
- настройки Wi-Fi просто неверны (отключены из-за неверных настроек, однако по умолчанию они должны быть именно включены)
Вот здесь я вам уже не помощник. У каждого из роутеров эти настройки на частоту 5 ГГц свои. Некоторые из производителей включают возможность приёма на частоте 5 ГГц прямо в название (например, NetgearXXX и NetgearXXX-5G). Самый же верный способ узнать — «прогуглить» модель маршрутизатора и узнать по справке от производителя или в форуме.
Не видна сеть 5 ГГц после обновления до Windows 10
Ну, это традиционная проблема для многих устройств: просто не подходят драйверы. Вы можете ими «поиграть», устанавливая обновлённые с сайта производителя или откатывая до предыдущей версии. Примерный план по работе я набросал в статье «Ошибка Wi-Fi: ограниченный доступ». И не забудьте отключить автоматическое обновление драйверов.
А причём здесь 802.11ac?
Это новый стандарт беспроводных сетей, пришедший на смену 802.11n. На полную мощность работает исключительно в 5 ГГц диапазоне, обратно совместим с 802.11n, соответственно, поймёт и 2.4 ГГц частоты. Но и скорость работы будет такая же, как раньше.
802.11ac может похвастаться огромной пропускной способностью (до 160МГц!) и теоретической скоростью в 6933 Мбит/с. Красиво, но в реальном мире вряд ли получится выжать больше гигабита в секунду, что тоже неплохо. Плюс, этот стандарт по умолчанию включает в себя две крутые фишки:
- MU MIMO — до 8 пространственных потоков, которые распределяются между устройствами для более стабильного соединения. Другими словами, какой-нибудь торрент на ПК больше не положит вашу сеть на лопатки, остальные девайсы будут работать на прежних скоростях.
- Beamforming — формирование луча. Благодаря этой функции роутер способен передавать сигналы антенн таким образом, чтобы направить их на подключенное в данный момент устройство.
Достоинства:
- 8 потоков по 160 МГц каждый могут выдать заоблачные 6933 Мбит/с;
- обратная совместимость с 802.11n.
Недостатки:
- работа только в 5 ГГц частотном диапазоне — сеть на 802.11ac дороже разворачивать на больших площадях;
- молодой стандарт, который понимают не все устройства.
За 802.11ac будущее, это очевидно. Пока что нам далеко до предельных скоростей, но производители с каждым годом совершенствуют устройства. Хотя во многих странах 802.11ac даже не начал распространяться. Многие думают, что это относится и к России. Спешу развеять этот миф:
Какие существуют режимы беспроводной сети
Режим модема на Андроид — что это такое, как включить
Пользователи часто спрашивают, какие режимы вай-фай существуют на данный момент. Можно выделить два основных Legacy и N-Only. Первый имеет совместимость с протоколами b/g/n. В свою очередь, N-Only может работать только со стандартом связи N.
Legacy
Вопрос, N-Only или Legacy Wi-Fi – что это, актуален для владельцев беспроводных маршрутизаторов. Режим Legacy позволяет подключаться к роутеру устройствам, с поддержкой стандарта связи 802 b/g/n. Максимальная скорость передачи данных будет составлять не более 54 Мбит/с.
N-Only
Данный режим имеет смысл выставлять в том случае, если устройства имеют поддержку стандарта связи 802n. В этом случае пользователи могут получить максимальную скорость передачи пакетов, более 100 Мбит/сек
При этом важно знать, что к маршрутизатору нельзя будет подключить аппараты с поддержкой протоколов 802 b/g
Отличия Wi-Fi b/g/n
При настройке роутера часто возникают такие вопросы: Wi-Fi b/g/n – что это значит и чем они могут отличаться? Для начала необходимо подробно рассмотреть каждый из режимов и понять, в чем их разница.
Беспроводная сеть Wi-Fi b/g/n отличия:
- «b»: данный тип соединения имеет низкую скорость интернета до 11 Мбит/с.
- «g»: данный тип режима имеет скорость не менее 54 Мбит/с.
- «n»: обеспечивает скорость передачи данных более 150 Мбит/с.
Сравнение режимов Wi-Fi b/g/n Пример использования режимов b/g/n Wi-Fi: владелец смартфона Lenovo A2010 в маршрутизаторе выставил настройки для точки доступа 802n. Согласно технической спецификации, телефон не поддерживает протокол стандарта «n». При подключении к сети появляется ошибка связи. Это связано с тем, устройство может работать только с режимами b/g.
Важно! Ошибки при подключении к точке доступа на ноутбуках часто также связаны с тем, что устройство не может поддерживать более новые стандарты связи. Необходимо внимательно ознакомиться с инструкцией по эксплуатации
Также при настройке параметров роутера стоит выставлять автоматический выбор режима работы беспроводной сети. Такой способ поможет избежать сбоев при подключении.
Другие
В недавнем времени был разработан новый тип режима Wi-Fi – 802ac. Он пришел на смену текущему стандарту N и является пятым поколением сетей. С его помощью передача данных возрастает в несколько раз и составляет более 1Гбит/с. Большинство устройств работает на частоте 2,4ГГц и 5ГГц, свою очередь 802ac имеет показатель 6ГГц.
При этом важно отметить, что маршрутизаторы, работающие на частоте 2,4ГГц, имеют большую дальность распространения сигнала до 30 метров. Но из-за того что в домах распространяется значительное количество «бытовых волн» (микроволновые печи и радиоэлектроника), качество сигнала заметно ухудшается
Таким образом, у пользователей возникают разрывы соединения и низкая скорость доступа в интернет.
Если говорить о частотах 5 ГГц и 6 ГГц, то они имеют небольшую дальнобойность сигнала, но при этом могут похвастаться тем, что их ширина канала превышает 160 МГц. Благодаря этому скорость соединения с интернетом возрастает в несколько раз, до 1 Гбит/с. Но на данный момент на рынке представлено не так много устройств, которые могут поддерживать режим работы беспроводной сети 802ac.
Важно! Чем больше ширина канала, тем выше скорость передачи данных. В этом случае, загрузка страниц и воспроизведение медиаконтента на сайтах будет в несколько раз быстрее, чем при использовании режимов работы Wi-Fi b/g/n
Роутер Wi-Fi с поддержкой 802ac
















