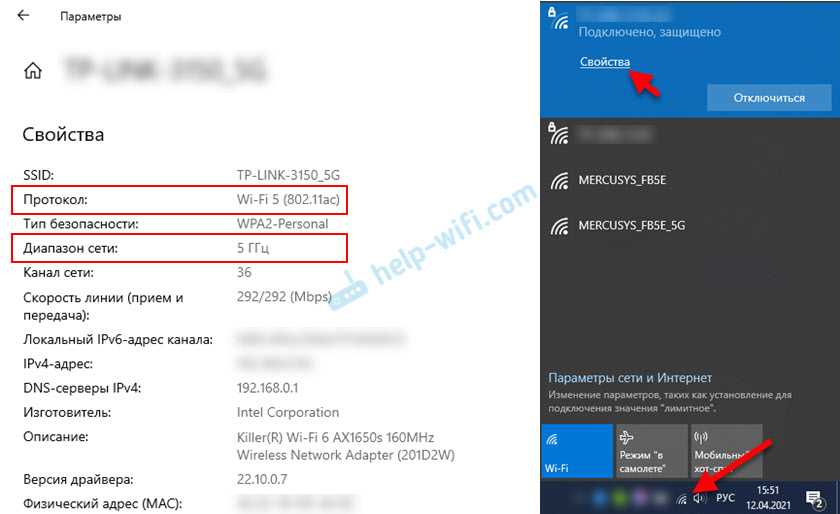Преимущества применения частоты
Беспроводная сеть достаточно проста в применении и надежна. Необходимо только выбрать необходимое название точки доступа из перечня, ввести к ней пароль и все. В дальнейшем, устройство при обнаружении этой сети, будет к ней автоматически подключаться. Однако, некоторые пользователи предпочитают применять только частоту и Вай Фай адаптер для компьютера 5 ГГц. Тогда задача усложняется, поскольку требуется знать, каким образом работать, если устройство способно поддерживать выбранную частоту и как ее активировать.
Обратите внимание! Благодаря повышенной мощности, частота в пять Гигагерц имеет более стабильный и сильный сигнал. Однако, страдает дальности действия соединения. Определенная часть маршрутизаторов и ноутбуков могут работать на пяти Гигагерц, что предоставляет повышенную скорость и качество подключения
Однако, требуется узнать, все ли беспроводные адаптеры могут ее поддержать
Определенная часть маршрутизаторов и ноутбуков могут работать на пяти Гигагерц, что предоставляет повышенную скорость и качество подключения. Однако, требуется узнать, все ли беспроводные адаптеры могут ее поддержать.
Причиной, вследствие которой многие производители начали производить беспроводное оборудование, функционирующее на частоте в 5 Гигагерц, является их низкая загруженность, что сказывается на значительном уменьшении всевозможных помех и сторонних шумов. Примечательно, что указанные маршрутизаторы изготавливаются с учетом показателя, который свидетельствует о том, что большинство людей проживают в больших многоквартирных домах. Большая их часть пользуется доступом к глобальной сети при помощи Wi-Fi роутеров. А так как максимальное распространение получили устройства на 2,4 ГГц, то производителями было принято решение немного разбавить этот диапазон.
Важно! Кроме маршрутизаторов, в 2,4 Гигагерц диапазоне работают и другие бытовые приборы, например, домашний телефон или смартфон, и даже некоторые микроволновые печи. Кроме этого, к преимуществам сетевой карты с модулем Wifi 5Ghz, можно отнести хорошую пропускную способность. Такие устройства также способны применять целых 23 выделенных канала передачи данных, в то время как более низкая может похвастаться только тремя каналами
К минусам можно отнести сниженную дальность работы в отличие от аналогов
Такие устройства также способны применять целых 23 выделенных канала передачи данных, в то время как более низкая может похвастаться только тремя каналами. К минусам можно отнести сниженную дальность работы в отличие от аналогов
Кроме этого, к преимуществам сетевой карты с модулем Wifi 5Ghz, можно отнести хорошую пропускную способность. Такие устройства также способны применять целых 23 выделенных канала передачи данных, в то время как более низкая может похвастаться только тремя каналами. К минусам можно отнести сниженную дальность работы в отличие от аналогов.
Включение wi-fi на ноутбуке
Функциональная клавиша по включению wi-fi зависит во многом от модели ноутбука. Если это марка HP, то необходимо нажать клавишу F12 и Fn. При этом диод должен сменить красный цвет на голубой. Кстати, если хотите подробно прочитать про то как как раздавать wifi то переходите по этой ссылке.
Если это марка Acer, то клавишами будут Fn и F3. Вы увидите, как появится менеджер подключений, где надо будет включить wi-fi или Bluetooth.
На устройствах Asus кнопками будут Fn и F2. Появится иконка подключений, там надо выбрать wi-fi или Bluetooth.
Ноутбуки с маркой Toshiba требуют нажатия клавиш Fn и F8. Дальнейшие действия аналогичны.
Для фирмы Samsung сочетанием клавиш будет: Fn и F12.
- некорректная работа операционной системы;
- проблема с драйверами или конфликты;
- вирусы, о том как проверить компьютер на вирусы можете узнать тут.
Проблема обычно решается путем переустановки драйверов или операционной системы.
Как легко подключить вай фай на ноутбуке Виндовс 10
После того, как вы активировали радиомодуль, наверху высветятся сети, к которым можно подключаться.
- Выберите свою сеть и нажмите на ней кнопку «Подключиться». Можете поставить галочку, если её нет, в разделе «Подключаться автоматически». Теперь после запуска, ноутбук будет выполнять автоматическое подключение к интернету на Windows 7, 10.
- Если стоит пароль на беспроводную сеть, тогда необходимо будет его прописать. Если забыли его, читайте статью, как узнать пароль от Wi Fi на Виндовс 10.
- Иногда система может спросить, хотите ли вы участвовать в домашней сети. Лучше нажать «Да», чтобы в дальнейшем не было проблем с настройкой локальной сети.
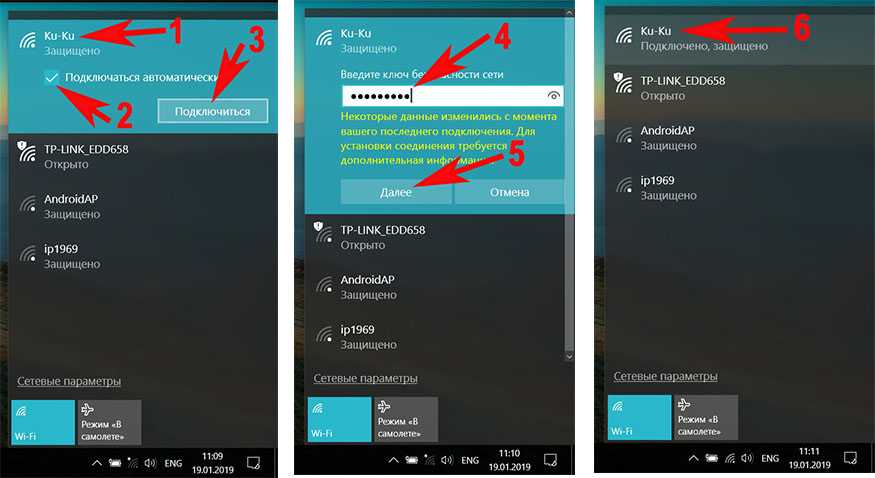
Теперь wi-fi на ноутбуке должен быть подключен. Для отключения, кликнете ещё раз на сеть, к которой подключены и выберите «Отключиться».Вот и все, теперь вы знаете, как можно подключить ноутбук к wifi на Windows 10.
Проверяем работу аппаратного Wi-Fi модуля на ноутбуке
Чтобы проверить наличие модуля беспроводной связи в ноутбуке, необходимо:
- Зайти в панель управления.
- В диспетчере устройств перейти в раздел «Сетевые адаптеры». Если в списке устройств есть название Wireless, то в технику встроен модуль соединения WiFi.
Чтобы включить Wi-Fi на некоторых моделях ноутбуков, нужно найти на корпусе устройства ползунок или специальную кнопку.
Такой способ активации распространен преимущественно на старых моделях
Если встроенного переключателя нет, то необходимо обратить внимание на клавиатуру лэптопа. На функциональных клавишах F1-F12 расположены кнопки для быстрого действия. Они позволяют регулировать громкость звука, яркость экрана, активировать режим самолета, а также включать или выключать беспроводной модуль
Они позволяют регулировать громкость звука, яркость экрана, активировать режим самолета, а также включать или выключать беспроводной модуль.
Для запуска беспроводного соединения, осмотрите функциональные кнопки. На одной из них должна быть изображена антенна, символизирующая Вай-Фай. На ноутбуках от различных производителей, клавиши могут отличаться. Но в большинстве случаев, кнопка Fn активирует функциональную кнопку при одновременном нажатии. Она располагается внизу клавиатуры.
Рассмотрим наиболее популярные модели для примера:
- Ноутбуки от компании Samsung обычно располагают кнопку для аппаратного включения на F9 или F12. Одну из них нужно зажать одновременно с клавишей Fn.
- Сочетание клавиш Fn и F2 активирует сетевой адаптер на устройствах от Asus.
- На технике Lenovo нужно использовать комбинацию клавиш Fn и F5. Но в некоторых моделях встречаются отдельные аппаратные кнопки для этой функции.
- Ноутбуки HP обычно обладают сенсорной клавишей с изображением антенны. Но также есть возможность активации адаптера посредством сочетания Fn и F12.
- Одновременное зажатие Fn и F3 включает модуль связи без проводов на устройствах Acer и Packard bell.
Также зачастую используется оригинальная комбинация клавиш в некоторых моделях устройств. Об этом подробно написано в инструкции по применению, которая поставляется в комплекте с ним.
Настройка беспроводного модуля на Windows 10
Новая операционная система от компании Microsoft Windows 10 собрала все лучше из предыдущих версий. Подключение к интернету теперь возможно в два клика. Несмотря на то, что интерфейс ОС отличается от других, он доступен для понимания любого пользователя. Кроме того, все драйвера устанавливаются в автоматическом режиме. Не исключение и ПО для сетевой карты и модуля WiFi. Но если с этим возникли проблемы, мы рассмотрим решение ниже.
Перед тем, как включить беспроводную сеть на ноутбуке, работающем на базе операционной системы Windows версии 10, убедитесь, что с настройками все в порядке. Для этого нажмите правой кнопкой мыши на подключение, отображенное на панели уведомлений. В открывшемся меню выберите «Параметры сети и интернет», затем перейдите в пункт с настройками параметров адаптера.
В открывшемся окне отобразится список устройств, которые подключены к ноутбуку. Если один из них под названием «Беспроводной адаптер» неактивен, его необходимо включить. Для этого щелкните по значку ПКМ и в контекстном меню нажмите на пункт «Включить».
Если адаптер не отображается в списке устройств, то причин проблемы может быть несколько:
- Модуль беспроводной технологии Вай-Фай не встроен в устройство.
- Отсутствуют драйвера или они работают некорректно.
В первом случае вы можете докупить стороннее оборудование для доступа в интернет. Кроме того, существуют специальные программы для настройки сетевого подключения и изменения настроек адаптеров. Это актуально в том случае, если стандартные средства Windows не распознают WiFi модуль.
Maxidix WiFi Suite – русскоязычная утилита для включения Вай-Фай на ноутбуке, распространяемая бесплатно. Ею пользуются не только рядовые пользователи, но и профессионалы. Приложение позволяет контролировать доступные подключения. Оно обнаруживает точки доступа и подключается к ним в несколько кликов.
Разработчики встроили в программу специальный алгоритм, позволяющий подключиться к интернету в несколько раз быстрее, чем посредством штатных инструментов. С помощью утилиты возможно подсчитывать потребленный трафик.
WiFi 5 ГГц не отображается в Windows 10 [решено]
WiFi 5 ГГц не отображается на вашем компьютере с Windows 10 — очень распространенная проблема. Существуют буквально тысячи запросов о том, почему не отображается 5G Wifi, как включить 5G WiFi, почему они не могут подключиться к 5G WiFi и многое другое. Эти проблемы обычно возникают, когда пользователи меняют свой WiFi-роутер, обновляют свою ОС, меняют аппаратные компоненты ПК, связанные с WiFi, обновляют драйвер устройства и т. Д. Наиболее распространенная из них — когда пользователи получают новый роутер.Когда маршрутизатор настроен, вместо того, чтобы адаптер WiFi их ПК обнаруживал сигналы полосы пропускания 2,4 ГГц и 5 ГГц, он обнаруживает только сигнал полосы пропускания 2,4 ГГц.
Существуют различные причины, из-за которых может возникнуть проблема отсутствия отображения WiFi 5 ГГц в Windows 10. Это может быть одна из следующих проблем:
1 . Оборудование вашего компьютера не поддерживает полосу пропускания 5 ГГц.
2 . Ваш WiFi-маршрутизатор не поддерживает полосу пропускания 5 ГГц.
3 .5 ГГц неправильно настроен ни на вашем ПК, ни в вашем WiFi-роутере.
4 . На вашем компьютере установлены устаревшие или неподходящие драйверы адаптера WiFi.
В этой статье мы поговорим о различных способах выяснить причину и решение проблемы отсутствия 5G WiFi. Некоторые из этих методов предназначены только для проверки и только скажут вам, совместим ли ваш компьютер или WiFi-маршрутизатор с Wi-Fi 5 ГГц или 5G WiFi. Другие методы расскажут вам, как включить Wi-Fi 5 ГГц, чтобы решить проблему «5G WiFi не отображается».Мы также будем работать с драйверами WiFI, если основные методы включения Wi-Fi 5 ГГц не работают.
# 1 — Проверьте свой компьютер на поддержку WiFi 5 ГГц
Первый шаг — проверить, совместим ли ваш компьютер с полосой пропускания 5 ГГц. Вот шаги, чтобы проверить то же самое:
Шаг 1 : На клавиатуре нажмите клавиш Windows + R за раз.Откроется диалоговое окно Выполнить .
Шаг 2 : Введите cmd в поле Run и нажмите Введите , чтобы открыть командную строку .
Шаг 3 : В окне командной строки введите следующую команду:
netsh wlan показать драйверы
Это отобразит свойства драйвера беспроводной сети на вашем компьютере.
Шаг 4 : Из результата, который открывается в окне командной строки, найдите Поддерживаемые типы радио .
В этом разделе вы увидите 3 сетевых режима. Ниже приведены сетевые режимы и их значение:
a) 802.11g 802.11n : Ваш компьютер поддерживает только полосу пропускания 2,4 ГГц.
b) 802.11n 802.11g 802.11b : Ваш компьютер поддерживает только полосу пропускания 2,4 ГГц.
c) 802.11a 802.11g 802.11n : Ваш компьютер поддерживает полосу пропускания как 2,4 ГГц, так и 5 ГГц.
Если вы получаете Radio типов, поддерживаемых , как любой из первых двух, то вам необходимо обновить оборудование адаптера WiFi. Если у вас есть совместимый компьютер и вы получаете 5g WiFfi, но не видите проблему , перейдите к следующему шагу и посмотрите, поддерживает ли ваш WiFi-маршрутизатор 5 ГГц или нет.
Примечание: Для тех, у кого компьютер не поддерживает частоту 5,4 ГГц, можно включить 5.4 ГГц на ноутбуке / ПК при покупке внешнего USB-адаптера WiFi.
# 2 — Проверьте, поддерживает ли ваш маршрутизатор полосу пропускания 5 ГГц
Чтобы проверить, поддерживает ли ваш маршрутизатор полосу пропускания 6 ГГц или 5G, вам нужно будет провести небольшое исследование в Интернете. Но прежде чем вы спросите эту информацию у Google, найдите коробку с вашим маршрутизатором. В нем будет информация, поддерживает ли ваш маршрутизатор 5 ГГц.
Если вы не можете найти информацию на коробке или не можете найти сам бокс, поищите название производителя и номер модели вашего маршрутизатора.Обычно он упоминается под устройством WiFi-роутера.
Теперь перейдите на сайт производителя маршрутизатора и найдите продукт с точно таким же названием модели. Если вы не можете найти их веб-сайт, воспользуйтесь помощью Google. Изучите и найдите ресурсы с описанием модели маршрутизатора, который вы используете. Здесь вы можете увидеть, поддерживает ли ваш маршрутизатор полосу пропускания 5 ГГц или 2,4 ГГц.
Если это так, перейдите к следующему шагу, чтобы решить проблему WiFi 5 ГГц, которая не показывает .
# 3 — Включить режим 802.11n на вашем WiFi-адаптере
Вы попали в этот раздел, если и ваш компьютер, и WiFi-маршрутизатор поддерживают полосу пропускания 5 ГГц или 5G, но по-прежнему не может подключиться к WiFi 5 ГГц. На этом этапе мы попытаемся включить полосу пропускания WiFi 5 ГГц, выполнив следующие действия:
Шаг 1 : Нажмите Windows + X и щелкните Device Manager из появившегося списка параметров.
Шаг 2 : В диспетчере устройств найдите Сетевые адаптеры
Как можно включить wifi на ноутбуке Windows 10, 8, 7
Перед тем как пробовать подключаться к вай фай, необходимо убедиться, что радио модуль запущен. Сейчас мы покажем самые простые и быстрые варианта включения модуля WiFi.
Способ No 1: Выполняем включение Wi Fi благодаря ползунку или кнопки
Некоторые производители размещают специальный ползунок или кнопочку где нибудь на корпусе ноутбука. Поэтому нужно внимательно осмотреть весь корпус на такие включатели. Обычно рядом с ними располагают значок вай фай. Или на клавиатуре в верхнем ряду может располагаться кнопка включения. При нажатии на неё она должна засветиться, это будет означать, что вы активировали радиомодуль. На фотографии ниже приведен пример.
Способ No 2: Включаем вай фай благодаря сочетанию кнопок
Вы не нашли ни ползунка, ни кнопки включения? Не беда, пробуем активировать вторым способом. В современных моделях предусмотрена активация модуля вай-фай благодаря сочетанию нескольких клавиш одновременно. Первая обязательная кнопка «Fn», зажмите её, а также F12, F3, F2. На разных моделях кнопка «F…», отличается, посмотрите на все клавиши, возможно, вы найдете значок сеть Wi-Fi. Если найдете тогда жмите Fn + эту кнопку, со значком. Ниже на фото, мы приведем пример наиболее распространенные сочетания.
Способ No 3: Программный запуск WiFi
Третий вариант включает Wi Fi через меню «Параметры». Как это сделать сейчас покажем.
- Нажимаем на «Пуск», «Параметры».
- Появиться окно, в нем выбираем «Сеть и Интернет». Далее «Настройка параметров адаптера».
3 Выскочит окошко в котором будут отображены все адаптеры на данном ПК. Если ваш адаптер «Беспроводная сеть» серым цветом, это означает, что он выключен. Клацаем на нем правой клавишей мыши и выбираем первый пункт «Включить». После включения значок «Беспроводная сеть» должен стать ярким.
Самый простой и быстрый способ запуска на Windows 10. там где часы, клацните левой клавишей мыши на иконке сеть. Если кнопка Wi Fi серая, нажмите на ней один раз, она должна стать синей (включена).
Один нюанс: Mac может не увидеть 5 ГГц сеть
Это не брак и не глюк. Он так работает в России. Mac подхватывает от роутера российский Country code (СС) и выстраивает свою карту частот соответствующим образом. И если роутер, допустим, передаёт свой сигнал на другом канале, Mac просто не увидит 5ГГц сеть и подключится к роутеру в 2.4 ГГц режиме.
Проверяется просто: клик по иконке Wi-Fi с зажатой клавишей option —> поле «код страны». Если там RU — скорее всего 5ГГц не работает. Нужно править настройки роутера в админ-панели. Можно выставить там другую страну или отключить передачу данных по 802.11d(h) и Regulation Mode, если есть.
Если у вас код другой страны или работает связка RU+5ГГц — всё ок, расходимся.
Метод 1. Убедитесь, что ваш маршрутизатор и беспроводной адаптер поддерживают беспроводную связь на частоте 5 ГГц.
Для этого вам нужно будет провести небольшое онлайн-исследование для вашей конкретной модели. Следуйте инструкциям, чтобы узнать, поддерживает ли ваш маршрутизатор и адаптер эту частоту.
Взгляните на свой роутер и посмотрите модель. Выполните быстрый поиск этого маршрутизатора в Интернете, и вы попадете на сайт производителя. Вы ищете поддерживаемые частоты или поддерживаемые радиодиапазоны. Если маршрутизатор поддерживает беспроводную сеть 5 ГГц, это будет указано в его технических характеристиках. Если вы не можете найти такую вещь, поищите буквы после 802.11 и используйте следующую информацию, чтобы выяснить, можно ли использовать частоту 5 ГГц:
- адаптер поддерживает 802.11a 5 ГГц
- адаптер поддерживает 802.11b 2,4 ГГц
- адаптер поддерживает 802.11g 2,4 ГГц
- адаптер может поддерживать как 802.11n 2,4 ГГц, так и 5 ГГц , но не обязательно
- адаптер поддерживает 802.11c 5 ГГц
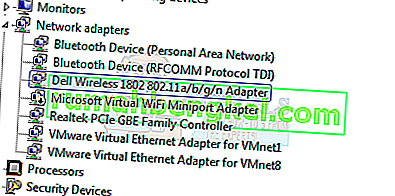
Как правило, маршрутизатор с указанием 802.11a / g / n или 802.11ac будет работать на частоте 5 ГГц. Однако маршрутизатор 802.11b / g / n имеет небольшой шанс поддержать эту частоту, и вам может потребоваться обновление.
Если ваш маршрутизатор поддерживает подключение на частоте 5 ГГц, следующее, что нужно сделать, — это проверить адаптер. Откройте Диспетчер устройств , нажав клавишу Windows на клавиатуре, набрав Диспетчер устройств и открыв результат.
В списке драйверов, который вы видите в диспетчере устройств, разверните Сетевые адаптеры и найдите свой беспроводной адаптер. Посмотрите его название и посмотрите, говорит ли оно что-нибудь о поддерживаемых радиодиапазонах. Если он ничего не говорит, воспользуйтесь своей любимой поисковой системой, чтобы перейти на веб-сайт производителя, где вы сможете узнать, поддерживает ли он частоту 5 ГГц, используя руководство, упомянутое в первом шаге.
Если ваш адаптер поддерживает полосу пропускания 5 ГГц, вы можете перейти к следующему методу, который решает проблемы с совместимым оборудованием. Если нет, вам нужно будет заменить адаптер на вашем компьютере, чтобы ваша беспроводная сеть работала на частоте 5 ГГц.
Еще один способ проверить, поддерживает ли ваш адаптер 5 ГГц, — это использовать командную строку. Нажмите Windows + R и введите « cmd ». Когда появится командная строка, введите « netsh wlan show drivers ».
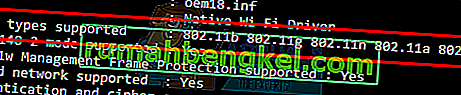
Не видна сеть 5 Ггц: причина в адаптере
Начинаем с того, как ваш адаптер (с помощью которого вы ловите сигнал от маршрутизатора) выглядит с точки зрения системы. Воспользуемся командой в cmd
Смотрим на данные:

Искомую строку я подсветил. Возможно несколько вариантов развития событий. Если терминал Windows возвращает типы поддерживаемых модулей списком:
- 802.11 g и 802.11 n – модуль видит только сети 2,4 ГГц
- 802.11ac – видит только 5 ГГц сети
- 802.11 a , 802.11 g и 802.11 n – приёму доступны сети 2,4 и 5 ГГц
- 802.11 n , 802.11 g и 802.11 b – модуль видит только сети 2,4 ГГц
Да, касательно 802.11n стандарта, здесь есть небольшая загвоздка: он поддерживает 5 ГГц, только далеко не все сетевые адаптеры могут поддерживать оба стандарта. Проблема в версиях: их две существует версии 802.11n 2006 и 802.11n Dual Band 2009.
Исходя из нижеследующего рисунка, встроенный в ноутбук модуль не поддерживает связь с диапазоном 5 ГГц (а таких вообще большинство). А вот этот видит многое:
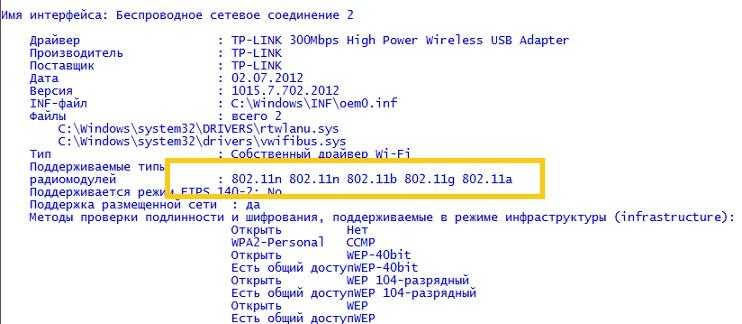
Не видна сеть 5 Ггц: причина в адаптере
Начинаем с того, как ваш адаптер (с помощью которого вы ловите сигнал от маршрутизатора) выглядит с точки зрения системы. Воспользуемся командой в cmd
netsh wlan show drivers
Смотрим на данные:
Искомую строку я подсветил. Возможно несколько вариантов развития событий. Если терминал Windows возвращает типы поддерживаемых модулей списком:
- 802.11g
и 802.11n
– модуль видит только сети 2,4 ГГц - 802.11ac
– видит только 5 ГГц сети - 802.11a
, 802.11g
и 802.11n
– приёму доступны сети 2,4 и 5 ГГц - 802.11n
, 802.11g
и 802.11b
– модуль видит только сети 2,4 ГГц
Да, касательно 802.11n стандарта, здесь есть небольшая загвоздка: он поддерживает 5 ГГц, только далеко не все сетевые адаптеры могут поддерживать оба стандарта. Проблема в версиях: их две существует версии 802.11n 2006
и 802.11n Dual Band 2009
.
Исходя из нижеследующего рисунка, встроенный в ноутбук модуль не поддерживает связь с диапазоном 5 ГГц (а таких вообще большинство). А вот этот видит многое:
Как изменить канал Wi-Fi с 2,4 ГГц на 5 ГГц в Windows?
Вам нужно будет изменить настройки адаптера, чтобы включить работу на частоте 5 ГГц (прием).
- Нажмите Win + R, чтобы запустить «Выполнить».
- Введите devmgmt.msc и нажмите Enter, чтобы запустить диспетчер устройств.
- Разверните меню «Сетевые адаптеры».
- Щелкните правой кнопкой мыши адаптер Wi-Fi.
- Выберите параметр «Свойства».
- Перейдите на вкладку «Дополнительно».
- Выберите параметр «Предпочитаемый диапазон».
- Выберите «Только 5 ГГц» или «Предпочтительно 5 ГГц» в качестве значения справа.
- Необязательно: щелкните VHT 2.4G и выберите Отключить, если вы хотите подключаться только к 5 ГГц.
- Нажмите OK, чтобы применить изменения.
Что делать, если ноут не видит 5 ГГц сеть Wi-Fi
В сложившейся ситуации можно воспользоваться следующими рекомендациями:
- Купить внешний Wi-Fi адаптер, поддерживающий стандарт 5 ГГц. Данный вариант актуален для пользователей, у которых ноутбук не видит Wi-Fi 5ГГц. Внешний модуль представляет собой небольшое по размерам устройство, подключаемое в разъём USB на корпусе ПК. При необходимости его можно будет подключить к стационарному компьютеру. В некоторых случаях после синхронизации данных устройств потребуется вручную установить драйвер на сетевой адаптер, если операционная система не смогла его определить.
- Зайти в веб-интерфейс маршрутизатора и поменять основные характеристики канала Wi-Fi. Можно выбрать другой канал работы беспроводного соединения из представленного списка. Настройка канала будет отличаться в зависимости от конкретной модели роутера.
- Проверить ПК на вирусы. Если пользователь точно знает, что его ноут поддерживает сеть 5 ГГц, то проблему стоит поискать в самом компьютере, его операционной системе. В первую очередь, рекомендуется проверить PC на наличие вредоносных программ, т. к. именно это ПО часто является причиной возникновения проблем с работой интернета. Проверка осуществляется либо с помощью комплексного антивируса, либо с использованием специализированных утилит.
- Сбросить настройки маршрутизатора. Если роутер поддерживает данный режим, то он выставится автоматически после сброса параметров передатчика до заводского уровня.
Проверка компьютера на вирусы
Проверяем правильность установки драйверов
Если ваши драйвера установлены неправильно, то даже на горящий индикатор точка доступа может не откликнуться и wi-fi работать не будет. Прежде всего, в таком случае вам необходимо проверить работоспособность сетевой карты. Нажимаем правой кнопкой мыши на Мой компьютер и переходим в Свойства.
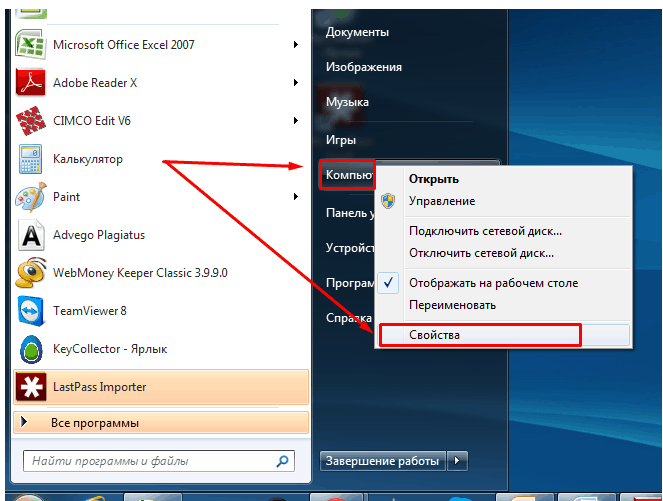
Далее идем в «Оборудование«-> «Диспетчер устройств«. Вы заметите весь список устройств, которые установлены на ноутбуке. Нам нужно найти раздел «Сетевые адаптеры«, а там ищем «Беспроводной«, wi-fi или Wireless. Если рядом с модулем вы увидите желтый треугольник с восклицательным знаком, то будьте готовы к тому, что нужно будет установить с нуля драйвер на сетевую беспроводную карту.
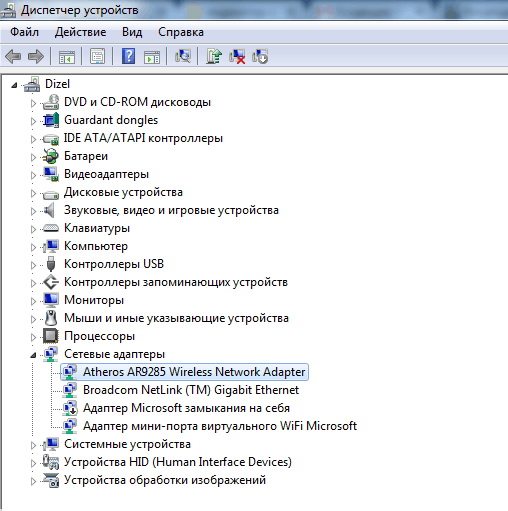
Скачайте драйвера из интернета или воспользуйтесь диском, который идет с комплектацией ноутбука. Инсталляция драйверов стандартная и мало чем отличается от установки какой-либо программы. Возможен такой сценарий, что wi-fi заработает не сразу, а лишь после нескольких установок. Чтобы адаптер работал хорошо и без труда обнаруживал беспроводные сети, необходимо выставить автоматическое получение IP-адреса.
Сетевое устройство не имеет поддержки
Если установленный на ноутбук пользователя адаптер не имеет возможности соединения с сетями в 5 ГГц, то придется либо смириться и применять более низкий диапазон, либо установить внешнее устройство с возможностью поддержки. Во втором случае, главное, при покупке проверить совместимость стандартов адаптера и роутера.
Частота 5 ГГц применяется для уменьшения помех при работе маршрутизатора. Если ноутбук такую частоту не видит, то дело скорее всего в неверных настройках или невозможности поддержки его работы в этом диапазоне. Если доказана несовместимость устройств, то можно отдельно приобрести подходящий внешний адаптер, и проблема будет устранена.
Проверка включения Wi–Fi на ноутбуке. Не на каждом ноутбуке автоматически включается WiFi при загрузке, после выключения Сеть может пропасть или перестать отвечать. Если не работает WiFi на ноутбуке Windows 10, в первую очередь следует проверить его включение. На некоторых моделях ноутбуков есть.
Lenovo notebook WiFi Router — это утилита, которая делает из ноутбука беспроводной маршрутизатор. Специально разработана для совместного использования ноутбука Леново с другими гаджетами через Wi–Fi.
Виртуальная кнопка влючения вай фай на ноутбука Сони Вайо
Чтобы комфортно пользоваться доступом во всемирную сеть, важно знать, как включить Wi–Fi на ноутбуке Sony Vaio и что делать, если связь
Ноутбук не видит вай–фай сети. Обычно «Сони Вайо» ноутбук не видит вай–фай при слишком слабом.
Девайс не видит Wi-Fi 5 ГГц
Предлагаю также посмотреть видео по теме:
Бывает и такое. Поддержка есть, но ноутбук не видит сеть 5G (обычно так она отображается в списке доступных подключений). Возможно, нужно просто включить Wi-Fi 5 ГГц. Как это сделать (на примере моего ACER):
- в диспетчере устройств раскрываем вкладку «Сетевые адаптеры»;
- выбираем нужное устройство и переходим в его свойства;
- во вкладке «Дополнительно» у меня есть «Preffered Band». Там можно изменить диапазон Wi-Fi сети на ноутбуке. У меня 3 варианта – без предпочтений, предпочтительно 2,4 ГГц, предпочтительно 5 ГГц.
Если и тут порядок, можно поколдовать в настройках роутера:
- Изменить ширину канала на 40 МГц.
- Сменить канал. Рекомендуется выбрать 36, 40 или 44. Ну или выставить «Авто».
Давайте подводить итоги. Итак, как начать работать в диапазоне 5 ГГц и что делать, есть ноутбук не видит сеть:
- Проверяем поддержку работы адаптера.
- Меняем диапазон Wi-Fi в параметрах сетевого адаптера.
- Меняем настройки роутера.
Если поддержки нет, можно купить внешний USB адаптер с нужными параметрами. Ну, а вообще, можно не загоняться по этому вопросу. Диапазон 5 GHz реально нужен там, где 2,4 сильно перегружен и возникают проблемы в работе беспроводного интернета. Ну или, если большинство домашних гаджетов поддерживают протокол 802.11ac. Тогда тоже есть смысл купить DUAL-BAND роутер.
Надеюсь, была полезна! Есть вопросы – для вас открыты чат и комментарии. Обязательно напишите, если есть что добавить! А я пошла творить дальше! Всем пока!
Если адаптер не поддерживает сеть 5 ГГЦ
Если ваш сетевой адаптер не поддерживает работу с Wi-Fi сетями на частоте 5 ГГц, просто используйте обычную сеть 2.4 ГГц. Если уж очень хочется работать на новой частоте, можно приобрести внешний USB Wi-Fi адаптер с поддержкой частоты 5 ГГц (выше мы описали требования к стандартам 802.11, которым должно соответствовать устройство).
Приобрел быстрый роутер 5 GHz и теперь мою Wi-Fi сеть один ноутбук видит, а другой нет. Ноутбуки, можно сказать, практически одинаковые, на обоих Windows 10. Полазил с помощью AIDA, разницы в железках не нашел (кроме экрана). В чем может быть проблема?
Однозначно с наскока сложно сказать, вероятно всего у одного ноутбука установлен Wi-Fi адаптер с поддержкой 5 GHz, а у второго нет (такое может быть даже у ноутбуков из одного модельного ряда). Также нельзя исключать, что есть какая-нибудь аппаратная проблема с Wi-Fi адаптером.
Ниже приведу последовательно, что нужно проверить и как, чтобы диагностировать (и устранить) подобную проблему.
Как включить Wi-Fi 5 ГГц на компьютере или ноутбуке?
Не важно какая система установлена, Windows 11, Windows 10, Windows 8, или Windows 7 – дополнительно включать 5 ГГц не нужно. Если приемник в компьютере поддерживает 5 ГГц, Wi-Fi включен и работает, компьютер видит сети, то Windows в списке доступных для подключения сетей сразу отобразит сети в обеих диапазонах
Вам нужно только выбрать сеть, ввести пароль и подключиться. Все по инструкции (на примере Windows 10). Если компьютер на аппаратном уровне не поддерживает данный диапазон – сети которые работают на 5 ГГц не будут отображаться
Если приемник в компьютере поддерживает 5 ГГц, Wi-Fi включен и работает, компьютер видит сети, то Windows в списке доступных для подключения сетей сразу отобразит сети в обеих диапазонах. Вам нужно только выбрать сеть, ввести пароль и подключиться. Все по инструкции (на примере Windows 10). Если компьютер на аппаратном уровне не поддерживает данный диапазон – сети которые работают на 5 ГГц не будут отображаться.

На заводских настройках роутера в названии сети которая работает на 5 ГГц может быть «_5G» (а многие оставляют «_5G» в процессе настройки роутера и смены имени сети). Но может быть и обычное имя, без «_5G». Посмотреть в каком диапазоне работает данная Wi-Fi сеть можно только после подключения. Нужно открыть свойства сети. Там будет вся информация, включая диапазон сети и протокол (стандарт).