Как настроить сеть через Wi-Fi
Локальную группу удобнее всего реализовать по беспроводной технологии, нежели с использованием проводов. Так между собой можно будет синхронизировать два компьютера или сразу несколько девайсов. Далее будут рассмотрены оба варианта.
Обратите внимание! Устройства, которые планируется соединить в локальную сеть, должны быть подключены к одному роутеру и к одной точке доступа Wi-Fi.
Как создать сеть между двумя компьютерами через Wi-Fi
Действия по настройке сети необходимо выполнять на двух PC поочерёдно.
Алгоритм, по которому возможно организовать домашнюю группу для двух ПК, имеет следующий вид:
- Нажать «Win+R» для открытия окна «Выполнить».
- Прописать команду «sysdm.cpl» и нажать по «Enter».
- Переключиться на раздел «Рабочая группа» и заполнить строку с названием. Здесь можно придумать любое имя. Данное поле на обоих устройствах должно одинаково называться.
- Прописать в поисковой строке «Пуска» фразу «Центр управления сетями и общим доступом».
- В графе слева открывшегося окна кликнуть по строке «Изменить дополнительные параметры общего доступа».
- В разделе «Общий доступ с парольной защитой» поставить тумблер в строку «Отключить», а в остальных графах нужно выбрать вариант, который начинается на слово «Включить».
- Перезапустить ПК для применения изменений.
- Проверить результат. Для этого надо зайти в «Мой компьютер», затем кликнуть по строчке «Сеть». Далее отобразятся устройства, объединённые в локальную группу.
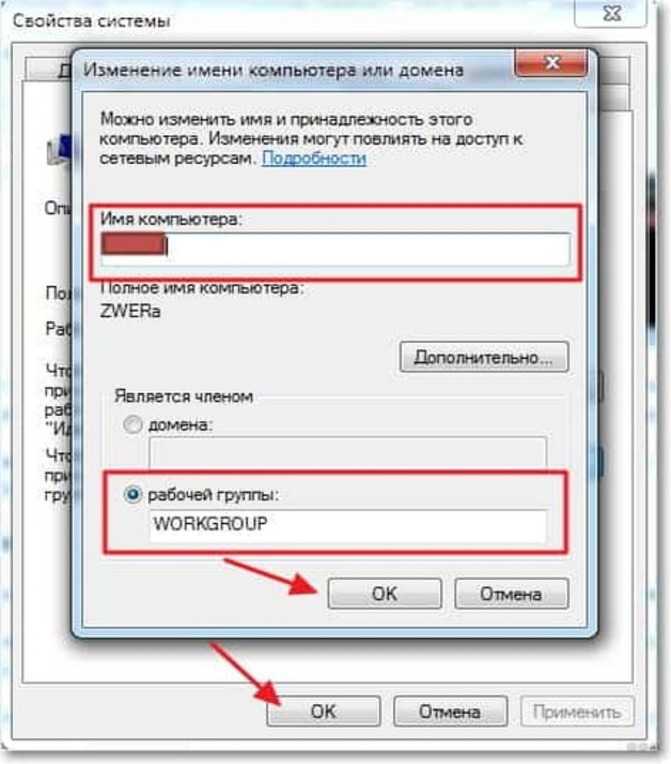 Указание названия для рабочей группы
Указание названия для рабочей группы
Домашняя сеть через Wi-Fi для нескольких гаджетов
Объединение нескольких девайсов в одну локальную группу подчиняется тому же алгоритму. Главное, чтобы все устройства, были подключены к одному маршрутизатору и точке доступа.
Для настройки надо сделать несколько шагов:
- Зайти в «Центр управления сетями и общим доступом».
- Кликнуть по разделу «Домашняя сеть».
- Выбрать домашнюю группу.
- В окне «Предоставить общий доступ к другим домашним компьютерам» нажать по кнопке «Далее» несколько раз.
- В следующем окошке отобразится пароль от домашней группы, который надо будет вводить каждый раз для синхронизации девайсов. Этот код лучше сохранить в отдельном месте.
- Тапнуть по кнопке «Готово», чтобы завершить процедуру создания домашней сети между несколькими устройствами.
Если ошибок не допущено, то на экране появится соответствующее уведомление. Теперь можно понять, как создать локальную сеть между двумя компьютерами через Wi-Fi роутер.
Важно! Если после настройки сети приборы не отображаются, то стоит попробовать перезапустить компьютер.
Настройка Wi-Fi
Если вы хотите иметь беспроводной доступ к вашей локальной сети вам нужно настроить Wi-Fi (если вы хотите, чтобы компьютеры подключались к локальной сети только через Ethernet-кабель, пропустите этот шаг). Руководство пользователя маршрутизатора или сетевого коммутатора расскажет вам, как включить Wi-Fi на нем, поэтому следуйте этим инструкциям.
Ваш маршрутизатор или сетевой коммутатор предоставит вам SSID по умолчанию (имя вашей сети), а также предложит придумать пароль для входа в сеть по Wi-Fi. Войдите в свой маршрутизатор, используя информацию о входе в маршрутизатор. В зависимости от вашего маршрутизатора и вашего провайдера вам нужно будет сделать это через веб-браузер на вашем компьютере, перейдя по сетевым адресам, указанным в мануале вашего маршрутизатора (роутера).
• Измените SSID на пользовательское имя, чтобы отличить его от сетей ваших соседей.
• Измените пароль Wi-Fi, предпочтительно включая строчные буквы, буквы верхнего регистра, цифры и символы
• Измените пароль входа в сам маршрутизатор
• Выберите самые передовые технологии безопасности — в настоящее время это WPA2.
Возможно, потребуется перезагрузить компьютер, чтобы изменения вступили в силу.
Создание папки с общим доступом в Windows 11
По умолчанию общей считается только одна стандартная папка в Windows 11, поэтому все остальные директории нужно настроить, открыв доступ для других участников сети. В этом нет ничего сложного, поэтому вы можете сразу приступить к созданию новой папки или редактированию параметров уже существующей.
-
Нажмите по каталогу правой кнопкой мыши из появившегося меню выберите пункт «Свойства».
-
Перейдите на вкладку «Доступ».
-
Как видно, сейчас для папки нет сетевого пути и общего доступа, поэтому нужно нажать соответствующую кнопку для настройки.
-
Предоставьте необходимым пользователям должный уровень разрешений и щелкните по «Поделиться». Если юзер отсутствует в списке, его необходимо добавить самостоятельно, введя имя в поле выше.
-
Вы увидите информацию о том, что папка открыта для общего доступа. На этом настройка считается завершенной.
Пошаговое создание локального пространства
Домашняя сеть нужна не только для периодического доступа в Интернет, но и для обмена файлами между устройствами. Чтобы не копировать на флешку или не использовать блютуз, проще и удобней воспользоваться ЛС.
Роутер Zyxel keenetic lite III: установка, подключение, настройки
Рабочая группа
Прежде всего нужно предусмотреть тот факт, чтобы у всех ПК, которые необходимо подсоединить к ЛС, было идентично имя рабочей группы. Наименование пользователь придумывает и устанавливает любое, какое пожелает.
Как сделать рабочую группу в «Виндовс» 10:
- Нужно кликнуть на «Пуск», далее сделать переход в «Служебные программы».
- Открыть «Панель управления», выбрать пункт «Система и безопасность».
- Нажать на меню «Система».
- Кликнуть на «Дополнительные параметры системы».
- На экране отобразится вкладка, в ней нужно отыскать и нажать «Имя компьютера» и кликнуть на кнопку «Изменить».
- Отыскать пункт «Компьютер является членом…», выбрать «Рабочей группы» и затем написать наименование компьютера.
- Нажать ОК и перезапустить ПК.
Важно! Нужно провести настройки для всех устройств, которые пользователь будет подключать к сети
Видимость компьютеров в сети
Чтобы компьютеры, находящиеся в одной рабочей группе, смогли «увидеть» друг друга, нужны специальные настройки. Стоит включить видимость на всех ПК:
- Запустить «Панель управления», где выбрать «Сети и интернет» и перейти в меню «Центр управления сетями и общим доступом».
- Кликнуть на вкладку «Изменить дополнительные параметры…».
- Включить «Общий доступ к файлам и принтерам и сетевое обнаружение».
- Совершить эти шаги во всех профилях, нужно активировать «Общий доступ», чтобы сетевые пользователи имели возможность читать и записывать файлы в общих папках.
- Выбрать пункт «Отключить доступ с парольной защитой».
- Все сохранить.
Расшаривание папок
После открытия общего доступа к папкам заканчивается процедура настройки «Виндовс» 10. Для завершения следует выполнить последние четыре шага:
Шаг 1. Нажав сочетание клавиш «Win и E», открыть проводник, отыскать необходимую папку.
Шаг 2. Открыть свойства папки, нажав на нее правой клавишей мыши.
Шаг 3. Перейти в меню «Доступ», а затем в «Расширенные настройки», где отметить пункт «Открыть общий доступ» и нажать на «Разрешения».
Шаг 4. Отметить во вкладке «Разрешить» пункты «Изменение», «Полный доступ», «Чтение». Если необходимо ограничить возможности пользователей ЛС, следует не отмечать «галочками» некоторые пункты.
Шаг 5. Около меню «Доступ» нужно отыскать папку «Безопасность», в которой нажать на пункт «Изменить», а затем «Добавить». Далее в пустом окне написать слово «Все». После этого выбрать группу «Все», а затем отметить пункты для полного доступа.
Шаг 6. Требуется сохранить все проделанные изменения и перезапустить компьютер.
Устанавливаем разрешения на доступ к данным
Получить по сети доступ к данным удастся, только если папка или файл имеет соответствующие разрешения. Для их установки нужно:
- Открыть свойства папки, используя контекстное меню.
- Перейти в раздел управления доступом и открыть расширенную конфигурацию.
- В окне свойств каталога обращаемся к вкладке безопасность и нажимаем на «Добавить».
- Указать группу пользователей и допущенные действия, как в прошлый раз.
Получить доступ к папке через ЛВС можно обратившись к «Проводнику» и выбрав соответствующий раздел. Для удобства обращения к общим ресурсам можно создать отдельные ярлыки на рабочем столе и в удобном месте.
Возможные проблемы при подключении интернета к компьютеру через кабель от роутера
Если интернет до осуществления новых настроек работал хорошо, то, прежде всего, потребуется проверить настройки IP и DNS, на предмет подключения к конкретной локальной сети.
Самыми популярными из них являются:
- Не получается подключиться через кабель, так как компьютер не видит интернет. Проблему можно решить, проверив, правильно ли подключен проводник к основному разъему.
- На панели задач оборудования появляется красный, перечеркнутый крест. Он говорит о том, что, скорее всего, неисправен кабель или сигнал не принимает сетевая карта, LAN-порт устройства. Но выяснив, что проблема не с проводником, нужно убедиться в правильности подключения самого компьютера к интернет-сети. Возможно, придется менять сетевую карту.
- Постоянно мигающий индикатор говорит, что соединение с сетью невозможно. Причина сбоя, скорее всего, будет в драйверах, которые можно попытаться переустановить.
- Когда нет соединения после замены драйвера, нужно перейти в папку онлайн-подключений и включить кнопку интернета, если он отключен.
- Когда неисправен роутер, или в нем сбились настройки, придется перенастраивать маршрутизатор. Для этого кабель потребуется подключать к ПК напрямую.
Учтя все возможные проблемы, и не добившись нужного соединения, нужно позвонить провайдеру, возможно, соединить провода и получить сеть невозможно из-за неисправности на линии или отсутствии оплаты за интернет.
Общая схема доступа в интернет через роутер
Иногда проблемы возникают из-за наличия в компьютере вирусов. Устранить проблему можно осуществив проверку при помощи надежной антивирусной системы. После удаления сбойных или вредоносных файлов потребуется заново восстановить операционную систему.
В любом случае, при отсутствие сетевого подключения потребуется выполнить ряд действий, позволяющих получить желанный доступ к сети. Они заключаются в следующем:
- Найти и нажать клавишие Win + R на клавиатуре компьютера.
- В поисковой строке вбить: ncpa.cpl.
- После выхода в окно сетевых подключений перейти в «Свойства».
- После чего зайти в «Подключение по локальной сети» (Ethernet).
- Найдя строку IP, выбрать команду «Свойства».
- Исправить настройки на автоматическое получение адреса сервера, после чего, выйти, сохранив команду.
Если это не принесло результата, потребуется проверить настройки самого роутера. Понадобится зайти на сайт провайдера, введя соответствующий логин и пароль, и перейти в необходимую вкладку.
Когда после выполнения подключения сетевой знак остается красным, и доступа к интернету нет, значит, дело, скорее всего в кабеле. Нужно тщательно проверить насколько плотно удалось соединить его с LAN-портом, проверив последовательно правильность включения сетевого адаптера.
При проблеме с разъемами кабель неплотно вставляется в порт. Следует дождаться характерного звука, сигнализирующего плотность контакта. При наличие проблем, такого сигнала не последует.
При проверке адаптера потребуется зайти в раздел сетевого подключения и отключить вкладку вручную. Сделать это лучше через диспетчер устройств: открыв в поисковике devmgmt.msc, затем вкладку «Сетевые адаптеры» и выбрав нужный маршрутизатор, отключить его.
Как попасть в свойства подключения
Настройка маршрутизатора — трансляция адресов
Трансляция или по-другому «проброс» — специальная процедура, которую выполняют на маршрутизаторе. Делается она для того, чтобы устройство переключало внутренний адрес локальной сети на внешний адрес. Это значит, что при подсоединении всегда будет указан айпи, который «смотрит» в глобальную сеть. Сам по себе внешний айпи может быть:
- Серым или динамическим;
- Белым или статическим.
К сожалению, конфигурирование роутера дл описания всех случаев никак не впишется в рамки статьи, поэтому, чтобы понимать суть происходящего, будет показан пример на белом (статическом) айпи адресе.
Производиться настройка будет из веб-интерфейса роутера Zyxel модели Keenetic. Это устройство отлично подходит для выполнения цели — получению доступа. Чтобы приступить к конфигурированию, требуется войти в настройки роутера по адресу, который указан на его задней панели, и авторизоваться в них с логином и паролем, которые указаны там же.

Персональный компьютер или ноутбук подключается к маршрутизатору по технологии DHCP, выдающей айпи всем устройствам сети. Каждый раз при перезаходе в сеть ПК будет получать пой адрес из диапазона. Чтобы доступ был организован для всех устройств, необходимо каждому из них выдать айпи. Сделать это можно на главном окне настроек в вкладке «Домашняя сеть», где находится параметр » Закрепить IP адрес за аппаратом«.
После закрепления нужно выбрать вкладку «Безопасность» и в ней найти «Трансляцию сетевых адресов». Тут добавляются правила: по одному на каждую службу, которой нужно дать доступ к серверу.
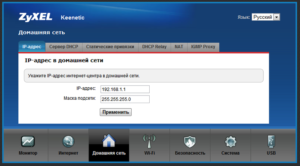
Важно! Пункт «Сокет» — это комбинация айпи адреса и порта черед двоеточие. Например, 185.32.132.4:8080. Он нужен для того, чтобы подключиться к серверу
Он нужен для того, чтобы подключиться к серверу.
Когда будет нажата кнопка «Добавить правило», откроется окно, в котором необходимо заполнить следующие параметры:
- Интерфейс. Выбрать «WAN». Все зависит от того, какой тип подключения использует провайдер (PPPoE, L2TP и так далее);
- Протокол. Выбрать из списка протокол, необходимый для того, чтобы подключиться к соединению;
- Перенаправление. Указать локальный адрес сервера или ПК, на который будут перенаправляться запросы;
- Новый порт. Указать порт компьютера, на который будет происходить перенаправление.
Все это требуется сделать для каждого устройства, подключенного к локальной сети и для всех протоколов. Это означает, что каждое устройство и каждая служба будет иметь для себя отдельное правило, конфигурирующее их работу. Каждое правило после своего описание принимается и сохраняется на соответствующую кнопку.

Проверка соединения между вашими компьютерами по настроенной сети
После настройки сетевых карт, можно проверить связь между устройствами. Прямо сейчас мы и покажем, как её проверить между компьютерами.
- Заходим на любом настраиваемый ПК в «Поиск», прописываем «cmd», «Enter».
- Появиться командная строка, пишем в ней IP адрес второго компьютера. К примеру: ping –t 192.168.10.11.
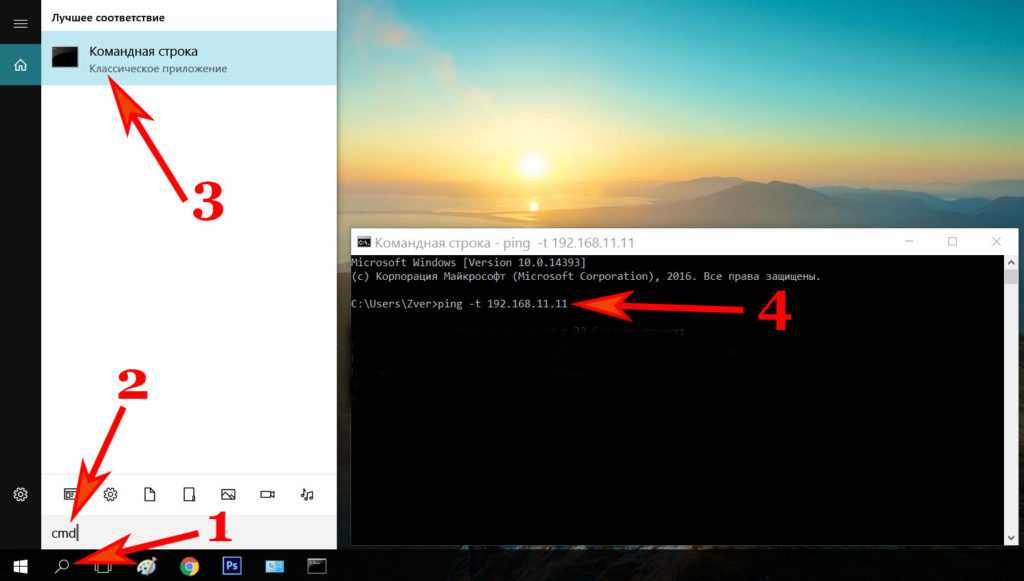
Если соединен ваш компьютер с ноутбуком правильно, тогда у вас должны пойти «Ответы».
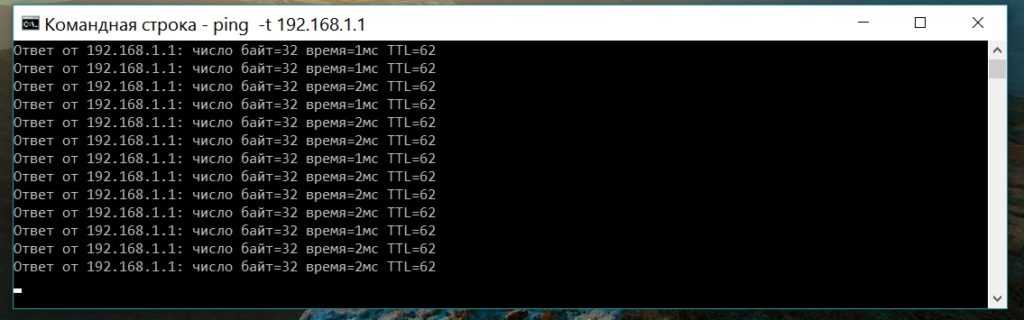
А вот если будет написано «Заданный узел недоступен или превышен интервал ожидания для запроса» это означает, что либо вы неправильно вбили командную строку, либо связи со вторым устройством нет. При таком раскладе подключить быстро компьютер к ноутбуку у вас не получится, сперва необходимо найти неполадку.

Как сделать локальную сеть через Wi-Fi?
class=»eliadunit»>
Одним из достоинств локальной WiFi-сети является возможность её применения для игр, турниров в пределах одной сетевой группы. Например, сотрудники офиса в обеденный перерыв могут поиграть в «Контру» не отходя от рабочего места и без выхода в Интернет. А обменяться файлами, особенно большого размера, теперь не составит труда, если у вас настроена локальная сеть по технологии WiFi.
Настройка ядра сети — роутера
Если ваш компьютер и компьютеры ваших домочадцев или коллег по работе уже получают Интернет от роутера (не важно, по проводам или WiFi) и находятся в одном адресном пространстве (получая его от DHCP роутера), это значит, что в настройки роутера вмешиваться нет необходимости. Просто узнайте IP адрес каждой машины и «пропингуйте» их (об этом чуть ниже)
Но, если вы приобрели новый роутер и хотите впервые сделать локальную сеть через WiFi, следуйте следующим пунктам:
- подключите идущий в комплекте с маршрутизатором патч-корд к сетевому адаптеру вашего компьютера, второй коннектор подключите к роутеру.
- в свойствах Ethernet адаптера проверьте, что включена опция автоматического получения IP адресов.
- воспользовавшись инструкцией к роутеру или на этикетке девайса найдите его IP адрес (обычно это 192.168.0.1) и введите эти циферки в адресной строке браузера.
- если коннект установился, о чем также свидетельствует мигающая индикация на подключенных портах устройств, после ввода адреса вам будет предложено пройти авторизацию — ввести логин и пароль. Обычно они не блещут изыском («admin» -для логина и пароля), указаны в инструкции к гаджету или этикетке, наклеенной непосредственно на сам роутер.
- после успешной авторизации разыщите раздел отвечающий за настройку локальной сети и проверьте, чтобы опция раздачи адресов через DHCP была активирована.
заключительным шагом является присвоение уникального SSID имени вашей сети, чтобы легче было её найти среди множества «соседних» WiFi сетей, а также настройки безопасности (укажите надежный протокол шифрования WPA/PSK и придумайте сложный пароль).
Пройдя указанные выше этапы переходим к настройке непосредственно рабочих станций, компьютеров, ноутбуков, смартфонов — всего того, что нуждается к подключению к локальной сети через WiFi и управляется ОС Windows. Описанные ниже действия приведены для самой «свежей» на момент выхода статьи операционной системы от Microsoft — Windows 10.
Проверяем, что «пакеты бегают»
Иначе этот процесс именуется «пингованием». Перед его началом рекомендуем выписать все IP адреса устройств, нуждающихся в подключении к локальной сети. Имея этот список кликаем «Пуск» и в разделе «Служебные Windows» выбираем пункт «Командная строка». В открывшемся черном окошке, в позицию мигающего курсора введите «ping» и, через пробел, IP адрес из списка компьютеров. Нажимаем Enter. В результате вы получите отчет:
style=»display: block; margin-left: auto; margin-right: auto;» />
class=»eliadunit»>
который свидетельствует о работоспособности вашей локальной сети.
Известны случаи, когда нормальной работе в сети препятствует антивирусная программа. Для избежания этого, в её настройках необходимо разрешить общий доступ к ресурсам вашего ПК.
Конфигурируем сеть
Удобно, когда локальная сеть и её пользователи имеют уникальные имена. Поэтому рекомендуем проверить их написание английскими буквами в разделе «Система» «Панели управления». Убедитесь, что на всех компьютерах установлено единое имя сети (по умолчанию это WORKGROUP, можно не менять) и каждый из компьютеров имеет уникальное сетевое имя.
Если вы увидите отличия, то нажав кнопку «Изменить параметры» присвойте имя каждой машине и перезагрузите систему.
Следующий этап — включение всех компьютеров в «Домашнюю сеть». Проверьте, чтобы в разделе «Центр управления сетями и общим доступом» была именно «Общедоступная сеть».
Нажмите «Дополнительные параметры общего доступа» и убедитесь, что включены разделы, отмеченные на предыдущем рисунке желтыми прямоугольниками. Если настройки отличаются, измените их и подтвердите свой выбор нажатием «Сохранить изменения». Компьютер попросит перезагрузки, не возражайте ему)
После перезагрузки, в разделе «Сеть» Проводника убедитесь, что все подключенные в сеть компьютеры отображаются. Если вы что-то сделали не так или упустили, Windows предложит воспользоваться справкой и предоставит рекомендации.
Настройка доступ к папкам в созданной сети
Теперь когда локальная сеть между двумя компьютерами установлена, разберёмся как открыть общий доступ к тем или иным папкам. Общий доступ можно настроить как к любой отдельной папке, так и ко всему диску — в зависимости от ваших целей и уровня доверия пользователю другого компьютера. Для этого:
- Нажмите правую кнопку мыши на любой папке, у которой хотите изменить настройки доступа и вберите раздел «Свойства».
- Перейдите на пункт «Доступ» и выберите расширенные настройки доступа.
- У вас будет доступен только пункт для открытия общего доступа к этой папке. Отметьте его.Поставьте галочку, для открытия общего доступа к папке
- Далее, выбираем раздел «Разрешения» и настраиваем права общего доступа к папке. В верхней части окна указывается конкретный пользователь или группа пользователей которая получает доступ, а в нижней — доступ какого рода им будет предоставлен.Тут указанны группы пользователей и права, которые им даны
Теперь остаётся лишь провести настройки безопасности. Для этого там же, в свойствах папки переходим в соответствующую вкладку и делаем следующее:
- В меню разрешений для отдельных групп нажимаем «Изменить».
- В следующем, выбираем добавление новой группы.Нажмите кнопку «Добавить»
- В окно ввода имени выбираемых объектов вводим «Все», как показано на изображении.Введите слово «Все» в соответствующее окно
- Указываем, на группу которую мы только что создали.
- Ставим галочки разрешений напротив каждого из пунктов (или напротив тех, что вам необходимы).Задаём права безопасности для созданной группы
- Принимаем внесённые изменения и перезагружаем компьютер.
Таким образом, был настроен доступ для пользователей к указанной папке. Вы можете сделать это для любого числа папок и пользователей.
Добавление нового устройства
Если вы уже настроили локальную сеть по инструкции выше, то добавить новое устройство для общего использования не составит никакого труда. Для этого достаточно открыть панель управления вашего компьютера, и перейти в раздел «Оборудование и звук», а затем выбрать «Устройства и принтеры». В этой папке вы увидите все подключённые устройства. Делаем следующее:
- Выбираем устройство, для которого необходимо задать общий доступ. Например, это может быть принтер.
- Нажатием правой кнопки, вызываем контекстное меню этого устройства и выбираем раздал «Свойства принтера».
- Там, переходим, как и ранее, во вкладку «Доступ» и находим пункт настроек общего доступа к данному принтеру. Ставим галочки, чтобы дать этот доступ.Поставьте галочки в соответствующих пунктах
- Остаётся лишь зайти в настройки безопасности и там указать права для группы пользователей так же как мы делали с папками.Выставьте требуемые права, например на «Печать»
Теперь, когда общий доступ устройству открыт, требуется лишь подключить его действуя через компьютер в локальной сети. Делается это так:
- Выберите пользователя устройством которого хотите воспользоваться и вы должны увидеть устройство в общем доступе.
- Нажмите правой кнопкой мыши по нему и выберите «Подключить».Нажмите «Подключить»
- После этого устройство отобразится в вашем разделе «Устройство и Принтеры» где его будет лишь необходимо выбрать как устройство по умолчанию.Выберите устройство и установите его как устройство по умолчанию
- Если всё сделано правильно, вы сможете использовать подключённый через локальную сеть принтер (или другое устройство) без всяких проблем.
Проблемы подключения в Windows 10
Если вы правильно создали и настроили локальную сеть, у вас не должно быть особых проблем. Просто убедитесь, что:
- Вы правильно вводите ключ безопасности, при подключении к локальной сети через wi-fi
- Кабель подключён надёжно к обоим компьютерам.
- Вы дали все необходимые права доступа и безопасности.
- Все подключённые устройства имеют правильный IP адрес, если он не задаётся автоматически.
- В настройках включено сетевое обнаружение вашего устройства.
Кроме этого, есть ряд специфических проблем при подключении устройств.
Если у вас вылезла ошибка подобная этой, необходимо перезапустить службу печати
К примеру, если при попытке подключиться к устройству вы получили стандартную ошибку Windows о невозможности этого действия, следует предпринять следующие шаги:
- Нажмите Win+X
- В появившемся списке выберите «Управление компьютером»
- Далее, вам надо перейти в раздел «Службы» и найти в списке «Диспетчер печати».
- Отключите эту службу, перезагрузите компьютер и включите службу вновь. Скорее всего, ваша проблема будет решена.Отключите службу, а затем снова включите её после перезагрузки






















