Тонкая настройка
Продвинутые пользователи также найдут для себя много интересного в веб-интерфейсе Zyxel Keenetic Lite III. Начнем с того, что в разделе Система есть возможность обновлять ПО устройства, причем можно вручную отдельно устанавливать дополнительные модули, расширяющие возможности Zyxel Keenetic Lite III, также производитель дает возможность по желанию устанавливать бета-версии новейшего ПО.
А, например, поставив галочку напротив пункта VPN-сервер,ваше устройство приобретает новую функцию, позволяющую создавать VPN-сервер для защищенного доступа в домашнюю сеть из Интернета с любого компьютера, смартфона или планшета и т.п. В разделе Безопасность при необходимости можно также тонко настроить межсетевой экран, задав правила выполнения действий для различных входящих пакетов, закрыть порты и многое другое.
Также есть возможность использовать NAT (единый IP-адрес) при выходе всех устройств домашней сети в Интернет. Кроме того, можно создавать правила для статической трансляции сетевых адресов или сетевых адресов и портов транспортного протокола, а также правила для перенаправления всех пакетов, входящих на определенный интерфейс или IP-адрес.
А если вы решили создать свой собственный домашний интернет-сервер, то в разделе Internet вы сможете привязать к нему полноценное доменное имя, воспользовавшись известными сервисами DNS-master.ru, dyndns.com, no-ip.com. Кроме того, одна из сильнейших сторон веб-интерфейса Zyxel Keenetic Lite III — это развитая система мониторинга и удобные инструменты диагностики работы в сети
Чем отличается работа в основном и дополнительных режимах
В основном режиме роутер Keenetic Lite III используется как главное устройство домашней сети. Как умное устройство, он умеет передавать пакеты данных между разными сетями, присваивать подключенным устройствам IP-адреса, защищать устройства от сетевых угроз и многое другое. В дополнительных режимах Keenetic Lite III теряет часть своих функций и используется как дополнительное устройство к главному роутеру. В одном из таких режимов он может, например, усиливать сигнал основного роутера или адаптировать его для устройств без Wi-Fi-модуля. При этом не обязательно, чтобы главный роутер был той же фирмы Keenetic.
В основном режиме нулевой порт всегда используется для подключения интернета напрямую или через модем, а порты с 1 по 4 для подключения устройств. В дополнительных режимах все порты можно задействовать для подключения телевизионных приставок, планшетов, ноутбуков, телефонов и других устройств. При этом Wi-Fi раздается во всех режимах, кроме режима «Адаптер»
Еще одно важное отличие дополнительных режимов заключается в том, что при подключении к главному роутеру дополнительный роутер будет получать IP-адрес и некоторые другие данные уже от него. А это означает в первую очередь смену адреса, по которому доступна панель управления (см
рисунок ниже). Но детальнее все изменения мы рассмотрим в каждом конкретном режиме.
Ручная настройка интернета
Выбрав кнопку «Веб-конфигуратор» вы (после смены пароля) попадёте в веб-интерфейс. Нижняя часть страницы содержит основное меню в виде иконок: нам нужна вторая – значок глобальной сети. После перехода по ней делаем следующее:
Выбираем используемый протокол в верхнем меню (наиболее популярный проводной – PPoE/VPN). Добавляем соединение, вводим данные провайдера:
- Описание – произвольно, можно просто наименование «Подключение Мегафон»;
- Подключаться через – выберите вашу сеть.
- Данные для авторизации из договора;
- Некоторые провайдеры вроде Билайна также потребуют выбора протокола и указания адреса сервера. Вся эта информация есть в договоре.
- Применяем изменения;
- Настройка окончена.
Данный способ предназначен в основном для проводного интернета. Хотя, при необходимости, можно в качестве протокола выбрать вкладку меню 3G/4G и также совершить настройку. Здесь же можно убедиться, что Zyxel Keenetic 4G видит ваш usb-модем (будет отображаться соответствующая информация о подключении).
Что из себя представляет Wi-Fi-репитер
Маршрутизатор — устройство, которое есть у каждого пользователя, имеющего доступ в интернет. Но зачастую мы не догадываемся или же просто не используем все его функции. Преимущественно маршрутизатор используется как точка доступа для выхода в интернет. Но также у него есть много других полезных функций. Одна из них — функция ретранслятора Wi-Fi-сигнала.
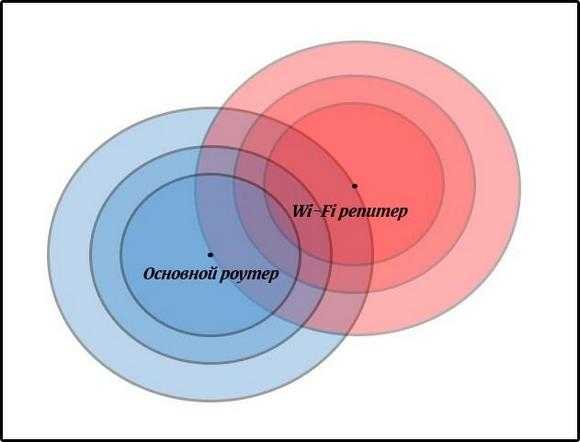
Слово репитер происходит от английского слова Repeat — повторять. Ретранслятор подсоединяется к сети и получает сигнал от основного маршрутизатора, ретранслируя его на недоступную область для основного роутера. Таким образом, при подсоединении роутера-ретранслятора к сети, пользователь получает Wi-Fi-покрытие в ранее недоступных местах. К основному минусу можно отнести то, что роутер в ретранслирующем режиме предоставляет более низкую скорость в сравнении с основным источником.
Так как из роутера сделать репитер? Процесс установки и настройки роутера в качестве репитера не является чем-то сложным, а значит пользователь может настроить его сам.
Особенности производителей
Вышеуказанная инструкция сформирована на практике, с которой сталкивается большая часть пользователей. Однако считаю необходимым отметить особенности наиболее популярных моделей wifi роутеров.
Как сменить пароль на Wi-fi роутере Tp-link
Открываем браузер и переходим на страницу с IP-адресом 192.168.0.1 (а также это может быть 192.168.1.1), для входа в кабинет используем логин/пароль – admin. В меню слева выбираем в «Беспроводной режим»→ «Защита беспроводного режима». Выбрав поле «Пароль беспроводной сети» вы можете посмотреть действующий пароль или задать новый. По умолчанию в роутере выбран режим «WPA/WPA2», на нем остановимся. «Версию» и «Шифрование» оставьте без изменений. Далее прокрутите страницу вниз и нажмите «Сохранить».
Как поменять пароль на Wi-fi роутерах MikroTik и Ubiquiti
Чтобы задать на беспроводном маршрутизаторе MikroTik пароль нужно:
- Открыть раздел “Wireless”;
- Выбираем “Security Profiles”;
- Переходим во вкладку “General”;
- В поле “Name” указываем имя профиля (любое);
- В «Authentication Types» выбираете “WPA2 PSK”;
- Пароль для Wi-Fi роутера указывается в строке “WPA2 Pre-Shared Key”;
- Нажимаем на кнопку “ОК”.
В роутерах Ubiquti установлен заводской пароль/логин «ubnt», в качестве IP-адреса используется комбинация 192.168.1.1. После введения данных открывается раздел «Main». Изменения в настройку беспроводной системы производятся в разделе «Wireless», расположенной рядом с главной.
Как поменять пароль на Wi-fi роутере Huawei
Как и в предыдущих моделях заходим в браузер. Вводим один из предложенных адресов в поисковую строку. После того, как открылась страница администратора выполняем следующий алгоритм:
“Settings” – “System” – “Modify Password” – “Current password”
Затем введите прежний пароль (заводской или тот, который задали сами, по желанию). В нижние две строчки вписываем новый пароль, после чего нажимаем “Apply”.
Как сменить пароль на роутере Asus
В браузере переходим на страницу настроек по IP-адресу 192.168.1.1, авторизуемся (указывая логин – admin, пароль – admin), выбираем в кабинете дополнительные настройки и далее заходим в раздел «Беспроводная сеть» — «Общее». В поле «Предварительный ключ WPA» меняем шифр и сохраняем изменения нажатием «Применить».
Как поменять пароль на Wi-fi в роутере Keenetic
В личном кабинете интернет-страницы роутера переходим в раздел “Управление” – “Пользователи и доступ”. Дальше придумываем, запоминаем (записываем) и два раза указываем новый пароль. Вы можете посмотреть пароль, нажав на кнопку в виде глаза в поле ввода. После чего сохраняем настройки. В дальнейшем, при входе в настройки нужно будет вводить уже новый пароль. Имя пользователя – admin.
Смена пароля Wi-fi на роутере Sagemcom
По уровню сложности интерфейса страницы настройки данного производителя можно поставить на одно из первых мест среди всех марок. Для того, чтобы поменять пароль Wi-fi на роутере Sagemcom Вам необходимо:
- В главном меню открыть раздел Сеть – WLAN | Безопасность;
- В правой части окна отобразятся параметры безопасности сети WiFi роутера;
- Сменить пароль можно в строчке под названием “Общий ключ”.
- Прописываем там новый шифр;
- Нажимаем кнопку “Применить”.
Tenda
Замена пароля на беспроводном маршрутизатор данной фирмы ничем не отличается от алгоритма предыдущий производителей. В настройках выбираем «Wireless Setting» (или «Безопасность беспроводной сети»), в строке WiFi Password заменяем ключ доступа, после этого нажимаем «ОК».
Как поменять пароль на Wi-fi роутере Ростелеком
Чтобы сменить пароль Wi-fi роутере Ростелеком:
- Заходим в настройки маршрутизатора, используя адрес 192.168.1.1 или 192.168.0.1;
- Вводим логин admin и пароль admin или 1234;
- В разделе WLAN, выбираем пункт «Безопасность»;
- В поле «WPA/WAPI пароль» вводим новые данные;
- Нажимаем «Сохранить».
Более подробную инструкцию смотрите в видеоинструкции ниже.
Смена пароля Wi-fi на роутере Zyxel
Для замены пароля на роутере Zyxel необходимо ввести следующие данные (и перейти по следующим вкладкам):
- Адрес – 192.168.1.1
- Логин и пароль – admin
- Строка смены пароля – Сетевой ключ ASCII
Как сменить пароль на Wi-fi роутере Altel 4G
Заходим в раздел Настройки – Настройки безопасности выбираем пункт “Пароль”, вписываем любой удобный надежный пароль и нажимаем “Применить“.
Использование режима «Быстрая настройка» в роутере ZyXEL Keenetic 4G
На этой модели маршрутизатора присутствует функция «Быстрая настройка», позволяющая пользователям настроить работу Wi-Fi адаптера в минимально короткие сроки. Кинетик экстра настройка осуществляется аналогичным образом.
Дополнительная информация! Быстрая настройка устройства обычно занимает не более 5-7 мин.
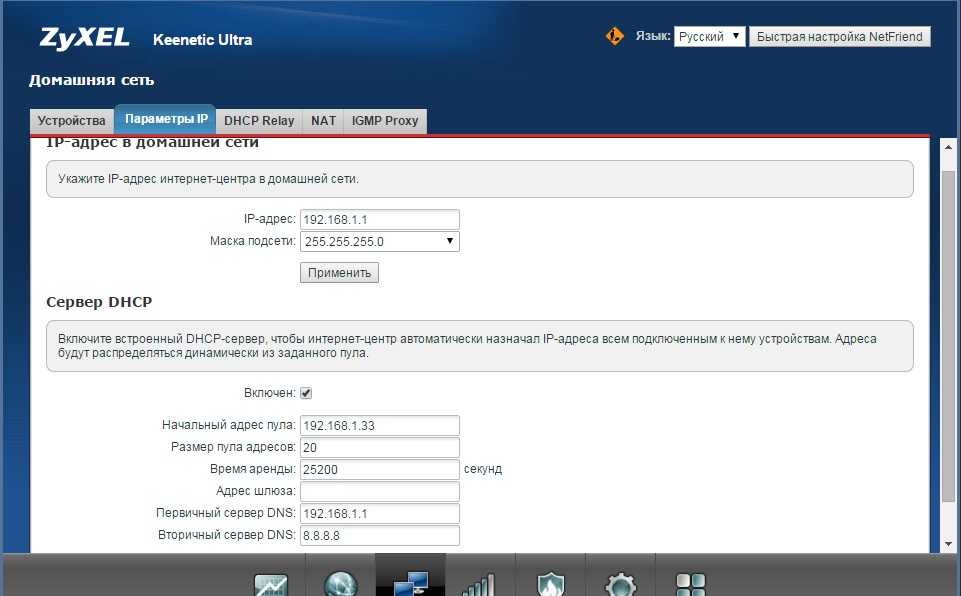
Интересующий режим в параметрах Keenetic 4G
Для Keenetic 4G kn 1210 настройка предполагает выполнение следующих действий:
- Запустить окно параметров роутера по схеме, рассмотренной выше. Если пользователь в первый раз запускает данное меню, то на экране монитора должно появиться уведомление о том, что оборудование требует настройки.
- Внизу окна нажать на кнопку «Быстрая настройка».
- Ознакомиться с представленной информацией и кликнуть «Далее». Начнётся автоматический процесс подбора параметров, по окончании которого пользователю будет предложена будущая конфигурация.
- Ещё раз нажать «Далее», после чего настройка роутера будет завершена.
Описание роутера Zyxel Keenetic Lite III: сколько выходов и кнопок, цена, содержимое коробки
Что вы увидите, открыв коробку с роутером: само устройство, адаптер питания к нему, руководство по использованию (в том числе на русском языке) и кабель Ethernet. Для чего нужен последний компонент, расскажем в следующем разделе статьи.
На панели сверху фирменная кнопка, которая отвечает сразу две функции: подключение девайсов к «Вай-Фаю» по WPS (пароль от сети вводить не нужно) и включение/отключение самого Wi-Fi.
Три индикатора спереди отображают состояние «Вай-Фая» и интернета от провайдера
На передней стороне по центру три индикатора — показывают, работает ли устройство, интернет либо «Вай-Фай». По бокам — две антенны с улучшенной конструкцией, которая увеличивает в некоторой степени зону покрытия и усиливает сигнал сети.
Обновлённый корпус антенн делает сигнал роутера более сильным
Примечательная особенность Lite III — наличие кнопок для переключения режимов. Для смены режим нужно просто передвинуть бегунок на нужную позицию вправо или влево. Всего 4 состояния: основной режим, усилитель, точка доступа и адаптер. Справа от режимов миниатюрная кнопка для сброса настроек пользователя — она находится внутри роутера.
Примечательная особенность модели Lite III — аппаратный переключатель режимов роутера
Далее идёт стандартный набор выходов: синий для интернета, 4 жёлтых для домашней сети. Крайнее гнездо предназначено для подключения адаптера питания.
Модель Lite III — хорошее сочетание функциональности и цены. За такой гаджет вы отдадите примерно 1900 рублей (за новый, естественно).
Таблица: некоторые важные характеристики Lite III
| Процессор | MT7628N 575 МГц |
| Оперативная память | 64 Мбайт DDR2 |
| Flash-память | 8 Мбайт |
| Класс Wi-Fi | N300 |
| Антенны | 5 дБи |
| Порты Ethernet | 5 x 100 Мбит/с |
| Режимы точки доступа, усилителя, адаптера | Да, с переключателем на корпусе |
| Скорость сети Wi-Fi 2,4 ГГц | 300 Мбит/с |
| Маршрутизация IPoE/PPPoE/L2TP/PPTP | До 95 Мбит/с |
Вход в настройки
Что делать если забыл пароль от роутера?
В обоих случаях, независимо от того, как вы подключались к устройству, по проводу или по воздуху, можно приступить к конфигурации маршрутизатора, т. е. зайти в веб-интерфейс. Адрес для доступа к этому меню также написан на наклейке с информацией. Как правило, подходят IP-адреса «192.168.0.1» и «192.168.1.1» и веб-адрес «my.keenetic.net».
Далее необходимо будет авторизоваться. Самая стандартная заводская комбинация, которая подходит почти всем моделям Zyxel Keenetic – admin/1234, или же admin/admin. Иногда требуется ввести только имя пользователя, а поле пароля оставить незаполненным. На самых новых моделях авторизация при первом запуске веб-меню отсутствует полностью (например, на Кинетик Старт).
Если пароль не подходит, то это может быть только по одной причине – он изменялся ранее. Чтобы восстановить заводскую комбинацию, необходимо произвести сброс настроек устройства.
Где на роутере написан пароль для входа в настройки?
Режим клиента (беспроводной мост). Подключение к провайдеру по Wi-Fi (WISP)
Режим клиента или WISP — это режим, при котором роутер получает вайфай не через кабель, а через другую Wi-Fi сеть: провайдера, магазина или кафе, соседа и любую другую. То есть происходит раздача через 2 вайфая.
Для подключения этого режима необходимо:
- Зайти в настройки, набрать в браузере «192.168.1.1», при необходимости указать логин и пароль;
- В панели управления выбрать «Домашняя сеть» — «Сегменты» — «Home network»;
- Сменить подсеть, заменив указанные цифры на «192.168.2.1», нажать «Применить». Произошла смена IP-адреса;
Важно! Возможно, компьютер или ноутбук ненадолго зависнут во время смены настроек
- После необходимо отключить маршрутизатор, вновь включить его, открыть настройки в браузере и вбить новый адрес — «192.168.2.1»;
- Попав в панель управления, нужно открыть снизу вкладку «Интернет» (значок с земным шаром), сверху — «WISP» (в некоторых прошивках «wifi»), поставить галочку напротив «Включить»;
- После выбрать «Обзор сетей», найти сеть, к которой будет производиться подключение, выбрать ее и при необходимости ввести пароль в поле «Ключ». Если же сеть не защищена, достаточно поставить галочку напротив «Использовать для входа» и «Применить».
После найти информацию по текущему соединению можно во вкладке «Действующее подключение» на главном экране настроек.
Запрет сайтов или родительский контроль
ОС роутера позволяет использовать 3 встроенных программных фильтра: AdGuard, Яндекс.DNS, SkyDNS (платный сервис) и Яндекс.DNS. Каждый из данных фильтров имеет свои плюсы и нюансы настройки. Но перед установкой того или иного компонента надо зарегистрировать устройство в домашней сети:
- Заходим в «Список устройств».
- Теперь переходим в раздел «Незарегистрированные устройства». Жмём на нужное.
- Для удобства введите название устройства. Например: «ПК дочери» или «Компьютер жены».
- Нажимаем «Зарегистрировать».
Яндекс.DNS
- Заходим в раздел «Интернет-фильтр» и устанавливаем «Яндекс.DNS».
- Далее для каждого зарегистрированного устройства можно установить фильтры по классам.
| Класс доступа | Описание |
| Без фильтрации | Без правил DNS от провайдера |
| Базовый Интернет | Без правил надёжные DNS от Яндекс |
| Безопасный | Защита от подозрительных сайтов, которые могут распространять вирусы или обманывать людей. |
| Семейный | Блокировка опасных сайтов и страниц для взрослых. |
AdGuard
Настройка такая же как у Яндекс, только AdGuard имеет два режима:
- Без фильтрации – блокирует рекламу, фишинг и трекинг;
- Семейный – всё что выше + блокировка взрослых сайтов, поиск будет фильтровать слова и блокировать вывод ссылок нежелательных сайтов.
Альтернативная прошивка
Обзор и настройка модема D-Link Dir-320 Производитель Zyxel на разные модели в базовой комплектации устанавливает модули программного обеспечения, отвечающие за определенные функции. В приобретенном изделии функции репитера (усилителя) иногда не предусмотрены. Прошивку обновить, однако, доступно, скачав ее из интернета. Если потребуется другой режим, например, адаптера, для него потребуется другая прошивка устройства.
С некоторым риском потери гарантии на роутер устанавливается альтернативная прошивка DD WRT стороннего разработчика. Она включает в себя все функции роутеров Zyxel, репитера в том числе. Зачастую с универсальной прошивкой устройство работает стабильнее, чем на ПО Zyxel.
Скачиваем DD WRT с официального сайта разработчика ПО в виде архива, извлекаем из него файл с расширением .bin, сохраняем его на компьютере.
На стартовой странице интерфейса роутера Zyxel нажимаем «Настройки» (символ шестеренки) в нижнем ряду и переходим на вкладку «Файлы» («Микропрограмма»).
В ней щелкаем по трафарету «Обзор», находим скачанный файл и выполняем команду «Заменить». Для продолжения соглашаемся с заменой, нажимая кнопку «Да». Индикаторы на передней панели репитера сообщат об окончании процесса.
Как обновить прошивку роутера Кинетик?
Чтобы перейти к обновлению программного обеспечения маршрутизатора Кинетик, нужно перейти к разделу «Системный монитор», затем в поле «Версия ПО» нажать на пункт «Доступно обновление», если такой имеется.
После в появившемся окне нужно кликнуть по «Установить обновление», а затем «Подтвердить». Какое-то время придется подождать, пока новая версия ПО загрузится, а затем установится. Также на некоторых моделях роутеров Keenetic на корпусе присутствует кнопка «Fn», нажав на которую вы запустите обновление ПО без необходимости заходить в веб-интерфейс. Также можно осуществить обновление прошивки вручную, загрузив свежую версию с официального сайта Zyxel. Для этого нужно на веб-странице найти раздел загрузок, затем выбрать конкретно вашу модель роутера, перейти в подраздел «Файлы загрузки», а затем в «Микропрограммы» и скачать для нее самую свежую версию ПО.
Для скачивания требуется нажать на стрелочку справа от информации о прошивке. После загрузки необходимо перейти в веб-интерфейс роутера, перейти в раздел «Файлы», затем в подраздел «Настройки». Там необходимо выбрать только что скачанный файл прошивки и нажать на клавишу «Заменить». Подтвердите установку свежего ПО нажатием кнопки «Да».
Инструкция по подключению к компьютеру или ноутбуку
Сначала давайте выясним, как подключить к ПК или ноутбуку роутер Zyxel. В комплектации (помимо документации и диска) находится блок питания и LAN-кабель. Если его длины будет недостаточно, вам придется докупить свой. На задней панели роутера мы можем заметить несколько портов, каждый из которых подписан.
Для подключения выполните следующие действия:
- Возьмите ЛАН-провод. Вставьте один конец в желтое гнездо LAN1-4. Второй конец подключите к сетевой карте вашего ПК или ноутбука.
- В синий WAN порт вставьте кабель Интернет, который вам протянул провайдер.
- Включите блок питания в розетку. Штекер подсоедините к разъему DCIN.
- Выставьте переключатели WLAN и POWER в состояние ON.
Если все сделало правильно, загорятся световые индикаторы, сигнализирующие о включении роутера
Обратите внимание, если вы собираетесь подключать к маршрутизатору две TV-приставки, то используйте пару входов LAN3 и LAN4. После подключения можно переходить к программным настройкам
Как настроить IP-телевидение
Простой ряд действий позволит использовать полный функционал ZyXEL Keenetic 4G, стандартная настройка которого также включает в себя IP-телевидение.
Для настройки IP-телевидения следует открыть соответствующий раздел в меню ZyXEL. Он помечен иконкой глобуса и в нижней строке находится вторым слева. При нажатии на глобус откроется страница с настройками для IP-телевидения, на которой необходимо произвести следующие операции:
- Нажать на подраздел с названием «Broadband connection».
- В появившемся окне «Настройка подключения по Ethernet» найти поле «Использовать разъем».
- Выбрать порт, к которому подключена ТВ-приставка.
- Активировать введенные данные, нажав клавишу «Применить».
Для качественной и быстрой работы IP-телевидения необходима хорошая ТВ-приставка, так как скорость соединения и обработки данных не всегда зависит только от роутера.
Новый маршрутизатор Keenetic Start в качестве повторителя WiFi
Теперь рассмотрим тот же процесс настройки роутера Keenetic в роли повторителя, но в уже обновленной версии. Несмотря на то, что здесь операционная система также построена по принципу компонентов, все самые необходимые из них сразу активированы. Поэтому включить режим репитера можно сразу, как только достали устройство из коробки.
Для этого сначала проделываем стандартный набор действий — включаем его и коннектимся к сети wifi по умолчанию
Входим в его настройки, выбираем язык и задаем пароль администратора
Далее заходим в «Дополнительные режимы»
И выбираем «Усилитель — расширение существующей сети Wi-Fi»
Далее ждем перезагрузки Keenetic, после чего нажимаем одновременно кнопки «Wi-Fi» (или WPS) на нем и на основном маршрутизаторе, с которого будем получать сигнал.
Zyxel Keenetic Lite и режим повторителя
На роутере Lite режим повторителя настраивается через функцию беспроводного моста:
- Зайдите в раздел «Система». Когда окажетесь в первом меню с перечнем режимов, выберите последнее состояние «Беспроводной мост Wi-Fi». Щёлкните по «Применить».
Выберите последний режим в списке
- Система переключится на новый режим — список разделов с настройками изменится. Откройте блок «Клиент Wi-Fi».
- В первом меню «Обзор сетей» выберите точку доступа основного роутера, к которой нужно подключиться. Нажмите на кнопку справа внизу.
- Введите при необходимости пароль от неё. Задайте пароль для сети репитера. Подождите, пока завершится синхронизация между двумя устройствами.
Подключитесь к своей сети
Настройка L2TP со статическим IP-адресом
Приступим к настройке подключения L2TP со статическим IP-адресом на роутере ZyXEL Keenetic Air. Как правило, в качестве допуслуги предоставляется статический IP-адрес к основному тарифу как для юридических лиц и физических лиц.
- Нажимаем в меню которое снизу на ярлык «Интернет».
- Далее выбираем вкладку «PPPoE/VPN» нажимаем «Добавить соединение».
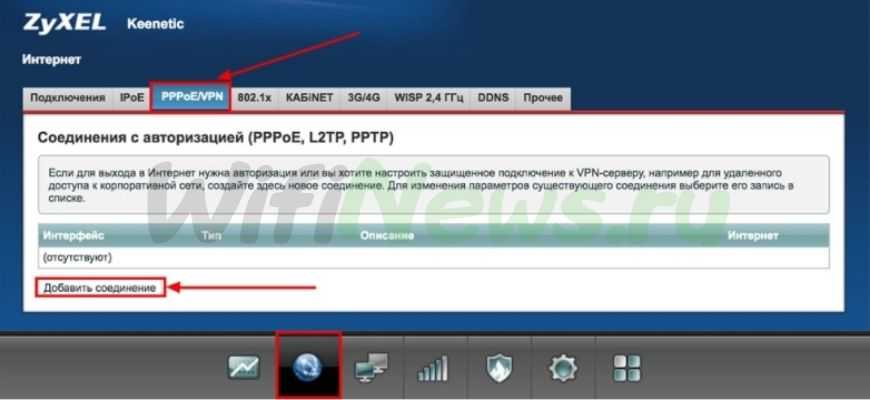
- В новом окне отмечаем галочкой «Включить» и «Использовать для выхода в интернет».
- В «Описание» прописываем любые знаки на английском, пример «RED», «Тип (протокол)» выбираем «PPTP», «Подключаться через» выбираем «Broadband connection (ISP)».
- Далее указываем свое имя в строке «Имя пользователя», пароль в строке «Пароль». Незабываем указать Ip-адрес сервера в строчке «Адрес сервера».
- Т.к. у нас подключение использует статический Ip-адрес, выбираем «Ручная» в строчке «Настройка параметров IP».
- Указываем DNS и IP-адреса.
Настройка IPTV
Для пользователей мы подготовили такую подробную инструкцию:
- В нижнем ряду вкладок жмём на значок глобуса («Интернет»). На открывшейся странице нажимаем на раздел «Подключения». Находим в списке строку с названием Broadband Connection и кликаем по ней. Открывается страница с параметрами подсоединения.
- Выбираем порт LAN, к которому подключаем приставку IPTV, отмечаем его галочкой. Разъём WAN выделяем птичкой в строке «Кабель от провайдера». Отмечаем дополнительно пункт «Включить».
- В зависимости от провайдера выбираем из списка «Настройка параметров IP» нужную запись. Для «Билайна» — «Автоматическая», для остальных оставляем — «Без IP-адреса». Применяем введённые настройки для телевидения IPTV на роутерах Zyxel Keenetic.
Укажите порт для IPTV (вашей приставки)
Режим основной в Keenetic Lite III
Для настройки работы роутера в основном режиме вам необходимо проделать такие действия (это один из вариантов настройки):
- подать на роутер интернет от вашего провайдера: в порт «Интернет» подключить кабель от провайдера или кабель модема;
- соединить роутер с компьютером через желтый порт при помощи идущего в комплекте кабеля (это рекомендуемый способ, но возможно подключать устройства и по Wi-Fi);
- после загрузки устройств зайти в панель управления компьютера и запустить модуль «Быстрая настройка».
Все перечисленные шаги более детально описаны в статье: « Инструкция к роутеру ZyXEL Keenetic Lite III ».
Системное время — это время, отображаемое во время работы роутера. Системное время, которое вы настроите здесь, будет использоваться для других временных функций, таких как Родительский контроль. Вы можете выбрать способ получения системного времени по мере необходимости.
1. Войдите в веб-интерфейс роутера. Если вы не знаете, как это сделать, обратитесь к инструкциям:
2. Перейдите в раздел Дополнительные настройки > Системные инструменты > Настройки времени.
A. Чтобы получить время из Интернета:
1. В поле Настроить время выберите Получить автоматически из Интернет.
2. Выберите ваш Часовой пояс из выпадающего списка.
3. В поле NTP-сервер 1 введите IP-адрес или доменное имя NTP-сервера, который вам необходим.
4. (Необязательно) В поле NTP-сервер 2 введите IP-адрес или доменное имя второго NTP-сервера.
5. Нажмите Получить время, чтобы получить текущее время в Интернете, и нажмите Сохранить.
Б: Чтобы установить дату и время вручную:
1. В поле Настроить время выберите Вручную.
2. Установите текущую Дату (в формате ММ / ДД / ГГГГ).
3. Установите текущее Время (в формате ЧЧ / ММ / СС).
4. Нажмите Сохранить.
В: Чтобы установить летнее время:
1. Поставьте галочку Включить летнее время.
2. Выберите правильную дату и время Начала, когда летнее время начинается в вашем часовом поясе.
3. Выберите правильную дату и время Окончания, когда закончится летнее время в вашем часовом поясе.
4. Нажмите Сохранить.
Чтобы получить подробную информацию о каждой функции и настройке оборудования, перейдите на страницу Загрузки для загрузки руководства пользователя к Вашей модели устройства.
Локальная сеть LAN и DHCP
Изменить под себя домашнюю сеть роутера Lite III можно в третьем разделе (значок с мониторами):
- Нас интересует здесь второе меню «Параметры IP». Пишем, если это требуется, новый адрес Lite III в «локалке». Это нужно, например, когда роутер «подчиняется» ещё одному устройству — модему.
- Во втором меню нужно активировать сервер. Установите пул локальных адресов (они будут раздаваться девайсам при входе в «Вай-Фай»). Рассчитайте пул из максимального количества гаджетов, которые находятся в вашей сети.
- Примените настройки с помощью кнопки в конце страницы.
Настройка локальной сети проходит в основном разделе «Параметры IP»
Инструкция по настройке в режиме репитера Keenetic Start
Что же такое репитер и для чего он нужен?
Бываю такие ситуации, когда роутер стоит в одной комнате, а вот, например, на кухне wi-fi уже плохо ловит или не ловит совсем. В таких случаях нужно расширить зону покрытия wi-fi сети и сделать это можно с помощью репитера, так как его главная задача — это усиливать сигнал уже существующей wi-f сети.
Множество компаний выпускаю такие специальные устройства, но если у Вас дома остался старый роутер, то его тоже можно настроить, что бы он работал в режиме репитера и усиливал покрытие Вашей wi-fi сети.
Сразу хотели бы отметить, что необходимо правильно выбрать место для расположения Вашего репитера. Нужно стараться установить устройство в таком месте, где будет хороший сигнал от роутера (для минимальной потери скорости), и где репитер будет покрывать Wi-Fi сигналом необходимые комнаты.
Для того, чтобы настроить Keenetic Start в режиме репитера (повторителя Wi-Fi сигнала) нужно:
Статический IP, PPPoE, L2TP
В данном случае настройки параметров будут несколько отличаться. Как и в предыдущем разделе, нам нужно выбрать «Быстрая настройка». Маршрутизатор выполнит попытку подключиться к сети, но ничего не получится, поскольку для подобных типов подключения необходимо прописывать требуемые параметры. Сперва система предложит выполнить настройку MAC-адреса. Ваша задача – уточнить, использует ли ваш поставщик интернет-услуг эту привязку. Если не использует, нужно выбрать соответствующий пункт и двигаемся дальше. Если поставщик услуг все же использует привязку, и она настроена на ваш ПК, выбираем подпункт «MAC-адрес этого компьютера».
Далее последует настройка IP. Как правило, поставщик услуг задает его автоматически. Далее нам нужно выбрать необходимое: автоматический или статический IP. Когда откроется новое окно, нужно будет вписать логин и пароль для входа в интернет. Эти данные вам должен был выдать поставщик услуг. Если вы используете PPPoE или L2TP, такие сведения указываются в обязательном порядке. Если адрес статический, просто установите отметку, что у вас нет ни логина, ни пароля. Маршрутизатор должен установить соединение с интернетом. В соответствующем разделе меню при необходимости можно создавать новые соединения или изменить существующие.
Вывод
«Зиксель» keenetic lite III достоин внимания пользователей. Конечно, его нельзя назвать наилучшим роутером в мире, но по критериям «цена-качество» подобного точно не найти. Устройство имеет положительные и отрицательные стороны, но первых несравнимо больше, так что на вторые можно и не обратить внимания.
Плюсы
Среди положительных сторон Keenetic Lite пользователи отмечают следующие:

- удобен и функционален;
- русскоязычный интерфейс;
- обладает высокими скоростными качествами и радиусом приема;
- надежен в использовании;
- простые настройки работы роутера zyxel keenetic lite III;
- неприхотлив в обслуживании;
- не перегревается;
- недорогой.
Минусы
Что касается негативных оценок, пользователи подчеркивают в Keenetic Lite:
- низкую скорость Wi-Fi;
- неэффективную службу поддержки;
- отсутствие многих опций;
- возникающие неполадки на втором году эксплуатации.

















