Полная настройка Mi Box
Настроить Xiaomi Mi Box несложно. Следуя инструкции, выполнить процедуру сможет даже неопытный пользователь. Обязательное условие – предварительно подсоединить приставку к телевизору и организовать стабильное подключение к сети интернет. Для настройки устройства потребуется также аккаунт Google. Если его нет, нужно будет создать.
Полная настройка Xiaomi Mi Box S предполагает следующие действия:
- После включения смарт-бокса с пульта перед нами появится приветственная надпись на экране.
- Выбираем язык из списка доступных языков, в глобальной версии есть русский.
- Система предложит варианты выполнения настройки – можно воспользоваться мобильным устройством на базе Android или штатным пультом управления.
- В первом случае происходит синхронизация устройств с использованием проверочного кода, после чего приставка автоматически скопирует аккаунты и подключится к интернету, затем, если всё прошло успешно, откроется главное меню лаунчера Android.
При выборе второго варианта настройка приставки Xiaomi Mi Box S будет производиться в ручном режиме, но сложностью она тоже не отличается.
- Для настройки по сети выбираем своё Wi-fi подключение и вводим пароль.
- Входим в аккаунт Google. Данные авторизации вводим с пульта или берём с другого авторизованного Android-устройства, принимаем условия использования, разрешаем или запрещаем определять своё местоположение.
- Даём название приставке, после чего будет предложено установить некоторые приложения, отмечаем, если нужны какие-либо из списка.
- В завершение система уведомит пользователя о предлагаемых возможностях, включая наличие Chromecast (благодаря технологии можно транслировать контент со смартфонов, планшетов или ноутбуков на телевизор).
- Откроется главное меню лаунчера Android, где будет доступна подборка контента из разных приложений.
Настройка Xiaomi Mi TV Stick
Первый шаг – привязка пульта дистанционного управления. Не забудьте вставить батарейки в пульт ДУ!
На экране телевизора появится подробная инструкция, где будет показано, как привязать пульт. Нужно нажать на центральную кнопку джойстика. Если это не сработает, система попросит вас одновременно нажать на кнопку с точками и кругом.
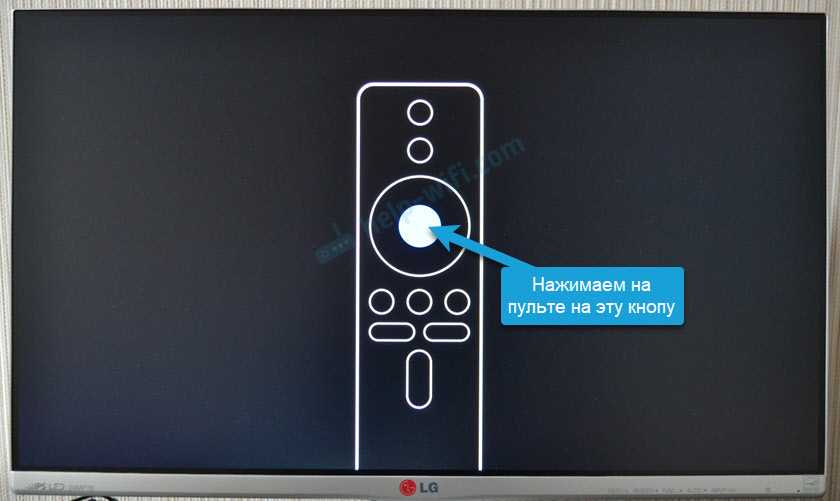
После подключения пульта нужно выбрать язык.
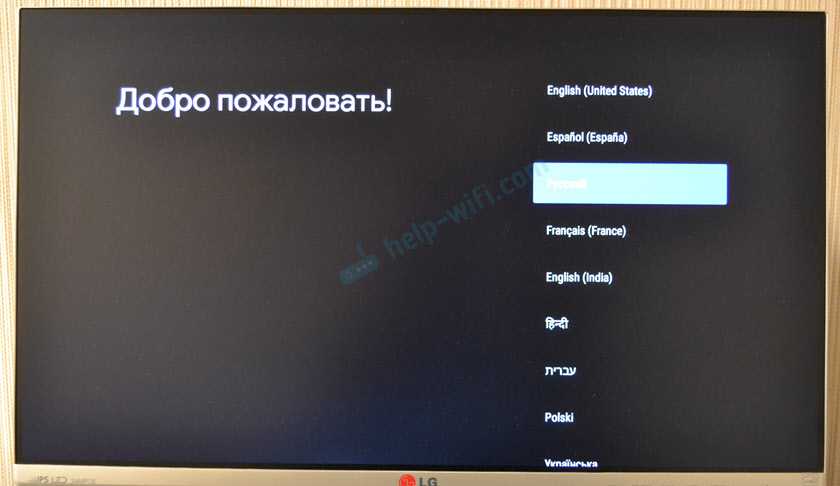
Дальше выбираем регион.
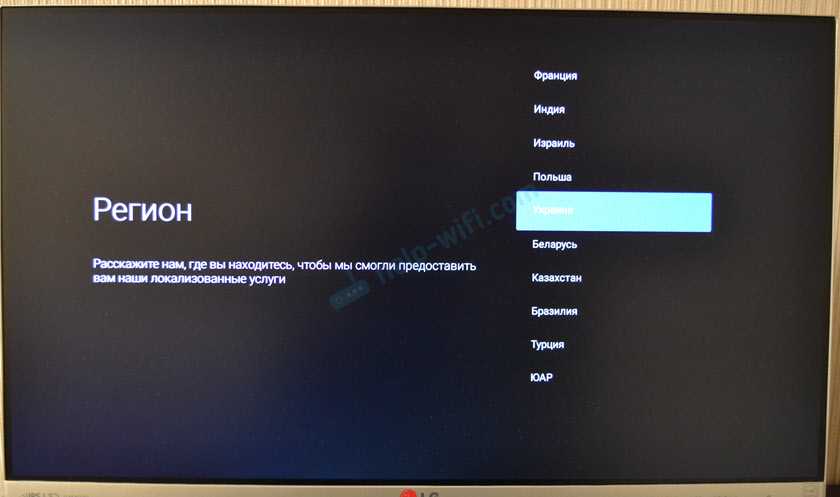
Система предложит нам настроить приставку с помощью телефона. Можно либо согласиться, либо пропустить.
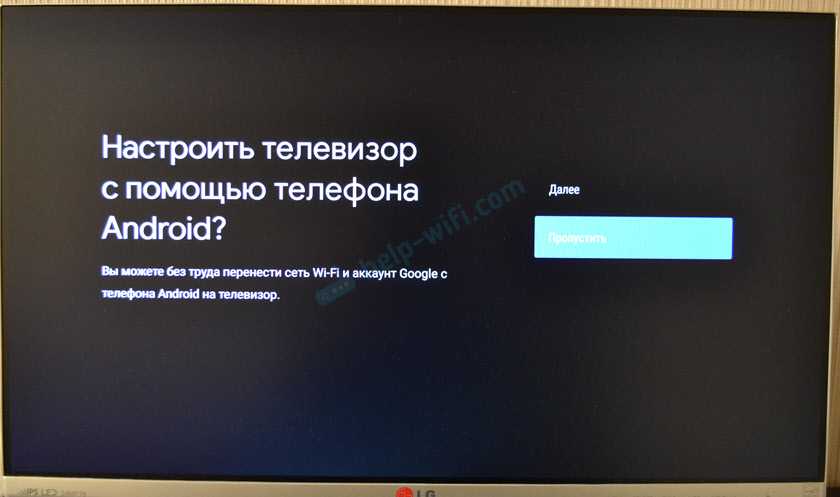
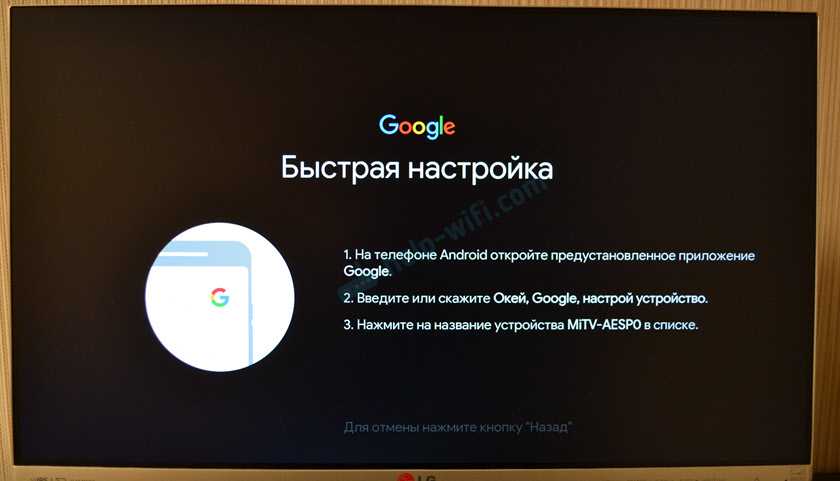
Если вы пропустите настройку с помощью телефона, то на следующем шаге нужно будет подключить Xiaomi Mi TV Stick к Wi-Fi сети. Выберите свою сеть из списка.
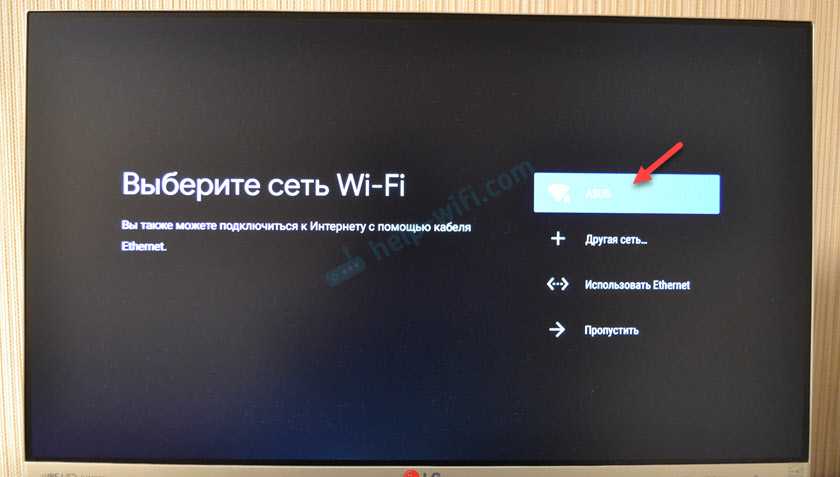
Введите пароль для подключения к своей сети.
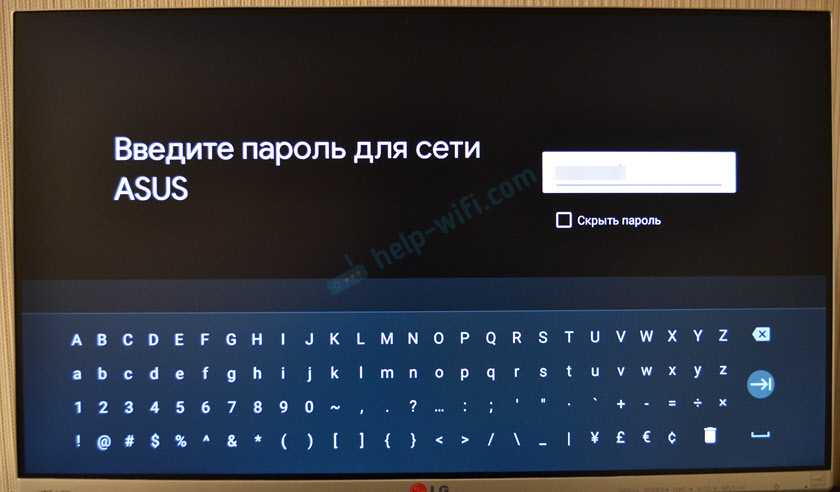
Дальше нам предложат выполнить вход в аккаунт Google. И я настоятельно рекомендую это сделать. Чтобы была возможность пользоваться всеми функциями. Автоматически будет выполнен вход в аккаунт YouTube. Так же вы сможете устанавливать приложения из Play Маркет. В принципе, этот шаг можно пропустить и зайти в свой аккаунт Google позже в настройках, но я рекомендую сделать это сразу.
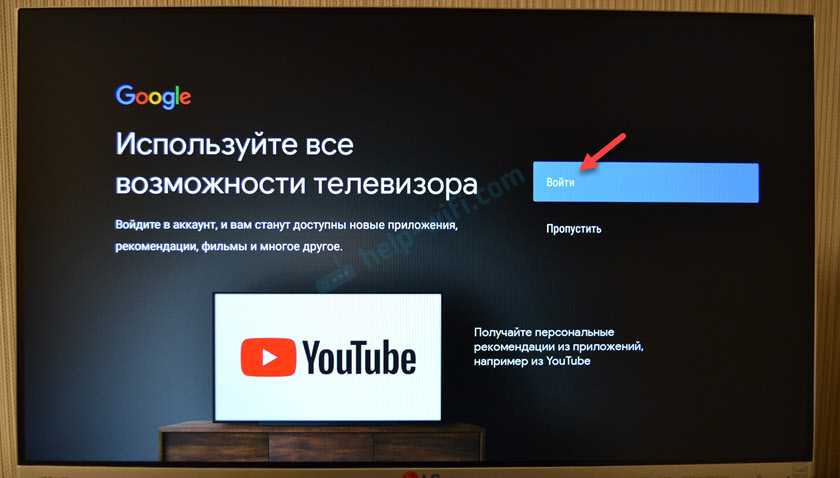
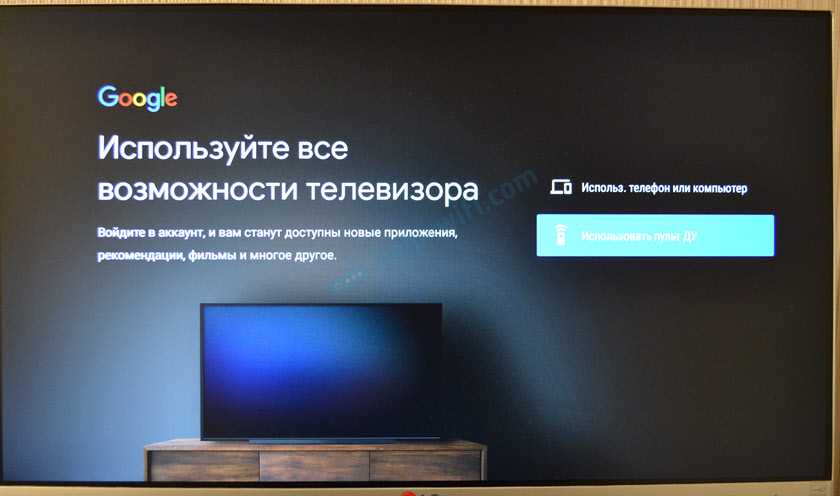
Я буду использовать второй вариант. Сначала вводим свою почту, или номер телефона, на который зарегистрирован аккаунт.
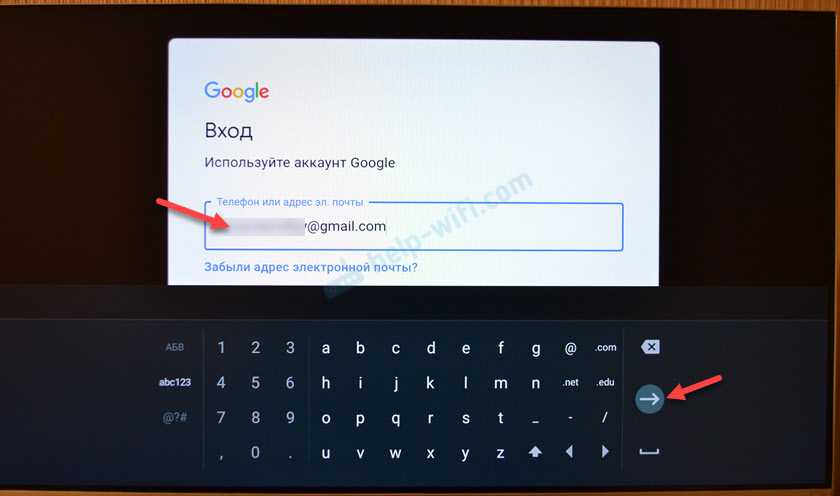
Дальше вводим пароль (не сделал фото) . Возможно, понадобится еще подтвердить вход с помощью телефона. Если вы все ввели правильно, то будет выполнен вход в ваш аккаунт.
Принимаем условия использования.
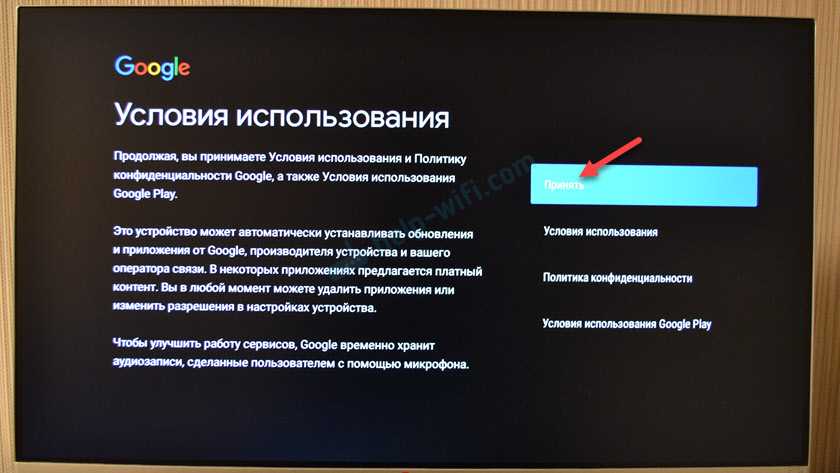
Разрешаем, или запрещаем доступ к геоданным.
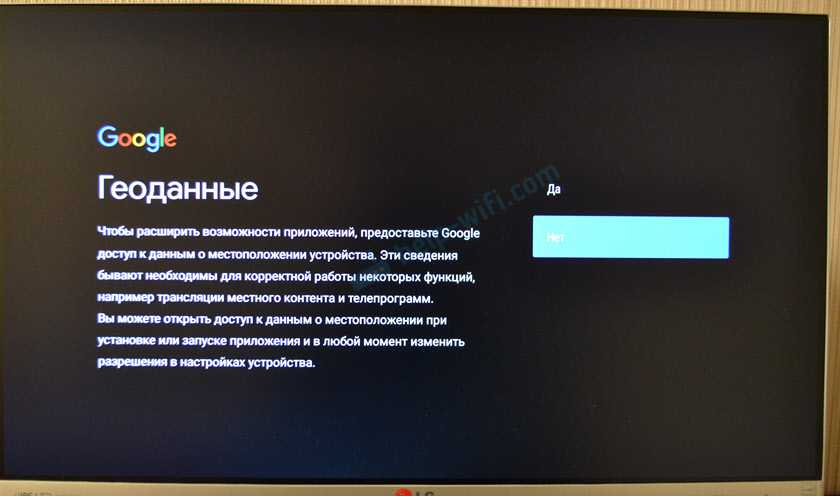
Разрешаем, или запрещаем приставке отправлять в Google диагностические сведения.

Следующий шаг – установка дополнительных приложений. Система предложит вам установить несколько приложений. Если вы не откажетесь (не снимете галочки) , то они будут установлены автоматически в фоновом режиме. Я рекомендую отменить установку этих приложений (а то приставка будет подтормаживать после настройки из-за их установки) . Все необходимые приложения вы сможете самостоятельно установки из маркета.
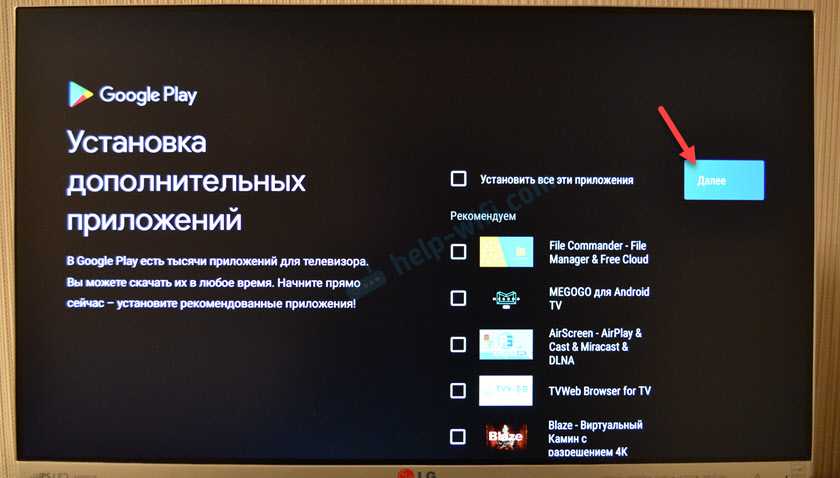
Знакомимся с некоторыми возможностями нашей приставки Xiaomi Mi TV Stick.
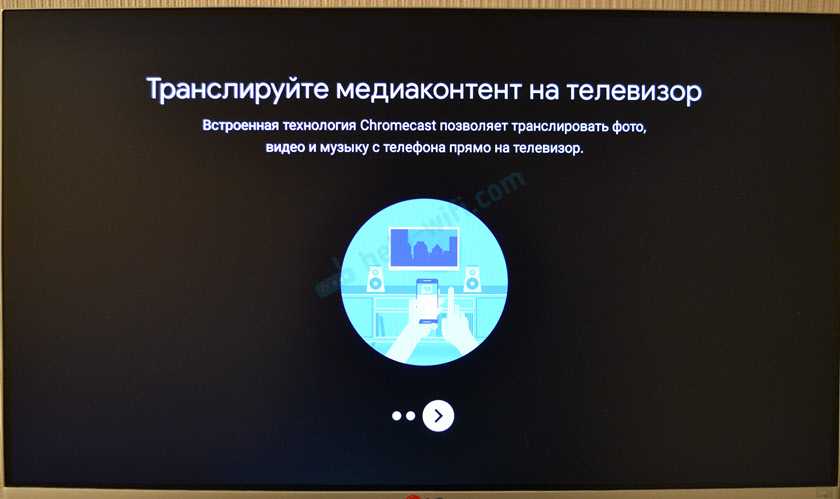
Принимаем условия использования от Xiaomi.
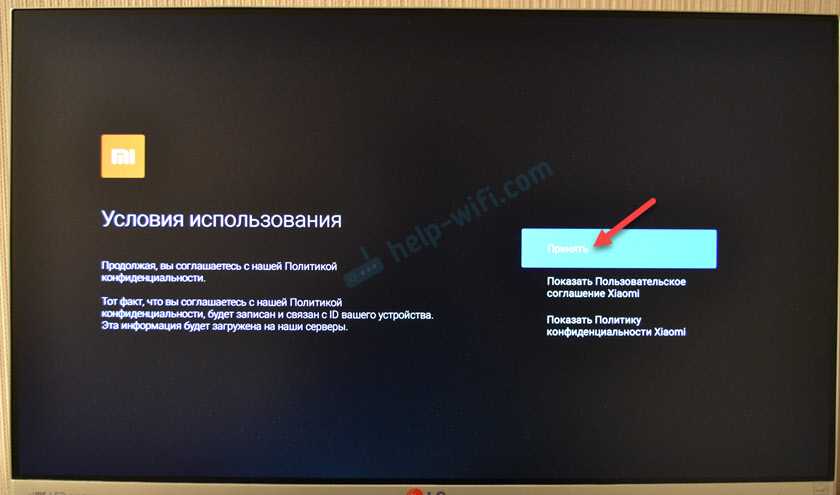
Все, настройка завершена! Появится главный экран.
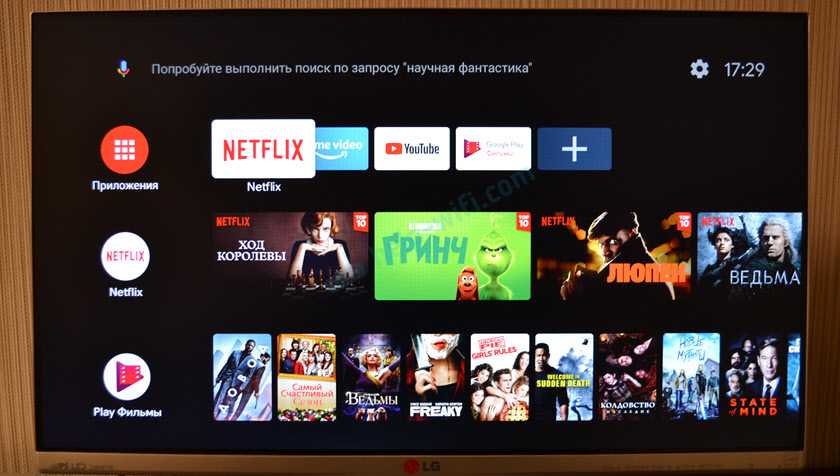
Можно пользоваться всеми функциями Android TV.
Делаем Mi TV Stick быстрее
Для начала я расскажу несколько секретов о настройках TV Stick, чтобы она работала у вас еще шустрее. Главное правило, которое вы должны соблюдать – не перегружать эту приставку.
Для этого предлагаю совершить следующие действия:
- Заходим в «Настройки».
- Затем в «Настройки устройства».
- Пункт «Об устройстве».
- Нажимаем до 10 раз на название версии приставки, пока не появится сообщение об открытии режима разработчика.
- Затем возвращаемся в «Настройки устройства».
- Находим меню «Для разработчиков».
- Далее нужно найти пункт «Отрисовка».
- Уменьшить до 0,5х: Анимацию окон, Анимацию переходов, Длительность анимации.
- Далее выходим из меню «Для разработчика» и переходим в меню «Главный экран».
- Находим пункт «Настроить каналы».
- Здесь вам нужно нажать «Выключить предпросмотр видео» и «Выключить предпрослушивание аудио».
- Перейдите на HDMI CEC и активируйте включение и выключение одной кнопкой. Если у вас есть эта функция на телевизоре, вы теперь можете пользоваться двумя девайсами с одним пультом: телевизором и Мi TV Stick.
- Переходим в меню «Главный экран».
- Пункт «Настроить каналы».
- Удаляем лишние каналы. На самом деле лучше удалить практически все каналы, которыми вы не пользуетесь. Чем меньше анимации на главном экране, тем быстрее будет работать ваша приставка.
Альтернативный магазин приложений для Smart TV Box на Андроид
Иногда попадаются китайские образцы ТВ приставок, в которых нет предустановленного магазина приложений Google Play Store. В этом случае, чтобы иметь возможность загружать программы сразу с телевизора, а не скачивать их каждый раз предварительно на флешку, можно описанным выше способом загрузить и установить этот самый Play Market.
Однако в наше время редакционная политика разработчиков Гугл отличается высокими требованиями к размещаемым в нем приложениям. В результате чего очень многие полезные программы туда попросту не попадают. Например, онлайн плееры.
После чего у вас будет доступ к полному набору всевозможных программ для Андроид ТВ.
Установка HD VideoBox
Установим еще одну программу, с помощью которой будет удобно искать фильмы с разных медиаресурсов, включая HDrezka, LostFilm и другие популярные ресурсы.
Итак, файл hdbox.apk:
- Переходим в «Х-plorer» и устанавливаем файл hdbox.apk уже привычным способом (смотри выше).
- После установки так же открываем и обновляем приложение HD VideoBox.
- Не забываем разрешить установку неизвестных приложений из нашего файлового менеджера. На этот раз это приложение HD VideoBox.
- Теперь у вас самые новые фильмы в отличном качестве на вашем Mi TV Stick!
Мне этих серверов достаточно, но если вам нужно что-то еще, вы можете самостоятельно находить и устанавливать другие apk-файлы.
После таких нехитрых манипуляций лично мой старенький телевизор стал круче, чем Samsung Smart TV с функцией умного дома. И теперь я счастливый обладатель самых разнообразных сервисов, которые мне нужны!
Xiaomi Mi TV – в чем особенность телевизоров от производителя из Китая?
Рассматривая особенности этого бренда, нужно, в первую очередь, обратить внимание на их стоимость. Различные платные и бесплатные приложения для телевизора Xiaomi разрабатываются для того, чтобы значительно расширить доступный функционал и увеличить количество доступных пользователю опций
В этом также выражается особенность этого бренда.
Еще одной «фишкой» устройств от этого производителя является особый подход к дизайну. Он выдержан в минимализме, что позволяет использовать технику в любом интерьере. Также к особенностям следует отнести наличие даже у бюджетных моделей функции Смарт ТВ.
Дополнительные преимущества:
- Качественный звук.
- Изображение четкое.
- Интеграция с Андроид приложениями (например, функция онлайн ТВ).
Обратить внимание нужно и на то, что телевизоры обладают еще одним преимуществом – отсутствием рамок. Это позволяет в полной мере погрузиться в то, что происходит на экране.Приложения, установленные на телевизоры Xiaomi MI TV. Различные приложения для телевизора Xiaomi MI TV позволяют производить различные корректировки, которые касаются изображения, звука
Требуется скачать программы для телевизора Xiaomi также и для того, чтобы соединить функции телевизора и компьютера
Различные приложения для телевизора Xiaomi MI TV позволяют производить различные корректировки, которые касаются изображения, звука. Требуется скачать программы для телевизора Xiaomi также и для того, чтобы соединить функции телевизора и компьютера.
С помощью специальных программ можно использовать телевизор в качестве консоли для создания качественного игрового процесса. Особенностью телевизора можно считать и тот факт, что в настройках можно выбрать расширенный режим HDMI.
Это требуется, например, для того чтобы использовать телевизор в качестве монитора для компьютера или передавать видео или фото со смартфона напрямую на телевизор. Отметить нужно, что все настройки простые, не требуется специальных знаний и умений, чтобы начать использование устройства в полном объеме. Можно самостоятельно настроить то качество, которое подходит именно тому или ному пользователю.
Присутствует еще в телевизорах Ксиаоми и программа Patchwall. Это особая оболочка, похожая на собственный интерфейс, который предлагает Google.Лаунчер PatchWall установлен на всех современных телевизорах Xiaomi
Она предлагает некоторые интересные детали и элементы, такие, например, как возможность отображать телевизионный сигнал или запустить поиск другого варианта источника видео в специальном режиме.
Это не только приложение для просмотра тв на телевизоре Xiaomi или для использования устройства для игры и развлечения, но и для того, чтобы производить дополнительные настройки, способствующие улучшению качества работы самого телевизора.
Настройка бокового меню приложений Android TV Box
Если обратили внимание, то в Андроид ТВ есть еще одно меню — боковое. На нем отображаются различные установленные приложения, которым соответствуют ряды картинок с афишами фильмов в основном экране программы для быстрого доступа
Здесь отображаются новинки кино, добавленных за последнее время в интернете и найденные соответствующими программами. Для того, чтобы настроить или добавить сюда новый информационный канал, необходимо промотать всю страницу вниз и нажать на кнопку «Добавить канал»
Выбираем нужное приложение
И выбираем те информационные каналы, которые хотим отображать в списке.
Теперь их можно переместить или же совсем удалить с главного экрана. Для этого наводим выбор на нужную программу и нажимаем на пульте управления клавишу стрелку влево — появятся еще две иконки меню. Одна — для перемещения строки вверх-вниз
другая для удаления со стартовой страницы
Точно также можно настроить и отображение плейлистов для просмотра YouTube на Смарт ТВ.
DEAD TRIGGER 2: Зомби-Шутер с Элементами Стратегии
Dead Trigger 2 — игра на выживание от первого лица, расположенная в мире, разорванном на части глобальным зомби-апокалипсисом. Если вы думаете, что это еще одна игра про зомби-апокалипсис, то это в общем да. Тем не менее, уникальные карты открытого мира и графическое качество игры создают очень интересный игровой дизайн. Вы можете ходить по карте, выполнять задачи и многое другое. Для игры требуется геймпад и вам придется настроить его, прежде чем вы сможете начать играть в игру. Хотя настройка занимает некоторое время, предлагается настроить элементы управления при запуске игры, чтобы вы точно знали, как играть в игру и выполнять поставленные перед вами задачи.
В начале игры вы находитесь в постапокалиптическом мире полном зомби и вы вооружены только оружием ближнего боя и пистолетом. Позже в игре будет разблокировано больше оружия и вы сможете играть в нее различными способами. Игра часто обновляется, добавляя все больше и больше элементов игрового процесса, чтобы заинтересовать вас и погрузиться в выживание в этом адском месте.
(бесплатно, с покупками в приложении)
Делаем Mi TV Stick быстрее
Для начала я расскажу несколько секретов о настройках TV Stick, чтобы она работала у вас еще шустрее. Главное правило, которое вы должны соблюдать – не перегружать эту приставку.
Для этого предлагаю совершить следующие действия:
- Заходим в «Настройки».
- Затем в «Настройки устройства».
- Пункт «Об устройстве».
- Нажимаем до 10 раз на название версии приставки, пока не появится сообщение об открытии режима разработчика.
- Затем возвращаемся в «Настройки устройства».
- Находим меню «Для разработчиков».
- Далее нужно найти пункт «Отрисовка».
- Уменьшить до 0,5х: Анимацию окон, Анимацию переходов, Длительность анимации.
- Далее выходим из меню «Для разработчика» и переходим в меню «Главный экран».
- Находим пункт «Настроить каналы».
- Здесь вам нужно нажать «Выключить предпросмотр видео» и «Выключить предпрослушивание аудио».
- Перейдите на HDMI CEC и активируйте включение и выключение одной кнопкой. Если у вас есть эта функция на телевизоре, вы теперь можете пользоваться двумя девайсами с одним пультом: телевизором и Мi TV Stick.
- Переходим в меню «Главный экран».
- Пункт «Настроить каналы».
- Удаляем лишние каналы. На самом деле лучше удалить практически все каналы, которыми вы не пользуетесь. Чем меньше анимации на главном экране, тем быстрее будет работать ваша приставка.
Как установить приложение на Xiaomi Mi TV Stick через APK файл или Play Market
Приставки Xiaomi Mi TV Stick, которые позволяют пользоваться Smart TV на относительно старых телевизорах, в которых это всё не встроено на заводе, имеют большую популярность. Ведь с помощью этих приставок можно пользоваться разными приложениями, заходить в онлайн-кинотеатры и так далее. Но есть проблемы. Например, не каждое приложение можно установить на Xiaomi Mi TV Stick. По разным причинам.
Во-первых, нужно знать, что эти приставки работают на операционной системе Android TV. То есть, приложения можно устанавливать и скачивать Google Play (Play Market). Но, так как операционная система Android TV адаптирована под умные телевизоры и такие вот приставки, как Xiaomi Mi TV Stick, не все приложения, которые можно установить на смартфон, подходят для ТВ.
Можно сказать, что «Плеймаркет» на Xiaomi Mi TV Stick – это урезанная версия. Во-вторых, не все приложения попадают даже в расширенную версию «Плеймаркета». По разным причинам: нарушение авторского права, потенциальная вредоносность. Разработчик и представители Google могут просто не договориться. И на этом всё закончится.
В интернете на разных сайтах можно скачать установочные файлы различных приложений. Эти установочные файлы имеют расширение .apk.
- Используя Google Play на телевизоре, установите приложение File Commander. Оно есть в магазине от Google. Можно использовать любой другой файловый менеджер. Самое главное – чтобы он мог загружать файлы из облака.
- Скачайте в интернете apk-файл нужного вам приложения.
- Войдите в какой-нибудь облачный сервис и загрузите туда файл с расширением .apk. Самый простой вариант – использовать «Гугл-диск». Это облачный сервис от «Гугла», который с операционной системой «Андроид» очень хорошо дружит.
- Откройте на ТВ приложение File Commander. Выберите пункт «Добавить облачное хранилище». Выберите «Гугл-диск». Если потребуется, то введите логин и пароль.
После этого можно будет увидеть на «Гугл-диске» ранее загруженный туда apk-файл. Выберите его, чтобы начать установку.На экране может появиться предупреждение о том, что установка из неизвестного источника запрещена. Внизу будет ссылка на настройки. Перейдите к ним и разрешите установку из File Commander.
Apk-файл откроется. Начнется установка приложения, которое будет доступно в приставке Xiaomi Mi TV Stick.Еще одна проблема может возникнуть: бывает, что стороннее приложение установилось, но не отображается ярлык. Чтобы всё исправить, нужно установить программу HAL Launcher, которая отображает все приложения на приставке.
Сброс до заводских настроек Mi TV Stick
Выше мы рассмотрели основные проблемы, с которыми сталкиваются пользователи при использовании стика. К сожалению, далеко не все неполадки решаются перезагрузкой медиаплеера или сменой кабеля. Часто проблемы носят системный характер, и решить их может помочь сброс до заводских настроек.
Есть два способа сбросить настройки прошивки. Первый выполняется в пару кликов:
- Откройте «Настройки», нажав на шестеренку в правом верхнем углу.
- Далее тапните на «Настройки устройства».
- Выберите «Сброс».
По завершении приставка перезагружается и запускается в обычном режиме. Вам нужно будет повторно выполнить первичные настройки.
Второй способ подразумевает сброс из меню рекавери. Используйте эту инструкцию, если стик находится в процессе «вечной загрузки»:
- Отключите стик от розетки или USB.
- На пульте ДУ зажмите кнопки «Ок» и «Назад».
- Подайте питание к Ми Стик. Продолжайте удерживать пальцы на кнопках, пока не откроется меню Recovery.
- Выберите Wipe data/factory reset, далее нажмите «Ок» и выберите Reboot Now.
Начнется сброс, по завершении которого потребуется повторно настроить медиаплеер.
Сяоми Ми ТВ Стик – компактная и недорогая приставка, которая снабдит ваш телевизор возможностями Смарт ТВ. Мы подробно разобрали, как ее настроить, скачивать приложения и какие проблемы могут возникнуть в процессе использования. Надеемся, что эта статья была для вас полезна.

Установка X-plorer
Все мы прекрасно знаем, что Аndroid привязан к Google аккаунту. И это нам сейчас очень пригодится.
Итак, программа «Х-plorer»:
- Для начала скачаем apk-файлы, которые нам необходимы.
- Поместим все скачанные apk-файлы на Google диск вашего аккаунта в вашем компьютере.
- Переходим в Рlay Мarket.
- В поиске вбиваем «Х-plorer».
- Нужная программа называется: X-plorer File Manager. Она будет управлять нашими файлами. Но самое главное — даст доступ к нашему Google диску, где и лежат необходимые apk-файлы.
- Мы открываем X-plorer File Manager.
- Заходим в пункт меню «Облачные диски».
- Выполняем действие «+Добавить сервер». То есть добавляем Google диск. Если аккаунт Google тут уже установлен, то это добавление происходит очень легко. Просто нажимаете ваш Google аккаунт и получаете доступ к вашему Google диску.
- Открываем его, и перед вами все необходимые apk-файлы.
- Дальше просто выбираем нужный файл и устанавливаем его.
Устанавливаем приложение через APK файл на приставке Xiaomi Mi TV Stick
Например, нам нужно установить HD Videobox. Первым делом на нужно в интернете скачать установочный файл этого приложения. Файл с расширением .apk.
Дальше этот файл с компьютера нам нужно загрузить на Google Диск (в аккаунт, под которым вы потом сможет выполнить вход на приставке) . В идеале, чтобы это был тот же аккаунт Google, под которым вы вошли на приставке.
Значит загружаем .apk файл приложения на свое облако.
Готово, файл загружен на облако.
В дальнейшем вы сможете загружать на облако другие приложения и устанавливать их на свой Mi TV Stick этим способом.
Дальше переходим к нашей Смарт ТВ приставке. Первым делом устанавливаем из Play Маркет файловый менеджер. Я использую File Commander. Есть еще неплохой X-plore. Главное, чтобы в нем была возможность получить доступ к нашему облачному сервису. Просто находим файловый менеджер в Play Маркет и устанавливаем его.
После установки можете сразу запустить файловый менеджер.
Он так же появится в списке установленных приложений. Оттуда вы сможете открыть его в любой момент.
В File Commander открываем меню (три полоски в левом верхнем углу) и выбираем «Добавить облачное хранилище».
Дальше выбираем облачное хранилище, в которое мы хотим войти (на которое загрузили файл приложения) . У меня это Google Диск.
Система сразу предложит зайти под нашим аккаунтом Google. Под которым мы выполнили вход на Android TV. Если вы выберете другой облачный сервис, то понадобится указать логин (почту) и пароль для входа.
В файловом менеджере мы увидим содержимое нашего облака. Так как я загрузил .apk файл в корень диска, то нужно открыть папку «My Drive». Видим там установочный файл приложения. Открываем его.
Разрешаем установку неизвестных приложений из нашего файлового менеджера. В моем случае из File Commander. Это нужно сделать только один раз. В дальнейшем этого предупреждения не будет.
Возвращаемся назад (нажав кнопку на пульте ДУ) и снова запускаем установку этого файла. Когда появится запрос на установку нажмите на кнопку «Установить».
После завершения установки появится возможность открыть установленное приложение.
Установка завершена! В случае с HD Videobox, его иконка появится в списке установленных приложений, откуда вы сможете его запускать.
Но есть приложения, которые не адаптированные для работы на Android TV. После установки таких приложений ярлык (иконка) для их запуска не появляется в списке приложений в меню Xiaomi Mi TV Stick. Для запуска таких приложений можно установить HAL Launcher. Он есть в Play Маркет, не нужно заморачиваться с установкой через APK файл.
HAL Launcher будет отображать абсолютно все установленные приложения. Даже те, которые не оптимизированы для Android TV.
Теперь вы знаете, как можно быстро установить любое приложение на свою Смарт ТВ приставку. Даже то, которого нет в Play Маркет.
Как настроить Mi TV Stick и установить необходимые приложения?
Всем тем, кто хочет полностью настроить Mi TV Stick, чтобы медиаплеер работал быстро, а также установить необходимый набор приложений, чтобы смотреть фильмы и IPTV!
Если вы раздумываете стоит ли покупать стик или нет, либо уже купили но, не знаете как настроить Mi TV Stick, то вам однозначно поможет эта статья, которая все расскажет и объяснит.
Для начала хочется сказать, что Mi TV Stick — это не особо мощное устройство, заточенное сугубо для нескольких вещей, таких как просмотр IPTV, YouTube и фильмов HD онлайн. С этими задачами устройство справляется на ура! Не надо мучить себя и стик и устанавливать на него игры, качать торренты, ставить кучу приложений (4-5 приложений и достаточно). Иначе устройство будет все время подвисать и работать со сбоями.
Как подключить телефон к Xiaomi Mi Box S, Xiaomi Mi TV Stick или другой приставке на Android TV? Управление Smart TV приставкой при помощи смартфона
Я подключил свой телефон к Xiaomi Mi Box S, проверил управление с телефона через приложение, затем подключил телефон к Xiaomi Mi TV Stick и проверил все функции на этой приставке. Все отлично работает.
Инструкция подойдет к любой приставке на Android TV (не путать с обычным Android) , не только к Xiaomi. Например, на той же Nvidia Shield тоже все будет работать. Подключить можно любой смартфон на Android или iPhone. Я проверял все на iPhone. Так же можно использовать планшет. Правда, это не очень удобно.
Основные моменты:
- Управление Smart TV приставкой с телефона осуществляется с помощью специального приложения. Называется оно «Пульт управления Android TV» на Android (в Google Play Store) и «Android TV» на iPhone (в магазине приложений App Store) . Это официальное приложение от Google.
- Смартфон и приставка (в моем случае Xiaomi Mi Box S и Mi TV Stick) должны быть подключены к одной сети (к одному роутеру) . По Wi-Fi, или с помощью сетевого кабеля (LAN) .
На самом деле, все очень просто и понятно. Сейчас продемонстрирую!
Подключаем смартфон к Mi Box S (4k) или Mi TV Stick
Первым делом я рекомендую убедиться, что ваша приставка и телефон подключены к одному роутеру. Если с подключением все ок, то можно устанавливать приложение на телефон. Приложение для управления Android TV вы может найти и установить через поиск в App Store или Google Play Маркет, или по следующим ссылкам:
Приложение «Пульт управления Android TV» в Google Play Маркет. Обновление: как оказалось, приложение Android TV для Android (в том виде, в котором я рассматривал его в статье) уже не доступно. Управлять приставкой на Android TV с телефона на Android можно через новое приложение Google TV. Вот инструкция на сайте Google: https://support.google.com/androidtv/answer/6122465?hl=ru. .
Устанавливаем, запускаем, разрешаем доступ к локальной сети (это на iPhone, на Android смартфоне такого может не быть) и принимаем условия использования приложения.
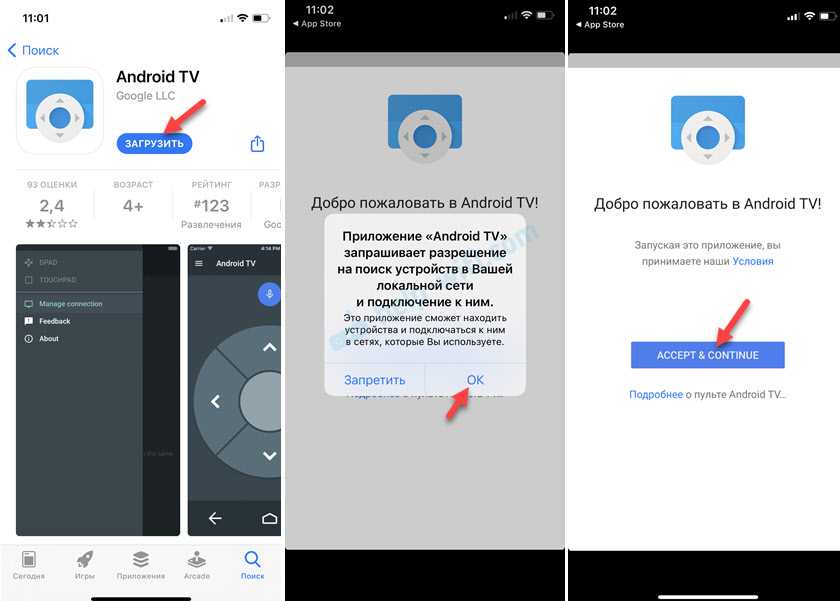
Дальше в приложении должна появиться ваша Smart TB приставка (если она включена) . Моя называется «ТВ-приставка Mi TV Stick». У Mi Box S имя «MIBOX4». Имя приставки можно сменить в настройках (на самой приставке, в разделе Настройки устройства — Об устройстве — Название устройства) . Если приставка не отображается в приложении, нажмите на кнопку «Обновить». Выбираем приставку (у меня там еще телевизор отображается, так как он тоже на Android TV) .
В этот момент на телефоне появится запрос на ввод кода подтверждения. Сам код будет отображаться на экране телевизора.
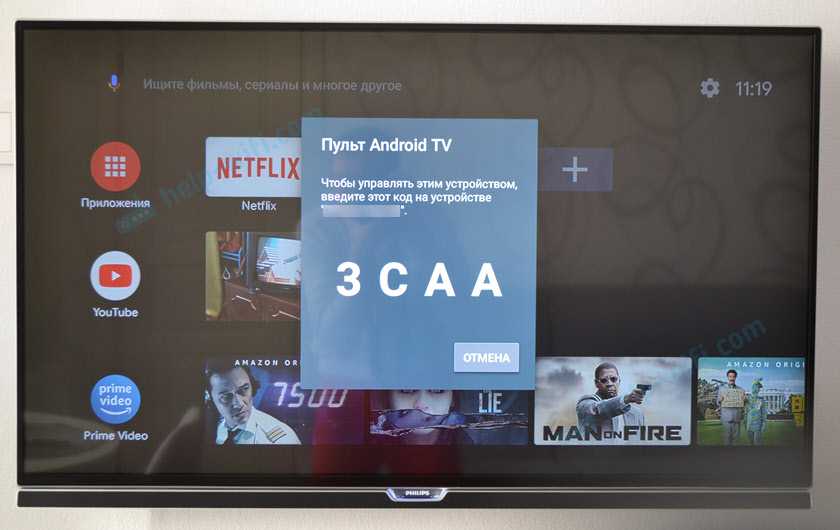
Вводим код на телефоне и подтверждаем подключение.
После соединения в приложении сразу появится пульт управления и вы сможете управлять приставкой с помощью смартфона.
Приложение максимально простое и понятное. Но почему-то не оптимизированное для iPhone 10 Давайте более подробно рассмотрим все функции и возможности.
Как управлять Android TV приставкой с помощью телефона?
Основные функции приложения Android TV Remote:
- 5-и позиционный джойстик для управления приставкой. Такой же, как на пульте ДУ.
- Кнопка голосового поиска.
- Кнопка назад.
- Кнопка «Домой».
- Кнопка «Воспроизведение/Пауза». Работает в YouTube и других приложениях.
- Кнопка для вызова клавиатуры (для ввода текста с телефона) .
- Кнопка «Меню» (смена режима Кнопки/Сенсорная панель, управление подключениями) .
В «Меню» можно переключить режим на «Сенсорная панель». Но управление происходит не с помощью курсора, а с помощью свайпов по сенсорной панели. То есть, для навигации в браузере на Android TV приставке, эта функция не очень подходит. Делать это так же не удобно, как и с помощью пульта.
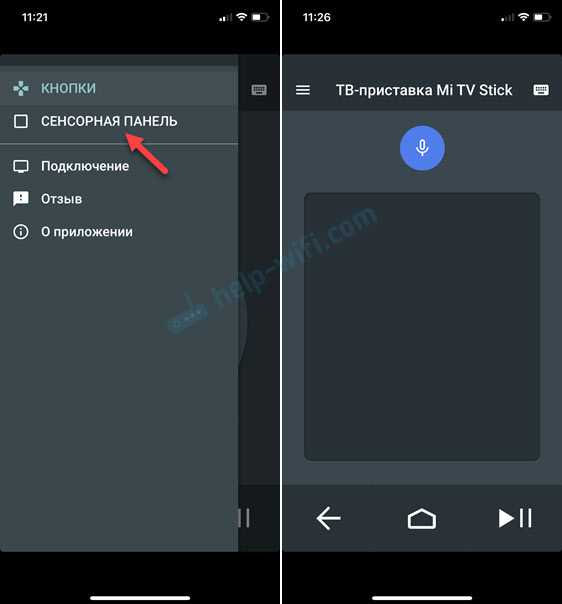
Еще в «Меню» есть раздел «Подключение». Там можно отключить телефон от приставки, или подключить к другой приставке/телевизору.
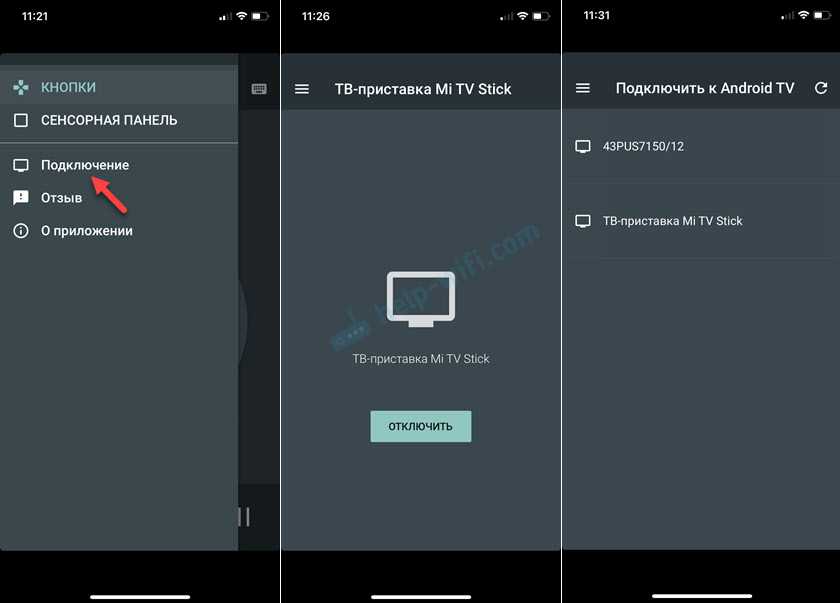
При вводе текста (делать это с помощью пульта ДУ на экранной клавиатуре не очень удобно) система сама предложит использовать подключенный телефон для ввода текста с помощью клавиатуры на мобильном устройстве. Клавиатура на телефоне откроется автоматически. Или откройте ее нажав на отдельную кнопку в приложении. Так же можно скопировать текст или ссылку с телефона и вставить ее на приставке.
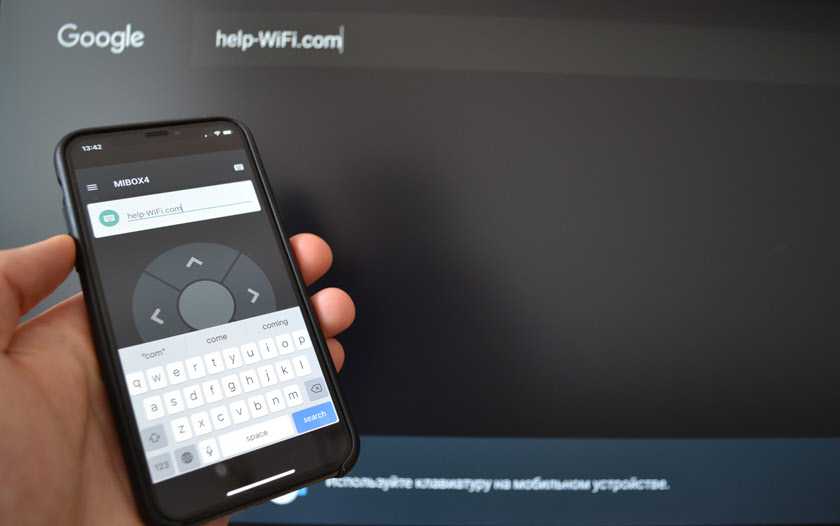
Голосовой поиск работает примерно так же, как на пульте ДУ. Нажимаем на кнопку голосового поиска в приложении и произносим фразу. При этом, конечно же, используется микрофон на телефоне.
В целом, управлять Смарт ТВ приставкой с помощью смартфона очень удобно. Особенно вводить текст. Было бы очень круто, если бы сенсорная панель использовалась для управления курсором в браузерах при просмотре сайтов, а не просто для управления свайпами.
Как ускорить Mi TV Stick?
Для того чтобы ускорить Mi TV Stick и меньше тормозил в дальнейшем, то:
- Не нужно устанавливать на него кучу приложений
- Также в начале отключите ненужные приложения
- Убрать анимацию
- Убрать лишние с главного экрана
Какие приложения отключить?
- Google Play Игры
- Google Play Фильмы
- Live Channels
- Netflix
- Play Музыка
- Prime Video
- Заставка
- Словарь пользователя
- Специальные возможности для Android
- Google (но перестанет работать голосовой поиск)
Убрать все лишние с главного экрана
На главном экране должно остаться только список ваших приложений и все! Никаких лент и рекомендаций Youtube и прочего!
Заключение
Более детальное руководство по настройке и управлению ТВ-приставки Сяоми МиБокс С ищите в комплекте или на официальном сайте производителя. Там в электронном виде представлена русифицированная инструкция. В случае возникновения проблем советуем обратиться в техподдержку, особенно, если устройство на гарантии.
Обзор ТВ-приставки Xiaomi Mi TV Box 3 (MDZ-16-AB)
Обзор тв приставки Xiaomi Mi Box 3 Enhanced
Обзор телевизионной приставки и медиа-плейера Xiaomi Mi Box 4
Приложение для фитнес-браслета Xiaomi Mi Band всех версий: обзор программ для Андроида и Айфона
Ещё Великий Комбинатор знал четыреста сравнительно честных способов отъёма кровных шекелей у населения.Живи О.Бендер в наше неспокойное время, я думаю, количество оных способов легко увеличилось бы вдвое.
Давайте представим типичное мгновение жизни в среднестатистической россиянской семье: поздний ноябрь, слякоть за окном и пасмурно, и вообще мой дом — моя крепость, оплот семейного уюта. Отоманка на диванчике так и манит, собака, примостить на неё свою пятую точку. И хочется чего нибудь нового, яркого. К примеру, телевизионный приёмник пора бы уже обновить, а тут и ч0рные пятницы, блэк мать их фридэй зазывают необычайными скидками. И жына рядом намекающе закатывает глаза, дескать уже Рыбалкины себе купили огроменный телевизор, и дети под ногами крутятся паап, ну куци муйтики!Поддавшись всестороннему давлению, уже через пару дней в зале появляется новенькая современная ЖК панель, в экранной матрице которого содержится неприлично много пикселей, а частота процессора и объём памяти такой, что некоторые ноутбуки и сейчас бы рыдали коркодильими слезами.Новенький аппарат сразу же подключается к вайфаю (не киселёвщину же по эфирным каналам смотреть?) и тут же предустановленное мусорное ПО навроде онлайн кинотеаров IVI, Кинопоиск, или OKKO, почуяв наживу как пираньи каплю крови, кучей всплывающих окошек начинают зазывать: введи номер своей карточки, касатик! Первый месяц подписки всего за 1 рубль! Вот тут галочку поставь!Нафиг!Сносите с вашего устройства этих цыганских попрошаек немедля! И приложение ютуб, установленное по умолчанию — туда же! Чтобы никакой рекламы! Соблюдайте ментальную гигиену, камраден!
Окей, скажете вы, мы удалили весь предустановленный мусор. Что дальше то?Да всё очень просто. Открываете этот пост на драйве с компа или ноутбука. Запускаете десктопный Телеграм . Логинитесь под своим акаунтом, и скачиваете Apk файлы, приведённые ниже. Файлы на флешку — флешку в телевизор — проводник — разрешить установку из незнакомых источников — установить.
Первым делом обязательно ставите нормальный видеоплеер, например MX Player Pro он будет нужен для следующих ниже приложений.
Это просто маст хэв! Тут десятки тысяч фильмов, сериалов и мультиков! Есть практически всё, и бесплатно! Просто нажимаете, пардон, на лупу, и пишете название фильма или мультика. Голосовой поиск тоже работает.Или, если не знаете что посмотреть, к вашим услугам вкладка «Новинки».
Неплохая альтернатива видеобоксу — это молодой, но динамично развивающийся бесплатный онлайн кинотеатр ZONA
Здесь всё то же самое, но качество в некоторых случаях даже получше.
Куда же в 2020м году без ютуба? Но зачем смотреть рекламу? Ставим Smart YouTube Next и радуемся видосам без рекламы. Вообще.
Что, вам ещё не хватает контента? Тогда Wink идёт к вам.
Тут около 900 каналов IPTV и большая база фильмов и сериалов в отличном качестве.
Для начала, этих пятерых альтернативных приложений вам хватит более чем.Если всё сделали правильно, то стартовый экран вашего Андроид TV должен выглялдеть как то так:
Делитесь этим постом с друзьями, чтобы они тоже могли смотреть годноту)
В следующем посту я расскажу про альтернативные клиенты для соцсетей Вконтакте, Фейсбук, Твиттер и Инстаграм без показа рекламы и с разблокированными интересными фичами.———-З.Ы. Пока писал этот пост, за окном пошёл снег)
-
Xiaomi mi router ax9000 обзор
-
Установка root на huawei p30
-
Huawei s1720 сброс на заводские
-
Упал дрон xiaomi mini как сбросить ошибку
- Zyxel не видит модем huawei















