Как подключить приставку Xiaomi Mi Box S к телевизору
Перед подключением ТВ-приставки вставьте в пульт батарейки и убедитесь в том, что у вашего телевизора есть порт HDMI. Если он отсутствует, приобретите конвертер HDMI-AV — переходник с разъемами, которые подойдут к вашей модели телевизора.Возьмите из коробки приставки HDMI-кабель и вставьте его в соответствующие порты в телевизоре и в ТВ-боксе. После этого подключите оба устройства к сети. Так как Mi Box S не имеет кнопки включения, после подачи питания устройство автоматически загрузится и выведет на экран телевизора приветственное окно. На первом же экране вам предлагается зажать на пульте две боковых кнопки, чтобы установилась связь между пультом и смарт-приставкой. Картинки в ТВ-приставках с ОС Android 8 и Android 9 немного отличаются, но суть настройки в них одинаковая.После соединения на экране появится картинка об успешном подключении устройств. Затем в списке листайте пультом языки и выберите строку «Русский» или другой подходящий вам язык.В умной приставке Mi Box S есть два способа настройки: при помощи телефона, работающего на ОС Android, или при помощи пульта. Первый вариант удобен тем, что подключение к вашей домашней Wi-Fi-сети произойдет автоматически. Рассмотрим оба варианта.
Установка приложения на умные часы
Есть возможность устанавливать нужные программы на часы. Обязательным условием для этого является их синхронизация с телефоном. Чтобы установить приложение таким образом, выполняют следующие действия:
- Нужно включить умные часы.
- Если нажать на клавишу питания, можно ознакомиться со списком уже установленных здесь приложений. Нужно пролистать страницу вниз и открыть Play Market.
- Теперь нужно выбрать свою учётную запись Google.
- Для перехода на страницу приложения можно воспользоваться поиском. При этом для ввода запроса можно воспользоваться голосовым помощником или клавиатурой.
- При переходе на нужную страницу скачивают приложение и производят его установку.
После первого запуска делают настройку программы для дальнейшего использования.
Установка разных программ на Mi TV Stick
Приложения для Ми ТВ Стик можно устанавливать одним из двух способов.
- Первый и основной способ предусматривает установку необходимого программного обеспечения из официального магазина Google Play для Android-устройств.
- Второй способ — это ручная установка, при которой пользователь скачивает установочный файл формата apk того или иного приложения на любом проверенном сайте, а затем с помощью файлового менеджера полученный файл загружается на приставку и запускается.
Далее рассмотрим эти способы в пошаговой инструкции.
Как устанавливать приложения через магазин Google Play
- Найдите на главном экране иконку магазина.
- Откройте магазин, в каталоге приложений либо через форму поиска найдите необходимое и нажмите кнопку «Установить».
- Через некоторое время на главном экране вы увидите иконку установленной программы и сможете использовать её.
Как установить программу из APK файла
- Чтобы работать с файлами формата apk, прежде всего, необходимо установить на Mi TV Stick программу «X-plore File Manager» или любую подобную из Google Play.
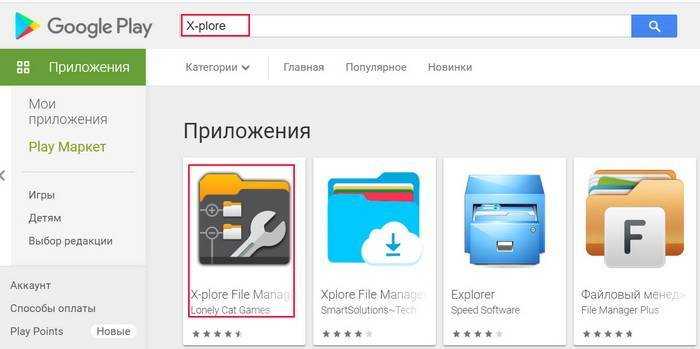
Далее с помощью компьютера или смартфона перейдите на любой сайт, которому вы доверяете (например, 4pda.ru/forum/), скачайте файл apk нужного приложения и загрузите этот файл в любое облако — Яндекс.Диск, Dropbox и другие. Запустите на телевизоре ранее установленный файловый менеджер. В нашем случае — X-plore File Manager. Найдите раздел «Облачные хранилища». Нажмите «Добавить сервер» и введите логин и пароль от своего облака.
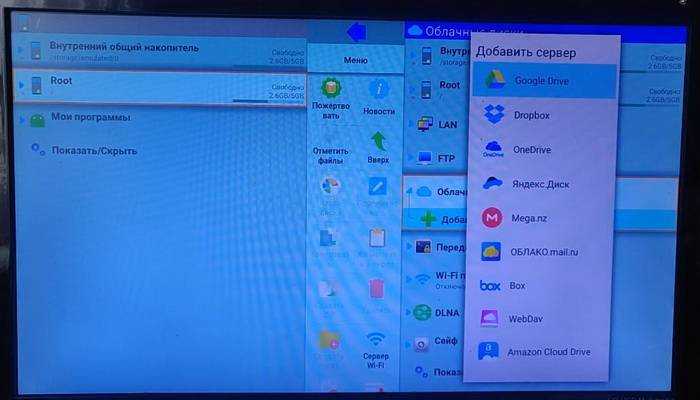
Найдите в облачном хранилище заранее скачанный apk-файл и запустите его установку. Как видите, у нас здесь в качестве примера используется Яндекс.Диск и приложение Google Chrome.
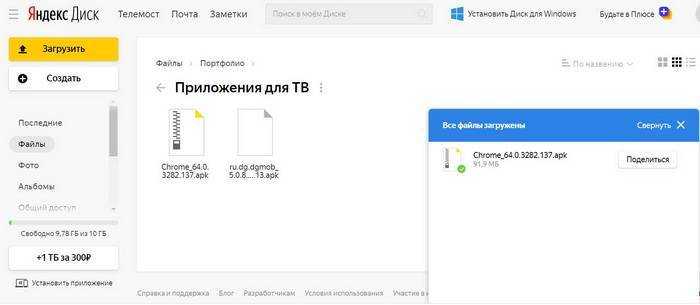
Появится предупреждение о невозможности установки файлов из неизвестных источников. Чтобы предоставить доступ к этой возможности, нажмите «Настройки» и в открывшемся окне разрешите приложению «X-plore» устанавливать программы.
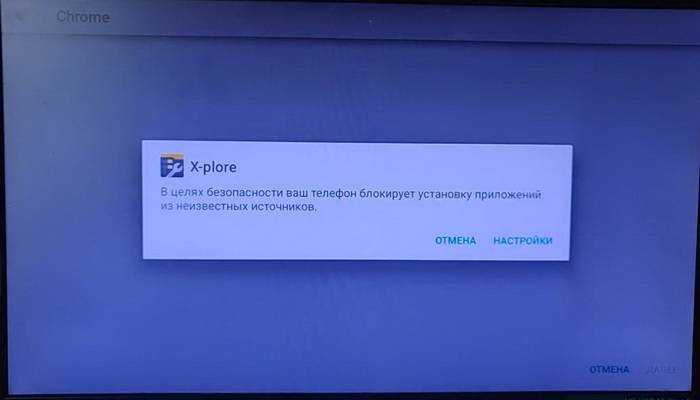
Удаление приложений
Чтобы удалить любое ранее установленное приложение, воспользуйтесь одним из следующих способов:
- С помощью пульта ДУ выберите нужное приложение, зажмите на несколько секунд кнопку «OK» / «Подтверждение» и удерживайте до тех пор, пока появится меню, в котором выберите пункт «Удалить».
- В «Настройках» Стика перейдите в раздел «Приложения», найдите в списке нужное и нажмите на кнопку удаления.
Внешний вид устройства и комплектация
Внешность приставки можно было бы назвать типичной, если бы не строгий черный окрас корпуса со скругленными обводами и вписанный в верхнюю панель логотип «Mi». В остальном это обычный пластиковый параллелепипед, все особенности которого скрыты внутри.
А на борту находятся:
- чипсет Amlogic S905X;
- оперативная память объемом 2 Гбайта;
- встроенный накопитель на 8 Гбайт;
- порт USB 2.0;
- видеоразъем стандарта HDMI 2.0b;
- аудиоконнекторы HDMI, S/PDIF.
Кроме этого, имеются Wi-Fi (802.11a/b/g/n/ac), Bluetooth, пульт ДУ. Управляется приставка ОС Android TV версии 8.1. В комплект поставки входят само устройство, пульт, HDMI шнур, сетевой адаптер и инструкция на нескольких языках. Этого достаточно, чтобы прямо «из коробки» начать пользоваться приставкой.
Установка браузера из Google Play на Android TV
Здесь все очень просто. Открываем Google Play Store (он есть в списке установленных приложений).
В поиске пишем (или используем головой поиск) «Браузер», или «Browser». Два первых в списке приложения, это браузеры Puffin и TVWeb Browser.
Выбираем любой браузер и нажимаем на кнопку «Установить».
После установки вы сразу сможете запустит браузер. Так же он появится в списке установленных приложений.
Рекомендую установить оба браузера, чтобы вы могли сравнить и выбрать тот, который вам больше понравится. Или посмотрите мой небольшой обзор этих двух браузеров.
Puffin TV Browser
Стартовая страница этого браузера выглядит вот так:
Есть отдельная кнопка «Введите запрос или URL», нажав на которую можно пользоваться поиском в интернете и найти нужный сайт.
Кстати, даже если вы подключите мышку, с ее помощью набирать текст на клавиатуре не получится. Это нужно делать с помощью пульта, или подключать еще клавиатуру.
Инструкция: как подключить Bluetooth устройство к Xiaomi Mi Box S, TV Stick или другой Android ТВ приставке? Подключаем беспроводные наушники, колонку, мышку, клавиатуру
Открываем наш help-wifi.com.
Перемещение курсора с помощью кнопок на джойстике. Чтобы открыть меню (вперед/назад, домой, обновить страницу, масштаб и т. д.), нужно нажать на кнопку «Назад» на пульте ДУ.
TVWeb Browser
На стартовой странице можно сразу открыть Google, посмотреть историю, перейти в настройки. Есть кнопка поиска в интернете. Запросы можно вводить с помощью экранной клавиатуры, или использовать головой поиск.
Меню с набором функций, как у Puffin в этом браузере нет. Чтобы открыть меню при просмотре сайта нужно нажать и подержать центральную кнопку на пульте ДУ. Но меню какое-то очень скромное.
Лично мне Puffin TV Browser понравился больше. У него более широкий функционал, и как-то все более удобно сделано.
Порядок подключения
-
выполнение проверки работоспособности джойстика путём его подключения к компьютеру;
- проверить исправность выходов usb и OTG-кабеля девайса;
- скачать через интернет-приложение для подключения джойстика, работающее с usb-портами на мобильных устройствах ( USB/BT JOY CENTER);
- присоединить модуль к гаджету;
- запустить программу USB/BT JOY CENTER или подобную;
- при инсталляции произойдёт запрос права по изменению конфигурации устройства, на что даётся согласие;
- на экране гаджета в следующий момент появится “окно” Generic USB Joystick? (переводится, как – подключить usb джойстик?);
- даётся согласие на установку, нажатием на кнопку;
- высветится предложение о производстве проверки кнопок, а также аналогового управления;
- эта операция является заключительной и после этого соединение с джойстиком считается оконченным;
- с целью проверки работоспособности можно запустить игру на планшете android.
Внешний вид и дизайн
Дизайн устройства отличается простотой и функциональностью. Компания Xiaomi получила несколько призов за его разработку. Приставка сделана из пластика, окрашенного в черный цвет. Благодаря матовой поверхности, на ней не оседает пыль и не остаются следы от пальцев.
Форма гаджета напоминает квадрат с округлыми краями размерами 101×101 мм и высотой 20 мм. Весит бокс 178 г. Малые габариты позволяют разместить устройство практически в любом месте.
На верхней панели, ближе к передней сторонке расположен логотип Mi. На передней боковой грани находятся инфракрасный сенсор для управления приставкой с помощью ИК-пульта и белый светодиод, спрятанный в корпус.
На задней панели размещены разъемы HDMI 2.0 и USB 2.0 Type-A. Здесь находятся порт для подключения блока питания и аудиовыход «мини-джек», к которому можно подключить как аналоговое, так и цифровое устройство стандарта Mini Toslink. Снизу расположена резиновая прокладка. Она не позволяет гаджету скользить по гладкой поверхности и предохраняет его от падения.
Настройка Xiaomi Mi Box S
После подключения и включения приставки на экране появится инструкция, где будет показано, как вставить батарейки в пульт и как выполнить подключение пульта к приставке.
Для соединения нужно нажать на центральную кнопку. После того как пульт будет соединен с Mi Box по Bluetooth, нужно выбрать язык.
Дальше система предложит нам настроить Ми Бокс 4 с помощью телефона.
Можно либо выбрать этот способ, либо попустить его и пройти настройку в обычном режиме.
Если выбрать вариант настройки с помощью телефона, то нужно будет выполнить следующие инструкции:
Я пропустил настройку с помощью телефона и пошел обычным путем. На следующем шаге нужно установить подключение к Wi-Fi сети. Конечно, этот можно сделать позже в настройках, или вообще не подключить приставку к интернету (правда, от нее тогда не много толку), но я рекомендую сразу установить подключение к интернету.
Просто выберите из списка свою Wi-Fi сеть. Если у вас двухдиапазонный роутер, то лучше подключать Xiaomi Mi Box S к Wi-Fi сети на частоте 5 GHz.
Вводим пароль от выбранной беспроводной сети.
Должно появится сообщение, что подключение к интернету успешно установлено. Дальше немного ждем, и видим предложение войти в аккаунт Google.
Это нужно для того, чтобы была возможность устанавливать приложения из Google Play. Плюс автоматические будет выполнен вход в аккаунт YouTube и другие сервисы от Google.
Если у вас нет аккаунта Google (почты Gmail, YouTube), то я рекомендую создать его и выполнить вход в процессе настройки, или позже в настройках Смарт приставки. Но как оправило аккаунт есть, так что выполняем вход. Есть два варианта: “Использовать телефон или компьютер” (который подключен к этому же роутеру и на котором вы зашли в свой аккаунт), или “Использовать пульт ДУ” (ввести логин или номер телефона и пароль вручную).
Если вы выберите “Использовать телефон или компьютер”, то на одном из ваших устройств в браузере нужно перейти по адресу androidtv.com/setup и ввести код, который будет отображаться на экране телевизора.
После ввода кода вход в ваш аккаунт Google на Mi Box 4 будет выполнен автоматически.
Я выбрал “Использовать пуль ДУ”. Дальше вручную ввел свой логин (почту Gmail).
И пароль.
Принимаем условия использования.
Включаем, или отключаем передачу геоданных.
И разрешаем, или запрещаем Смарт приставке отправлять данные в Google, которые будут помогать компании улучшать Android.
Система предложит нам установить несколько дополнительных приложений. Я не устанавливал. Их потом можно установить из магазина приложений.
Дальше появится несколько информационных слайдов с информацией о том, что Mi Box 4 работает на Android TV, можно устанавливать приложения из Google Play и транслировать фото, видео и музыку с телефона на телевизор через Смарт приставку с помощью технологии Chromecast. После чего появится стартовый экран.
Все! Приставка Xiaomi Mi Box S настроена и готова к работе!
Если в процессе настройки вы не подключили приставку к Wi-Fi и не вошли в аккаунт Google
Если не подключили Mi Box к интернету, то делать на ней особо нечего, разве что фильмы с флешки смотреть. То же самое с входом в аккаунт Google. Если не заходить, то Google Play (магазин приложений) работать не будет. Если при первом включении вы пропустили подключение к Wi-Fi сети и вход в аккаунт, то это можно сделать в настройках. Чтобы открыть настройки выберите иконку в виде шестеренки.
Подключить приставку к беспроводной сети можно в разделе “Сеть и Интернет”.
Там нужно выбрать вход с помощью телефона или компьютера, или ввести данные вручную (логин и пароль). Если у вас нет аккаунта Google (почты Gmail) – создайте его и выполните вход в настройках приставки.
Рамзан Кадыров замечен в сепаратизме?
Как все уже знают, Кадыров пригрозил силой отнять у ингушей их земли.
Как это: часть страны решила отобрать территорию у другой части этой же страны?
Интересно, почему на него не заводят дело за призывы к силовому захвату или отчуждение территории?
А ведь это сепаратизм. Развал СССР тоже начался с взаимных претензий его республик. Если какой-то регион России, собирается силой захватить другой регион, то это уже не субьект Российской Федерации. Это самостоятельная государственная единица.
Как вы считаете, можно ли расценивать действия Рамзана Кадырова как прямой отказ подчиняться действущему законодательству России и проявлением сепаратизма?
Подключение беспроводной мышки к телевизору
Для подключения беспроводной компьютерной мыши к телевизору понадобится Bluetooth-адаптер (приёмник). Его назначение — обеспечение точки сопряжения между мышью и самим телевизором.
Ознакомьтесь с документацией телевизора. Многие новые модели телевизоров имеют встроенный Bluetooth-адаптер. Если это так, то подключение осуществите, выполняя инструкцию, пропустив первые два её пункта. Процесс подключения не сложен:
После успешного подключения устройства зайдите в меню телевизора, выберите «Система», далее «Диспетчер устройств ввода» и «Параметры мыши». Настройте параметры мыши на своё усмотрение.
Диспетчер внешних устройств
Например, выберите какая (левая или правая) кнопка девайса будет основной, установите размер указателя и скорость, с которой он будет реагировать на передвижение мыши. Нажмите «Сохранить» после того, как выберите необходимые параметры.
Лайфхак: если вход USB на телевизоре найти не удаётся или все разъёмы уже заняты какими-либо иными устройствами, воспользуйтесь теми разъёмами, которые находятся на приставке Smart TV.
Xiaomi подключается но не грузит сайты
Немного истории. В свое время после покупки мной флагмана Xiaomi Mi 3, несколько лет назад, я столкнулся с невозможностью выхода в интернет, вернее выход был, но скачать я ничего практически не мог. Впоследствии я выяснил, что существует настройка в опции «Загрузка из инструментов», есть ручная настройка трафика принимаемых файлов. Здесь же можно было установить приоритет загрузки с помощью Wi-Fi и размер загружаемого файла. При установке безлимита у меня сразу все заработало.
Настройка Xiaomi Mi WiFi Router 4 и прошивка Wi-Fi роутера на русском языке
Сейчас данной настройки нет, все регулируется на системном уровне, а посему нужно обращать внимание на другие моменты
- Если иконка Wi-Fi серого цвета, а не синяя, как при активном соединении, то следует проверить настройки текущей даты и времени в смартфоне, возможно, они сбились. Неправильно выставленные временные настройки не позволяют работать интернет-соединению. Даже в компьютере, не то, что в телефоне.
- Прокси-сервер (опция в свойствах активной сети, к которой произошло подключение) должен быть пуст. Если он включен в режим ручной настройки, следует вернуть в исходное положение.
-
Включенный режим полета или установки для Wi-Fi в спящем режиме приводят к исчезновению соединения. Уберите случайно выставленные ограничения, и все заработает. Режим полета настраивается из шторки, спящий режим — в расширенных настройках Wi-Fi. В моем теперешнем Xiaomi Redmi 4 Pro на последней глобальной прошивке все именно так.
- Проблемы с получением IP адреса. Если у вас от провайдера приходит интернет с динамическим адресом, то в настройках телефона должен работать сервис DHCP, который автоматически назначит вам на устройство IP-адрес. Но, в случае статического адреса DHCP следует отключить и вбить пользовательские настройки, вместо предлагаемого варианта. Данные параметры нужно попросить у провайдера, с тем, чтобы все соответствовало действительности и не возникало конфликтов с назначаемыми адресами. Итак, входим в настройки текущей активной сети Wi-Fi и активируем опцию — настройки IP.
- Возможно, стоит сменить DNS, что рекомендуется в первую очередь. Там же, в пользовательских настройках активной сети можно увидеть DNS1 и DNS2, с указанием на Google.com — 8.8.8.8, данный выбор является рекомендованным, на случай зависания соединения, проверьте.
- Для тех, кому трудно копаться в настройках, и кто неуверен в правильности выбора, есть выход. Скачайте с плей маркета приложение Wi-Fi Fixer, установите на телефон и запустите. Все остальное сделает сама программа, ваши настройки придут в соответствие.
- Кривая прошивка или установленное ПО. Самым радикальным признается сброс настроек до заводских или как ни печально, перепрошивка аппарата.
Вдоволь намучившись с телефоном, вы приходите к выводу, что все ваши попытки напрасны и проблема не уходит. Тогда вам сам бог велел отправиться в сервисный центр и провести диагностику аппаратной части смартфона. Возможно, у вас конкретная поломка, устранением которой займутся уже специалисты.
Как подключить Андроид как джойстик?
Рассмотренные выше варианты предполагают настройку игрового процесса на телефоне при помощи джойстика, но существует и другой интересный вариант – использование мобильного устройства в качестве геймпада.
Как подключить и использовать геймпад DualShock от PS4 на компьютере или ноутбуке Windows 10
Для этого потребуется сам смартфон или планшет, компьютер с Windows 7 и выше, а также установленная на нем игра, поддерживающая соответствующий тип управления.
Процесс настройки выполняется по такому алгоритму:
Запустить программу на ПК и нажать кнопку «ОК».Запустить приложение на телефоне, нажать на изображение торса человечка в нижнем правом углу. Выбрать строку «Scan». Начнется процесс сканирования, в ходе которого отобразится имя компьютера. На него следует нажать, чтобы выполнить подключение. На обоих устройствах должен быть включен Wi-Fi или Bluetooth.Когда подключение выполнено, следует определить макет виртуального джойстика. Для этого требуется нажать на соответствующую иконку в нижней панели приложения. Представленные варианты позволяют подобрать макет в зависимости от жанра игры: шутер, симулятор полета, гонки.Теперь осталось запустить игру на компьютере и выбрать в настройках тип управления. Будет полезным
Существует отдельная предустановка для GTA5 и просто повторение интерфейса геймпада. В процессе игры может быть задействован акселерометр, что очень актуально для гоночных аркад.
Для максимального комфорта рекомендуется подключать устройства с диагональю экрана не менее 5 дюймов.
В представленном материале подробно описано, как подключить геймпад к Андроиду несколькими способами, используя проводное и беспроводное соединение. Интересным экспериментом станет использование смартфона в качестве игрового контроллера на компьютере.
Виталий Солодкий
Являетесь заядлым геймером, но управление в приложениях, предназначенных для смартфонов, вас не устраивает? Имеете отличный игровой пульт, но не знаете, как подключить джойстик к телефону Андроид? Здесь поможет наша статья, благодаря которой вы до максимума прокачаете свои навыки.
показать 1.Особенности подключения геймпада к смартфону 2.Как подключить джойстик к телефону Андроид от PS3 и PS4 через Sixaxis Controller 3.Подключаем джойстик к смартфону от Xbox 360 и One 3.1.Подключение Xbox 360 по USB 3.2.Подключение беспроводного джойстика Xbox One по BlueTooth 4.Подключаем джойстик от iPega 4.1.Способ 1 4.2.Способ 2 5.Как синхронизировать джойстик от VR шлема с Андроидом 6.Игровой джойстик для приставки Android TV 7.Видео-инструкция 8.Ответы на популярные вопросы 8.1.Как подключить джойстик от Wii? 8.2.Как подключить беспроводной джойстик к телефону Андроид по Bluetooth? 8.3.Мой геймпад имеет стандартный разъем USB, но смартфон не распознает контроллер. Что делать?
Наслаждайтесь игрой: рейтинг лучших джойстиков геймпадов для мобильных телефонов 2021 года












