Xiaomi Mi Box S Европейская версия
Xiaomi Mi TV Stick против Xiaomi Mi TV Box S: какой выбрать?
Если у вас дома есть 4K-телевизор и воспользуйтесь преимуществами поддержки контента 4K, предлагаемого более дорогими продуктами из пары, и в этом случае мы определенно рекомендуем Xiaomi Mi TV Box S. Он также имеет преимущество в производительности, поскольку предлагает до 2 GB RAM по сравнению с 1 ГБ оперативной памяти в Mi TV Stick.
Если вы можете обойтись разрешением 1080p (60 кадров в секунду), более дешевой, более компактной и новой альтернативой станет более доступный Xiaomi Mi TV Stick.
Оба устройства расширяют функции вашего стандартного монитора или телевизора, и покупка ни одного из них не будет ошибкой. Хотя Mi TV Stick является новинкой на рынке, не забудьте про Mi TV Box S 4K, который по-прежнему поддерживает программное обеспечение и только недавно получил обновление операционной системы. Android TV версии 9.
- https://xiaomimi.tel/foto-video-tv/mi-box-antologiya-modelej.html
- https://iptv-russia.ru/devices/xiaomi-mi-box-4s-pro/
- https://ru.xiaomiplanet.sk/xiaomi-mi-tv-stick-vs-mi-tv-box-s/
Решение проблем с Xiaomi Mi TV Stick
Для начала проверьте, правильно ли все подключено. USB-порт, в который подключена приставка должен выдавать 1A. Бывает, что USB-порт на телевизоре выдает 0.5A. В таком случае приставка работать не будет. Нужно подключать питание от адаптера, который идет в комплекте. Если на телевизоре несколько USB-портов, то попробуйте в другой подключить. Как правило, возле каждого порта указаны характеристики.
В моем случае такое подключение работает отлично.
Скорее всего из-за канала, на котором работает ваша сеть. Нужно сменить канал в настройках роутера. Более подробно о решении этой проблемы я писал в отдельной статье: Xiaomi Mi Box S или Mi TV Stick не видит Wi-Fi, не подключается, не работает интернет, теряет сеть, отваливается Wi-Fi.
Первым делом подключите питание от адаптера, который был в комплекте (если у вас питание от USB-порта телевизора). Обновите прошивку приставки (в настройках, в разделе “Об устройстве” – “Обновление системы”). Удалите все ненужные приложения.
Если ничего не помогло – сделайте сброс настроек. Сделать это можно в настройках, в разделе “Сброс”. Если и это не помогло – обратитесь в сервисный центр, или в магазин, где покупали медиаплеер.
Буду постепенно дополнять эту статью полезной информацией, решениями и какими-то лайфхаками для Xiaomi Mi TV Stick.
26
Сергей
Приставки Smart TV
Что делать, если Xiaomi Mi Box тормозит
Судя по общению на форумах, многие пользователи жалуются на некорректный выход из режима сна, когда Xiaomi Mi Box тормозит. Исправляется эта проблема включением режима CEC — то есть одновременное управление включением и выключением приставки и телевизора с одного пульта. Нажимаем на кнопку питания на пульте от медиаплеера и он по HDMI передает эту же команду на ТВ — очень удобно и про собственно телевизионный пульт можно забыть.
Также, как и любой гаджет с ограниченным количеством оперативки, при одновременном запуске сразу множества приложений Xiaomi Mi Box 4 S может начать немного притормаживать. Лечится это точно так же, как на любом Андроиде — обычной перезагрузкой.
Дополнительные настройки
Осталось еще ряд настроек, которые полезны в некоторых обстоятельствах. Они могут пригодиться не всем, но бегло рассмотрим основные из них.
Дополнительные настройки телевизора Xiaomi Mi TV:
- Родительский контроль. Включается в «Настройках» в том же разделе, что и большинство других параметров – «Настройки устройства». Так и называется «Родительский контроль». Он позволяет установить пароль на доступ к некоторому контенту.
- Настройки HDMI. В «Настройках» в разделе «Входы» — «Входы». Рекомендуем включить параметр «Управлять HDMI-устройствами» для тех, кто использует саундбары и игровые консоли. Они будут выключаться и включаться вместе с телевизором. Ниже будет еще пара дополнительных настроек с тем же смыслом, включайте по надобности.
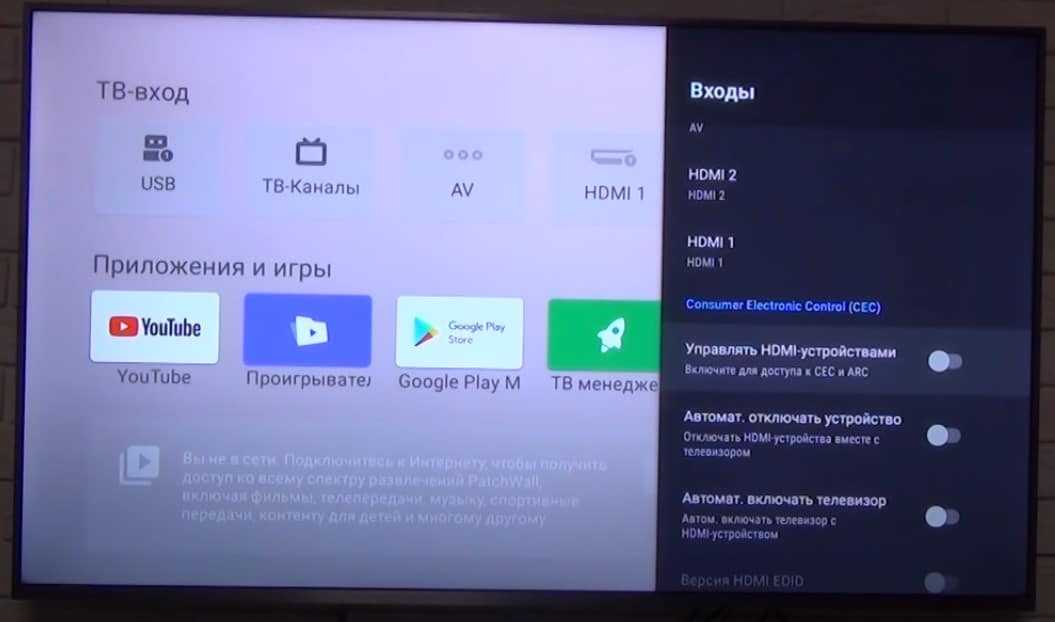
Подключение аксессуаров. В основном меню «Настройки» выбираем «Пульты и аксессуары». Просто нажимаем «Добавить устройство», предварительно на другом девайсе включив Bluetooth и телевизор его найдет. Жмем на модель подключаемого устройства, и они между собой синхронизируются.
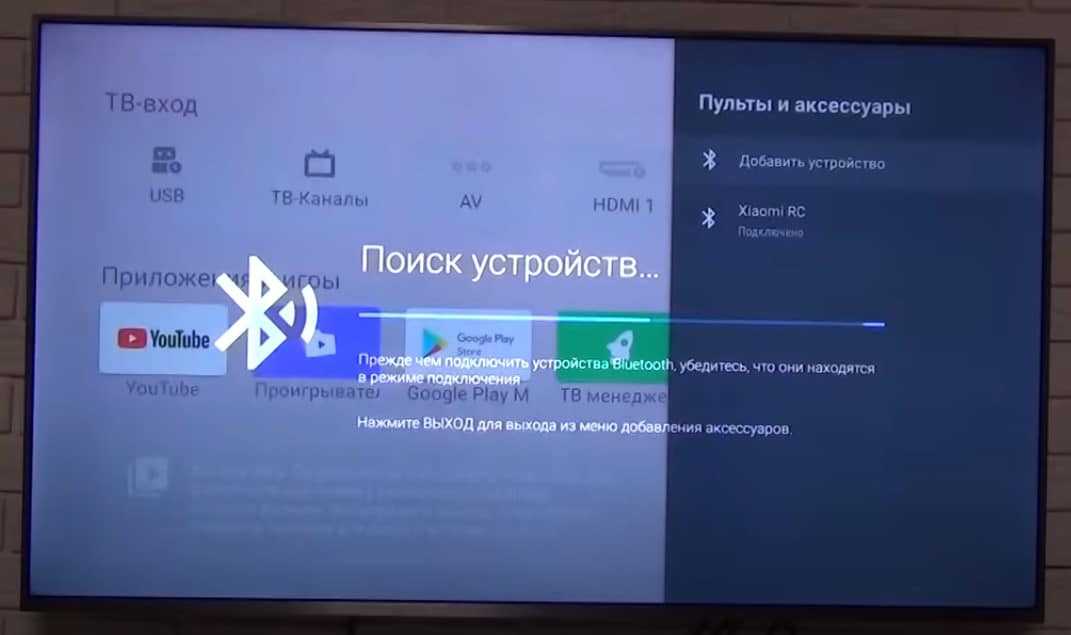
Удаление приложений. На Xiaomi Mi TV обычно присутствует приложение ТВ менеджер, через него можно удалить те программы, которые были установлены пользователем. Удалять встроенные приложения здесь нельзя и в целом это не рекомендуется делать, так как потом перестают работать другие функции телевидения.
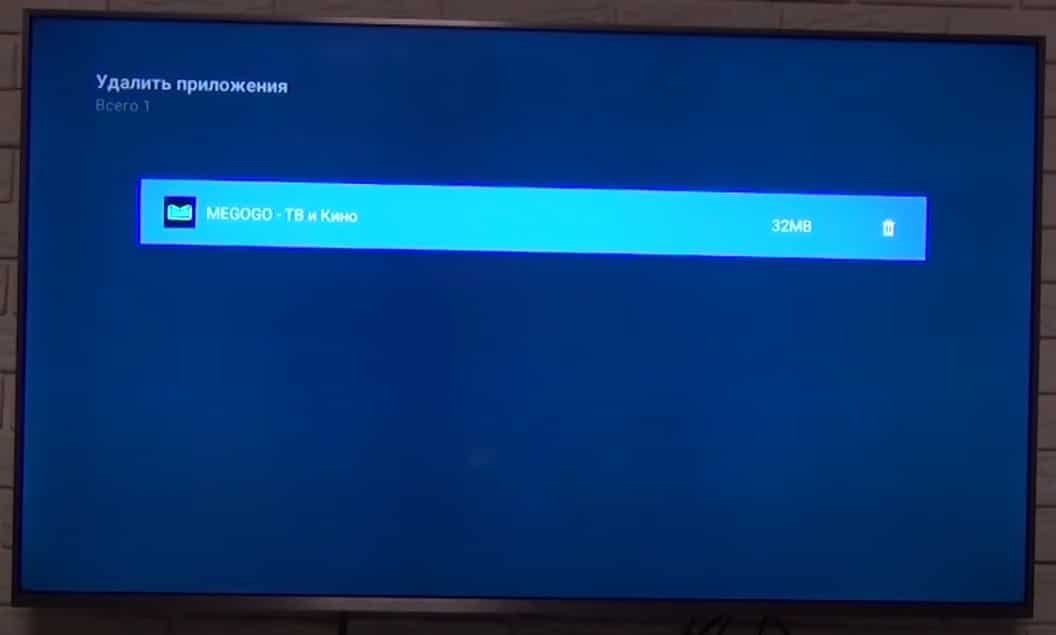
Сброс настроек. Подробно описан в отдельной статье.
Инструкция провела через большинство шагов, которые нужно сделать, чтобы настроить телевизор Xiaomi Mi TV. В результате вы получаете ТВ с быстрым доступом в интернет и к любому онлайн-контенту: бесплатному или платному.
Что делать после настройки и как пользоваться Xiaomi Mi Box S?
У меня, например, сразу после настройки появилось сообщение: “Android System Update”. Это значит, что есть новое обновление Android TV для нашей приставки. Нажимаем на “Сведения”, загружаем и устанавливаем обновление.
В процессе обновления приставка уйдет в перезагрузку.
Указываем название для Chromecast
Так как приставка поддерживает Chromecast, что позволяет выводить с телефона фото, видео или музыку на телевизор через Mi Box, то в настройках будет висеть сообщение: “Укажите название устройства”.
Нужно нажать на него и выбрать одно из предложенных названий, или указать свое. Это название будет отображаться на телефоне, когда вы захотите вывести какой-то контент через Smart TV приставку.
Как смотреть фильмы, сериалы, ТВ каналы?
Очень много разных вариантов. Xiaomi Mi Box 4 именно для этого и была создана. На первом месте, лично для меня – YouTube. Открываем приложение и смотрим что угодно. На YouTube есть даже много фильмов, которые доступны абсолютно бесплатно.
А я себе еще оформил подписку YouTube Premium. Чтобы смотреть YouTube вообще без рекламы на всех своих устройствах.
Вообще, чтобы смотреть фильмы, сериалы и обычные ТВ каналы (через интернет, разумеется), желательно оформлять платную подписку в одном из онлайн-кинотеатров. Чтобы это все работало стабильно и без заморочек. А видео было в хорошем качестве. Да, можно настроить бесплатный доступ, но здесь уже нужно устанавливать разные приложения (не с магазина приложений, а через флешку). Можно даже настроить онлайн просмотр торрентов. Об этом мы еще поговорим в отдельных статьях.
Есть официальная поддержка Netflix, где очень много классных сериалов. А из Google Play можно установить приложение практически любого онлайн-кинотеатра. И за небольшую суму денег в месяц оформить подписку, по которой будут доступны тысячи фильмов, сериалов и ТВ каналы. Самые популярные: MEGOGO, IVI, OKKO, КиноПоиск HD, HD VideoBox, Wink, МТС ТВ и т. д. Их очень много. Нужно просто выбрать подходящий для себя сервис и подходящий пакет.
Так же можно смотреть IPTV, если такую услугу предоставляет ваш интернет-провайдер.
Для прослушивания музыки есть Spotify, Deezer и другие сервисы.
Как устанавливать приложения и игры?
Практически все необходим приложения есть в Google Play.
Просто запускаем Google Play, находим необходимое приложение или игру (по категориям, или через поиск) и устанавливаем их.
Так же можно загрузить .apk файл с приложением с интернета, скинуть его на флешку и установить на Сяоми Ми Бокс 4. Так как не все необходимые приложения есть в маркете.
Как настроить каналы (рекомендации на главном экране)?
Разные приложения могут выводить на главный экран свой контент. Например, каике-то рекомендации от Netflix. Тот же YouTube может выводить рекомендованное вам видео, или видео которое в тренде.
Эти ленты рекомендаций можно настроить. Можно отключить их, или изменить. Для этого внизу на главном экране есть кнопка “Настроить каналы”.
Там можно выключить/отключить необходимые приложения, или настроить отдельные каналы. Настроить “Избранное”.
Можно, например, убрать с главного экрана рекомендации от Google Play Фильмы.
Решение проблем с Xiaomi Mi TV Stick
Для начала проверьте, правильно ли все подключено. USB-порт, в который подключена приставка должен выдавать 1A. Бывает, что USB-порт на телевизоре выдает 0.5A. В таком случае приставка работать не будет. Нужно подключать питание от адаптера, который идет в комплекте. Если на телевизоре несколько USB-портов, то попробуйте в другой подключить. Как правило, возле каждого порта указаны характеристики.
В моем случае такое подключение работает отлично.

Скорее всего из-за канала, на котором работает ваша сеть. Нужно сменить канал в настройках роутера. Более подробно о решении этой проблемы я писал в отдельной статье: Xiaomi Mi Box S или Mi TV Stick не видит Wi-Fi, не подключается, не работает интернет, теряет сеть, отваливается Wi-Fi.
Первым делом подключите питание от адаптера, который был в комплекте (если у вас питание от USB-порта телевизора). Обновите прошивку приставки (в настройках, в разделе «Об устройстве» – «Обновление системы»). Удалите все ненужные приложения.
Если ничего не помогло – сделайте сброс настроек. Сделать это можно в настройках, в разделе «Сброс». Если и это не помогло – обратитесь в сервисный центр, или в магазин, где покупали медиаплеер.
Буду постепенно дополнять эту статью полезной информацией, решениями и какими-то лайфхаками для Xiaomi Mi TV Stick.
88
31019
Сергей
Приставки Smart TV
Ответы на вопросы
Нельзя, так как на этой приставке нет USB-порта. microUSB используется для питания. Через специальный OTG переходник-хаб подключить тоже не получится. Вроде как работает только под Linux, но вряд ли это кому-то нужно. OTG на родной прошивке не работает.
Нет. Но если из маркета установить приложение AirSсreen, то iPhone или iPad определяет приставку как AirPlay и можно дублировать экран. Возможно, есть другие приложения, не проверял.
Нет, это невозможно. Просмотр ТВ каналов только через интернет. Эфирные каналы смотреть не получится.
Да, можно. Но только придется передавать его на приставку через облако, так как USB нет и флешку никак не подключить. На Mi TV Stick нужно установить файловый менеджер TV File Commander и зайти в нем в свой аккаунт на Google Диск. С компьютера, или телефона закинуть .apk файл на Google Диск и запустить его на приставке.
Можно. Все будет работать. Только должна быть нормальная скорость и ваш оператор не должен блокировать раздачу интернета.
Можно. Я так подключал.
Только на мониторе должен быть HDMI-вход. Ну и нужно разобраться с выводом звука. Если на мониторе есть встроенные колонки – отлично! Если нет, то звук можно вывести по Блютуз на наушники, колонку, акустическую систему.
Пока что такой возможности нет. Возможно, такое решение появится.
Это можно делать с любого телефона на Android или с iPhone через приложение Android TV Remote Control. Вот подробная инструкция: Как подключить телефон к Xiaomi Mi Box S, Xiaomi Mi TV Stick или другой приставке на Android TV? Управление Smart TV приставкой при помощи смартфона.
Обзор и технические характеристики
Поставляется приставка в небольшой оранжевой коробке. Все упаковано очень компактно.
Комплектация состоит из самой приставки, пульта ДУ, адаптера питания (на 5W и 1A) , кабеля питания (USB-microUSB) , HDMI удлинителя (его вроде как не было в комплекте в первых версиях) и документации. HDMI удлинитель нужно использовать лишь тогда, когда из-за особенностей расположения HDMI-входа на вашем телевизоре нет возможности подключить приставку напрямую. Батареек для пульта в комплекте нет, так что заранее купите две батарейки AAA.
Приставка Xiaomi Mi TV Stick похожа на большую флешку, которая выполнена из матового и глянцевого пластика. На одном торце расположен HDMI-разъем. Сбоку находится разъем microUSB для подключения питания. По середине глянцевой части корпуса расположен маленький индикатор, который горит белым цветом.
Пульт дистанционного управления (модель XMRM-006) подключается к Mi TV Stick по Bluetooth. Качественный, красивый и простой пульт. Есть две кнопки для быстрого запуска Netflix и Prime Video. Кнопки с покрытием софт тач (прорезиненные) . Есть версии, где пульт с пластиковыми кнопками.
Пользоваться пультом просто и приятно. Не нужна прямая видимость приставки, так как подключение по Bluetooth. Пульт работает в радиусе 10 метров.
Питание к Mi TV Stick можно подключить либо от блока питания (который есть в комплекте) , либо же от USB-порта на телевизоре (если он есть на вашем телевизоре) . USB-порт должен выдавать 5V/1A (обычно характеристики указаны возле самого порта)
Если планируете подключать питание от адаптера питания, то обратите внимание та то, что кабель который идет в комплекте не очень длинный (примерно 90 сантиметров). Его дины может не хватить от HDMI-входа на телевизоре к розетке
В таком случае нужно приобрести USB удлинитель, или взять более длинный кабель.
Технические характеристики:
Максимальное выходное разрешение 1080p (1920×1080 60 Гц) . Это значит, что Xiaomi Mi TV Stick подходит только для HD и Full HD телевизоров
Если у вас 4k телевизор, то вам нужно обратить внимание на другие приставки. Например, на Xiaomi Mi Mi Box S, которая поддерживает 4K разрешение.
4-ядерный процессор Cortex-A53.
Графический процессор ARM Mali-450.
1 ГБ оперативной памяти.
8 ГБ встроенной памяти.
Работает на операционной системе Android 9.0.
Поддержка Bluetooth версии 4.2 и Wi-Fi 802.11a/b/g/n/ac
Поддерживается диапазон 2.4 ГГц и 5 ГГц.
Поддержка Chromecast.
Поддержка CEC. Эта функция позволяет настроить управление приставкой Mi TV Stick и телевизором с помощью одного пульта.
Поддерживается автофреймрейт. В приложениях, которые поддерживают автофреймрейт приставка будет автоматически подстраивать частоту обновления телевизора под частоту видео, которое воспроизводится.
Поддержка звука (аудио декодер) DTS и Dolby Digital.
Интерфейс (главный экран) Android 9.0 на Mi TV Stic выглядит вот так:
Больше информации о подключении и настройке данной приставки вы может посмотреть в отдельной статье.
Комплектация
Я заказывал адаптер Xiaomi Mi TV Stick с AliExpress. Если вы хотите также купить медиаплеер из Китая, то во избежание проблем с русификацией настоятельно рекомендую брать именно глобальную версию. В ней уже будет доступен русский язык, а также предустановлены все необходимые приложения от Google для комфортной работы с системой Смарт ТВ.
Поставляется ТВ Стик в ярко-оранжевой коробке. На обложке изображено устройство с пультом и перечислены все сервисы, которые по умолчанию уже вшиты в оболочку
Среди них есть Netflix, Disney, Prime Video, YouTube и, что самое важное, Play Store
На тыльной стороне мы можем увидеть, как внутри выглядит интерфейс ТВ приставки Xiaomi, а также отдельно обозначено о наличии поддержки технологии ChromeCast для трансляции экрана смартфона или монитора ноутбука/компьютера на большой экран телевизора.
Достаем картонный пенал и находим в нем следующие аксессуары:
- TV Stick
- Пульт управления
- Блок питания
- Шнур USB-micro USB для зарядки
- Кабель HDMI для подключения к телевизору
Аналоговых «тюльпанов», которыми можно было бы подключить приставку Xiaomi MI TV Stick к старому телевизору и превратить его в Smart TV, нет. Так что использовать ее придется только с современными ЖК моделями с разъемом HDMI на корпусе.
Обзор внешнего вида ТВ адаптера
Сама приставка по внешнему виду напоминает wifi адаптер или увеличенную в несколько раз в размерах флешку. Корпус выполнен с закругленными углами и как бы состоит из двух частей, на которых пластик имеет разный тип покроя — сверху глянцевый, и снизу — матовый.
В торце же, материал имеет мелко «нарезанные» овальные полосы, которые интересно переливаются на свету.
В целом, выглядит классно, если не считать того, что после снятия защитной пленки верхний глянцевый элемент в процессе эксплуатации неизбежно покроется мелкими царапинами.
Разъем для подключения питания расположен необычно — сбоку. И в удобстве такого решения есть некоторые сомнения, так как после установки Mi TV TV Stick выходящий с другой стороны провод может помешать красиво разместить телевизора на тумбочке или стене.
Ваше мнение — WiFi вреден?
Да 22.58%
Нет 77.42%
Проголосовало: 49789
Xiaomi Mi Box S: установка приложений, решение проблем с подвисанием, Wi-Fi-сетью, голосовым поиском и пультом
После успешной настройки ТВ-приставки Xiaomi Mi Box S порой возникают некоторые проблемы. Приставка не видит Wi-Fi-сеть, не работает голосовой поиск, тормозит видео или возникают другие проблемы. Их решение мы и рассмотрим в этой статье. Также мы изучим разные способы установки приложений, которые помогут вам расширить возможности умной приставки. Если вы еще не настроили устройство, тогда вначале познакомьтесь с инструкцией по установке Mi Box S.
Как подключить?
Нужно подключить USB LAN адаптер в USB-порт на Smart TV приставке. В сам адаптер подключить Ethernet кабель от роутера. Кабель можно купить нужной длинны, использовать кабель который идет в комплекте с роутером, или изготовить его самостоятельно по этой инструкции.

В настройках приставки, возле раздела «Сеть и Интернет» появится статус «Устройство подключено к Ethernet».
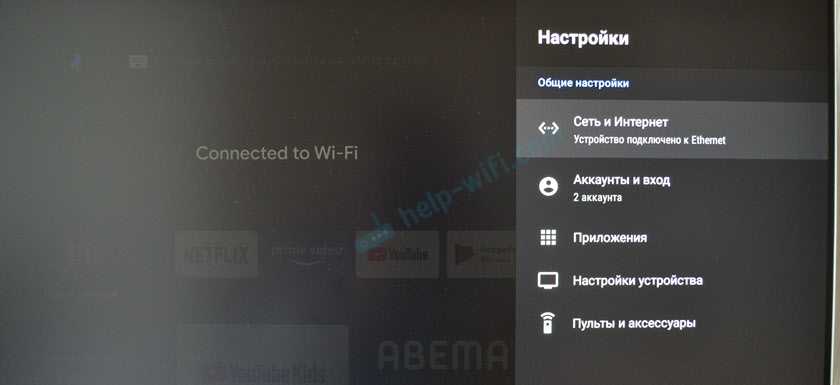
Если открыть раздел «Сеть и Интернет», то мы увидим, что там появился раздел «Ethernet», где отображается информация о текущем соединении (MAC-адрес и IP-адрес) . Там же можно сменить настройки прокси сервера, сменить IP, прописать вручную DNS.
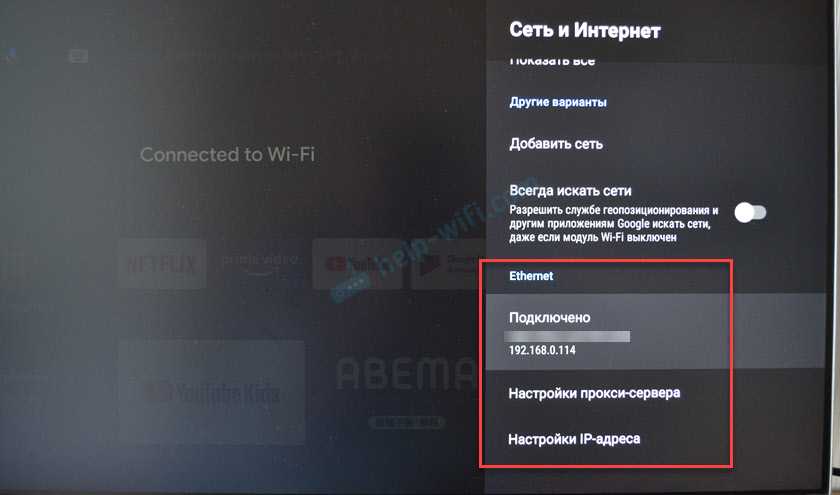
При подключении к интернету по кабелю, Xiaomi Mi Box S автоматически начинает использовать именно проводное соединение, даже если приставка подключена к Wi-Fi. Но я рекомендую на всякий случай отключить Wi-Fi вручную.
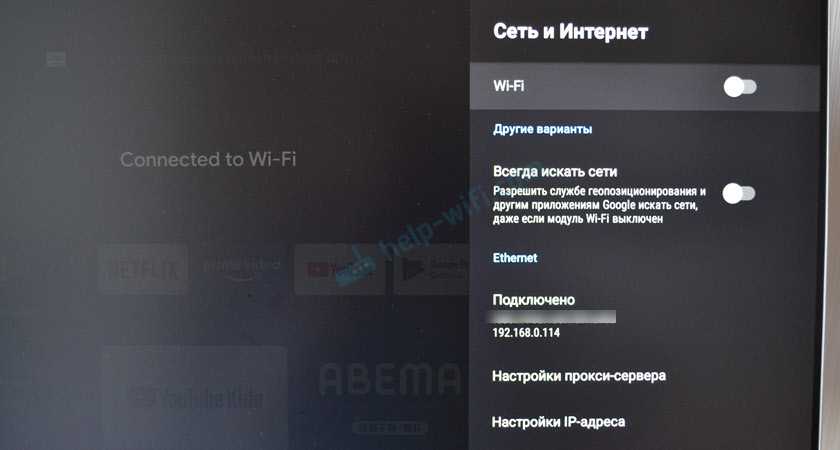
Как работает USB-хаб?
Если у вас адаптер с USB-хабом, то можно подключить несколько USB устройств. Я подключил клавиатуру (через беспроводной адаптер) и обычную флешку.

Клавиатура сразу начала работать, а флешка определилась в системе. Никаких проблем не заметил. Но чтобы создать еще большую нагрузку, решил подключить внешний HDD накопитель (жесткий диск) .

Через файловый менеджер без проблем открыл флешку и внешний HDD. Посмотрел фото с диска. Запустил фильм. В начале все показывало отлично, но минут через 5 воспроизведение видео начало подтормаживать. Я сразу подумал, что это из-за одновременного подключения через USB-хаб. Но при подключении диска напрямую к приставке (без адаптера) проблема осталась. Значит проблема не в питании или нагрузке, а скорее всего в проигрывателе. Ничего не отвалилось. Жесткий диск, флешка, клавиатура и подключение по Ethernet продолжало работать. Скорость подключения к интернету не упала.
Подключаем смартфон к Mi Box S (4k) или Mi TV Stick
Первым делом я рекомендую убедиться, что ваша приставка и телефон подключены к одному роутеру. Если с подключением все ок, то можно устанавливать приложение на телефон. Приложение для управления Android TV вы может найти и установить через поиск в App Store или Google Play Маркет, или по следующим ссылкам:
Устанавливаем, запускаем, разрешаем доступ к локальной сети (это на iPhone, на Android смартфоне такого может не быть) и принимаем условия использования приложения.
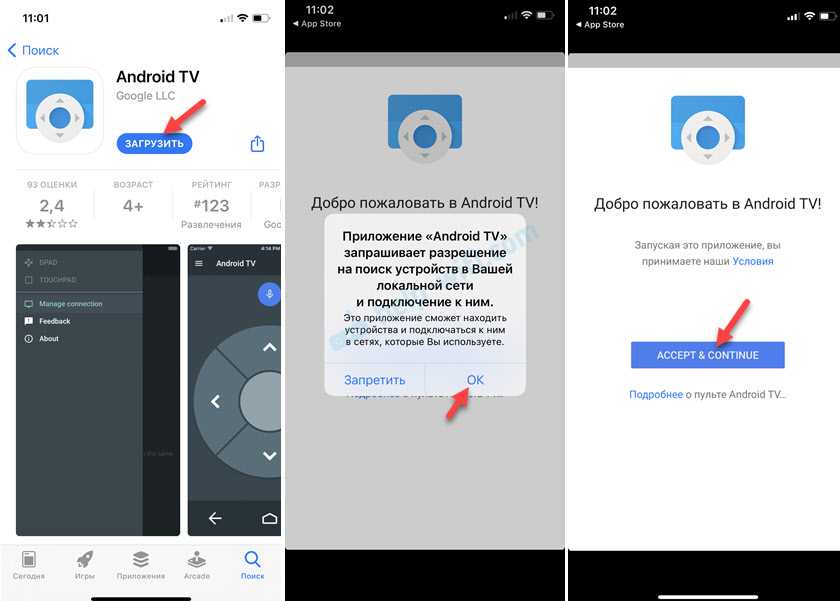
Дальше в приложении должна появиться ваша Smart TB приставка (если она включена) . Моя называется «ТВ-приставка Mi TV Stick». У Mi Box S имя «MIBOX4». Имя приставки можно сменить в настройках (на самой приставке, в разделе Настройки устройства — Об устройстве — Название устройства) . Если приставка не отображается в приложении, нажмите на кнопку «Обновить». Выбираем приставку (у меня там еще телевизор отображается, так как он тоже на Android TV) .
В этот момент на телефоне появится запрос на ввод кода подтверждения. Сам код будет отображаться на экране телевизора.
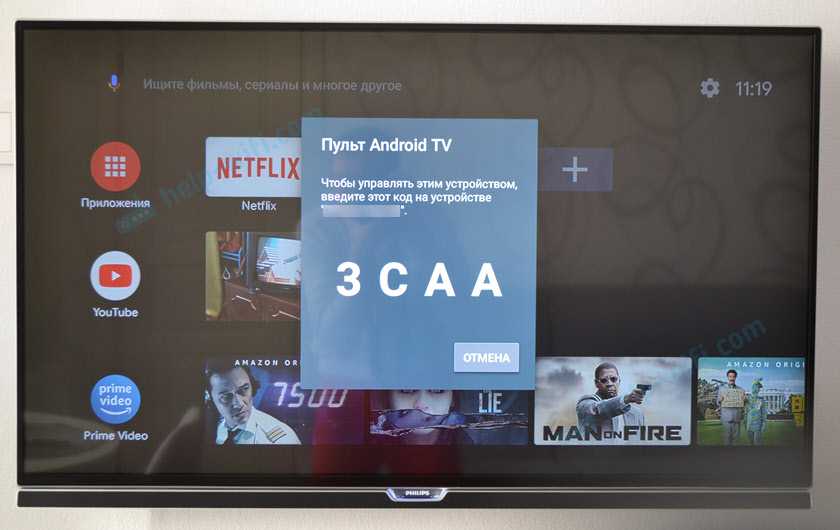
Вводим код на телефоне и подтверждаем подключение.
После соединения в приложении сразу появится пульт управления и вы сможете управлять приставкой с помощью смартфона.
Приложение максимально простое и понятное. Но почему-то не оптимизированное для iPhone 10 Давайте более подробно рассмотрим все функции и возможности.
Настройка Xiaomi Mi TV с пульта
1. Берём пульт от приставки и нажимаем 2 кнопки одновременно «Приложения» и «Домой». Далее пошагово следуем инструкции с экрана телевизора. Вводим данные языка, региона, находим в списке нужный нам Wi-Fi и подключаем его.
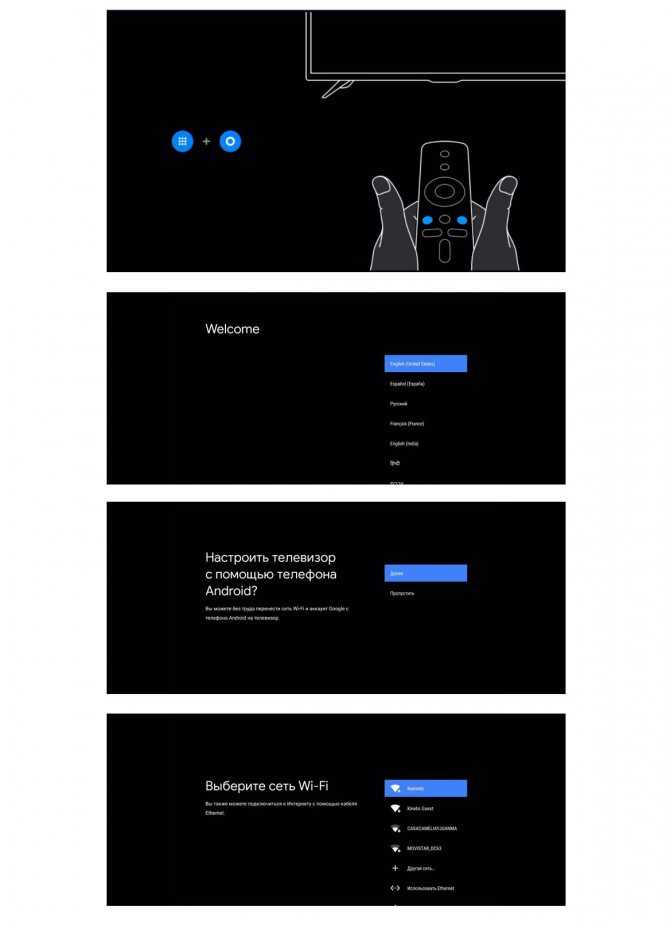
Если ТВ-приставка не видит список беспроводных сетей, поменяйте регион на Китай / США или зайдите в настройки роутера, откройте раздел беспроводных сетей и для сети 5 ГГц выберите канал, который меньше 44-го.
На следующем шаге мастер установки предложит войти в свой аккаунт Goоgle, чтобы вы могли полноценно пользоваться ТВ-приставкой. Кликните по «Войти» и выберите один из предлагаемых способов входа: с помощью телефона (РС) или с помощью пульта. Вам будет предложено перейти по адресу и ввести код с экрана. Введите этот адрес в своем браузере на компьютере или телефоне и впишите проверочный код. Нажмите «Продолжить», выберите свой аккаунт и нажмите кнопку SING IN. Примите условия использования, дайте доступ к свои геоданным и попадете в меню установки приложений.
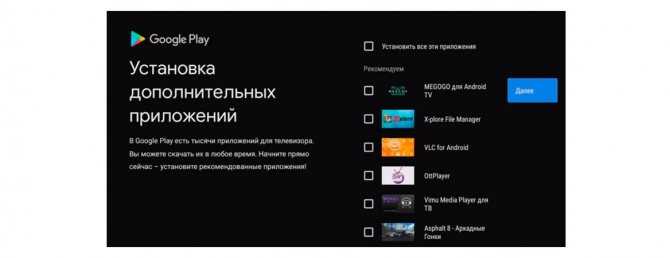
Можете установить все предложенные приложения, познакомиться с ними и оставить те, которые придется Вам по душе.
Виды Xiaomi MiBox
Решив купить приставку Xiaomi, пользователь может столкнуться с тем, что выбор моделей, доступных в розничных магазинах или на китайских сайтах (например, на AliExpress), очень разнообразен. Поэтому нужно понимать, чем разные модификации отличаются друг от друга.
На сегодняшний день самой новой массово выпускаемой моделью является Xiaomi MiBox S (MDZ-22-AB) – международная версия MiBox 4. Последняя, в свою очередь, стала продолжением и заменой международной версии Smart-бокса MiBox 3 (MDZ-16-AB). Внутри 3 серии помимо основной модели выпускались три дополнительные с литерами 3C, 3S и Enhanced Edition.
- Модель 3C – упрощенная. Она имеет меньший объем памяти (4 Гб против 8), поэтому и более низкую стоимость.
- Версия Enhanced Edition – самая производительная. У нее более мощные процессор и видеоадаптер, но и выше цена. Для игр рекомендуется приобретать именно эту версию.
- Модель 3S имеет обновленную прошивку в сравнении с базовой версией и измененный интерфейс. Она является средним решением между двумя вышеописанными вариантами.
Мой отзыв о Mi TV Stick
Я за несколько дней использования вообще не заметил каких-то серьезных проблем. Раз подвисла при запуске приложения, но сама отвисла Даже не пришлось ее перезагружать. Видео в YouTube, фильмы, сериалы и ТВ каналы в MEGOGO воспроизводит вообще без проблем. Подключение по Wi-Fi (в диапазоне 5 ГГц и при хорошем уровне сигнала) работает быстро и стабильно. Но здесь многое зависит от роутера, настроек роутера, помех и т. д. Пульт ДУ ни разу не отключился (использовал рядом с приставкой) . По Блютуз устройства подключаются и отлично работают (подключал наушники) .
Подключение и настройка максимально простая. Особенно, если у вас есть аккаунт Google. Пользоваться самой приставкой очень просто. Mi TV Stick, как и любая другая приставка на Android TV это отличное устройство для пожилых людей, или для тех, кто хочет просто включить и пользоваться, а не заморачиваться с какими-то приложениями, настройками и т. д. Но в этом случае скорее всего придется потратиться на оплату подписки в каком-то онлайн-кинотеатре.
Из минусов (на мой взгляд) : при активном использовании греется. Есть версия (возможно, они уже распроданы) без HDMI удлинителя и пультом с пластмассовыми кнопки. Читал отзывы, что кнопки на таком пульте громко клацают. 1 ГБ оперативки все таки иногда не хватает. Нет батареек в комплекте, но это такое.
Характеристики Mi Box S
Размеры
Длина: 95,25 мм.
Ширина: 95,25 мм.
Толщина: 16,7 мм.
Вес: 147 г.
Цвет: Черный.
Характеристики
Разрешение выхода: 4K (p2160).
Процессор: Cortex-A53 (четырехъядерный 64-битный).
Графический процессор: Mali-450.
Оперативная память: 2 ГБ DDR3.
Хранение: 8 ГБ eMMC.
Операционная система: Android 8.1
Беспроводная связь
Wi-Fi: 802.11a / b / g / n / ac 2.4GHz / 5GHz.
Bluetooth: 4.2.
Дешифраторы
Видеодекодер: 4K @ 60 кадров в секунду, VP9, H.265, H.264, MPEG1 / 2/4, VC-1, Real8 / 9/10.
Форматы видео: RM, MOV, VOB, AVI, MKV, TS, Mp4,3D.
Аудио декодер: Dolby Digital, DTS.
Формат аудио: MP3, APE, Flac.
Декодер изображения: JPG, BMP, GIF, PNG, TIF.
Разъемы
HDMI2.0a: 1.
USB2.0: 1.
Интерфейс питания: 1.
Аудио выход: 1.
Комплектация
Пульт дистанционного управления: 1.
Руководство пользователя: 1.
Батареи: 2.
Адаптер питания: 1.
Кабель HDMI: 1.
Итоги обзора Mi Box S
В заключение обзора Mi Box S от Xiaomi обобщим сказанное. Компания Xiaomi никогда и не отличалась лидерством в производстве подобных продуктов. Однако продукты, предоставляемые этой компанией, отличаются достойным качеством и бюджетной ценой. Примерно то же самое можно сказать и о рассмотренном только что плеере.
Стоит он намного дешевле в отличие от лидирующих плееров, которые предоставляют полный комплект встроенных технологий. Mi Box S может стать прекрасным выбором для тех пользователей, у которых уже установлен домашний кинотеатр, и его замена на саундбар со звуковыми форматами Dolby Atmos и DTS: X в ближайшее время не рассматривается.
Кроме того, многие пользователи являются владельцами телевизоров 4K начальной серии, в которых видеостандарт Dolby Vision изначально не предусмотрен. Заметим, что Xiaomi совсем не торопится оснащать этим форматом телевизоры собственного производства. В таких случаях приставка Xiaomi Mi Box S может стать для пользователя со средним бюджетом идеальным вариантом приобретения.
Все это можно сказать в защиту рассматриваемой модели. Что касается обратной стороны, то наверное, фирме следовало бы выпустить 2 модификации. В этом случае модель Mi Box S являлась бы базовым вариантом, а вторая — премиальным по более дорогой цене.
Как ускорить Mi TV Stick?
Для того чтобы ускорить Mi TV Stick и меньше тормозил в дальнейшем, то:
- Не нужно устанавливать на него кучу приложений
- Также в начале отключите ненужные приложения
- Убрать анимацию
- Убрать лишние с главного экрана
Какие приложения отключить?
Переходим в «настройки» > «приложения» > пролистать вниз и выбрать «все приложения».
- Google Play Игры
- Google Play Фильмы
- Live Channels
- Netflix
- Play Музыка
- Prime Video
- Заставка
- Словарь пользователя
- Специальные возможности для Android
- Google (но перестанет работать голосовой поиск)
Для того чтобы отключить приложения, выберите его и нажмите кнопку «отключить».
Убрать анимацию
Переходим в «настройки» > «настройки устройства» > «об устройстве» > листаем в самый низ и кликаем быстро 5-6 раз по пункту «Сборка» пока не появится сообщение, что вы активировали меню разработчика.
Возвращаемся в «настройки устройства» листаем в самый низ и выбрать «Для разработчиков» и перейти в него. Отключите анимацию для:
- Анимация окон
- Анимация переходов
- Длительность анимации
Убрать все лишние с главного экрана
Для того чтобы убрать с главного экрана все лишнее, перейдите в самый низ и выберите «Настроить каналы». Отключите всё в «Избранном» и «Каналы на главном экране», а также «Рекламные каналы».
На главном экране должно остаться только список ваших приложений и все! Никаких лент и рекомендаций Youtube и прочего!
[Советы] Xiaomi Mi TV Stick нет подключения к интернету
Mi Comm APP
Рекомендации
* Рекомендуется загружать изображения для обложки с разрешением 720*312
Изменения необратимы после отправки
Cookies Preference Center
Не видит Wi-Fi
Если Ми Бокс не видит именно вашу сеть, значит проблема в самом маршрутизаторе.
Скрытая сеть (необходимо добавление вручную)
Возможно, ваш роутер передает невидимую сеть, и именно по этой причине приставка не может увидеть беспроводное соединение. Часто соединение указывают как «скрытое» для защиты от несанкционированного доступа. Для успешного подключения просто нужно добавить сеть вручную.
- Откройте на приставке раздел «Сеть и интернет» . В списке отобразившихся соединений выберите «Добавить сеть» .
Функция «Показать все сети»
В настройках сети на Mi Box S отображаются только подключения с самым сильным сигналом. Если сигнал Wi-Fi слабый, необходимо нажать на кнопку «Показать все» и в открывшемся списке найти название домашней сети.
ТВ приставка Xiaomi не подключается к Wi-Fi
Бывает и такое. Mi TV Stick или Mi Box S видит сеть, вы выбираете ее в списке доступных сетей, но при подключении появляется ошибка, пишет «Неверный пароль сети Wi-Fi», зависает на «Получение IP-адреса. » и т. д.
При возникновении проблем именно в процессе подключения к беспроводной сети попробуйте сделать следующее:
- Перезагрузите Smart TV приставку и маршрутизатор.
- Разместите приставку ближе к маршрутизатору.
- Убедитесь, что вы правильно вводите пароль. Посмотрите пароль в настройках роутера или на другом устройстве. Инструкция: как узнать свой пароль от Wi-Fi.
- Попробуйте подключить ТВ приставку Xiaomi к другой Wi-Fi сети. Так мы сможем выяснить на чей стороне проблема.
- Если вы пытаетесь подключиться к своей сети, то вспомните, не настраивали ли вы блокировку устройств на своем роутере.
- Если Ми Бокс уже была подключена к этой сети, то удалите ее в настройках и попробуйте подключиться заново.
- В настройках роутера установите ширину канала 20 МГц. Это можно сделать в разделе с настройками Wi-Fi. На примере роутера TP-Link:
- Проверьте, чтобы в настройках роутера был установлен тип безопасности WPA/WPA2 Personal и шифрование AES (как на скриншоте выше) . Подробнее в этой статье.
В крайнем случае можно попробовать сделать полный сброс настроек приставки. В разделе «Настройки устройства» – «Сброс». Только если вы выяснили, что Mi Box 4 не подключается ни к одной беспроводной сети.
Можно подключить Ми Бокс к интернету по кабелю LAN?
Да, если с Wi-Fi все очень плохо, можно подключить по кабелю. Несмотря на то, что на Xiaomi Mi Box S нет LAN-порта, ее можно подключить к интернету соединив с маршрутизатором с помощью сетевого кабеля. Для этого используется внешняя сетевая карта, которая подключается в USB-порт на приставке.
Для Ми Бокс 4 рекомендуют покупать следующие Ethernet-адаптеры: Ugreen Ethernet Adapter USB 3.0, TP-LINK UE200, TP-LINK UE300, Xiaomi USB External Ethernet RJ45.
Подключить очень просто: адаптер подключается к приставке, после чего адаптер соединяется сетевым кабелем с роутером. В настройках приставки появится Ethernet подключение.
Xiaomi Mi TV Stick через такой адаптер подключить не получится, так как на этой компактной версии приставки нет USB-порта.
Выводы
Что могу ещё дополнить о Xiaomi Mi TV Stick?
Пусть вас не пугает 1 ГБ оперативной памяти, её достаточно для плавной работы приставки.
Подключение к Wi-Fi 5G обеспечивает скорость воспроизведения видео через стриминговые сервисы без дополнительных “подзагрузок” во время просмотров.
Если вы не просматриваете контент в 4K, а может ваш телевизор даже его и не поддерживает, нет смысла переплачивать за эту функцию. Так и за USB порты, без которых можно обойтись с помощью лайфхака.
В дополнение компактность Mi TV Stick позволяет уменьшить количество кабелей возле телевизора, а также удобно брать с собой в путешествие.
В свою очередь, обладателям 4K телевизоров будет больше интересна старшая модель Mi Box S 4K.








