Как отключить предложения для сенсорных и черно-белых Ink дисплеев
С обновлением Windows 10 Creators, Microsoft добавила в систему новую функцию, чтобы расширить охват устройств с сенсорными экранами с поддержкой пера и Ink-дисплеями. После этого операционная система может иногда показывать вам рекомендации по приложениям для девайсов, совместимым с оборудованием Ink, подключенным к вашему ПК. Но в настройках ОС имеется соответствующая опция, позволяющая включать или отключать такие предложения. Если вам нужно отключить ее, то пройдите по следующему пути:
Для ноутбуков с поддержкой пера здесь находится опция «Показать рекомендуемые предложения приложений». В версии для ПК без сенсорного экрана здесь нашлись лишь настройки шрифта для рукописного ввода.
Вид главных страниц поисковиков
Главная страница Google
И каждый поисковик (гугл в этом плане молодец) хранит нетролитет и придерживается своей стратегии которой уже будет несколько десятков лет! – не надоедать пользователю. Как была у них минималистичная страница как только они вышли на рынок, так до сих пор она и выглядит.
Главная страница Yandex
очень лаконичная страница, но после ввода в эксплуатацию такого сервиса как яндекс Дзен (как отключить Яндекс Дзен мы рассматривали в прошлой статье), стало очень много отвлекающих факторов и если ты зашел в интернет на 5 минут, что то посмотреть , то 100% ты отвлечешься на какую то новость и потеряешь 30 минут времени на чтение какого то материала, а это деньги для поисковика! Меэл групп тоже придерживается той же позиции, что очень печалит
и мы плавно переходим к продуктам от этих поисковых гигантов такие как:
- гугл Хром
- Яндекс Браузер
Что делать, если браузер запускается с рекламой
Если ваш интернет-обозреватель начинает работать сразу с показа рекламных окон, рекомендуется устранить данную проблему. Для этого, вы можете воспользоваться следующими возможностями:
- внести изменения в настройки самой утилиты, ограничив доступ к сомнительным сайтам, с которых приходит реклама;
- восстановить систему до прежних параметров, используя для этого ранее сохраненную резервную копию;
- воспользоваться сторонними программами и расширениями, чтобы полностью убрать всплывающие рекламные блоки.
Любой вариант действий требует детального рассмотрения, так как каждый пользователь для себя определяет самостоятельно, что именно делать, чтобы очистить фоновый режим от push-уведомлений. В любом случае, эти операции необходимы, если вы не желаете в дальнейшем сталкиваться с всплывающими рекламными баннерами и уведомлениями.
Как удалить всплывающие окна и рекламное ПО из Microsoft Edge
Нежелательная реклама и всплывающие окна присутствуют на большинстве веб-сайтов, и они могут быть очень раздражающими. Различные браузеры имеют свой собственный способ борьбы с нежелательными всплывающими окнами и рекламным ПО, и в этой статье мы собираемся показать вам, как удалить эти надоедливые объявления в Microsoft Edge.
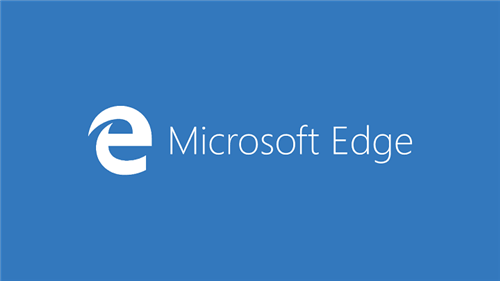
Блокировка всплывающих окон в Microsoft Edge
Microsoft знает, что различные всплывающие окна могут раздражать, поэтому она интегрировала опцию для блокировки всплывающих окон в Microsoft Edge, поэтому вам не нужно устанавливать какие-либо сторонние программы или плагины для этого. Вот как можно заблокировать всплывающие окна в Microsoft Edge с помощью нескольких щелчков мыши:
- Откройте Microsoft Edge и перейдите в пунктирное меню
- Зайдите в настройки, а затем
- Теперь просто отметьте опцию блокировки всплывающих окон, и все готово.
После того, как вы включили опцию Блокировать всплывающие окна, раздражающие всплывающие окна больше не будут вас беспокоить. Но вы должны знать, что некоторые сайты используют всплывающие окна, такие как регистрация на сайте вашего банка, и что вы не сможете получить доступ к этой функции, если у вас включен блокировщик всплывающих окон, но теперь вы знаете, как его включить, так что это не будет проблемой.
Удалить рекламное ПО из Microsoft Edge
Различные панели инструментов или пользовательские поисковые системы могут раздражать как всплывающие окна, и вы также должны удалить их. Эти панели инструментов часто являются частью установки какого-либо другого программного обеспечения, которое вы фактически установили специально, но они совершенно не нужны. К сожалению, Microsoft не включила возможность удаления рекламного ПО в Microsoft Edge, поэтому вам придется сделать это самостоятельно. Чтобы узнать, как удалить панели инструментов, рекламное и другое программное обеспечение, ознакомьтесь с нашей статьей о взломе программного обеспечения, и вы найдете решение.
Удалить рекламу из Microsoft Edge
А теперь кое-что, что, вероятно, вас больше всего интересует, как полностью удалить рекламу из Microsoft Edge. Большинство других веб-браузеров имеют специальные плагины для блокировки рекламы, и все, что им нужно сделать, это установить эти плагины, но Microsoft Edge не имеет такого плагина, поэтому нам придется придумать альтернативное решение. Вот что вам нужно сделать, чтобы заблокировать рекламу в Microsoft Edge:
- Загрузите этот файл HOSTS.ZIP, предоставленный winhelp2002.mvps.org
- Извлеките все файлы из zip-папки в любом месте
- Запустите mvps.bat от имени администратора и дайте процессу завершиться
Это автоматически отредактирует все ваши файлы хоста, поэтому вам не нужно ничего делать вручную. Однако измененные файлы HOST могут вызывать медленную загрузку веб-сайтов, что может быть столь же раздражающим, как и размещение рекламы на веб-сайтах. К счастью, есть исправление для этого, а также выполните следующие действия:
- Перейти к поиску, введите regedit и откройте редактор реестра
- Перейдите по следующему пути:
- HKEY_LOCAL_MACHINESYSTEMCurrentControlSetServicesDnsCacheParameters
- Создайте новое значение DWORD «MaxCacheTtl» и установите значение 1
- Создайте еще один новый DWORD «MaxNegativeCacheTtl» и установите значение 0
- Закройте редактор реестра и перезагрузите компьютер
После выполнения этих настроек реестра все объявления должны быть заблокированы в вашем браузере Microsoft Edge, и сайты также должны нормально загружаться.
Как убрать вообще всю рекламу из браузера?
Достаточно воспользоваться несколькими расширениями для программы с поддержкой функции блокировки. Adguard – одна из наиболее популярных программ в этой сфере. Что именно она даёт пользователям?
Программа может не просто блокировать рекламу. Но и организовать защиту от сайтов-мошенников и дополнительных средств, которые используют для слежки. Возможно настроить отдельно функцию родительского контроля. Есть две версии этого приложения, которые легко скачать, пользуясь официальным сайтом.
- Антибаннер. Эта функция помогает убрать рекламу в любых её проявлениях. То же касается и всплывающих окон.
- Антифишинг. Предупреждает пользователя, если он переходит на сайт, который может использовать его личные данные, либо передать их другим лицам.
- Антитрекинг. Блокирует доступ к информации о посещаемых сайтах. Благодаря этому данную информацию невозможно будет передать третьим лицам.
- Родительский контроль. Актуальная функция для тех, у кого дом не обходится без маленьких детей.
- Настройка защиты. Пользователь может сам выбирать сайты, которые могут не избавляться от назойливых сообщений.
Блокировка рекламных сообщений полезна ещё и тем, что на них уходит дополнительный трафик. Если сообщения закрыть, скорость интернета может возрастать. Останется больше скорости для просмотра той информации, которая действительно имеет значение.
Программы для удаления рекламы
Спрос рождает предложение, поэтому производители ПО выпускают специальные программы, призванные убрать рекламу везде.
Они более функциональны, чем плагины, сконцентрированные на борьбе с ней в браузерах. Часть этих программ – антивирусы: ведь часто рекламу генерируют именно вирусы.
Adguard
- Программа платна.
- Работает с системами Windows и macOS.
- Русский язык поддерживается.
Кроме нейтрализации рекламы в браузерах и приложениях, обеспечивает сетевую безопасность работы пользователя, блокируя переход на сомнительные сайты и пресекая отслеживание. Есть функция родительского контроля и возможность 14-дневного бесплатного использования.
Ad Muncher
Предназначенная для системы Windows программа распространяется свободно, но поддержки русского языка не имеет. В то же время англоязычный интерфейс настолько дружествен, что не создаст препятствий пользования им даже у не владеющих языком.
Программа потребляет минимум программных ресурсов, и не сказывается на быстродействии компьютера.
AdFender
Эта программа под Windows условно-бесплатна. Русский не поддерживается. Базовые функции блокировки рекламы бесплатны.
Для реализации расширенных функций и пользования техподдержкой нужно оформить подписку.
Malwarebytes Anti-malware
Эта бесплатная антивирусная программа эффективно борется с вредоносными программами, полностью удаляя их следы с компьютера. Malwarebytes Anti-malware отлично противостоит разнообразным шпионским программам.
Кроме оперативного сканирования, эта программа может защищать компьютер в фоновом режиме. Загрузить её можно с сайта.
AdwCleaner
Программа AdwCleaner той же компании не требует установки в систему: она приступает к сканированию сейчас же после запуска скачанного исполняемого файла. Сканирование отличается высоким быстродействием.
Программа хорошо справляется со всеми видами несанкционированной рекламы, а также блокирует запуск сомнительных процессов. Она способна удалять потенциально нежелательное ПО, способствующее уязвимости компьютера. Программа доступна для скачивания с сайта.
Hitman Pro
Эта программа имеет пять разных антивирусных движков. Она специально разработана для перепроверки эффективности работы основного антивируса, с которым может работать параллельно.
HitmanPro анализирует поведение каждого файла на предмет вредоносной активности. Это даёт возможность блокировать новейшие вредоносные программы и вирусы ещё до того, как они будут идентифицированы. Программа платная, на есть 30-дневная бесплатная редакция. Скачать программу можно с сайта.
CureIt
Аналогично предыдущей программе, эта утилита сканирует систему без установки в неё, и не требует дезакцивации основного антивируса. Поскольку скачанная утилита имеет самые последние вирусные базы, то она способна выявить вирусы, до которых у обычных антивирусов ещё «не дошли руки». В то же время скачанная утилита не может обновляться автоматически, поэтому для противодействия новейшим угрозам каждый раз её приходится скачивать заново.
На случай если вам захочется удалить лишние программы, которые вы установили, читайте статью о том, как полностью удалить программу с компьютера.
Способы отключения рекламы
Установить специальную утилиту
Adguard или Adblock
Данные программы помогают бороться с всплывающими окнами, спамом и предотвращают случайную установку нежелательного контента. Они просты в использовании и доступны для всех пользователей.
Adguard помогает бороться с всплывающими окнами, спамом и предотвращают случайную установку нежелательного контента
Программа Adguard выглядит более совершенной и обладает следующими возможностями:
- Очень эффективный фильтр против рекламы и всплывающих баннеров.
- Есть версии для мобильных и планшетов на основе Андроид.
- Запрещает посещение подозрительных сайтов.
- Удобный интерфейс с функцией родительского контроля.
Могут встречаться вирусные программы с похожими названиями
Удалить ненужные приложения можно с помощью программы CCleaner или через панель управления, открыв вкладку удаления программ. В списке приложений удаляются неизвестные, или установленные недавно программы.
Удалить ненужные приложения можно с помощью программы CCleaner
Удаление ненужных расширений в браузере
Для удаления случайного расширения установка дополнительного ПО не потребуется. Возникают они из-за случайного нажатия на всплывающие баннеры и окна во время работы. Отключение всех лишних расширений позволит спокойно просматривать любимые страницы. Для этого потребуется изменить настройки дополнений, которые немного отличаются в различных поисковиках.
- Google Chrome. Заходим в «Настройка и управление Google Chrome», затем вкладка «Дополнительные инструменты» — «Расширения» — отключаем ненужные, включаем нужные. Отключение ненужных расширений в Google Chrome
- Opera. Построена на аналогичном движке, поэтому алгоритм повторяется. «Меню» – «Расширения» – «Менеджер расширений». Отключение ненужных расширений в Opera
- Яндекс Браузер. Открыв вкладку «Меню», находим «Настройки» и закладку «Дополнения». Отключение ненужных расширений в Яндекс Браузер
- Mozilla Firefox. Через кнопку «Открыть меню» проходим в раздел «Дополнения», затем кликаем на «Разрешение». Отключение ненужных расширений в Mozilla Firefox
После удаления всех лишних разрешений и включения встроенной защиты, браузер перезагружается и проверяется его работоспособность. В большинстве случаев этого хватает для комфортной работы с приложениями. Для более эффективной защиты от всплывающей рекламы понадобятся специальные программы, работающие в автоматическом режиме.
Специальные программы для удаления всплывающих окон
Проблема таких баннеров и вредоносных утилит, которые самопроизвольно устанавливаются на компьютер, в том, что антивирус не распознает их и иногда пропускает их установку. Самостоятельно найти и удалить подобный плагин сложно, поэтому используются специальные программы.
Hitman Pro
Hitman Pro распознает любую нежелательную программу, даже если она была удалена и остался только след
Очень мощная и эффективная, распознает любую нежелательную программу, даже если она была удалена и остался только след. Очень быстро проводит очистку, не требует установки, но при этом является платной (бесплатный демо-режим 5 дней).
AdwCleane
AdwCleane предназначена для борьбы с всплывающей рекламой и нежелательным запуском вредоносного контента
Программа бесплатна и полностью на русском языке, не просит предварительной установки. Предназначена для борьбы с всплывающей рекламой и нежелательным запуском вредоносного контента. Защищает от рекламных вирусов, база регулярно обновляется самой программой.
Malwarebytes Anti-malware
Программа является бесплатной и скачивается на компьютер. После установки может быть запущена в автоматическом режиме защиты или проведено ручное сканирование. Все программы, мешающие нормальной работе компьютера, будут удалены. Имеет внушительную базу вирусов, в том числе и троянов.
Все программы, мешающие нормальной работе компьютера
Чтобы избавиться от всплывающей рекламы можно воспользоваться одним из перечисленных способов. Для наглядности можно посмотреть видео по этой теме.
Как отменить существующие подписки
Если вы когда-то согласились на получение уведомлений, а теперь передумали и хотите от них избавиться, вы можете отписаться от них в настройках браузера. Вот как это делается.
Как убрать уведомления в Google Chrome
- Нажмите на значок меню (три точки в правом верхнем углу браузера).
- Выберите Настройки.
- Прокрутите открывшуюся страницу вниз и нажмите Дополнительные.
- Среди новых пунктов меню выберите Настройки сайта.
- Откройте раздел Уведомления.
- В разделе Разрешить нажмите на значок с тремя точками напротив адреса сайта, от которого вы не хотите получать уведомления.
- Выберите Блокировать.
Как убрать уведомления в Firefox
- Нажмите на значок меню (три горизонтальные полоски в правом верхнем углу браузера).
- Выберите Настройки.
- В меню слева нажмите Приватность и защита.
- Прокрутите страницу вниз до раздела Разрешения.
- Напротив пункта Уведомления нажмите кнопку Параметры….
- Чтобы отключить все уведомления сразу, нажмите кнопку Удалить все веб-сайты под списком ресурсов.
- Чтобы запретить определенному сайту присылать вам уведомления, нажмите на слово Разрешить напротив его адреса и в выпадающем списке выберите Блокировать.
Как убрать уведомления в Safari
- В меню Safari выберите пункт Настройки.
- Перейдите в раздел Веб-сайты.
- Кликните Уведомления.
- Чтобы отключить все уведомления, нажмите Cmd+A (Ctrl+A, если у вас Windows) и удалите их одним кликом по кнопке внизу списка.
- Чтобы запретить определенному сайту присылать вам уведомления, выберите его в списке и нажмите Отказать.
Как убрать уведомления в браузере Opera
- Нажмите на значок настроек в правом верхнем углу экрана.
- Прокрутите меню вниз и выберите Перейти к настройкам браузера.
- В меню слева кликните Дополнительно.
- Перейдите на вкладку Безопасность.
- Выберите Настройки сайта.
- Откройте раздел Уведомления.
- В блоке Разрешить нажмите на значок с тремя точками рядом с адресом сайта, от которого вы не хотите получать уведомления.
- Выберите Блокировать.
Как убрать уведомления в Яндекс.Браузере
- Нажмите на значок меню (три горизонтальные полоски в правом верхнем углу браузера).
- Выберите Настройки.
- В меню слева кликните Сайты.
- В разделе Уведомления нажмите От прочих сайтов.
- Если рядом с названием ресурса, от которого вы не хотите получать уведомления, есть надпись Настройки, нажмите на нее и снимите отметку напротив пункта Включить уведомления, после чего нажмите Сохранить.
- Если надписи Настройки нет, наведите указатель на адрес сайта и выберите Запретить.
- Снова кликните Сайты в меню слева.
- В разделе Уведомления нажмите От сервисов Яндекса.
- Снимите отметки напротив сервисов, от которых вы не хотите получать уведомления, и нажмите Сохранить
- Перейдите на вкладку На главной и сделайте то же самое.
Отключение рекламы в браузере
Виновниками нежелательной рекламы в браузерах в основном бывают:
- всплывающие окна;
- push-уведомления;
- некоторые расширения.
Отключить рекламу в браузере возможно его соответствующей настройкой. Поскольку перечисленные в маркированном списке источники действуют в процессе работы браузера, то его сброс к начальным настройкам также позволит избавиться от рекламы на некоторое время.
Предлагаем также познакомиться со статьей на тему как отписаться от рассылок на почту.
Google Chrome
- Откройте браузер и щёлкните значок замка, как правило, присутствующий рядом с адресом сайта.
- В выпадающем списке щёлкните раздел «Настройки сайтов».
- В окне настроек по умолчанию открывается раздел «Конфиденциальность и безопасность». В нём выберите пункт «Блокировать» для «Уведомлений», «Всплывающих окон» и «Рекламы».
- В этом же окне щёлкните раздел «Расширения», взятый на скриншоте в оранжевую рамку.
- В окне установленных расширений отключите подозреваемые.
- Для сброса настроек щёлкните в браузере на три вертикальные точки, затем – раздел «Настройки».
- В окне настроек откройте выпадающий список «Дополнительные», затем щёлкните раздел «Сброс настроек и удаление вредоносного ПО».
- В следующем окне щёлкните «Восстановление настроек по умолчанию», затем – «Сбросить настройки».
В этой статье читайте о том как создать почту на Google. Если ваш браузер не будет открываться, то ответы вы всегда можете получить в статье почему Google Chrome не запускается на компьютере.
Яндекс Браузер
Этот браузер выделяется хорошими возможностями оперативного удаления ненужной рекламы текущего сайта.
- На появившемся макете страницы щёлкните на мешающих баннерах, после чего – «Скрыть выбранные баннеры».
Раздражающая реклама сбоку действительно исчезнет, оставив после себя занимавшееся им пустое место. При следующих вызовах этой страницы баннера не будет. Так можно удалять баннеры в любом месте Рабочего стола и экрана браузера.
А как удалить рекламу на других сайтах? Вернитесь к окну, показанному на предыдущем скриншоте, и щёлкните раздел «Настройки» (в оранжевой рамке).
- В открывшемся окне щёлкните раздел «Сайты», а затем «От прочих сайтов» в «Уведомлениях». (К разделу «Системные» мы обратимся позже.)
- В окне «Отправка уведомлений» запретите или удалите ненужное.
- Для сброса Яндекс Браузера к начальным настройкам, в окне предыдущего скриншота щёлкните раздел «Системные» (подчёркнутый оранжевой чертой).
- В открывшемся одноимённом окне щёлкните «Сбросить все настройки».
- В этом браузере значки установленных расширений расположены справа от «умной» адресной строки. Для возможного удаления сомнительных расширений, откройте контекстное меню установленного расширения и щёлкните «Настроить расширения».
- В открывшемся окне удалите сомнительные расширения.
Mozilla Firefox
- В правом верхнем углу браузера щёлкните на трёх вертикальных чёрточках, после чего в открывшемся списке – на разделе «Настройки».
- В окне настроек перейдите в раздел «Приватность и защита». (К разделу «Расширения и темы» мы вернёмся позже.)
- На строке «Уведомления» щёлкните пункт «Параметры».
- В открывшемся окне заблокируйте выскакивающую рекламу уведомлений, после чего – щёлкните пункт «Сохранить изменения».
- Вернитесь к предыдущему окну, и при необходимости активируйте строку «Блокировать всплывающие окна». Для разрешения корректных всплывающих окон, щёлкните пункт «Исключения», и введите адрес сайта, на котором эти окна разрешаются. По окончании кликните пункт «Сохранить изменения».
- Вернитесь к окну настроек и щёлкните раздел «Расширения и темы».
- В новом окне при наличии отключить создающие рекламу в Мозиле расширения.
- Для возврата браузера к базовым настройкам, сначала щёлкните на трёх вертикальных чёрточках, затем – на пункте «Справка».
- В следующем окне щёлкните «Информация для решения проблем».
- В одноимённом окне щёлкните пункт «Очистить Firefox».
Opera
В этом браузере существует встроенная функция блокировки.
- Откройте браузер и в левом верхнем углу щёлкните на его логотипе.
- В открывшемся меню щёлкните раздел «Настройки».
- В одноимённом окне щёлкните раздел «Основные», и включите «Блокировку рекламы». Если рекламу с некоторых сайтов надо разрешить, то щёлкните «Управление исключениями».
- Щёлкните пункт «Добавить», и ввести адрес разрешаемого сайта.
В дальнейшем, для оперативного управления блокировкой всплывающей рекламы в Опере, можно щёлкать на три вертикальные чёрточки в правом верхнем углу браузера.
Способ 4: Настройка уведомлений системы
В приложении «Параметры» есть еще один пункт, позволяющий настроить уведомления, получаемые от конкретных программ, в том числе и браузеров. В соответствующем меню мы предлагаем внимательно ознакомиться со списком всех используемых программ, чтобы найти там подозрительную или ту, которая может провоцировать появление рекламы.
- В главном меню «Параметры» нажмите по блоку «Система».
Перейдите к пункту «Уведомления и действия».
Просмотрите список всех приложений и решите, чьи уведомления необходимо отключить.
Нажмите по самой программе для более детальной настройки оповещений, если их нужно не просто отключить, а изменить отображение.
Подробнее: Установка и удаление программ в Windows 10
Как отключить рекламу в браузере (Chrome, Opera, Yandex, FireFox)
Предварительные мероприятия
Перейдите в Панель управления, далее — в раздел Удаление программ.
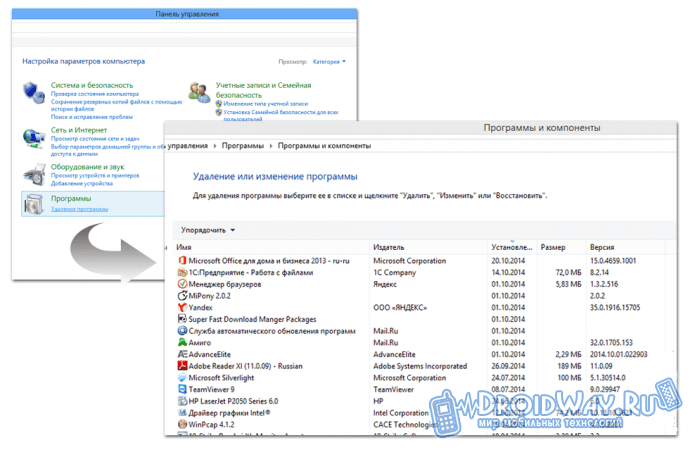
Избавьтесь от всего подозрительного и неизвестного. Будьте внимательны: не удалите важные системные приложения, поставляемые в комплекте с ОС либо драйверами.
Откуда в браузере появляются рекламные объявления?
Изначально такие дополнения разрабатываются для облегчения работы. Однако нечестные разработчики присутствуют и здесь. Существуют расширения, способные при определенных обстоятельствах устанавливаться в браузер без прямого на то согласия со стороны владельца. Чаще всего это происходит при установке компьютерных программ, о чем уже рассказывалось ранее.
При запуске браузера происходит активация расширения и начинается активный показ назойливой рекламы.
Для разных браузеров порядок «лечения» будет несколько отличаться. Вашему вниманию предлагаются руководства по очистке от рекламы наиболее популярных программ.
Отключение рекламных материалов в Google Chrome
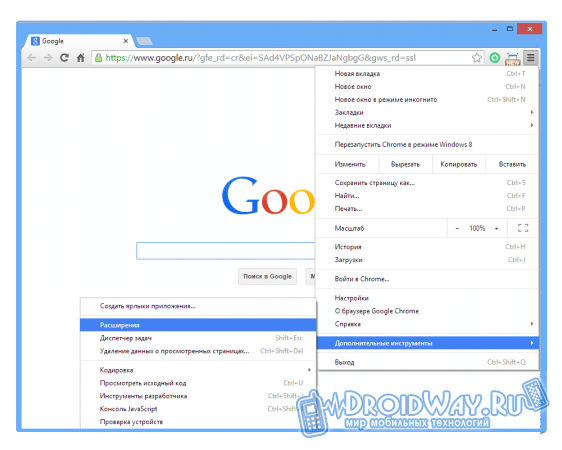
Деактивируйте расширения. Оставьте лишь те, которые вы устанавливали целенаправленно. Также не рекомендуется деактивировать различные полезные дополнения, к примеру, от антивирусов.
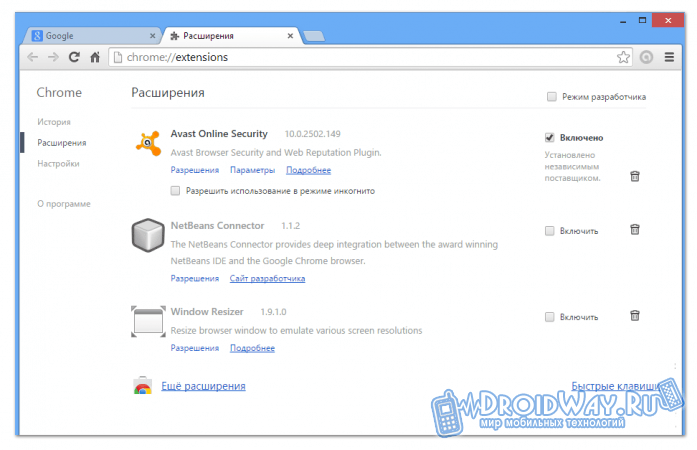
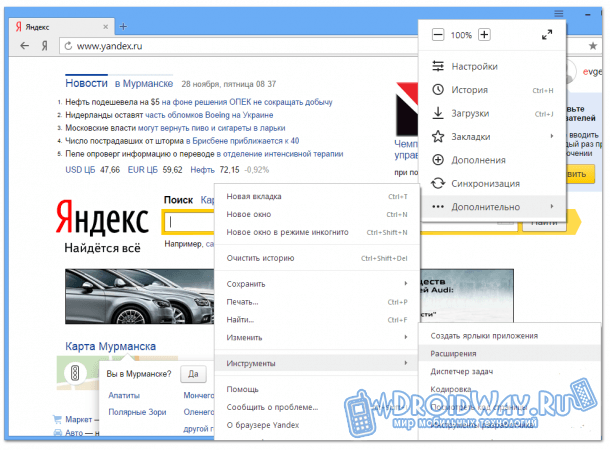
Изучите список дополнений. Дальнейшие рекомендации аналогичны тем, что и в случае с браузером от компании Google.
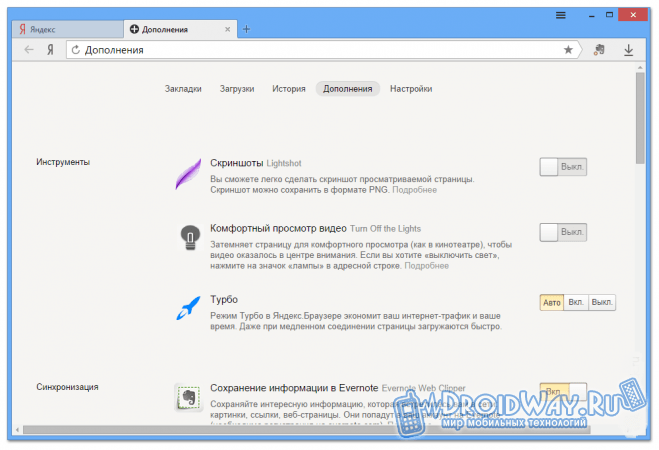
Удаление баннеров из браузера Firefox
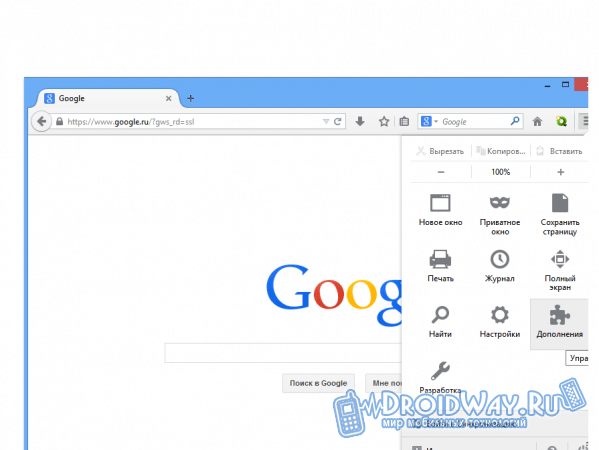
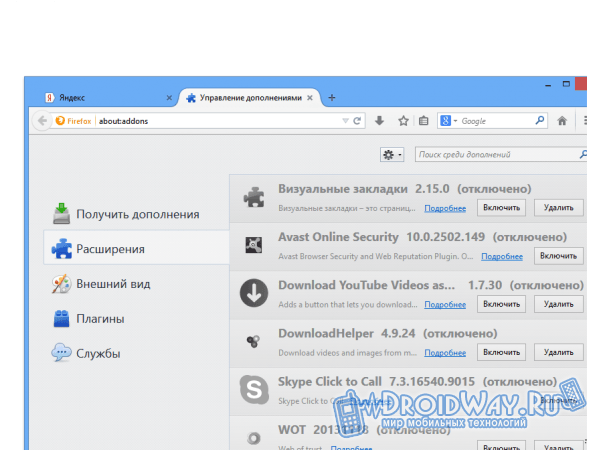
После этого надо перейти в меню Плагины и выключить там все, за исключением дополнений, активированных на скриншоте.
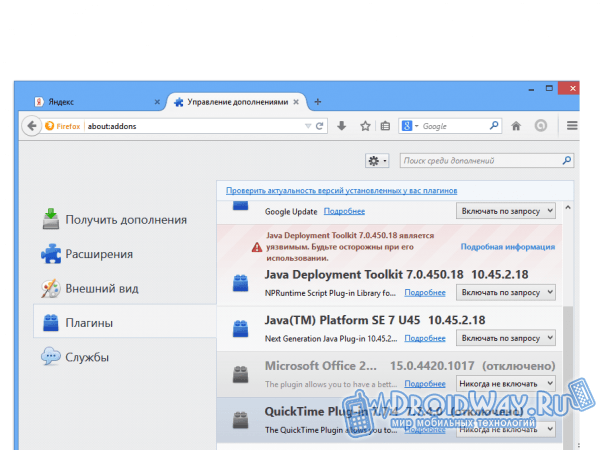
После проделанных манипуляций реклама исчезнет. В дальнейшем внимательно контролируйте, что вы устанавливаете.
Универсальный способ
Вы открываете в меню программы раздел Дополнения.
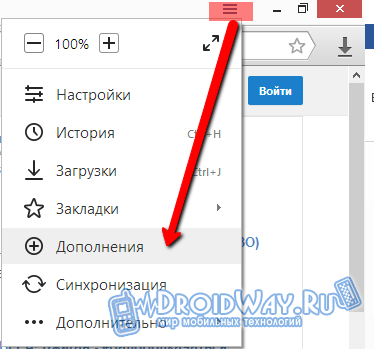
Во вкладке «Безопасный интернет» находите Adguard и активируете его при помощи переключателя.
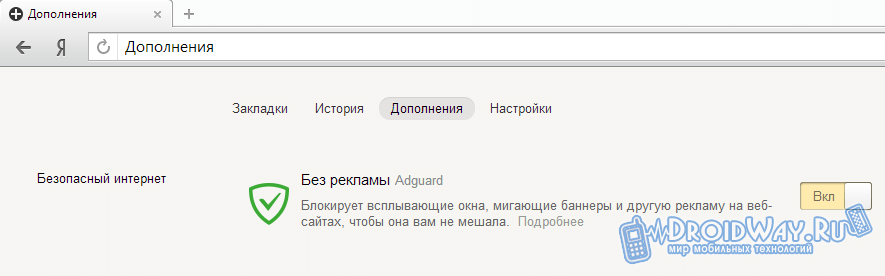
Установку в других браузерах выполняйте в соответствии с инструкциями разработчика.
Сброс настроек
Зайдите в настройки программы.
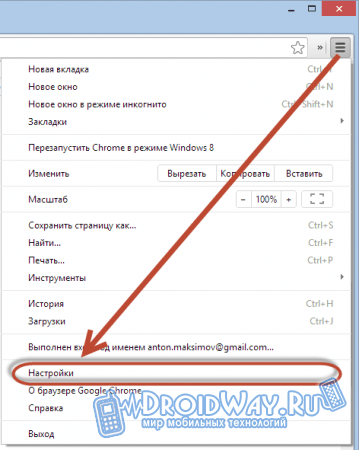
Нажмите выделенную ссылку.
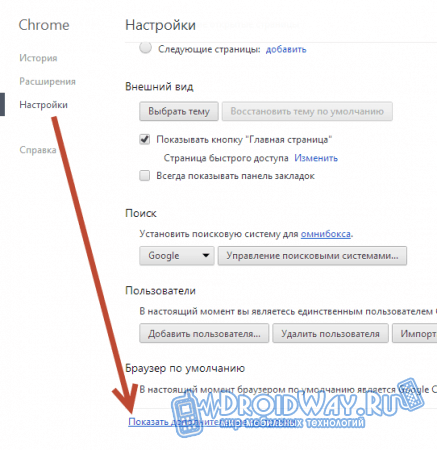
Сбросьте настройки.
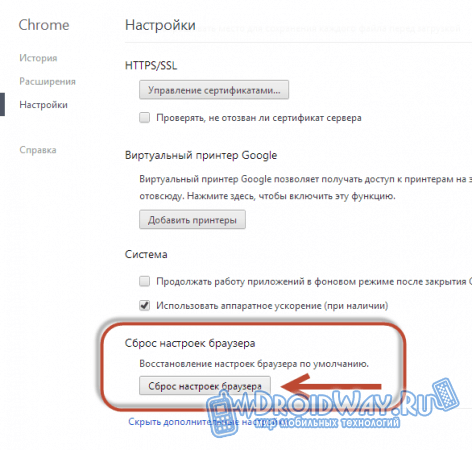
Программа вернется в исходное состояние, а рекламные баннеры исчезнут, как и все данные, которые вы заполняли до этого (пароли, история и т.д.). Также я писал о том, как убрать рекламу в скайпе.
Как убрать всплывающую рекламу в браузере
Все способы, описанные выше, подходят для любого браузера. Необходимо в настройках браузеров запретить всплывающие окна и установить специальные плагины для блокировки рекламы. Есть и более универсальное средство, как убрать рекламу в браузере навсегда – надо скачивать любое ПО только с проверенных ресурсов.
Отключаем рекламу на Ютубе
Самое простое решение проблемы рекламы на Ютубе, ввести эту команду в консоль браузера: =«VISITOR_INFO1_LIVE=oKckVSqvaGw; path=/; domain=.youtube.com»;.reload(); при посещении этого видеохостинга. Чтобы открыть консоль нужно нажать одновременно клавиши Crl+Shift+J и прописать данную команду в строку консоли, а затем нажать кнопку Enter.
Что делать если браузер с рекламой открывается сам
Если у вас появилась эта неприятность, значит, к вам на компьютер внедрился вирус и его надо удалить. Чтобы найти его откройте Планировщик заданий Пуск — Панель управления – Администрирование. В Планировщике заданий открываем его Библиотеку. Ищем подозрительный файл и удаляем его, наведя на него, а затем в правом окне нажимаем Удалить, также можно его отключить на время.
Как убрать рекламу вулкан (и других казино) в браузере
Чтобы не занести в свой комп рекламный вирус с подобных Вулкану сайтов, не посещайте их, а убрать можно, войдя в Панель управления компа, нажать на Программы и удалить подозрительную программы с помощью функции удаления.
Как убрать рекламу в браузере на Андроид
В интернет-обозревателе на андроид также есть встроенные механизмы блокировки рекламы. Для их активации, нужно зайти в настройки браузера и кликнуть “Блокировать всплывающие окна”.
Так же помогут и специальные приложения, разработанные для браузеров на андроид:
- Ghostery Browser;
- AdBlock Plus для Android;
- AdAway.
Программы для автоматического отключения рекламы
В общем-то, я выше перечислил много программ для автоматической блокировки рекламы. Многие из них действуют без настроек и вашего вмешательства: Adguard, AdBlock Plus, uBlock и тд. Есть и более хорошие программы в борьбе с рекламным ПО: Ad Muncher, AdwCleaner и др. Такие программы и блокируют всплывающие окна рекламы, и предотвращают занос рекламных вирусов на ОС и экономят трафик. Выбор за вами. Я в своей практике использую два плагина: Adblock Plus и Adquard и теперь полностью лишён рекламы.





















