Использование Miracast на Windows 10
Эта технология, как описано выше, интегрирована в новую OS Windows. Вам не нужно закачивать и инсталлировать сторонние программы. Для запуска «трансляции» просто откройте меню «Пуск» и щёлкните на иконку «Параметры», которая слева в нижнем углу. Потом войдите в раздел «Устройства». Этот раздел отображает все периферийные устройства, которые подсоединены к компьютеру. Вам необходимо создать подключение к новому устройству, на которое будет передаваться информация. Щёлкнув на клавишу «+», которая находится возле вкладки «Добавление Bluetooth или другого устройства», укажите раздел «Беспроводной дисплей или док-станции». Потом дождитесь, пока OS Windows, используя автоматический поиск, обнаружит доступные девайсы, которые подключенные к роутеру. Трансляция «контента» начнётся сразу же, если в «сети» есть устройство с этой технологией. Для передачи информации нажмите «начать трансляцию».
Что такое Miracast
Miracast (MiraScreen) – технология, с помощью которой можно без труда можно отобразить происходящие на одном устройстве действия на стороннем мониторе. Например, вывести картинку с телефона на компьютер или с компьютера на телевизор. Это не единственные комбинации, взаимное проецирование возможно между всеми устройства, поддерживающими Miracast.
С помощью Miracast можно увидеть, что происходит на телефоне, на экране ноутбука
Технология была запатентована в 2012 году, её предшественником была технология Wi-Fi Direct. С тех пор она активно внедряется в ноутбуки, телевизоры, мобильные Android и IOS устройства.
Преимущества Miracast
Главным преимуществом является возможность беспроводной синхронизации: вам не понадобится пробрасывать HDMI-кабель, искать к нему переходники и возиться с настройками, достаточно будет разрешить сопряжение между устройствами и начать наслаждаться процессом.
Притом для установления связи не потребуется Wi-Fi сеть, сопрягаемые устройства объединяются и обмениваются данными другим методом, создавая личный сетевой канал. Это устраняет проблему, которая была бы актуальна при соединении через технологию DLNA, которая выполняет все те же функции, но при этом использует домашнюю сеть для синхронизации. При подобном способе любая нагрузка на роутер, вызываемая подключением другого пользователя, могла бы прервать или ослабить ваш сигнал. Отправляя видео через Miracast, вы не столкнётесь с такой проблемой, потому что в вашу сессию третий лишний вмешаться не сможет.
Через Miracast можно копировать происходящее на планшете на телевизор
Не менее важные заслуги Miracast:
- высокая скорость передачи картинки, поддержка стандарта IEEE 802.11n. Играя в игры, вы не будете чувствовать задержки или падения FPS;
- мощное сжатие, позволяющее делиться большим объёмом данных в кратчайшие сроки. Например, трансляция FullHD видео не вызовет сбоя или ресинхронизации;
- поддержка трансляции 3D видео;
- максимально простой и понятный дизайн управления, использование технологии по силам любому пользователю;
- большое количество устройств, поддерживающих Miracast.
Недостатки
К недостаткам можно отнести только один минус — максимально качество передачи 1920×1200, то есть видео в UltraHD вы передать не сможете. Но стоит учитывать, что устройств, поддерживающих более высокое разрешение, практически ни у кого нет, а стоят они очень дорого. Так что с этим ограничением вы, вероятнее всего, никогда не столкнётесь.
Как настроить на ноутбуке и ПК
Эта функция присутствует в большинстве современных ноутбуков и компьютеров. Самое главное — понять, как его настроить и как подключить компьютер к другому экрану.
Настройка
Настроить Miracraft можно разными способами. Пользователь может свободно выбрать тот, который лучше всего соответствует его потребностям. Независимо от используемого метода, результат один и тот же.
Сочетание клавиш
Чтобы включить и настроить Miracast с помощью сочетания клавиш, потребуется всего несколько минут. Как включить Miracast на ноутбуке с Windows 10, показано в инструкции:
- Активируйте беспроводную сеть на компьютере. Также необходимо включить эту функцию на подключаемом телевизоре или устройстве.
- Нажмите Win+P на клавиатуре ноутбука или компьютера (также работает на экранной клавиатуре).
- Это вызовет боковое меню «Проекция». В самом низу появившейся панели нажмите «Подключиться к беспроводному экрану».
- После этого на дисплее появится сообщение о том, что идет поиск устройств, доступных для подключения. После его завершения выберите нужный дисплей из появившегося списка.
- Как только соединение будет установлено, на втором экране появится изображение рабочего стола вашего компьютера.
Параметры системы
Чтобы настроить беспроводное соединение между двумя дисплеями, выполните следующие действия
- Войдите в меню Пуск и перейдите в раздел Настройки. Это также можно сделать, нажав сочетание клавиш VIN+I.
- Перейдите на панель «Устройства».
- Перейдите на вкладку «Подключенные устройства» в боковом меню. Здесь можно подключить ваш компьютер к новому, нажав на кнопку «Добавить устройство».
- Затем система выполнит поиск доступных гаджетов. В отобразившемся списке выберите нужный.
Через WiDi
Существуют и другие технологии, аналогичные Miracast. Одним из них является WIDI. Этому также отдают предпочтение современные телевизоры и экраны. Но в отличие от Miracast, он требует установки дополнительного программного обеспечения «Intel Wireless Display».
Widi хорош тем, что с его помощью вы можете подключить к ноутбуку даже телевизор без адаптера Wi-Fi. В этом случае соединение идет к приемнику, который, в свою очередь, имеет прямое соединение с экраном.
Альтернативный вариант
Есть и другой способ установить соединение между двумя устройствами и вывести изображение с ноутбука с Windows 10 на беспроводной монитор. Кстати, это может сработать, если соединение не удалось в первом сценарии.
- Перейдите в Настройки и выберите Устройства.
- Откроется экран с надписью «Bluetooth и другие устройства». Нажмите кнопку «Добавить Bluetooth…».
- В открывшемся окне выберите «Беспроводной дисплей или док-станция».
- Выберите нужное устройство и подключите его.
В этом нет ничего сложного. Однако часто возникают трудности, и Miracast не работает. Давайте поговорим и об этом.
С какими ОС совместимо дублирование экрана Android?
Оба метода, которые были упомянуты выше, полностью кроссплатформены. Это означает, что метод может быть реализован, как на Windows, Linux, так и Mac ОС. Боле того, задача не требует обновления драйверов или установку недостающих компонентов, например, распространяемых пакетов Visual C++ или же NET Framework четвертой версии.
Что понадобиться для дублирования экрана телефона?
- Компьютер с любой диагональю монитора или ноутбук.
- Роутер или usb-кабель.
- Смартфон или планшет (желательно с обновленным Android до последней предоставленной поддержкой версии).
- Браузер Google Chrome.
- Стороннее программное обеспечение из Google Play.
Вот, собственно, и весь перечень, которого нужно придерживаться.
Проблемы и трудности
Рассмотрим основные неприятности, которые могут стать причиной того, что вывести видео не получится:
- Нет кнопки «Подключение к беспроводному дисплею» на ПК с Windows 10;
- Не получается подключиться к беспроводному экрану.
Не работает Miracast, отсутствует пункт «Подключение к беспроводному дисплею»
Если при нажатии сочетания клавиш Win+P в Windows 10 выводится сообщение «ПК или мобильное устройство не поддерживает Miracast, поэтому беспроводное проецирование с него невозможно» или же пункт «Подключение к беспроводному дисплею» отсутствует, возможно ваше оборудование или драйвер не поддерживает Mitracast.
Чтобы проверить наличие поддержки Miracast на уровне беспроводного Wi-Fi адаптера, откройте командную строку и выполните команду:
Если в результатах команды будет присутствовать строка:
Это значит, что графический драйвер поддерживает Miracast, а Wi-Fi драйвер – нет.
В мое случае помогло обновление версии драйвера Wi-Fi адаптера на последнюю. В результате строка поменялась на:
Если используется актуальная версия драйвера, но поддержки Miracast нет, придется заменить Wi-Fi адаптер на другую более свежую модель.
Также проверьте, не включена ли локальная или доменная политика (если компьютер в домене) в разделе Computer Configuration -> Windows Settings -> Security Settings -> Wireless Network (802.11) Policies -> Network Filters. Политика должна быть не настроена, либо включена, но параметр Prevent connection to adhoc networks и Don’t allow WI-FI Direct groups отключены. Иначе подключение Miracast может не работать.
Устройство не поддерживает Miracast
Если пункт «Подключение к беспроводному дисплею» не отображается, то обычно это говорит об одной из двух вещей:
- Имеющийся Wi-Fi адаптер не поддерживает Miracast
- Отсутствуют необходимые драйвера Wi-Fi адаптера
Второй признак того, что дело в одном из этих двух пунктов — отображение сообщения «ПК или мобильное устройство не поддерживает Miracast, поэтому беспроводное проецирование с него невозможно».
Если ваш ноутбук, моноблок или компьютер с Wi-Fi адаптером были выпущены до 2012-2013 года, можно предположить, что дело именно в отсутствии поддержки Miracast (но не обязательно). Если они более новые, то с большей вероятностью дело в драйверах адаптера беспроводной сети.
При этом, даже если официальные драйверы для Windows 10 отсутствуют, следует попробовать те, что представлены для версий 8.1, 8 или 7 — на них Miracast так же может заработать.
Не удалось подключиться к беспроводному дисплею
Причиной такой проблемы может быть отсутствие необходимого оборудования. В такой ситуации придется либо отказаться от беспроводного способа работы, либо приобрести устройство более поздней модели.
При наличии необходимых модулей в оборудовании рекомендуется выполнить следующие действия:
- Обновить драйверы устройств, поскольку они отвечают за трансляцию видео и аудио.
- Проверить работу службы WLAN.
Обратите внимание! В некоторых случаях оборудование не поддерживает технологию Miracast. В такой ситуации решением будет приобретение и установка нового
Решений проблем несколько: от переустановки ПО до покупки нужного оборудования
Подключение к телевизору и монитору по Miracast происходит очень долго
Причиной может быть либо наличие неподходящих драйверов, либо проблемы с оборудованием. В первом случае достаточно переустановить нужные программы. Во-втором, если устройства устаревшие, их потребуется заменить. В связи с интенсивным использованием они могут выйти из строя или их характеристики существенно ухудшатся (в частности, упадет скорость передачи информации).
Подключению препятствует антивирус/файервол
Для предотвращения кражи данных и воздействия на систему вредоносного программного обеспечения, конечно же, в системе имеется встроенный фаервол. Практически все пользователи также устанавливают антивирус. Такое ПО может принимать обычные безвредные программы за потенциальную угрозу, соответственно, блокировать их деятельность. Это может относиться к установке соединения между компьютером и другим устройством посредством Miracast.
В качестве эксперимента рекомендуем отключить фаервол (брандмауэр) и используемый антивирус, после чего попробовать подключить «Миракаст» снова. Если процесс успешно выполнен, то необходимо добавить трафик от «Миракаст» в исключения. При наличии стороннего антивируса (Dr Web, ESET, NOD32 или «Касперский»), естественно, рекомендуем полностью отключить брандмауэр. Описанные антивирусы вполне справляются с обеспечением безопасности компьютера самостоятельно.
Текущие проблемы при использовании передачи изображения на Windows 10
Помимо уже указанных проблем с возможностью ввода, во время тестов заметил следующие нюансы:
- Иногда первое подключение работает исправно, затем, после отключения, повторное становится невозможным: беспроводный монитор не отображается и не ищется. Помогает: иногда — ручной запуск приложения «Подключить» или отключение возможности трансляции в параметрах и повторное её включение. Иногда — только перезагрузка. Ну и обязательно убедитесь, что на обоих устройствах включен Wi-Fi модуль.
- Если подключение не удается установить никаким способом (не происходит подключение, не виден беспроводный монитор), большая вероятность, что дело в Wi-Fi адаптере: причем, судя по отзывам, порой это происходит и для полностью поддерживающих Miracast Wi-Fi адаптеров с оригинальными драйверами. В любом случае, попробуйте ручную установку оригинальных драйверов, предоставленных производителем оборудования.
Как итог: функция работает, но не всегда и не для всех сценариев использования. Тем не менее, быть в курсе такой возможности, думаю, будет полезно. Для написания материала использовались устройства:
- ПК Windows 10 1809 Pro, i7-4770, Wi-Fi адаптер TP-Link на Atheros AR9287
- Ноутбук Dell Vostro 5568, Windows 10 Pro, i5-7250, Wi-Fi адаптер Intel AC3165
- Смартфоны Moto X Play (Android 7.1.1) и Samsung Galaxy Note 9 (Android 8.1)
Передача изображения работала во всех вариантах как между компьютерами, так и с двух телефонов, однако полноценный ввод был возможен лишь при трансляции с ПК на ноутбук.
Условия для работы WiDi на Windows 10 или 7
Итак, устройства, оснащенные WiDi, имеют возможность обнаруживать друг друга и обмениваться данными. Однако есть ряд условий, которым они должны соответствовать для использования этой технологии. Если планируете задействовать в такой связке телефон, то он должен быть оснащен операционной системой Android версии не ниже 4.2 и специальный чипом от компании RockChip (RTL8188EUS, Broadcom BCM43362, BCM4330, APXX). Кроме телефонов, Intel WiDi поддерживают многие телевизоры, проекторы и медиаплееры, в которые также встроен чипсет из линейки Intel Centrino, поддерживающий Intel My Wi-Fi. Если же данной функции в устройстве нет, то не беда — есть отдельные устройства наподобие WiFi адаптеров — WiDi адаптеры, которые через HDMI подключаются к ТВ и получают беспроводным способом картинку и звук со смартфона или планшета.
Если помните, я уже рассказывал об очень похожей технологии — DLNA. В моем видеоуроке с ее помощью мы также воспроизводили на телевизоре фильмы, хранящиеся на компьютере. Но есть и разница — в DLNA мы могли только лишь воспроизводить файлы. В WiDi же мы имеем полноценный второй монитор, что значительно расширяет возможности использования, например для воспроизведения игр с Андрода на большом телевизионном экране. Одной из разновидностей этой технологии является Miracast, о котором поговорим в отдельной статье.
Проблемы и трудности
Рассмотрим основные неприятности, которые могут стать причиной того, что вывести видео не получится:
- Нет кнопки «Подключение к беспроводному дисплею» на ПК с Windows 10;
- Не получается подключиться к беспроводному экрану.
Не работает Miracast, отсутствует пункт «Подключение к беспроводному дисплею»
Если при нажатии сочетания клавиш Win+P в Windows 10 выводится сообщение «ПК или мобильное устройство не поддерживает Miracast, поэтому беспроводное проецирование с него невозможно» или же пункт «Подключение к беспроводному дисплею» отсутствует, возможно ваше оборудование или драйвер не поддерживает Mitracast.
Чтобы проверить наличие поддержки Miracast на уровне беспроводного Wi-Fi адаптера, откройте командную строку и выполните команду:
![]()
Если в результатах команды будет присутствовать строка:
Это значит, что графический драйвер поддерживает Miracast, а Wi-Fi драйвер – нет.
В мое случае помогло обновление версии драйвера Wi-Fi адаптера на последнюю. В результате строка поменялась на:
![]()
Если используется актуальная версия драйвера, но поддержки Miracast нет, придется заменить Wi-Fi адаптер на другую более свежую модель.
Также проверьте, не включена ли локальная или доменная политика (если компьютер в домене) в разделе Computer Configuration -> Windows Settings -> Security Settings -> Wireless Network (802.11) Policies -> Network Filters. Политика должна быть не настроена, либо включена, но параметр Prevent connection to adhoc networks и Don’t allow WI-FI Direct groups отключены. Иначе подключение Miracast может не работать.
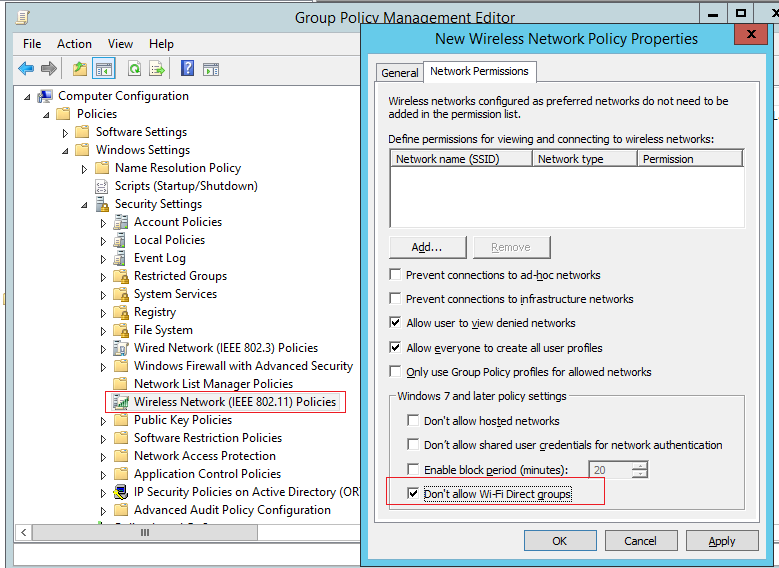
Устройство не поддерживает Miracast
Если пункт «Подключение к беспроводному дисплею» не отображается, то обычно это говорит об одной из двух вещей:
- Имеющийся Wi-Fi адаптер не поддерживает Miracast
- Отсутствуют необходимые драйвера Wi-Fi адаптера
Второй признак того, что дело в одном из этих двух пунктов — отображение сообщения «ПК или мобильное устройство не поддерживает Miracast, поэтому беспроводное проецирование с него невозможно».
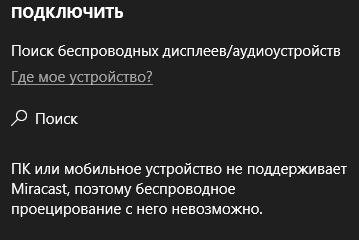
Если ваш ноутбук, моноблок или компьютер с Wi-Fi адаптером были выпущены до 2012-2013 года, можно предположить, что дело именно в отсутствии поддержки Miracast (но не обязательно). Если они более новые, то с большей вероятностью дело в драйверах адаптера беспроводной сети.
При этом, даже если официальные драйверы для Windows 10 отсутствуют, следует попробовать те, что представлены для версий 8.1, 8 или 7 — на них Miracast так же может заработать.
Не удалось подключиться к беспроводному дисплею
Причиной такой проблемы может быть отсутствие необходимого оборудования. В такой ситуации придется либо отказаться от беспроводного способа работы, либо приобрести устройство более поздней модели.
При наличии необходимых модулей в оборудовании рекомендуется выполнить следующие действия:
- Обновить драйверы устройств, поскольку они отвечают за трансляцию видео и аудио.
- Проверить работу службы WLAN.
Обратите внимание! В некоторых случаях оборудование не поддерживает технологию Miracast. В такой ситуации решением будет приобретение и установка нового
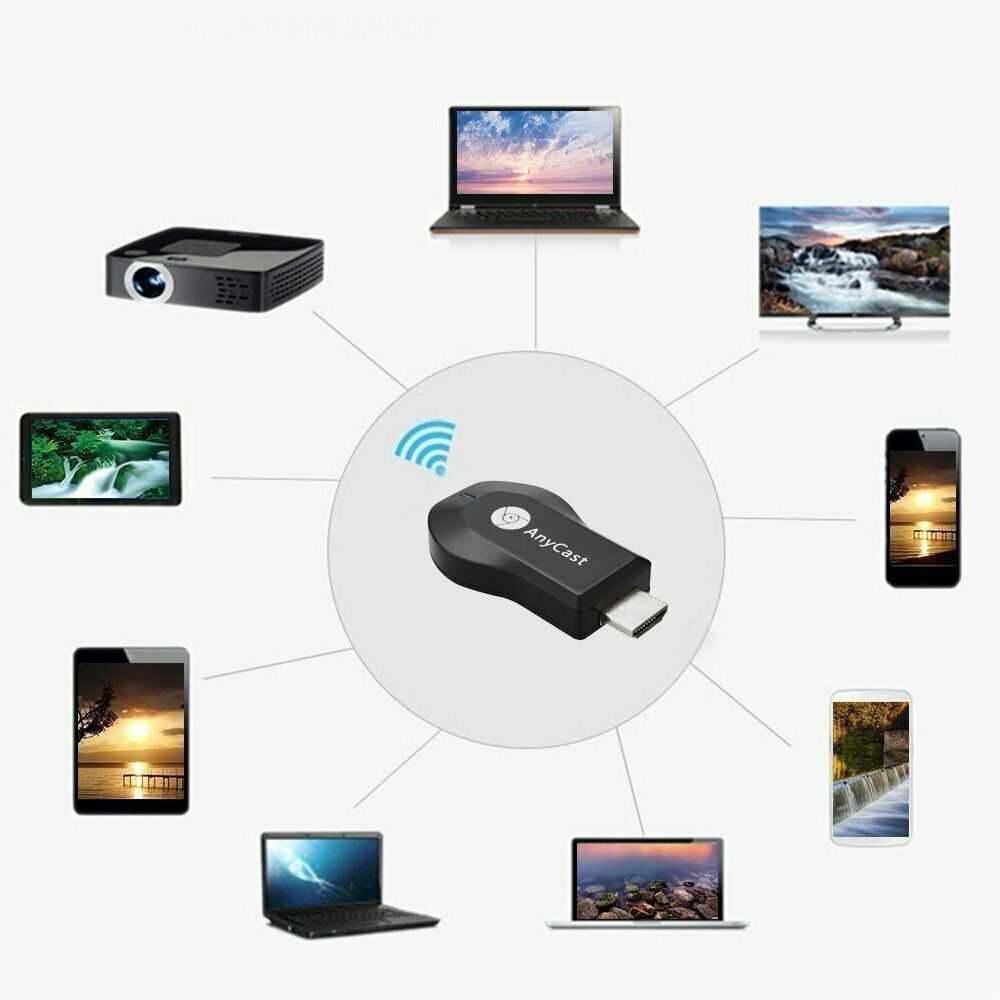
Решений проблем несколько: от переустановки ПО до покупки нужного оборудования
Подключение к телевизору и монитору по Miracast происходит очень долго
Причиной может быть либо наличие неподходящих драйверов, либо проблемы с оборудованием. В первом случае достаточно переустановить нужные программы. Во-втором, если устройства устаревшие, их потребуется заменить. В связи с интенсивным использованием они могут выйти из строя или их характеристики существенно ухудшатся (в частности, упадет скорость передачи информации).
Подключению препятствует антивирус/файервол
Для предотвращения кражи данных и воздействия на систему вредоносного программного обеспечения, конечно же, в системе имеется встроенный фаервол. Практически все пользователи также устанавливают антивирус. Такое ПО может принимать обычные безвредные программы за потенциальную угрозу, соответственно, блокировать их деятельность. Это может относиться к установке соединения между компьютером и другим устройством посредством Miracast.
В качестве эксперимента рекомендуем отключить фаервол (брандмауэр) и используемый антивирус, после чего попробовать подключить «Миракаст» снова. Если процесс успешно выполнен, то необходимо добавить трафик от «Миракаст» в исключения. При наличии стороннего антивируса (Dr Web, ESET, NOD32 или «Касперский»), естественно, рекомендуем полностью отключить брандмауэр. Описанные антивирусы вполне справляются с обеспечением безопасности компьютера самостоятельно.
Шаги по активации Miracast на любом из моих устройств быстро и легко
Miracast — это технология, которая встроена во многие устройства. Но способ его активации зависит от оборудования и версии каждого из них.
Затем мы покажем вам, как это сделать в каждом конкретном случае:
На андроид
На случай, если устройства Android , вы можете получить опцию Miracast с разными именами, такими как: беспроводной экран, экран отправки, демонстрация экрана и т. д. и его активация возможна в версиях с Android 4.2 на Android 6.0 . После этого было реализовано использование Google Cast.
В общем, шаги для включения Miracast на Android:
- Убедитесь, что мобильный подключен к той же сети Wi-Fi чем другой экран, который вы хотите отразить.
- Введите «Настройки» мобильного.
- выбрать «Отображать» .
- входить «Отправить экран» , «Беспроводной дисплей» или их варианты.
- Затем отображается символ экрана с беспроводной сетью, двух экранов разного размера или экрана со стрелкой. Щелкните символ.
- Выберите другое устройство, к которому вы хотите подключиться, и все готово.
Интересным фактом является то, что на многих устройствах Android можно получить доступ к опции Miracast непосредственно из ярлыка, который отображается при извлечении панели уведомлений.
На iOS
В настоящее время есть разные способы de разъем un устройство iOS на другой экран. Самый распространенный — через AirPlay . Однако есть другой способ подключить ваш iPhone, iPod touch или iPad к Apple TV или Smart TV, совместимому с AirPlay 2.
Для этого выполните следующие действия:
- Подключите устройство iOS к той же сети, что и Apple TV или Smart TV.
- Откройте центр управления .
- Выбрать в «Дубликат экрана» , чей значок находится на двух экранах.
- Нажмите на другое устройство, на которое вы хотите отразить экран, и все готово.
Если на экране телевизора появляется код AirPlay, вам необходимо разместить этот код на устройстве iOS.
В Windows 10
- Откройте «Центр активности» . Значок представляет собой облачко с текстом в правом нижнем углу экрана.
- Cliquez-сюр- «Соединять» . Если эта опция не отображается, вы должны сначала нажать на «развивать» чтобы увидеть все действия.
- выбрать «Проект на этом компьютере» . После этого откроется окно конфигурации.
- В первом раскрывающемся меню необходимо выбрать «Доступен везде» или «доступен везде в защищенных сетях».
- Где это говорит «Задайте вопрос этой команде проекта» , вы должны выбрать «Только в первый раз» или «каждый раз».
- Рекомендуется дезактивировать опция «Требовать PIN-код для сопряжения» .
- Cliquez-сюр- «Да» когда Windows 10 уведомляет о подключении к другому устройству.
На macOS
- Подключите Mac к той же сети Wi-Fi как ваш Apple TV или Smart TV, совместимый с AirPlay2.
- Нажмите на квадратный значок с треугольником внизу , который находится в верхней части экрана. Если он не отображается, перейдите в меню «Apple» (яблоко) / «Системные настройки» / «Экраны», затем «Показать параметры дублирования, доступные в строке меню»).
- Выберите Apple TV или Smart TV, к которому хотите подключиться.
- Как и в случае с устройствами iOS, если на экране телевизора появляется код AirPlay, вам необходимо ввести его на Mac.
На Linux
ПК с Linux не совместимы с технологией Miracast . Однако можно использовать другие технологии, такие как Chromecast, для подключения ПК к другим устройствам, таким как телевизор, проекторы и другие.
Что нужно для подключения ноутбука к ТВ по Wi-Fi
Для того, чтобы подключить ноутбук к телевизору через Wi-Fi последний должен поддерживать технологию Smart TV и иметь модуль Wi-Fi с функциями Wi-Fi Direct и DLNA. Первая позволяет превратить ТВ в точку доступа, к которой и будет «цепляться» лэптоп, а DLNA даст возможность использовать домашний Wi-Fi для доступа телевизора к сетевому хранилищу (например, папке на жестком диске компьютера, подключенного к этой же сети). Совсем нелишней окажется и функция Miracast, которая будет задействована при непосредственной трансляции картинки с экрана ноутбука на телевизор.
С технологиями, которые должен поддерживать такой телевизор, все. Осталось правильно подключить его к нашей сети Wi-Fi. Для этого зайдите в сетевые настройки смарт-ТВ, выберите подключение по беспроводной сети и посмотрите список доступных точек доступа Wi-Fi. Выберите среди них домашнюю сеть и подключитесь к ней, введя нужный ключ сети.
Обычно IP-адрес выдается самим роутером, но совсем нелишним будет убедиться, что никаких сбоев не произошло и на этот раз.
- Используйте на ноутбуке сочетание клавиш Win+R и введите в открывшейся строке «cmd» (без кавычек).
- Пропишите команду «ipconfig».
- Найдите в выведенном тексте строчку IPv4 и запомните или запишите IP-адрес компьютера в локальной сети.
Теперь посмотрите локальный IP-адрес, который был выделен вашему телевизору. Обычно его можно найти в тех же сетевых настройках устройства. Хотя иногда он прячется и в совсем экзотических местах вроде пункта меню «Информация о модели».
Главное условие, чтобы телевизор находился в той же подсети, что и ноутбук. Для этого в их IP должны совпадать первые три группы цифр адреса. В нашем случае, это «192.168.1». Четвертая группа цифр будет отличаться — это уникальный «номер» устройства в локалке.
Если первые три группы цифр отличаются, вручную задайте IP-адрес телевизора и маску сети. По нашему примеру, они должны иметь вид: 192.168.1.ХХ и 255.255.255.0, где XX — любое число до 255, отличающееся от цифр уже присвоенным другим устройствам в сети.
Итак, подключение к Wi-Fi прошло хорошо, и теперь нам нужно «подружить» телевизор с ноутбуком.
Как транслировать экран ноутбука на телевизор
Трансляция экрана ноутбука на телевизор незаменима, если вы хотите поиграть на большом экране, посмотреть фотографии или провести презентацию. Но для просмотра фильмов подобное решение по понятным причинам не слишком подходит.
Самый простой способ для этого воспользоваться функцией Miracast. Просто включите ее в телевизоре, а на ноутбуке нажмите сочетание клавиш Win+R, выберите пункт «Подключиться к беспроводному дисплею» и найдите среди обнаруженных устройств ваш телевизор. Аналогичный алгоритм, кстати, работает и при подключении по Wi-Fi Direct.
Как вы видите, все предельно просто. Но у этого способа есть и один важный недостаток: заметные задержки делают игру не слишком комфортной, особенно если речь идет о динамичных шутерах. Поэтому для полноценного гейминга мы все-таки рекомендуем использовать проводное соединение через HDMI. Зато для пошаговых стратегий и банального просмотра фоток он сгодится на все сто.
Открываем доступ к нужным папкам на ноутбуке
Конечно, речь идет о папках с мультимедиа, будь то фильмы, фотографии или даже музыка. Расшарьте нужные папки на ноутбуке. О том как это сделать, мы уже писали. Просто вместо конкретного пользователя, имеющего доступ к папке, укажите «Все». Теперь если ваш телевизор правильно подключен к Wi-Fi, вы сможете запустит воспроизведение видео, фото или музыки на смарт-ТВ.
Используем мультимедийный сервер
Здесь все также довольно просто. Скачайте и установите на ноутбук любой мультимедийный сервер. Например, Plex, который традиционно ценится за свой дружелюбный интерфейс и простую настройку. Затем поставьте клиент Plex на телевизор и авторизуйтесь и там, и там с помощью одного и того же аккаунта Google. Вам останется просто подключить к Plex нужные папки на ноутбуке.
Главное достоинство этого в том, что Plex не ограничен одной локалкой и вполне нормально работает через интернет. Другими словами, вы сможете взять ноутбук в поездку, загрузить на него сделанные вами фотографии или видео и показать их своим домашним, которые могут находиться на другом конце света.
А если без заморочек?
Если вам нужно воспроизвести на телевизор только один файл, то вам достаточно лишь самого факта нахождения смарт-ТВ и лэптопа в одной подсети. Просто нажмите на нужный файл правой кнопкой мыши, кликните «Передать на устройство» и выберите среди доступных гаджетов ваш телевизор. На нем начнется воспроизведение выбранного вами файла.
Инструкция запуска и подключения по Miracast
Если все аппараты соответствуют требованиям, то вы можете попробовать наладить между ними связь через «Миракаст»/Intel WIDI. Существует несколько методик.
Через «Подключение к беспроводному дисплею»
Классический метод – использование стандартного интерфейса «Виндовс». Давайте рассмотрим подключение Miracast на примере современного телевизора. Инструкция включает следующие шаги:
- На телевизоре активируйте обнаружение и включите Miracast, если это функция выведена в отдельное меню. На картинке ниже представлен пример для LG.
- Далее необходимо проделать еще одно действие. Нажмите на клавиатуре источника WIN+P, а затем кликните по надписи «Подключение к беспроводному дисплею».
- В списке нажмите на нужный телевизор. Дождитесь окончания синхронизации.
Изображение с вашего компьютера должно появиться на телевизоре, если выбран пункт «Повторяющийся». При нажатии «Только второй экран» дисплей ноутбука или ПК будет отключен, поэтому вы сможете управлять системой, используя свой ТВ.
Через раздел «Параметры»
Существует альтернативный способ, который позволяет наладить проецирование. Если у вас вдруг нет клавиатуры или отдельные клавиши не работают, воспользуйтесь следующим методом настройки, который требует только наличия мышки:
- Активируйте «Миракаст» на устройстве приемнике аналогично предыдущей инструкции.
- Подсоединитесь к сети, которую раздает ваш телевизор, через соответствующий значок в правой нижней части экрана на ноутбуке/ПК.
- Перейдите в параметры системы и нажмите надпись «Устройства». В подразделе «Подключённые устройства» кликните по «Добавить…». После из списка необходимо выбрать ваш телевизор.
- Дождитесь синхронизации и убедитесь, что картинка на устройстве приемнике появилась.
Чтобы сменить принцип отображения (повторение, расширение и т. д.), вам необходимо открыть меню проецирование по WIN+P. Альтернативный вариант – через иконку уведомлений в правой части экрана (на тот случай, если клавиатура не доступна).
Нюансы при подключении через модуль WiDi
Если вы используете технологию от Intel WiDi, то необходимо учитывать ряд требований, в частности:
- Необходим процессор Intel линеек i3, i5 или i7 второго поколения или выше. Третье и второе поколения не поддерживаются Windows 10.
- Сетевая карта с поддержкой WiDi.
- Система «Виндовс» 7 и новее.
- Специальное программное обеспечение. Не требуется для Windows 10.
На официальном сайте компании есть список адаптеров и графических решений, которые необходимы для полноценной работы Intel WiDi. Сопряжение устройств происходит через специальную одноименную программу, которую потребуется установить. Как и в Miracast, решение от «Интел» позволяет выбирать между повторением и расширением картинки.
Обратите внимание, что если ПО сразу выдает сообщение, что ваш компьютер или ноутбук не поддерживают эту технологию, то не стоит пытаться обходными путями запустить передачу изображения. Специалисты Intel уточняют, что полный функционал WiDi и стабильная работа гарантируются только на устройствах под управлением Windows 10, которые соответствуют системным требованиям
Положительные и отрицательные свойства технологии Miracast
Достоинства miracast display:
- отсутствие проводов и дистанционное взаимодействие девайсов;
- обеспечение передачи данных с помощью отдельной безопасной линии связи с использованием протокола WPA2;
- высокое качество подачи видео;
- большая скорость, которая достаточна для игр без перебоев и снижения FPS;
- нет необходимости в установке дополнительного приложения;
- передача значительных объемов данных;
- поддержка различным техническим оборудованием;
- простой интерфейс;
- отсутствие сбоев, при применении интернета на ПК и беспроводной сети Wi-Fi;
- стабильная поддержка подачи видео в режиме 3D, Full, HD;
- простой способ подсоединения и применения.
Недостатки:
У данной технологии отсутствует поддержка передачи видео в формате UltraHD.











![How to get miracast on windows 10 [step-by-step guide]](http://router66.ru/wp-content/uploads/d/5/f/d5f61a269f7347f1446a1d9233531cff.png)


