Настройка 3G/4G интернета через модем с мобильного телефона на роутере Keenetic
Любой обладатель современного поколения роутеров Keenetic хотя бы краем уха слыша про мобильное приложение для смартфона. Подробно про его установку рассказывал в отдельной статье, можете прочитать, если еще не пользуетесь. С его помощью точно также можно настроить подключение к интернету через 3G/4G сеть.
Итак, запускаем приложение и выбираем название своего маршрутизатора Keenetic, который является контроллером, то есть главным устройством в локальной сети — у меня в данный момент это «Viva»
Попадаем в панель настроек, но нам надо провалиться еще глубже. Поэтому в самом низу еще раз жмем на название модели.
Далее кликаем на «Интернет»
Здесь, как вы догадались, находятся настройки подключения к провайдеру. Здесь есть несколько вариантов. В данный момент активен «Провайдер (IEoP)», то есть кабельный интернет. Для того, чтобы назначить мобильного оператора 3G/4G основным источником связи, ищем название своего USB модема. У меня это «Huawei Mobile Broadband» — заходим в него
Здесь в настройках необходимо активировать переключатель «Включить» и нажать на кнопку «Сделать основным» для того, чтобы интернет поступал именно через 3G — 4G модем, который подключен к USB порту роутера Keenetic
Дополнительно здесь же можно установить расписание работы интернета через модем.
Роутер приходится часто перезагружать
Выглядит эта проблема следующим образом: все работает, устройства подключены, интернет есть, и в один момент пропадает доступ к интернету. На компьютерах, возле иконки подключения появляется желтый восклицательный знак. Это происходит одновременно на всех устройствах. Перезагружаем роутер (отключаем и включаем питание), и все снова работает, до следующего такого обрыва.
Интернет может пропадать несколько раз в час, день, неделю. Но это немного напрягает, постоянно нужно перезагружать маршрутизатор. Если не перезагрузить, то доступ к интернету не появится. Я конечно же не могу с полной уверенностью утверждать, но чаще всего такая проблема возникает с бюджетными, слабыми роутерами, или уже старыми устройствами. И скорее всего обрыв происходит именно в момент повышенной нагрузки на маршрутизатор. Видео, онлайн игра, торрент и т. д.
Почему так происходит: из-за каких-то аппаратных проблем на плате самого роутера, или в блоке питания (как это часто бывает), он просто не выдерживает нагрузку и зависает. Мне сложно объяснить это именно с технический стороны, но нам это и не нужно.
Что можно попробовать сделать в такой ситуации:
- Обновите прошивку. Это первое, что нужно сделать.
- Отключите на своих устройствах программы, которые могут нагружать сеть. Например, торрент-клиенты. Если вы ничего не скачиваете.
- Можно сделать сброс настроек роутера, и настроить его повторно. Может там раньше были заданы какие-то параметры, о которых вы уже забыли, и которые влияют на работу сетевого устройства.
- Посмотрите, не греется ли ваш маршрутизатор. Поставьте его в таком месте, где он будет хорошо охлаждаться.
- Если у вас много устройств, которые создают сильную нагрузку на сеть (тяжелые онлайн игры, видео в высоком качестве, Smart TV, загрузка больших файлов), и все это на разных устройствах и одновременно, и при этом у вас бюджетный роутер за 15 долларов, то скорее всего вам придется его поменять на более мощный. Особенно, если обрывы вы наблюдаете в моменты повышенной нагрузки.
Еще небольшая статья по этой теме: пропадает интернет, после перезагрузки роутера появляется.
Не сохраняются настройки, криво отображается веб-интерфейс
Мне не редко приходится слышать о проблемах, когда роутер не хочет сохранять заданные параметры. После нажатия на кнопку сохранить либо ничего не происходит, либо появляется какая-то ошибка. Так же, не редко бывают случаи, когда страница с настройками отображается как-то криво. Нет каких-то разделов, неактивные ссылки и кнопки, все съехало и т. д.
Всегда, когда вы сталкиваетесь с подобными случаями, первым делом попробуйте выполнить настройку с другого браузера. А еще лучше с другого устройства.
Если маршрутизатор по прежнему не сохраняет настройки, то попробуйте его перепрошить. Или верните в магазин (если он новый). Так как не исключено, что это аппаратная поломка. И настройки могут слетать после каждого отключения от питания. А это не нормально, так не должно быть.
Больше информации по этой проблеме вы найдете здесь: https://help-wifi.com/oshibki-i-polomki/sbrasyvayutsya-nastrojki-routera-posle-vyklyucheniya-ne-soxranyayutsya-nastrojki/
Подключение
Подключить роутер Zyxel Keenetic 4G можно по стандартной схеме. Предварительно нужно установить маршрутизатор и подключить его к сети питания. Вот инструкция:
- Включите роутер в электросеть 220 В, подключите питание на устройство с помощью кнопки включения.
- Подсоедините LAN-кабель к компьютеру или ноутбуку.
- Подключите модем или WAN-кабель для раздачи интернета.
Если подключение планируется проводить через Wi-Fi, то в сетевых настройках компьютера/ноутбука найдите доступное подключение «Zyxel Keenetic» (без кавычек). Эта сеть не защищена паролем. Исключение может быть только в случае, если пароль был установлен провайдером.
Для подключения через модем рекомендуется отключить запрос PIN-кода на SIM-карте оператора.
Дальнейшие настройки будут проводиться через веб-интерфейс. Для этого потребуется любой браузер. Его рекомендуется предварительно установить, так как в комплектации с роутером не входит диск с нужным ПО.
Установка параметров для провайдеров
Рассмотрим подключение и настройку роутера Zyxel Keenetic 4G для каждого из популярных провайдеров. В каждом конкретном случае этот процесс несколько отличается.
Ростелеком
Для сети Ростелеком нам понадобится установить соединение типа PPPoE.
Делается это следующим образом:
-
заходим в меню «Интернет» и «Подключение»;
- находим поле «Настройка параметров IP » и пункт «Без адреса»;
- если в договоре с провайдером присутствует список IP-адресов серверов DNS, то заполняем соответствующие поля, в противном случае, если серверы динамические, оставляем это поле пустым;
- также, если поставщик услуг использует фильтрацию по MAC-адресу, находим поле «Использовать MAC-адрес» и затем «С компьютера»;
- в появившемся окне указываем адрес компьютера в локальной сети, с которого вы планируете подключаться к Интернету;
- нажимаем «Применить», чтобы сохранить сделанные изменения.
Теперь необходимо настроить параметры авторизации:
- открываем меню «Интернет», после этого «Авторизация»;
- при использовании провайдером протокола 802.1x (уточнить данную информацию можно в службе технической поддержки), устанавливаем флажок напротив соответствующей опции;
- после этого указываем способ проверки подлинности через логин и пароль;
-
в графе «Протокол доступа» ставим «PPPoE»;
- графы «Имя сервиса» и «Имя концентратора» можно оставить пустыми, если провайдер предоставил эту информацию – заполняем по желанию;
- вводим имя пользователя и пароль, назначенные поставщиком услуг;
- нажимаем «Применить».
Билайн
Чтобы настроить интернет-центр для работы с сетью Билайн, нам понадобится разобраться с типом подключения L2TP.
Для настройки его параметров делаем следующее:
- заходим в меню «Интернет», «Подключение»;
- в графе «Настройка параметров IP» ставим ручную или автоматическую;
- при использовании фильтрации по MAC-адресам, переходим к графе «Использовать MAC-адрес»;
- выбираем «С компьютера» и текущий IP (выбрав опцию «Введенный адрес можно указать в ручном режиме»);
- кликаем «Применить».
Переходим к настройкам авторизации:
- заходим в «Интернет» и «Авторизация»;
- если оператор интернет-связи использует в работе протокол 802.1x, то отмечаем эту опцию и указываем тип авторизации с необходимостью введения логина и пароля;
-
напротив «Протокол доступа в Интернет» – «L2TP»;
- в качестве адреса сервера указываем IP-адрес либо имя L2TP-домена;
- вводим логин и пароль, выбранные при заключении договора с поставщиком услуг;
- нажимаем «Применить» и сохраняем внесенные изменения.
Мегафон
Если вы пользуетесь услугами сети Мегафон, то подключение будет иметь следующий вид:
- открываем меню «Интернет» и затем «Авторизация»;
- указываем автоматическое или ручное получение IP –адреса;
- в графе «Использовать MAC-адрес» кликаем «С компьютера» и выбираем свой адрес в локальной сети;
-
сохраняем настройки, нажав «Применить».
Приступаем к наладке процесса авторизации:
- открываем меню «Интернет» и выбираем соответствующий пункт;
- устанавливаем использование протокола 802.1x, если ваш провайдер использует его (узнать эту информацию можно из документации или у службы техподдержки);
- тип авторизации с использованием логина и пароля;
- в качестве адреса сервера укажите текущий IP-адрес или имя PPTP-домена;
- прописываем данные для входа (логин и пароль) и сохраняем изменения.
Как настроить роутер Zyxel Keenetic 4g для Yota
Данная модель роутера является сертифицированным участником программы «Yota Ready», а это значит, что для начала работы достаточно подсоединить модем к роутеру. Итак:
- подсоединяем модем для автоматического подключение к 4G-интернету;
- запускаем браузер и копируем «192.168.1.1» в адресную строку;
- указываем имя пользователя и пароль, после чего попадаем в главное меню и приступаем к работе.
Виды неполадок
Причин, почему компьютер не определяет модем Ета, множество. Основную часть неисправностей можно устранить самостоятельно, без привлечения специалистов из службы поддержки Yota.
Не включается
Если при соединении девайса с портом ноутбука, роутер не отображается, возможно:
- Устройство неисправно. Для ремонта оборудования придется обратиться в центр поддержки Йоты.
- Сломан порт. Это хуже, в этом случае ремонту подлежит ПК.
- Модем не распознается. Просто перезапустите его.
Чаще всего следует один раз перезагрузить систему, проблема коннекта с Yota пропадает и открывается окно подключения.
Не горит лампочка
Если на роутере не мигает синий индикатор в форме человечка, удостоверьтесь, что располагаетесь в зоне покрытия мобильного оператора. После соединения с сетью лампочка должна загораться автоматически. Если этого не происходит, имеются проблемы с распознаванием сигнала антенны либо антенна Ета не ловит сигнал в точке, где вы находитесь.
При возникновении сложностей с приемом сети 4G LTE, постарайтесь придвинуться поближе к окну или подключите портативную антенну с поддержкой LTE
Обратите внимание на наличие 4G, это важно для работы высокоскоростного интернета. Купить такую антенну можно в любых салонах связи
Модем не видит SIM-карту Yota
Подобные сложности с настройкой Wi-Fi возникают, если симка неисправна. Вытащите карточку из роутера, тщательно протрите микросхему чистым ватным диском, смоченным в спиртовом растворе. Поставьте назад и попробуйте подключить еще раз.
Если манипуляции не принесли результата, посетите сервисный центр поддержки оператора. Не исключено, что причина сбоя кроется в поломке аппарата.
Модем греется
Причин почему аппарат нагревается две:
- Проблемы с прошивкой.
- Особенности конструкции роутера.
Во втором случае ничего не поделаешь, придется мириться с тем, что есть или приобретать другое устройство Wi-Fi доступа. Также можно воспользоваться охлаждающим кулером, который подсоединяют в соседний ЮСБ-порт. В результате устройство не будет перегреваться и избежать регулярного отключения удастся.
Если сложности с системой, то потребуется сделать перепрошивку, чтобы устранить нагрев аппарата.
Периодически выключается
Причины постоянно обрыва передачи вай-фай могут быть связаны:
- Со слабым сигналом беспроводного соединения;
- Перегревом аппарата;
- Недостаточной мощности блока питания;
- Повреждением кабеля;
- Несовместимостью с ПО, установленным на компьютере;
- Поломкой роутера.
Что делать, если модем Йота постоянно отключается, перестает раздавать вай-фай и плохо работает, а интернет медленный:
- При плохом сигнале попробуйте сменить место дислокации, возможно в вашей местности необходимо использовать внешнюю антенну, чтобы поймать беспроводной интернет, и защитить себя от появления надписи: «Нет соединения».
- Решить проблему с перегревом роутера поможет мини-вентилятор, который крепится и направляется на прибор.
- Слабая мощность, которая может быть причиной плохого интернета. Исправляется в настройках компьютера. В разделе «Панель управления» найдите строку «Система и безопасность» – «Электропитание». Выберите категорию «Высокая производительность». С подобной проблемой медленного трафика чаще всего сталкиваются владельцы ноутбуков. Таким образом можно улучшить скорость подключения к сети.
ПК не находит роутер Йота
Первым делом убедитесь, что девайс рабочий и верно присоединен к компу. Чаще всего, если ноутбук не может обнаружить роутер, проблема скрывается в отсутствии драйвера или необходимости настройки роутера. Как его установить, мы расскажем чуть ниже.
Не подключается к интернету
Если лампочка моргает синим цветом, но не удается подключить модем Йота к сети LTE 4G, возможно:
- Пропущена оплата за услуги связи. Убедитесь, что баланс СИМ-карты Yota не перешагнул отметку «минус». Если забыли внести платеж, пополнить счет можно через банкомат, электронный кошелек, онлайн-банк, на сайте оператора или в мобильном приложении Йота.
- Сбои в работе сотовых вышек (например, из-за погоды). Соединитесь с провайдером и уточните, нет ли отключения интернета из-за повреждений на линии, либо проверьте информацию на сайте провайдера.
- Вирусы на ПК. Они легко могут заблокировать доступ по Wi-Fi. Для решения проблемы потребуется просканировать технику с помощью Антивируса. При обнаружении «вредителей» удалите их.
Быстрый настройка подключения
После перехода по указанному адресу перед вами появится веб-интерфейс Zyxel Keenetic. Всё, что мы видим – это приветственное сообщение и две кнопки для выбора способа настройки. Если вы используете проводное подключение, алгоритм настройки следующий:
- Кнопка «Далее»;
- Вводим геоданные (страна и регион), Далее;
- Ищем в списке своего провайдера, выбираем, кликаем Далее;
- В соответствующих полях указываем данные для авторизации (они есть в вашем договоре с поставщиком интернета), подтверждаем введённую информацию.
На этом, фактически, быстрая настройка завершена. Роутер установил подключение, и следующим шагом будет обновление версии ПО.
Внимание! Не стоит недооценивать важность установки новой прошивки. Во-первых, это может увеличить скорость соединения. Во-вторых, вы не столкнётесь с ошибками и недоработками старых версий
В-третьих, у вас точно не возникнет конфликта между драйверами сетевой платы компьютера/ноутбука и ПО роутера
Во-вторых, вы не столкнётесь с ошибками и недоработками старых версий. В-третьих, у вас точно не возникнет конфликта между драйверами сетевой платы компьютера/ноутбука и ПО роутера.
По сути, вам не будет предоставлено выбора: обновиться нужно в любом случае. Так что подтверждаем предложение, ждём, пока файлы будут скачаны и распакованы. Роутер перезагружается. После обновления Zyxel предложит вам подключиться к новому сервису Яндекса «Yandex.DNS». Он предназначен для защиты ваших устройств от вредоносных сайтов и программного кода. Подробнее о нём можно узнать на официальном Интернет-ресурсе. Но этот пункт не обязательный, так что, подключаться или нет, решать вам.
Далее Keenetic известит Вас о том, что настройка прошла успешно. Вы увидите данные подключения и две кнопки на выбор: перейти в интернет либо открыть веб-конфигуратор.
Мы всегда рекомендуем при первой настройке выбирать второй вариант, так как для безопасности вашей точки доступа нужно сменить стандартный пароль (admin). Это будет предложено сразу после щелчка по кнопке веб-конфигуратора: дважды вводите новый ключ сети и сохраняете.
Что же меняется при подключении интернета через 4G модем?
На самом деле, быстрая настройка Zyxel Keenetic становится ещё быстрее. Вам необходимо будет только вставить модем, щёлкнуть пару раз «Далее» и обновить прошивку. Пункты с выбором региона и провайдера автоматически отпадают. Завершается подключение предложением от сервиса Яндекса. Далее всё стандартно.
Как подключить 3G-4G модем к wifi роутеру Zyxel Keenetic через USB?
При выборе оборудования для подключения 3G/4G USB модема к роутеру, я остановился на модели Zyxel Keenetic Giga II. Это аппарат недешевый, но его я смело могу рекомендовать как надежное и практичное универсальное устройство с поддержкой большинства моделей модемов, а также флеш накопителей и принтеров. Цена кусается, но полностью себя оправдывает.
В компанию к нему я использовал LTE модем от Yota. Такое сочетание устройств позволило мне создать достаточно стабильную скоростную сеть на стандартном дачном участке в 12 соток без использования дополнительных усиливающих антенн.
Поскольку все основные модели модемов, а также настройки параметров подключения к сетям различных провайдеров мобильного 3G-4G интернета уже вшиты в микропрограмму роутера Zyxel Keenetic, нам при настройке модема Yota не нужно будет вручную вводить никаких данных. Все очень просто
- включаем wifi роутер Zyxel,
- вставляем в USB порт 3G-4G модем
На этом наши действия заканчиваются — без дополнительных конфигураций он подключается к интернету и начинает раздавать WiFi.
Проверить это можно, зайдя в админку маршрутизатора Zyxel Keenetic. Для этого не обязательно даже подключаться к к нему по кабелю — можно использовать телефон, планшет или ноутбук через WiFi.
Заданные по умолчанию Имя сети и пароль для подключения к ней имеются на наклейке на корпусе роутера Zyxel.
А чтобы попасть в администраторский раздел, достаточно набрать в браузере адрес 192.168.1.1 и пароль «1234» (если у вас роутер другой фирмы или модели, то эти данные могут отличаться). Решение всех проблем со входом в систему также имеется на нашем блоге.
Здесь зайдем в раздел «Интернет» из нижнего меню, вкладка «3G/4G». В списке среди активных подключений будет модем USB LTE.
Кликаем по нему — откроется новое окно с полной информацией о нашем подключении
Остается только настроить беспроводную сеть для раздачи wifi, то есть сменить SSID и пароль для подключения в соответствующем разделе меню роутера и пользоваться 4G интернетом на даче.
Настройка Zyxel с смартфона или планшета с помощью приложений.
Для удобства настройки с мобильных устройств, компания Zyxel предусмотрела два приложения, с помощью которых можно быстро и удобно выполнить настройку. Приложения доступны как в Play Market (Андроид) так и в App Store (iPhone, iPad). Первым делом, вам нужно загрузить эти приложения на смартфон или планшет. Найти их довольно просто, в поисковике магазина введите Zyxel и установите ZyXEL Keenetic NetFriend и Zyxel My.Keenetic.
С помощью ZyXEL Keenetic NetFriend можно настроить Интернет и обновить прошивку роутера. С помощью второго, изменить настройки беспроводной сети, посмотреть, кто подключен к роутеру, выбрать компоненты для обновления и т.д. После того как вы установили приложения на смартфон или планшет, подключите роутер Zyxel к питанию и воткните в него кабель провайдера или 3G/ 4G модем. Для настройки Интернета запустите приложение ZyXEL Keenetic NetFriend. Вы увидите сообщение о том, что бы вы проверили, подключен ли роутер.
Далее необходимо подключиться к беспроводной сети роутера. Для этого: или выберите сеть и введите пароль (имя сети и пароль указаны на наклейке роутера),
или воспользуйтесь QR- кодом, для этого выберите его в меню и наведите камеру на наклейку на роутере, там, где изображен QR- код.
После того как вы подключились к роутеру, у вас появится окно выбора провайдеров исходя из места вашего проживания. Если приложение не правильно определило ваше месторасположение и вам не доступен ваш провайдер, нажмите «Другой город» и выберите свой город или район. Затем из списка выберите используемого у вас провайдера.
После этого появится окно, в котором необходимо ввести логин и пароль для доступа в Интернет (они указаны в договоре с провайдером).
Если вашего провайдера нет в списке, настройте Интернет вручную, для этого нажмите кнопку «Настроить вручную», выберите протокол и укажите настройки провайдера.
После того как роутер получит доступ в Интернет, он проверит версию установленной прошивки и если есть более новая, предложит обновить. Нажмите кнопку «Обновление устройства».
Начнется загрузка и установка прошивки, она займет несколько минут. В итоге вы увидите окно, сообщающее вам, что прошивка обновлена. Нажмите «Далее».
В конце настройки вы получите окно о окончании настройки роутера.
Если вы не хотите вносить дополнительных изменений (менять имя беспроводной сети или пароль, обновлять отдельные компоненты), то на этом можно остановиться. Или же откройте второе приложение Zyxel My.Keenetic. Выберите вашу беспроводную сеть, пароль вводить не нужно.
Перед вами откроется общее меню.
Предлагаю пройтись по каждому пункту меню и вкратце рассказать, что с помощью него можно сделать. «Интернет» в нем вы можете изменить настройки Интернета или добавить подключение.
«Подключение» отображает, кто подключен к роутеру и каким способом (по LAN или Wi-Fi).
“Wi-Fi 2,4 ГГц”, в некоторых моделях будет и “Wi-Fi 5 ГГц”, дает возможность изменить настройки беспроводной сети (изменить имя сети, пароль, канал и т.д.)
«Гостевой Wi-Fi» здесь вы можете задействовать гостевую беспроводную сеть и настроить ее (задать имя, пароль, канал и т.д. ).
В «USB» будет отображены USB устройства, подключенные к роутеру.
«Встроенное ПО». Даст вам возможность включать и выключать компоненты обновления.
«Система» Отображает основные меню, связанные с работой роутера.
На мой взгляд, создание приложений для настройки роутеров с смартфонов и планшетов, весьма удачное решение. Только реализация данной задачи у Zyxel вызывает двоякое чувство, поскольку зачем использовать два приложения, когда более разумно было бы обойтись одним. С другой стороны в одном приложении это возможно выглядело более громоздким, ведь большинству пользователей достаточно настройки Интернета, дополнительные настройки их мало интересуют, и их вполне устроит простой в использовании ZyXEL Keenetic NetFriend.
Первое подключение и базовая настройка
Для подключения роутера служат разъемы и кнопки на его поверхности. На задней панели имеется гнездо, в которое вставляется вилка источника постоянного тока 12В 1А. Рядом расположена кнопка включения изделия. 4 разъема RJ-45 (LAN1- LAN4) “Домашняя сеть” служат для подключения абонентов проводной сети по кабелю Ethernet. Еще 1 разъем RJ-45 (WAN) “Интернет” используется для получения услуг провайдера – интернет по кабелю.
На левом торце изделия расположен USB-разъем. Он поддерживает работу с 3G/4G модемами. Рядом имеется кнопка “Сброс” перезагрузки роутера и возвращения действующих настроек к базовым значениям. На верхней поверхности доступна кнопка управления беспроводной сетью Wi-Fi. Ее действие определяется настройками, доступными в интерфейсе роутера. По умолчанию длительность нажатия определяет включение/выключение режима WPS и Wi-Fi сети.
Подготовка к подключению ZyXEL Keenetic 4G
Для правильной работы создаваемой сети необходимо сначала настроить сетевую карту компьютера или ноутбука, которые используются для настройки роутера (маршрутизатора). Надо маршрутизатор подсоединить кабелем от любого разъема LAN-группы домашней сети к сетевой карте ПК.
В правом углу панели задач ПК требуется кликнуть по символу интернет-соединения и перейти в “Центр управления сетями и общим доступом”. После выбора пункта “Изменение параметров адаптера” осуществляется переход на страницу сетевых подключений.
Надо выбрать используемый ПК и правой клавишей раскрыть его контекстное меню. В нем требуется выбрать “Свойства” и в новом окне найти протокол Интернета версии 4 (TCP/IPv4). В его вкладке “Свойства” надо отметить “флажком” получение IP-адреса и адреса DNS-сервера в автоматическом режиме и нажать “OK”. После этого настройка сетевой карты закончена.
Настройка через мастера установки
Производитель роутера рекомендует предварительно сбросить настройки до заводских значений. Это производится нажатием и удерживанием кнопки “Сброс” (утоплена) в течение не менее 10 секунд. После этого запускается цикл переустановки, который можно наблюдать по загоранию и потуханию индикаторов на передней панели. Он закончится через 30-40 секунд.
На ПК надо ввести 192.168.1.1 в адресную строку используемого браузера и нажать “Enter” на клавиатуре. В появившемся окне авторизации необходимо заполнить поля, указав значения admin/admin (1234). После ввода команды “Enter” откроется стартовая страница интерфейса роутера. На ней в нижней части есть приглашения “Быстрая настройка” и “Веб-конфигуратор”. После выбора вкладки “Быстрая настройка” запускается мастер установки, и производится быстрая настройка подключения к интернету.
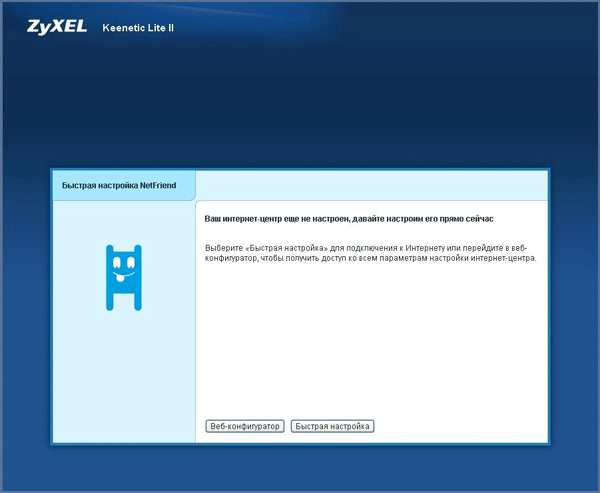
На страницах мастера надо выбрать страну использования, регион, провайдера. После выбора оператора откроется окно, в котором надо записать имя пользователя и пароль из договора, заключенного с ним. В случае отсутствия провайдера в предложенном списке надо поставить галочку в клетке “Моего провайдера нет в списке” и “Продолжить”.
Есть или нет привязка к MAC-адресу, надо узнать у оператора. Если она существует, то пункт надо отметить галочкой и после перехода на следующую страницу прописать физический адрес роутера. Если привязки нет, то отмечается пункт “Мой провайдер не регистрирует MAC-адреса”.
После этого поступит предложение обновить прошивку устройства. Обновление производится автоматически после нажатия на вкладку. На следующей странице решается вопрос о включении сервиса безопасного интернета Яндекс DNS. После принятия решения и продолжения происходит переход на заключительную страницу мастера установки с основными параметрами интернета. В нижней ее части находятся вкладки “Войти в Интернет” и “Веб-конфигуратор”. Нажав на первую из них, можно просматривать страницы браузера.
Почему ноутбук не определяет модем
Большинство причин, приводящих к неработоспособности такого соединения, известны. Почему же ноутбук может отказаться определять модем Yota, как же выявить неисправность?
ВАЖНО. Если вместо страниц интернета открывается сайт оператора, значит, с настройкой у вас всё хорошо, позвоните оператору, чтобы выяснить причину блокировки счёта.. Первым делом при ситуации, когда модем Йота плохо работает, необходимо проверить доступность подключения в Диспетчере устройств, если там присутствуют пункты, обозначенные жёлтым восклицательным знаком, это говорит о том, что драйвер установлен некорректно, модем Yota ноутбук не видит
Первым делом при ситуации, когда модем Йота плохо работает, необходимо проверить доступность подключения в Диспетчере устройств, если там присутствуют пункты, обозначенные жёлтым восклицательным знаком, это говорит о том, что драйвер установлен некорректно, модем Yota ноутбук не видит.
Как исправить
Ситуацию может исправить установка обновлений на вашу операционную систему. Часто проблема возникает, если у вас установлена неофициальная сборка Windows с отключенной поддержкой устройств связи. Тогда компьютер не видит модем Yota. Здесь, к сожалению, поможет только переустановка системы. Скачайте версию Windows, содержащую нужные драйверы. Обновите систему на ПК.
Работа в режиме повторителя
Кроме классического режима функционирования, устройство Keenetic способно работать и в качестве повторителя сигнала для покрытия им большей площади. Переключение осуществляется во вкладке «Режим»: ставим триггерный переключатель в нужное положение и применяем новую конфигурацию. После произойдёт перезагрузка устройства.
Zyxel Keenetic 4G III рассчитан на эксплуатацию для просмотра цифрового ТВ на устройствах с поддержкой TV-port. При её отсутствии может помочь обновление прошивки и предварительная настройка:
- соединяем ТВ с маршрутизатором;
- в настройках точки доступа в разделе «Интернет» активируем вкладку «Подключение»;
- кликаем по профилю «Broadband connection»;
ставим флажок в строчке «Приставка IPTV» напротив порта, к которому подключается ТВ-приставка;
сохраняем изменения, после чего последует перезагрузка роутера.
Настройка USB модема 4G на роутере Keenetic Viva
Время летит, появляются новые модели. И вот пришел тот час, когда нужно дополнить данную статью новым опытом подключения 4G модема к роутеру Zyxel. Здесь я буду настраивать уже Keenetic Viva из новой линейки белого цвета. А в качестве источника интернета будет выступать универсальный USB модем Huawei E8372. Именно его сегодня очень часто можно увидеть на витринах отечественных мобильных операторов — Мегафон, МТС, Билайн, Теле 2 и Ростелеком.
Мой образец пришел уже перепрошитый и готовый к использованию с любыми провайдерами. Поэтому я без проблем вставляю в него симку Теле2 и подключаю к USB разъему маршрутизатора Keenetic Viva.
Далее через браузер захожу в настройки роутера и открываю раздел «3G/4G модем». Здесь нужно сначала активировать режим работы интернета через модем.
Ваше мнение — WiFi вреден?
Да 22.58%
Нет 77.42%
Проголосовало: 49769
Далее выбираем приоритет подключения. То есть будет ли сигнал 4G-LTE основным источником или резервным. Если основной канал от кабельного провайдера будет недоступен (например, забыли заплатить абонентскую плату), то включится мобильный интернет.
Еще одна полезная настройка — задать расписание для 4G модема.
Либо он будет работать постоянно, либо в определенные дни и часы.
Для сохранения изменений нужно нажать на соответствующую кнопку внизу страницы.




















