Сброс настроек до заводского состояния
Это единственный способ устранить все проблемы с работоспособностью Плей Маркета, если с ним возникают какие-то ошибки или он просто не работает. Способ рекомендуется применять только в крайнем случае, если другие не помогают. Дело в том, что в результате проделанных ниже описанных действий, с памяти телефона или планшета будет удалена вся пользовательская информация. То есть устройство будет как новое, но работоспособное.
Из главного меню войти в раздел «Архивация и сброс», согласится со всеми условиями, и восстановить свое устройство до заводского состояния. Вам придется вновь ввести свои учетные данные от сервисов Google, и войти уже снова в магазин приложений.
Что делать, если не работает YouTube и Google Play при подключении к исправному Wi-Fi?
Случается, что в этих приложениях на Android выдаются уведомления, что нет подключения к сети, хотя прочие приложения нормально грузят данные из интернета. Этот сбой характерен при подсоединении к Wi-Fi, в то время как при использовании 3G (4G) он не проявляется. Иногда неполадка возникает при подключении лишь к определенным Wi-Fi сетям.
Для исправления проблемы пробуйте следующие способы:
- Перегрузите Android-устройство, роутер.
- Измените ДНС-адреса. Это можно делать в настройках сетевого подключения на Андроид-устройстве, но у этого способа есть минус. Он заключается в том, что задав новые DNS-адреса, вы отключите автоматическое получение IP-адреса. То есть, пытаясь подключиться к этой же Wi-Fi сети в другое время, ваше устройство может не получить IP-адрес, так как он будет занят. Следовательно, предпочтительней задать новые ДНС на роутере. На разных устройствах это делается различными способами, но в целом нужно отыскать в настройках роутера параметры WAN-подключения и установить там сторонние адреса DNS-серверов. Например, можно применить адреса от Яндекс.ДНС: 77.88.8.8 и 77.88.8.1. Если же нет доступа к настройкам роутера, то пропишите эти адреса в настройках сетевого подключения на Андроид-устройстве.
- Убедитесь, что на устройстве установлена корректная дата и время. Если было включено автоматическое определение времени, то отключите его и задайте вручную настройки. Если же оно было выключено, то имеет смысл активировать его.
- Почистите кеш приложений YouTube и Google Play. Для этого следуйте по пути «Настройки» => «Приложения» => «YouTube (Google Play)» => «Память» => «Очистить кеш».
- Проверьте, что установлены последние версии приложений.
- Выйдите и войдите повторно в гугловский аккаунт на устройстве.
- Убедитесь, что на гаджете не установлено приложение Freedom.
- Отключите VPN на устройстве.
- Проверьте устройство на вирусы.
- Выполните полный сброс настроек устройства.
Нашли опечатку? Выделите текст и нажмите Ctrl + Enter
Что значит «Ошибка идентификатора воспроизведения»?
Перейдём к следующей неполадке, к ошибке воспроизведения ролика. Поиск возможных причин дал мне понять, что эта проблема – самая загадочная. Кто-то говорит, что она связана с большим трафиком на сайте. Кто-то и вовсе сваливает всё на происки дьявола. А в списке возможных решений и вовсе вообще всё, на что можно повлиять в пользовании сайтом – от очистки куки до обновления Adobe Flash Player. Но, как показывает практика, самой частой причиной подобного являются неправильные дата и время на устройстве. Удостоверьтесь, что эти данные верны, и исправьте, если что-то не так. В любом случае, если не работает Ютуб, ошибка, повторите попытку позже. Вполне вероятно, что всё исправится само собой.
Читайте, как исправить “ошибку идентификатора воспроизведения” в Ютубе, в нашем материале по сслылке.
На Ютубе Ошибка при запуске «Проверьте подключение к сети» возникает довольно часто. Проблемы могут быть связаны не только с интернет-соединением, но и с самим устройством. Было бы очень круто, если бы это была единственная ошибка с видеохостингом. К сожалению, их несколько больше, и решение зависит далеко не всегда от вас. Но чаще всего это всё же можно устранить именно вашими руками. Решение 90 процентов случаев неполадок – удаление кэша. Однако, не стоит считать это лекарством от всех болезней. Читайте то, что пишет вам сервис, тогда гуглить ничего не придётся – вы сами сможете со всем разобраться без помощи таких диванных экспертов, как я.
А о том, как устранить неполадки в работе мобильной версии Телеграм, читайте в соответствующей статье.
[Всего голосов: 0 Средний: 0/5]
YouTube и Google Play (он же Play Маркет) – это наверное две самые популярные и необходимые программы на Android. Без первой не получится посмотреть любимые видео, а без второй не установить на планшет или смартфон какую-то программу, или игру. Думаю, с этим согласятся все.
И очень печально, когда не работает YouTube или Google Play. Именно при подключении к интернету по Wi-Fi. А такое бывает достаточно часто. Не так давно на сайте был опубликован вопрос по этой теме. Он уже собрал не мало комментариев, поэтому я решил вынести решение этой проблемы в отдельную статью. Расскажу о известных мне решениях. Которые, судя по отзывам, реально работают.
А проблема в следующем. Берем свой телефон, или планшет, который работает на Android и подключен к Wi-Fi сети, открываем тот же YouTube, а там ошибка: «Проверьте подключение к сети» и серый восклицательный знак.
А в Play Маркете через то же Wi-Fi соединение появляется ошибка: «Отсутствует интернет-подключение. Проверьте подключение к Wi-Fi, или сотовой сети и повторите попытку».
Хотя наш смартфон подключен к Wi-Fi. Это можно даже на скриншоте увидеть. Восклицательного знака возле иконок Wi-Fi нет. В браузере сайты открываются. Значит интернет работает. Другие программы так же имеют доступ к интернету.
Важный момент: через мобильный интернет (3G/4G) все работает. Play Маркет позволяет устанавливать приложения, а видео в YouTube отображаются и воспроизводятся. Не работает только через Wi-Fi. И как правило, только через какую-то конкретную Wi-Fi сеть и на всех Android устройствах. А может и на других тоже
Это не важно
Проблема: нет доступа к этим двум сервисам от Google при подключении только к какой-то определенной беспроводной сети. Через другое подключение к интернету все работает.
Если у вас не работает Ютуб и/или Маркет через любое подключение, даже через сотовую связь, то в статье я так же постараюсь собрать решения по этой проблеме.
Для начала:
- Перезагрузите свой телефон, планшет, Android TV приставку, или что там у вас.
- Перезагрузите свой маршрутизатор. Если есть такая возможность.
- Проверьте работу YouTube и Маркета через другое подключение к интернету. Мобильное соединение, или другую Wi-Fi сеть.
- Попробуйте открыть какой-то сайт в браузере своего мобильного устройства. Можно попробовать зайти на тот же Ютуб. Если в браузере тоже ничего не работает, не открываются разные сайты, то смотрите статью почему на Android планшете, или смартфоне не работает интернет по Wi-Fi.
- Желательно проверить, работает ли все на других устройствах.
Начнем с основного решения.
Что ещё можно сделать
Если связь с сервисом так и не установилась, несмотря на все предпринимаемые действия, скачивать приложения можно удалённо. Зайдите с любого браузера на сайт Гугл Плея и войдите под своей учетной записью.
Веб-версия Гугл Плей
Интерфейс почти не отличается от приложения, выбрав нужную программу, нажимайте установить, спустя некоторое время оно появится на вашем устройстве. Зайти на сайт можно как с компьютера, так и телефона или планшета. Главное, чтобы учётные записи в устройстве, на которое нужно установить приложение и на сайте совпадали. То есть если вы используете несколько аккаунтов, для удалённой установки нужно сделать активным какой-то один.
И самый радикальный вариант — это сбросить устройство до заводских настроек. Но при этом удаляться все данные пользователя: скачанные приложения, фото, музыка, контакты и прочее, смартфон или планшет придёт в состояние, как при покупке.
Видео: Плей Маркет — ошибка сервера, что делать
При неполадках в работе Плей Маркета в первую очередь перезагрузите устройство, это помогает при большинстве проблем. Если ошибка осталась, то какой-то из вышеперечисленных способов обязательно поможет устранить её. Не забывайте чистить кэш приложений, из-за его переполненности корректно не может работать не только Play Market, но и система в целом.
У пользователей телефонов и планшетов с операционной системой Android часто возникает проблема с официальным магазином при скачке приложений. В окне появляется надпись, свидетельствующая о неполадки при соединении с сервером, а также код ошибки. Как правило, DF-DFERH. Пользователю доступна кнопка повторной отправки информации.
При помощи активации службы диспетчера загрузок
Зачастую отключение этой службы приводит к печальным последствиям неработоспособности Плей Маркета, зайти в приложение просто не получается. Для активации нужно сделать так:
- Открыть меню системных настроек.
- Войти в диспетчер приложений.
- В нем найти пункт «Загрузки».
- В нем можно увидеть предложения: сортировка или сброс настроек, нам нужно нажать на последний пункт.
- Во время этого действия будут отключены весь неактивный софт, удаляться все установленные обновления, будет ограничена работа фоновых служб и отключатся некоторые действия приложений.
- В этом же пункте нам необходимо задействовать вывод всех уведомлений, и после этих манипуляций иконка диспетчера появится на стартовом экране.
- Нажмите на иконку, и запустите работу диспетчера.
- Проверьте, можете ли вы зайти в Плей Маркет, не выскакивает ли сообщение об ошибке. Если и этот способ не помог, переходим к следующему.
Самостоятельная диагностика
0%
Дата и время выставлены правильно?
Да
Нет
Correct! Wrong!
Обязательно проверьте! Дата и время должны быть установлены правильно. Если не помогает, нажмите кнопку «Продолжаем диагностику».
Continue >>
Перезагружали телефон?
Да
Нет
Correct! Wrong!
В 85% случаев, перезагрузка помогает восстановить работу YouTube. Если не помогает, нажмите кнопку «Продолжаем диагностику».
Continue >>
Установили обновление приложения YouTube и начались проблемы?
Да
Нет
Correct! Wrong!
Можно попробовать откатить Ютуб до старой версии (в настройках-приложения) или дождать когда починят глюки и выкатят новое обновление. Обычно разработчики сразу же узнают о проблеме и в течении суток исправляют ошибки. Если не можете откатить до старой версии, нажмите кнопку «Продолжаем диагностику».
Continue >>
Переустанавливали приложение YouTube?
Да
Нет
Correct! Wrong!
Снесите утилиту через настройки и скачайте в Play Market заново. Если не помогает, нажмите кнопку «Продолжаем диагностику».
Continue >>
Уже
Ок, подожду
Correct! Wrong!
Если уже подождали, нажмите кнопку «Продолжаем диагностику».
Continue >>
Проверяли остаток трафика в пакете?
Интернет работает
Интернета нет
Correct! Wrong!
Возможно дело в отсутствии интернета на устройстве, стоит проверить доступность услуги. Если трафик еще есть, нажмите кнопку «Продолжаем диагностику».
Continue >>
Пробовали сделать сброс до заводских настроек?
Да
Нет
Correct! Wrong!
Иногда это устраняет програмные ошибкиИнструкция по сбросу настроек. Если уже делали, нажмите кнопку «Продолжаем диагностику».
Continue >>
Пробовали обновлять или перепрошивать устройство?
Да
Нет
Correct! Wrong!
Новая прошивка исправляет программные глюки и позволяет наладить связь. Если обновляли, нажмите кнопку «Продолжаем диагностику».
Continue >>
Падал ли телефон или подвергался ремонту?
Да
Нет
Correct! Wrong!
При падении или ремонте может повреждаться материнская плата, и тогда начинаются глюки. Если не падал, нажмите кнопку «Продолжаем диагностику».
Continue >>
Не работает ютуб
Тут поможет только ремонт в мастерской или покупка нового аппарат.
Пора в ремонт или в магазин, дело явно не в программной части, своми руками тут не починишь.
Обязательно попробуйте выполнить все пункты по очереди.
Проверьте время и дату
Перезагрузите смартфон.
Удалите и скачайте Ютуб заново.
Проверьте доступность услуги, возможно провайдер заблокировал доступ к видео контенту.
Обновите смартфон до последней доступной прошивки.
Сделайте сброс до заводских настроек (Внимание! можно потерять все данные). Инструкция по сбросу настроек.. Play Again!
Play Again!
Что делать если не работает Play Market
Если вы столкнулись с тем, что у вас не работает Play Market, то для начала вам нужно проверить наличие Интернета. Откройте браузер и попытайтесь загрузить какой-либо сайт. Также можно выполнить проверку скорости с помощью приложения Speed Test. Если доступа к Интернету нет, то нужно решить эту проблему и уже тогда пробовать запускать Play Market.
Если доступ к Интернету есть, то следующий шаг это перезагрузка Android устройства. Так вы сможете исключить все возможные проблемы, связанные с зависанием самого Play Market или других приложений. После перезагрузки еще раз попробуйте войти в Play Market. Вполне вероятно, что на этот раз все будет работать нормально. Если же после перезагрузки ничего не поменялось, то предлагаем вам 3 способа решения данной проблемы.
Способ № 1. Исправляем файл hosts.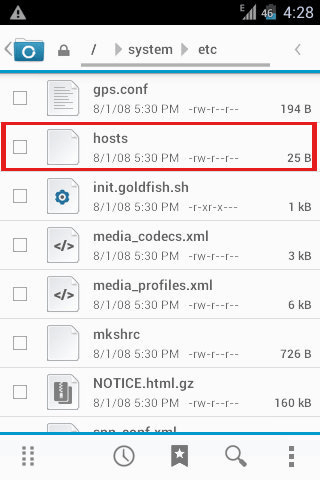
Довольно частой причиной возникновения ошибки Плей Маркет «подключение отсутствует» являются неверные записи в файле hosts. Если у вас есть ROOT-права, то вы можете открыть hosts и исправить его, это делается примерно так:
- Запустите файловый менеджер. Например, можно использовать Root Explorer или ES Проводник;
- Перейдите в папку System, потом в папку ets;
- Сделайте резервную копию файла hosts, скопировав его на карту памяти или в любую другую пользовательскую папку;
- Нажмите на файл hosts и удерживайте его, пока не откроется контекстное меню;
- В контекстном меню выберите пункт «Редактировать»;
- В открывшемся файле hosts удалите все строки кроме «127.0.0.1 localhost»;
- Сохраните изменения и перезагрузите Андроид устройство;
Если причина отсутствия подключения в Плей Маркете была в неправильном hosts файле, то после перезагрузки все должно работать.
Способ № 2. Исправляем время и дату.
Еще одной распространенной причиной отсутствия подключения в Плей Маркете является неправильная дата или время. Для того чтобы исправить эту проблему вам нужно сделать следующее:
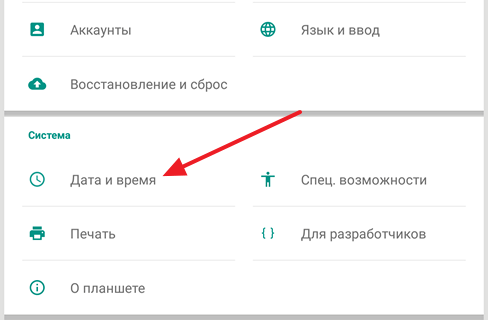
Если причина отсутствия подключения в Плей Маркете была в неправильной дате или времени, то после этих нехитрых манипуляций подключение должно появиться.
Способ № 3. Очищаем кэш приложения.
Проблемы с кэшем также могут приводить к тому, что Play Market будет сообщать об отсутствии подключения. Чтобы исправить эту проблему выполните следующие действия:
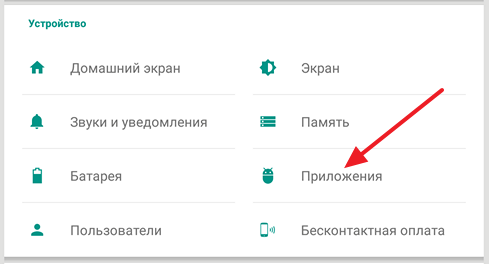
Если причина отсутствия подключения в Play Market была в кэше, то после перезагрузки Play Market должен начать работать в штатном режиме.
Все приложения, музыка и игры в основном загружаются из официального сервиса Google Play, который постоянно пополняется новыми продуктами от различных разработчиков со всего мира. Выходит, что единственный источник для загрузки обновлений и приложений – это Google Play.
Что же делать тем пользователям, у кого не заходит в Плей Маркет и пишет подключение отсутствует или ошибка подключения? Можно, например, загружать файлы через компьютер, а потом устанавливать их на своем смартфоне или же попытаться решить эту проблему!
В этой статье мы разберем основные причины, из-за которых появляется такая ошибка и способы их устранения.
Почему вылетает ютуб на андроид: способы решения проблемы
Иногда Ютуб на телефоне может работать, но нестабильно, например, “вылетать”. Это когда во время работы приложения оно резко закрывается и “перебрасывает” вас на главный экран. Есть несколько причин, по которым так может происходить.
Ниже рассказываем о каждой из них более подробно.
Перезагрузка
Сбой в операционной системе телефона может привести к регулярным “вылетам” из приложения. Если Ютуб работает, но время от времени “вылетает”, то проблема может легко решиться после перезагрузки смартфона. Просто зажмите кнопку включения/выключения. Телефон выключится. Подождите пару минут, а потом заново включите смартфон.
Очищаем данные в приложении
Ютуб может “вылетать” из-за переполненной памяти телефона или большого количества накопленного кэша. Такая проблема тоже быстро решается путем очистки данных. Для этого зайдите в настройки телефона, выберите приложение “YouTube”, найдите пункт “Очистить данные и кэш” и нажмите на эту кнопку.
Ненужные данные удалятся и приложение будет работать стабильно.
Перезагрузка аккаунта google
Иногда проблема с “вылетом” приложения может заключаться в сбое к привязанному аккаунту гугл, то есть учетной записи, через которую вы просматриваете видео на Ютубе.
Как перезагрузить аккаунт Google:
- Выйдите из аккаунта.
- Удалите все данные о нем в приложении.
- Снова попытайтесь авторизироваться в данной учетной записи — введите логин и пароль.
Это не самая частая причина возникновения лагов, но некоторым пользователям помогает.
Удаление последних обновлений
У некоторых людей не работает ютуб на планшете или мобильном телефоне после недавно скачанных обновлений. Или само приложение начинает сильно глючить. Это объясняется несовместимостью версии обновления с версией операционной системы устройства.
Если “операционка” обновлена до последней версии, а лаги все равно происходят, то есть смысл удалить Ютуб и скачать через браузер более старую версию приложения.
Если вам интересно какие награды «Кнопки Ютуб» выдает блогерам и за что читайте в нашей статье.
Обновления сервисов google play и google services framework
У многих людей приложение Ютуба на телефоне скачано через Play Market. Именно поэтому лаги в приложении могут возникнуть из-за старой версии сервисов Google Play, их фреймворков.
Такая проблема легко решается — просто нужно обновить сервисы Google Play, для этого зайдите в Play Market, найдите в меню слева пункт “Приложения” и выберите “Обновить сервисы Google Play”. Готово!
Не работает Ютуб на телефоне/смартфоне ️ Мобильный Ютуб Ошибка подключения к сети на андроид
 Смотрите это видео на YouTube
Смотрите это видео на YouTube
Смена dns серверов
Медленная скорость интернета или нестабильное интернет-соединение — одна из частых причин возникновения лагов в приложении.
Если с мобильным интернетом или Wi-Fi все в порядке, на ПК Ютуб работает стабильно, а в телефоне — нет, то есть смысл сменить dns сервера на андроиде, чтобы улучшить качество интернета.
Для этого:
- Зайдите в настройки телефона.
- Нажмите “Сеть и интернет”.
- Выберите сеть, которой вы пользуетесь.
- Нажмите “Настройки DNS”, далее “Вручную”.
Замените существующие данные на 8.8.4.4 или 8.8.8.8
Как сменить DNS на Android
 Смотрите это видео на YouTube
Смотрите это видео на YouTube
Полная переустановка приложения
От лагов в приложении Ютуба на андроиде можно избавиться после полной переустановки приложения. Для этого зайдите в Play Market, найдите YouTube, удалите приложение, перезагрузите мобильный телефон, а потом снова скачайте данное приложение через Play Market.
Сбрасываем до заводских настроек
Еще от “вылетов” из Ютуба отлично помогает сброс телефона до заводских настроек. Сделать это можно сразу несколькими способами. Ниже рассказываем о каждом из них подробнее.
Через меню
Сбросить телефон до заводских настроек через меню — легко. Для этого зайдите в настройки телефона и найдите в меню пункт “Восстановление и сброс”, далее нажмите “Сброс настроек”. Вам останется лишь дождаться окончания процесса и включения телефона.
Через recovery
Этот способ немного сложнее. Для этого полностью выключите телефон через кнопку включения/выключения.
Далее включите его, но пока он будет включаться зажмите кнопку повышения громкости звука, обычно она находится на боковой части корпуса смартфона, рядом с кнопкой включения/выключения. Появится черный экран с надписями на английском языке. Выберите Boot Menu, а затем “Recovery”.
После этого запустится процесс сброса настроек телефона до заводских.
Общие рекомендации
- Перезагрузите устройство. Возможно, это простое действие решит проблему.
- Если проблема не исчезла, переключитесь с Wi-Fi на мобильный интернет или наоборот:
- Откройте приложение «Настройки» и нажмите Сеть и интернет или Подключения. Эти параметры могут называться иначе в зависимости от устройства.
- Отключите Wi-Fi, включите передачу мобильных данных и проверьте, решило ли это проблему.
- Если нет, отключите мобильные данные и включите Wi-Fi. Проверьте, удалось ли устранить проблему.
- Выполните указанные ниже действия.
Как устранить проблемы с мобильным интернетом
Убедитесь, что мобильный интернет включен и устройство подключено к сети
Откройте приложение «Настройки» и нажмите Сеть и интернет или Подключения Мобильный интернет или Мобильные данные.На некоторых устройствах, чтобы увидеть этот параметр, сначала нужно выбрать Использование данных.
Включите параметр Мобильный интернет или Мобильные данные
Если это уже сделано, отключите его и включите снова.
Убедитесь, что рядом со значком в верхней части экрана показан индикатор технологии связи (например, 2G, 3G, 4G или H).
Обратите внимание, что этого индикатора может не быть, если устройство подключено к сети Wi-Fi. Отключите Wi-Fi и проверьте наличие индикатора ещё раз.
Если индикатор отсутствует, возможно, вы вне зоны действия мобильного интернета. Перейдите в другое место или выйдите на улицу и снова проверьте силу сигнала.
Примечание. Если эта проблема возникает часто, обратитесь к оператору мобильной связи.
Включите и выключите режим полета
- Откройте приложение «Настройки» и нажмите Сеть и интернет или Подключения Режим полета. Эти параметры могут называться иначе в зависимости от устройства.
- Включите режим полета.
- Подождите 10 секунд.
- Отключите режим полета.
- Проверьте, удалось ли устранить проблему.
Если вы выполнили все действия выше, но проблема не решена, свяжитесь с оператором мобильной связи.
Как устранить проблемы с Wi-Fi
Убедитесь, что устройство подключено к сети Wi-Fi
- Откройте приложение «Настройки» и нажмите Сеть и интернет или Подключения Wi-Fi. Эти параметры могут называться иначе в зависимости от устройства.
- Включите Wi-Fi.
- Найдите индикатор подключения к сети Wi-Fi в верхней части экрана.
- Если он не показан или полоски отсутствуют, возможно, вы находитесь вне зоны действия сети Wi-Fi.
- Подойдите ближе к маршрутизатору, узнайте силу сигнала и проверьте, устранена ли проблема.
Перезагрузите маршрутизатор
Если устройство подключено к домашней сети Wi-Fi, найдите в руководстве к маршрутизатору информацию о том, как перезагрузить его. Чаще всего это делается так:
- Отключите роутер от электросети и убедитесь, что световые индикаторы на нем погасли.
- Подождите 30 секунд.
- Снова подключите маршрутизатор к электросети и подождите 30 секунд, пока не зажгутся все световые индикаторы.
Если вы выполнили все действия выше, но проблема не решена, свяжитесь с интернет-провайдером или владельцем сети Wi-Fi.
Исправление и настройка системного файла hosts
Еще одна причина, по которой у сервиса Google Play нет подключения к Интернету – ошибка в системных файлах. Наиболее распространенной является проблема с файлом hosts.
Важно! Для дальнейших действий пользователь должен обладать правами root. О том, как их получить, читайте в отдельной статье на нашем сайте
Оригинальный файл выглядит следующим образом.
Если внутри находятся дополнительные строки, удаляем. Они являются лишними и блокируют доступ к Глобальной сети со стороны Google Play.
После внесения изменения сохраняем файл, а потом закрываем его. Рекомендуется перезагрузить смартфон, чтобы ОС загрузила информацию из hosts по новой.
Какой функционал предоставляют сервисы
Без этой программы телефон будет функционировать, однако его возможности без сервисов будут существенно ограничены. Наличие сервисов Google гарантирует следующие возможности пользователям «Мейзу» и других гаджетов:
- Возможность обновления приложений, скачанных через «Гугл Плэй», а также таких стандартных, как «Ютуб» и друге.
- Сервисы Google Play на «Андроид» обеспечивают корректную работу важных функций. Вы сможете воспользоваться аутентификацией в службах «Гугл», синхронизацией контактов, а также получите доступ к настройкам конфиденциальности и данным о местоположении.
- Новые приложения с большей вероятностью устанавливаются корректно. В дальнейшем это все может быть обновлено.
- Значительно ускоряется поиск в офлайн-режиме.
- В некоторых случаях вам не удастся запустить конкретные приложения.
Сервисы «Гугл Плей» запускают целый ряд немаловажных процессов на вашем гаджете, которые играют важную роль в функционировании устройства, поэтому рекомендуется обязательно загрузить Google Плай.


























