Обновите драйверы
Итак, как обновить драйверы устройства, которое вы даже не видите в диспетчере устройств? Интересная проблема. Один сотрудник службы поддержки Microsoft предложил пользователям вместо этого обновить все драйверы USB. Снова откройте Диспетчер устройств и прокрутите экран до самого низа, чтобы найти контроллеры универсальной последовательной шины. В то же время вы также можете попробовать обновить драйверы Bluetooth для вашей системы. Это может сбросить конфигурацию.
Щелкните правой кнопкой мыши первый вариант, чтобы обновить драйверы, а затем перейдите к следующему. Перезагрузитесь, как только все будут обновлены.
Прочитайте журнал событий
В июне 2019 года Microsoft исправила Windows 10 для защиты от уязвимости безопасности Bluetooth. Однако это привело к проблемам с подключением некоторых устройств Bluetooth.
Вы можете увидеть, влияет ли это на вас. Нажмите клавишу Windows + X и нажмите «Просмотр событий». Под сводкой административных событий разверните Ошибка и найдите следующее:
- Код события: 22
- Источник события : BTHUSB или BTHMINI
- Имя: BTHPORT_DEBUG_LINK_KEY_NOT_ALLOWED
- Текст сообщения о событии: Ваше устройство Bluetooth попыталось установить отладочное соединение. Стек Windows Bluetooth не разрешает отладочное соединение, пока оно не находится в режиме отладки.
Если вы видите это, Microsoft рекомендует связаться с производителем вашего устройства Bluetooth, чтобы узнать, сделали ли они патч. Если нет, вам может потребоваться купить новое устройство Bluetooth полностью.
Отключите громкую связь и дистанционное управление
Функция громкой связи часто не позволяет некоторым приложениям передавать звук на устройство Bluetooth. Это потому, что приложения интерпретируют соединение Bluetooth как телефонный звонок.
Функция громкой связи — это функция, которая помогает Windows с функциями телефонных звонков устройств Bluetooth, особенно наушников и вкладышей. Эта функция разделяет звуковой профиль для телефонных звонков и обычного воспроизведения звука – у первого более низкая пропускная способность и худшее качество звука.
Если вы подозреваете, что это является причиной проблемы со звуком Bluetooth, вот как отключить громкую связь:
- Перейдите в меню Пуск, затем найдите Панель управления.
-
Выберите Оборудование и звук > Устройства и принтеры.
- Щелкните правой кнопкой мыши на имени аудиоустройства Bluetooth, затем выберите «Свойства«.
-
Перейдите на вкладку Сервисы и снимите флажок Громкая связь и дистанционное управление.
Снятие флажка с функции громкой связи означает, что вы не сможете использовать микрофон вашего устройства для телефонных звонков с вашего компьютера. При отключении дистанционного управления отключается управление устройством Bluetooth, например воспроизведение / пауза, предыдущее / следующее и т.д.
Запустите средство устранения неполадок Bluetooth
Windows 10 имеет встроенный модуль устранения неполадок Bluetooth. Это обнаружит любые проблемы и автоматически попытается устранить их.
Чтобы запустить его, нажмите клавишу Windows + I, чтобы открыть «Настройки» и перейти в «Обновление и безопасность» → «Устранение неполадок» → «Bluetooth» → «Запустить средство устранения неполадок». Следуй инструкциям.
Это должно исправить любые найденные проблемы, но некоторые из них могут потребовать ваших действий вручную.
- https://wifigid.ru/bluetooth/propal-bluetooth-na-noutbuke-windows-10
- https://allerror.ru/windows-9/kak-ispravit-v-windows-10-problemy-s-bluetooth.html
- https://ip-calculator.ru/blog/ask/kak-pochinit-bluetooth-na-windows-10/
5 эффективных способов исправить неработающий Bluetooth в Windows 11
Есть пять способов исправить неработающий Bluetooth в Windows 11, включая простую операцию перезапуска и обновление или переустановку драйверов. Прочитав следующие способы, вы сможете решить проблему с Bluetooth в течение нескольких секунд.
Убедитесь, что ваш компьютер поддерживает Bluetooth.
Если вы обнаружите, что ваш Bluetooth не работает, не паникуйте, просто сначала убедитесь, поддерживает ли ваш компьютер Bluetooth. Но как проверить, поддерживает ли ваш компьютер Bluetooth? Давайте рассмотрим следующие шаги ниже.
Запустите и щелкните приложение «Диспетчер устройств», выполнив поиск «Диспетчер устройств» в меню «Поиск».
Запустить в диспетчере устройств
Найдите Bluetooth в диспетчере устройств. Нажмите Bluetooth, чтобы проверить, есть ли в списке устройства такие же, как на изображении ниже. Если есть, это означает, что ваш компьютер, скорее всего, поддерживает Bluetooth.
Проверьте Блютуз
Чтобы подтвердить это, вы можете проверить, указан ли Bluetooth в разделе «Сетевые адаптеры». Если это так, вы можете убедиться, что ваш компьютер поддерживает Bluetooth. Но если вы не найдете Bluetooth в диспетчере устройств, это означает, что ваш компьютер не поддерживает Bluetooth. В этом случае вам необходимо сменить другой компьютер для подключения Bluetooth.
подтвердить Поддержка Bluetooth
Проверьте, включен ли Bluetooth
Если вы уверены, что ваш компьютер поддерживает Bluetooth, но ваш Bluetooth по-прежнему не работает, вы можете использовать следующий способ исправить проблему с неработающим Bluetooth. То есть проверьте, включен ли ваш Bluetooth. Большинство пользователей могут забыть включить Bluetooth, когда захотят использовать соединение Bluetooth. Вы можете проверить это, выполнив следующие действия.
Нажмите кнопку WINDOWS и клавишу A, чтобы запустить Центр поддержки. Затем щелкните значок Bluetooth, чтобы включить его.
убедитесь, что Bluetooth включен
Примечание. Если вы не можете найти Bluetooth в Центре поддержки или хотите узнать другие способы включения Центра поддержки, проверьте 2 простых способа включения Bluetooth в Windows 11.
Запустите средство устранения неполадок Bluetooth в Windows 11.
Если Bluetooth по-прежнему не работает с помощью вышеуказанных методов, просто проверьте этот способ.
Запустить настройки. Выберите «Система» на левой панели окна и нажмите «Устранение неполадок» справа.
найдите Устранение неполадок
Выберите «Другие средства устранения неполадок», нажмите кнопку «Выполнить» рядом с надписью «Bluetooth».
Устранение неполадок Блютуз
Затем ваша система будет автоматически запускать средство устранения неполадок, пока процесс не будет завершен. После этого вы узнаете, что проблема с Bluetooth решена или не решена.
Проверьте, работает ли служба поддержки Bluetooth
Есть еще один способ исправить неработающий Bluetooth — проверить, работает ли служба поддержки Bluetooth. Если служба поддержки Bluetooth отключена, возможно, ваши устройства Bluetooth не работают должным образом.
Чтобы проверить, запущена ли служба поддержки Bluetooth, откройте службу, нажав клавишу Windows, затем введите services.
проверить Службу поддержки Bluetooth
Дважды щелкните Службу поддержки Bluetooth.
Найдите Служба поддержки Bluetooth
Затем на вашем экране появится всплывающее окно, в раскрывающемся меню «Тип запуска» выберите «Автоматически» и нажмите «Применить», а затем кнопку «ОК».
включать Служба поддержки Bluetooth
Устранение проблем с драйвером Bluetooth
Если все вышеперечисленные методы не работают, вы можете попробовать последний способ. Этот метод может быть наиболее эффективным, поскольку он автоматически обновляет драйверы и обеспечивает правильную работу Bluetooth.
Чтобы обновить драйвер Bluetooth, откройте Диспетчер устройств, нажав клавишу Windows и введите Диспетчер устройств.
Проверьте драйвер Bluetooth
Щелкните Bluetooth, затем щелкните правой кнопкой мыши нужный, затем выберите «Обновить драйвер».
Обновление драйвер Bluetooth
Затем выберите Автоматический поиск драйверов.
Автоматически обновлять драйвер Bluetooth
Если обновление драйверов Bluetooth еще не помогло, вы можете попробовать переустановить драйверы и проверить, устранена ли проблема.
Чтобы переустановить драйвер Bluetooth, запустите приложение «Диспетчер устройств», нажмите на раздел Bluetooth, затем щелкните правой кнопкой мыши тот, который вам нужен, и выберите «Удалить устройство».
Переустановка драйвер Bluetooth
Затем перезагрузите компьютер, чтобы автоматически установить новый связанный драйвер.
Устранение неполадок с помощью восстановления при загрузке
Наконец, если ничего не работает, вы можете использовать инструмент восстановления при загрузке, чтобы исправить любые проблемы с Windows. Вот как:
- Откройте меню «Пуск» на панели задач и нажмите кнопку питания.
- Нажмите и удерживайте клавишу. Shift и выберите вариант Перезагрузить.
- Перейти к Устранение неполадок -> Дополнительные параметры -> Восстановление при загрузке.
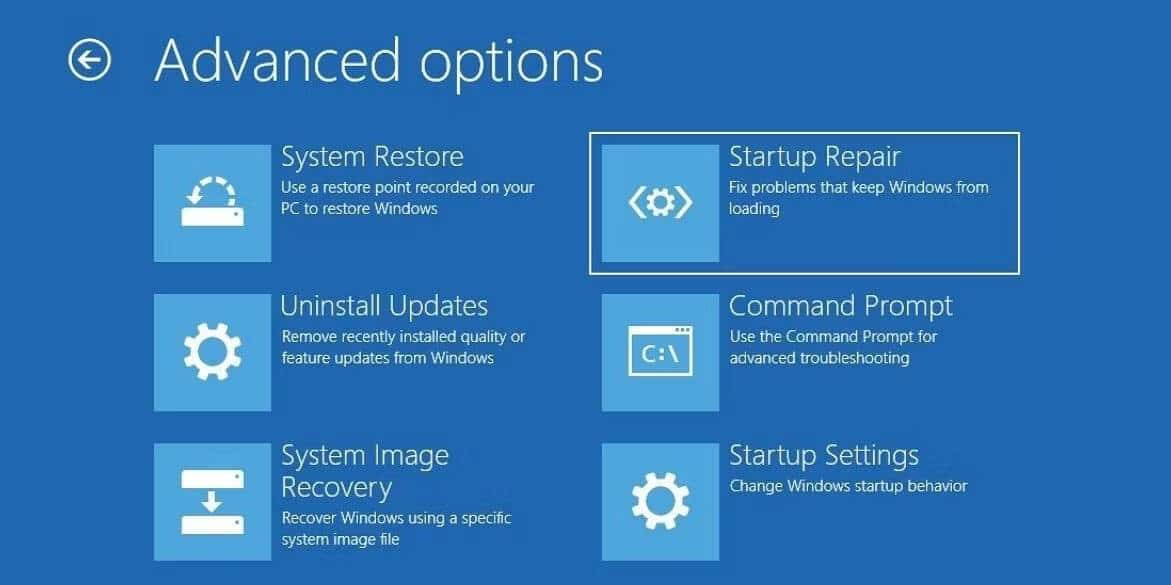
- Выберите учетную запись администратора и введите пароль, если это необходимо.
- Нажмите Продолжить Для запуска средства восстановления запуска.
Windows проверит систему на наличие проблем и устранит их. Мы надеемся, что это решит проблему. Проверять Как исправить, что приложения Windows не запускаются при загрузке.
Сопряжение Windows 11 с устройством Bluetooth
Если радиомодуль Bluetooth вашего ПК включен, теперь вы можете выполнить сопряжение (подключиться) к устройству Bluetooth.
Для этого поместите устройство Bluetooth, которое вы хотите подключить, в зону сопряжения вашего ПК с Windows 11. Кроме того, убедитесь, что он включен и находится в «режиме сопряжения», чтобы его можно было обнаружить. Действия, которые необходимо выполнить, зависят от вашего устройства.
На вашем ПК откройте меню «Настройки» через «Пуск». Выберите «Bluetooth и устройства» справа, затем нажмите кнопку «Добавить устройство». Вы можете нажать эту кнопку вверху или внизу меню — оба будут работать.
В меню «Добавить устройство» выберите параметр Bluetooth вверху.
После этого Windows начнет поиск ближайших устройств Bluetooth. Когда появится тот, который вы хотите подключить, кликните по нему. В этом примере Windows 11 подключается к паре динамиков Logitech MX Sound Bluetooth.
Когда соединение будет установлено, вы получите сообщение о том, что устройство успешно сопряжено с вашим компьютером. Вы можете сразу же начать использовать свое устройство Bluetooth с Windows 11.
Обновите или откатите драйверы Bluetooth и аудио
Драйверы Bluetooth и аудио отвечают за соединение между Windows и вашим аудиоустройством Bluetooth. Если драйверы неисправны, они могут помешать работе вашего устройства.
Вы можете подойти к этому двумя способами: обновить драйвер или откатить обновление драйвера. Вот пояснения для каждого подхода:
Обновите драйвер Bluetooth
Если вы ничего не изменили, и проблема со звуком Bluetooth возникает внезапно, вам следует попробовать обновить драйверы. Вот как это сделать:
-
Нажмите клавишу Windows + X и выберите Диспетчер устройств.
- Щелкните правой кнопкой мыши имя вашего устройства в разделе Bluetooth, затем выберите Свойства.
-
Перейдите на вкладку «Драйвер» и выберите «Обновить драйвер«.
- Выберите Автоматический поиск драйверов, чтобы начать процесс обновления.
Помните, что вам также следует проверить, установлены ли на вашем аудиоустройстве Bluetooth специальные драйверы для Windows 11. Вы можете выполнить поиск “ драйвера для Windows 11” в поисковых системах, чтобы найти их.
Откатите обновление драйвера Bluetooth
Если проблема со звуком Bluetooth возникла после обновления Windows, это может быть связано с тем, что вы также обновили драйвер Bluetooth.
Вы можете попробовать исправить это, откатившись к предыдущей версии. Вот как это сделать:
-
Нажмите клавишу Windows + X и выберите Диспетчер устройств.
- Щелкните правой кнопкой мыши на драйвере аудиоустройства Bluetooth, затем выберите Свойства.
-
Перейдите на вкладку «Драйвер» и нажмите «Откат драйвера«.
- Выберите причину, по которой вы откатываете обновление драйвера, затем нажмите кнопку Да.
- Проверьте, по-прежнему ли у вас проблема со звуком Bluetooth.
Драйвер Bluetooth в Windows 11
Первое, что я рекомендую сделать, это загрузить драйвер Bluetooth адаптера с сайта производителя ноутбука или самого адаптера и выполнить его установку (просто запустить установочный файл и следовать инструкции). Так можно выполнить установку и обновление драйвера. Драйвер нужно загружать для модели своего ноутбука, адаптера или материнской платы. И конкретно для Windows 11. Но проблема в том, что драйвер под Windows 11 есть только для самых новых ноутбуков и адаптеров. И для вашего оборудования драйвера может не быть. Что делать в этой ситуации:
- Попробовать «подсунуть» драйвер от Windows 10.
- Попробовать найти драйвер по ИД оборудования (на примере Wi-Fi адаптера) на сторонних сайтах.
- Установить все обновления Windows 11. Включая необязательные обновления драйверов. Возможно система сама найдет рабочий драйвер и Блютуз заработает.
- Использовать программы для автоматического поиска и установки драйверов.
Откат или замена драйвера
Может помочь только в той ситуации, когда адаптер в диспетчере устройств есть, но Bluetooth при этом не работает, или возле адаптера отображается ошибка. Обычно откат помогает когда Bluetooth перестал работать после обновления драйвера, установки системных обновлений, или после обновления до Windows 11.
Для отката (установки более старой версии) нужно нажать на адаптер правой кнопкой мыши и выбрать «Свойства». После чего на вкладке «Драйвер» нажать на кнопку «Откатить» (у вас эта кнопка должна быть активная).
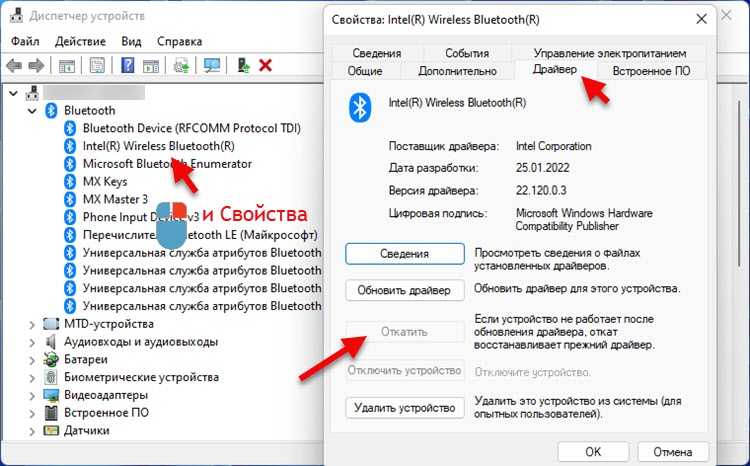
Для замены драйвера, в окне которое на скриншоте выше нужно нажать на кнопку «Обновить драйвер». После чего выбрать «Найти драйвер на этом компьютере» – «Выбрать драйвер из списка доступных драйверов на компьютере».
Дальше выберите один драйвер из списка и нажмите «Далее».
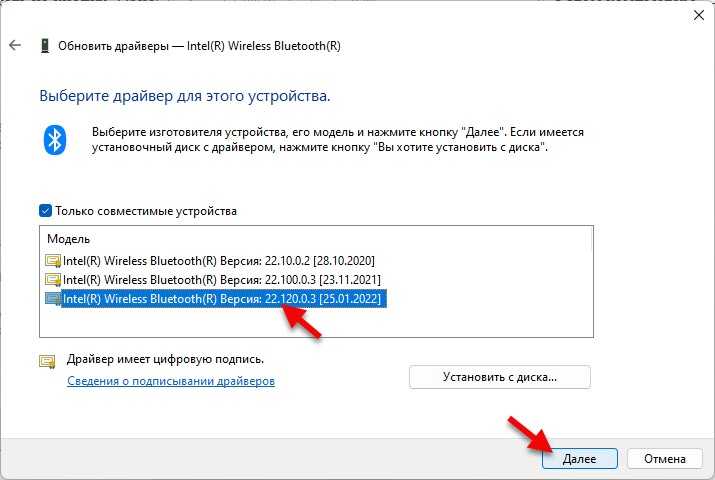
После установки желательно перезагрузить компьютер.
Как подключить устройство Bluetooth в Windows 11?
Вот как подключиться к Bluetooth в Windows 11.
Шаг 1: включите Bluetooth в Windows 11
Вы можете нажать Окна + я чтобы открыть приложение «Настройки», затем перейдите в раздел «Bluetooth и устройства», чтобы включить Bluetooth.
Вы также можете щелкнуть значок «Сеть» в правой части панели задач (рядом с «Время и дата») и нажать «Bluetooth», чтобы включить его. Когда он включен, фон будет выделен.
Шаг 2-1: Как подключить устройство Bluetooth
Например, вот как подключить наушники Bluetooth к компьютеру с Windows 11:
Шаг 1. Включите устройство Bluetooth и сделайте его доступным для обнаружения.
Шаг 2. Переключитесь на компьютер с Windows 11, затем перейдите к Пуск > Настройки > Bluetooth и устройства > Добавить устройство > Bluetooth .
Шаг 3: Выберите ваше Bluetooth-устройство.
Шаг 4: Когда вы увидите дополнительные инструкции, вам нужно следовать им. Затем нажмите Сделанный .
Шаг 2–2: Как выполнить сопряжение Bluetooth-принтера или сканера
Если вы хотите подключить клавиатуру или мышь Bluetooth к компьютеру с Windows 11, вы можете выполнить следующие действия:
Шаг 1. Включите Bluetooth-принтер или сканер и сделайте его доступным для обнаружения.
Шаг 2: Перейти Пуск > Настройки > Bluetooth и устройства > Принтеры и сканеры > Добавить устройство . Шаг 3: Ваш компьютер начнет находить ближайшие принтеры или сканеры и показывать их. Затем вам нужно выбрать нужный и нажать Добавить устройство .
После этих шагов ваш принтер или сканер Bluetooth будет сопряжен с вашим компьютером с Windows 11.
Шаг 2-3: Как подключить устройство Bluetooth с помощью Swift Pair
На компьютере с Windows 11 вы также можете использовать Swift Pair для быстрого сопряжения с поддерживаемым устройством Bluetooth. Если ваше Bluetooth-устройство поддерживает Swift Pair, вы можете получать уведомления, когда оно находится поблизости, и переводить его в режим сопряжения, чтобы его можно было обнаружить.
Шаг 1. Включите устройство Bluetooth, поддерживающее Swift Pair, и сделайте его доступным для обнаружения.
Шаг 2: Нажмите Да когда спросили.
Шаг 3. Когда появится уведомление о том, что найдено новое устройство Bluetooth, нажмите Соединять разрешить подключение.
После этих шагов ваше устройство Bluetooth будет автоматически подключено к вашему компьютеру с Windows 11, когда эти два устройства находятся в зоне действия друг друга с включенным Bluetooth. То есть вам не нужно вручную связывать их в следующий раз, если Bluetooth включен и устройства находятся в зоне действия.
Перегрев модуля bluetooth
Каковы различия в скорости радиоинтерфейса Bluetooth между различными версиями?
- Версия Bluetooth 2.x использует скорость передачи данных до 1 Мбит/с. Услуга Dial-Up Networking, используемая в телефонах Nokia, Siemens и других популярных в 2000-х годах брендов с поддержкой 3G-интернета, обеспечивает скорость мобильного интернета до 384 кбит/с. Качественная передача стереозвука на наушники (формат MP3 поддерживает скорость 128-320 кбит/с) полностью укладывается в эти значения. На смену ей пришла технология Wi-Fi Direct, которая позволяет передавать трафик (и файлы через подключение к маршрутизатору) со смартфона на несколько (в режиме “точка-многоточка”) других гаджетов и ПК одновременно на мультимегабитной скорости.
- Начиная с версии 3.0, скорость обмена файлами между устройствами через Интернет, PAN и Bluetooth увеличилась до 24 Мбит/с.
- Как уже упоминалось, версии Bluetooth 4.x используют скорости 75 и 100 Мбит/с, что очень близко к пропускной способности обычного проводного LAN-соединения (стандарт Ethernet 100).
При слабом сигнале модули Bluetooth с радиусом действия 100 метров и более (использующие мощность 150 мВт) часто перегреваются. Надежной связи Bluetooth мешают:
- Экранированные помещения и здания;
- Слишком большое расстояние между устройствами (на пределе, указанном в паспорте Bluetooth-модулей и гаджетов);
- Пренебрежение направленными антеннами при установлении радиолокационного соединения протяженностью в несколько километров;
- Несоответствие внешних антенн и кабелей, используемых на Bluetooth-модулях, оснащенных СВЧ-разъемом для их подключения;
- Другие факторы.
Что приводит к перегреву беспроводных устройств (не только Bluetooth):
- Работа беспроводных модулей в теплую погоду, активация переохлажденного модуля Bluetooth при нескольких градусах мороза в северных условиях.
- Сильные помехи (десятки модулей Bluetooth подключены к USB-концентратору). Как и все радиопередатчики (как таковые) и как все цифровые линии связи, эти модули создают помехи друг другу. Рекомендуется размещать их как можно дальше друг от друга. Это похоже на размещение внешней антенны роутера, раздающего интернет по Wi-Fi, и модема Yota 4G, вставленного в этот же роутер, рядом друг с другом – скорость интернета значительно упадет, особенно если SIM-карта имеет безлимитный тариф с очень высокой скоростью, хотя “мачта” 4G в это время будет значительно разгружена.
Включение незадействованного устройства bluetooth из bios
Если ваши наушники – встроенные беспроводные Bluetooth, полезно управление из BIOS.
Все инструкции популярно изложены на русском языке и переведены.
- Закройте Windows и дождитесь появления логотипа производителя, описывающего команды входа в BIOS.
- Нажмите F2/F4/F7/Del (нужная клавиша зависит от производителя и версии BIOS), чтобы войти в BIOS.
- Дайте команду Configuration – (Devices) Bluetooth и установите значение Enabled.
Вы не можете использовать Blue-Tone без того, чтобы встроенный адаптер Bluetooth был включен операционной системой. Однако, используя беспроводные модули и просто BIOS, это было возможно. Теперь можно выполнить любую из предыдущих инструкций.
В системных блоках ПК встроенная антенна Bluetooth отсутствует, поскольку корпус блока блокирует сигнал. USB-модуль – лучший вариант для настольных компьютеров. 3G/4G/модем, адаптер Wi-Fi и аналогичные аксессуары
Проверка состояния системного устройства
Если пропал блютуз на ноутбуке, хотя некоторое время назад он работал, стоит проверить состояние адаптера в диспетчере устройств. Чтобы в него войти, используют один из способов:
- нажимают Win+R (оно же Пуск-Выполнить, при включении такого пункта в настройках), в появившейся командной строке пишут devmgmt.msc и нажимают Ок;
- нажимают Пуск, входят Панель управления-Система, на панели нажимают Диспетчер устройств.
Такой способ работает практически во всех системах, Windows 7, Windows 10, Windows XP. В появившемся списке устройств следует найти раздел Радиомодули. Раскрыв его, необходимо посмотреть на иконку с наименованием адаптера. Если на ней изображена направленная вниз стрелочка, значит, по какой-то причине беспроводной модуль отключен. Нужно кликнуть на названии ПКМ и выбрать из выпадающего меню Включить (либо Задействовать).
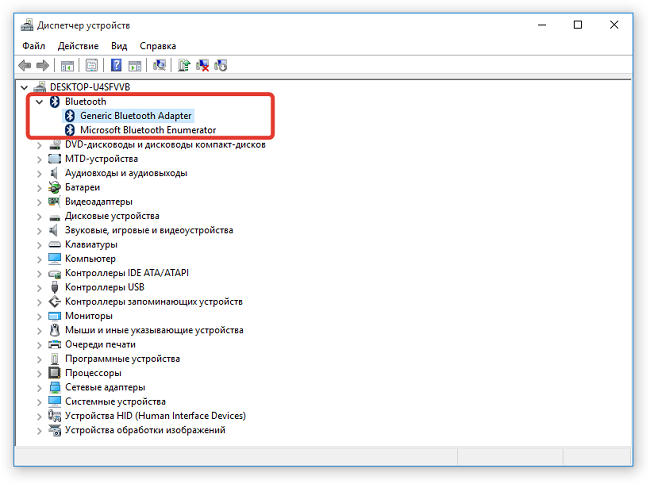
Как проверить наличие Bluetooth
Давайте для начала разберемся, что же это за технология, именуемая Bluetooth, и на каких устройствах она поддерживается. Блютуз – это технология передачи данных между двумя устройствами на небольшом расстоянии. Потенциал инструмента не ограничивается простой пересылкой файлов с одного девайса на другой.
Ниже представлены только некоторые возможности технологии «Синего зуба»:
- подключение беспроводных колонок и наушников для вывода звука на них;
- синхронизация нескольких устройств;
- автоматическая разблокировка одного устройства за счет появления сигнала от второго.
Подытоживая, Bluetooth по функционалу похож на урезанный Wi-Fi для двух устройств. Однако работает этот инструмент далеко не на всех девайсах. Для его функционирования в устройстве должен присутствовать аппаратный Bluetooth-модуль. Хорошая новость – по умолчанию этот модуль устанавливается на многие ноутбуки, планшеты и ПК. Плохая – стационарные компьютеры не оснащаются модулем, а потому его необходимо подключать отдельно. Есть два способа проверить наличие компонента:
Через «Диспетчер устройств». Для этого зажмите сочетание клавиш Win + X и выберите пункт «Диспетчер устройств». В открывшемся окне найдите элемент Bluetooth.
Следуя инструкциям из материала. Если на вашем компьютере не удается выполнить действия из инструкции, то значит, на нем отсутствует модуль Bluetooth, либо он некорректно настроен.
Как переустановить драйвер Bluetooth в Windows 10?
Шаг 6. Чтобы переустановить драйвер Bluetooth, просто перейдите в приложение «Настройки Windows 10»> «Обновление и безопасность»> «Центр обновления Windows», а затем нажмите кнопку «Проверить наличие обновлений». Windows 10 автоматически загрузит и установит драйвер Bluetooth.
Как переустановить драйверы Bluetooth?
Метод 1. Переустановите драйвер Bluetooth вручную.
- На клавиатуре одновременно нажмите Win + R (клавишу с логотипом Windows и клавишу R), чтобы открыть окно «Выполнить». …
- Дважды щелкните Bluetooth, чтобы развернуть категорию. …
- Во всплывающем окне установите флажок Удалить программное обеспечение драйвера для этого устройства.
Как удалить и переустановить драйверы Bluetooth?
Переустановите / обновите драйвер Bluetooth.
Нажмите Windows Key + X, чтобы открыть меню опытного пользователя. Выберите Диспетчер устройств из списка. После запуска диспетчера устройств найдите драйвер Bluetooth, щелкните его правой кнопкой мыши и выберите «Удалить». Если доступно, отметьте «Удалить программное обеспечение драйвера для этого устройства» и нажмите «ОК».
Как установить Bluetooth в Windows 10?
На вашем ПК выберите Пуск> Настройки> Устройства> Bluetooth и другие устройства> Добавить Bluetooth или другое устройство> Bluetooth. Выберите устройство и следуйте дополнительным инструкциям, если они появятся, затем выберите Готово.
Как установить драйверы Bluetooth вручную?
Чтобы установить драйвер Bluetooth вручную с помощью Центра обновления Windows, выполните следующие действия:
- Открыть настройки.
- Щелкните Обновление и безопасность.
- Щелкните Центр обновления Windows.
- Нажмите кнопку Проверить наличие обновлений (если применимо).
- Щелкните опцию Просмотр необязательных обновлений. …
- Щелкните вкладку Обновления драйверов.
- Выберите драйвер, который хотите обновить.
Почему исчез Bluetooth?
Bluetooth отсутствует в настройках вашей системы в основном из-за проблем с интеграцией программного обеспечения / фреймворков Bluetooth или из-за проблем с самим оборудованием. Также могут быть другие ситуации, когда Bluetooth пропадает из настроек из-за плохих драйверов, конфликтующих приложений и т. Д.
Почему пропал мой Bluetooth в Windows 10?
В Windows 10 переключатель Bluetooth отсутствует в разделе «Настройки»> «Сеть и Интернет»> «Режим полета». Эта проблема может возникнуть, если драйверы Bluetooth не установлены или драйверы повреждены.
Как исправить отсутствие диспетчера устройств Bluetooth?
- Перезагрузка и обновление ОС. Диспетчер устройств без адаптера Bluetooth — распространенная проблема. …
- Отображение скрытых устройств. …
- Устранение неполадок. …
- Обновите драйверы устройства. …
- Проверка системных файлов и сканирование DISM. …
- Перезапуск службы поддержки Bluetooth. …
- С помощью адаптера Bluetooth.
Почему Bluetooth скрыт в диспетчере устройств?
Если элемент «Устройства Bluetooth» отсутствует или исчез из Диспетчера устройств или Панели управления, вы определенно не сможете подключить свое беспроводное устройство через Bluetooth к компьютеру. Основные причины этой проблемы: драйвер Bluetooth устарел, отсутствует или поврежден.
Как установить Bluetooth в Windows 10 без адаптера?
Как подключить устройство Bluetooth к компьютеру
- Нажмите и удерживайте кнопку «Подключить» в нижней части мыши. …
- На компьютере откройте программное обеспечение Bluetooth. …
- Перейдите на вкладку «Устройства» и нажмите «Добавить».
- Следуйте инструкциям на экране.
Как я могу установить Bluetooth на свой компьютер?
Подключите устройство к адаптеру Bluetooth
В Windows 10 выберите «Настройки»> «Устройства»> «Добавить Bluetooth или другое устройство»> «Bluetooth». Пользователи Windows 8 и Windows 7 должны зайти в Панель управления и найти Оборудование и звук> Устройства и принтеры> Добавить устройство.
Почему на моем компьютере нет Bluetooth?
Как и все остальное в вашем компьютере, Bluetooth требует как аппаратного, так и программного обеспечения. … Если на вашем ПК не было установлено оборудование Bluetooth, вы можете легко добавить его, купив USB-ключ Bluetooth. Чтобы определить, есть ли на вашем компьютере оборудование Bluetooth, проверьте диспетчер устройств для Bluetooth Radio.























