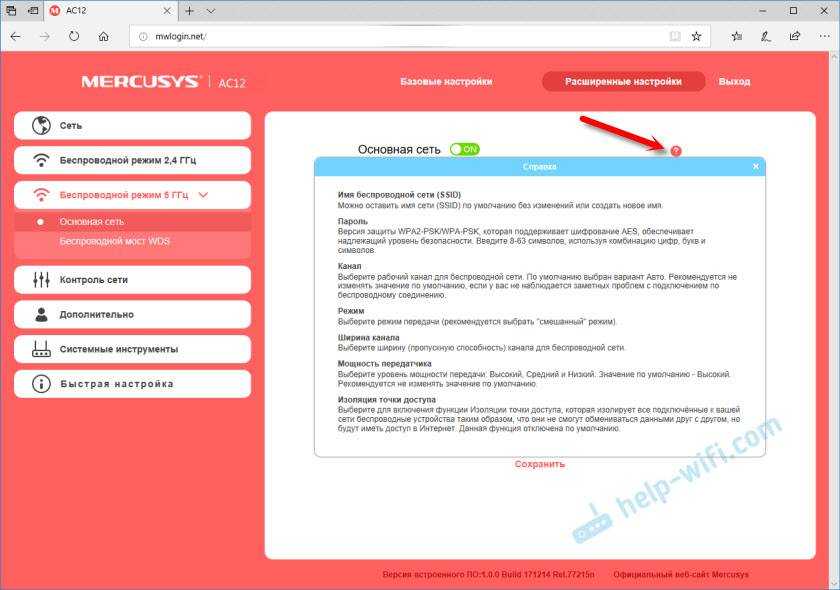Быстрая настройка
Чтобы открыть веб-интерфейс (настройки) роутера Mercusys MW306R, необходимо на устройстве, которое подключено к роутеру, открыть любой браузер и перейти по адресу mwlogin.net, или 192.168.1.1.
Сразу после входа в веб-интерфейс система предложит установить пароль администратора роутера. Этот пароль будет использоваться для защиты настроек. Его нужно будет вводить каждый раз при входе в веб-интерфейс роутера. Придумайте какой-то пароль и укажите его в двух полях.
Зразу откроется мастер быстрой настройки с пошаговыми инструкциями. С его помощью очень удобно настраивать роутер.
Смените язык и выберите свой часовой пояс.
Очень важный шаг! Нужно выбрать тип подключения к интернету, который использует конкретно ваш интернет-провайдер. Обычно эта информация указана в договоре о подключении к интернету. Если у вас этой информации нет – звоните в поддержку провайдера. Если тип подключения «Динамический IP», то просто выбираем его и нажимаем далее.
Если PPPoE, PPTP, L2TP, то на следующем шаге понадобится ввести имя пользователя, пароль, а для PPTP и L2TP еще и адрес сервера. Их так же выдает интернет-провайдер
Вот так выглядят настройки PPPoE: Очень важно правильно выбрать тип подключения и задать все параметры. В противном случае Mercusys MW306R не сможет подключиться к интернету и на всех устройствах будет подключение к сети без доступа к интернету.
В зависимости от типа подключения, на следующем шаге система приложит вам клонировать MAC-адрес роутера
Это нужно делать только в том случае, если ваш провайдер делает привязку по MAC-адресу. Это вы можете уточнить у поддержки. Если делает, то есть два варианта: задать на этом шаге MAC-адрес к которому интернет привязан на данный момент, или прописать у провайдера (через поддержку, в личном кабинете) WAN MAC-адрес роутера, который указан снизу на наклейке (в таком случае в настройках оставляем MAC-адрес по умолчанию) .
Следующий шаг – настройка Wi-Fi сети. Ну здесь ничего особенного, меняем имя сети и пароль. Пароль постарайтесь запомнить, а лучше куда-то записать. А если все таки забудете его в будущем, то у нас есть инструкция как узнать свой пароль от Wi-Fi.
Подтверждаем настройки.
Ждем пока роутер сохранить настройки и перезапустить Wi-Fi сеть.
Если вы изначально подключились к Mercusys MW306R по Wi-Fi, то нужно заново подключиться к сети уже с новыми параметрами, так как мы их сменили в процессе настройки. После повторного подключения нажмите на кнопку «Подключено» на странице веб-интерфейса.
Нажмите на кнопку «Завершить».
Откроется главное окно веб-интерфейса «Схема сети».
Если интернет на подключенных к роутеру устройствах работает, значит все отлично. Если нет, то вы скорее всего неправильно выбрали тип подключения, либо неправильно указали некоторые параметры. Уточните все настройки у провайдера и запустите процесс настройки заново. Либо смените эти параметры в разделе «Дополнительные настройки» – «Сеть» – «Интернет».
Описание и технические характеристики Mercusys MW301R
Компактные размеры, неплохое качество подгонки деталей и практичный белый пластик, на котором пыль и мелкие царапины практически не видны – первые впечатления от беспроводного Wi-Fi роутера Mercusys MW301R можно назвать положительными. Но в чём подвох такого недорогого устройства? Главный недостаток модели – наличие всего трёх портов LAN, из которых один отводится под WAN. Таким образом, приобретать такой маршрутизатор не имеет смысла, если вы хотите использовать более двух проводных соединений, хотя даже на этот случай имеется решение – использовать дополнительный роутер, каковым может выступать и этот, режим репитера в нём предусмотрен.

Входная скорость в 100 МБ/сек – стандарт для таких маршрутизаторов, так что здесь никаких претензий быть не может. Возможности Wi-Fi тоже стандартные – до 300 МБ/сек, хотя откуда взяться такой скорости, если на входе втрое меньше?
Аппарат оснащён двумя внешними антеннами, которые крепятся сбоку и могут поворачиваться на 180 градусов. Увы, только в одной плоскости.
Дизайн исключительно минималистичный: порты и гнёзда имеются только на задней грани, остальные – девственно чистые. Сверху присутствует только один зелёный светодиод, который горит или мигает, если роутер исправен. Сзади имеем три порта Ethernet, из которых один – входящий, разъём для подключения блока питания и отверстие для сброса настроек в заводские.
В комплект поставки, кроме самого роутера и блока питания, входит метровый патч-корд и документация.
Основные технические характеристики:
- Размеры (ДхШхВ) – 135,8×93,3×25,9 мм
- Внешний блок питания – 0,6 А/5 В;
- Количество внешних антенн – 2х5 дБи;
- Скорость беспроводной передачи данных – до 300 МБ/сек (11n);
- Частота сигнала – 2,4-2,48 ГГц;
- Мощность передатчика – до 20 дБм;
- Чувствительность приёма на скорости 270 МБ/сек: -70 дБм;
- Поддерживаемый протокол – IPv4.
Среди дополнительных функций можно отметить родительский контроль, возможность создания гостевых сетей, контроль доступа на уровне устройств.

Возможные риски
Рисками этого бизнеса являются:
- острая зависимость от наличия электроснабжения;
- возможные поломки на подающей линии;
- изменения в законодательстве.
Последние могут касаться обработки персональных данных.
Часть из этих рисков можно минимизировать страхованием и заключением договора с опытным юристом.
Кроме того, в крупных городах на рынке провайдерских услуг сложилась тенденция перехвата потребителей у конкурентов. Именно поэтому компания должна быть готова предложить своим клиентам привлекательные условия и снижение стоимости услуг.
Бизнес провайдерских услуг является самым динамичным в сфере телекоммуникаций, этим он и привлекает начинающих предпринимателей. Массовый спрос делает его рентабельным и позволяет инвестициям окупиться уже в течение первого полугодия.
Базовая настройка Mercusys MR70X
Для того, чтобы войти в настройки роутера Mercusys — сначала нужно подключиться к его сети по кабелю или по Wi-Fi. Имя беспроводной сети и заводской пароль Wi-Fi написан на наклейке, находящейся на нижней части корпуса.
Для входа можно использовать символьный хостнейм mwlogin.net, а можно и через IP-адрес 192.168.1.1. Заводской пароль отсутствует и потому первое, что потребуется — это придумать и прописать пароль администратора:
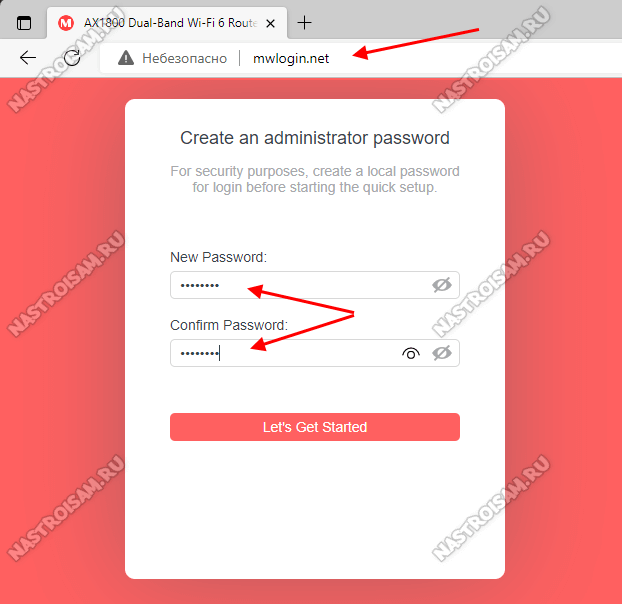
После этого запустится мастер быстрой настройки устройства. Я вообще не люблю пользоваться мастером, предпочитая делать настройки вручную, но в случае с роутерами Меркусис с его помощью можно настроить роутер сразу полностью. Настолько вот простой девайс!
![]()
Сначала в мастере выбираем часовой пояс.
Затем надо будет выбрать тип подключения. По умолчанию, как и везде, используется тип Динамический IP (Dynamic IPOE). Если Ваш провайдер использует его, то ничего менять не нужно и можно переходить дальше.
![]()
В моём случае для провайдера Ростелеком используется протокол PPPoE и я выбираю его:
![]()
Затем надо будет ввести логин и пароль для авторизации по протоколу PPPoE у провайдера. Эти реквизиты Вам выдали при заключении договора.
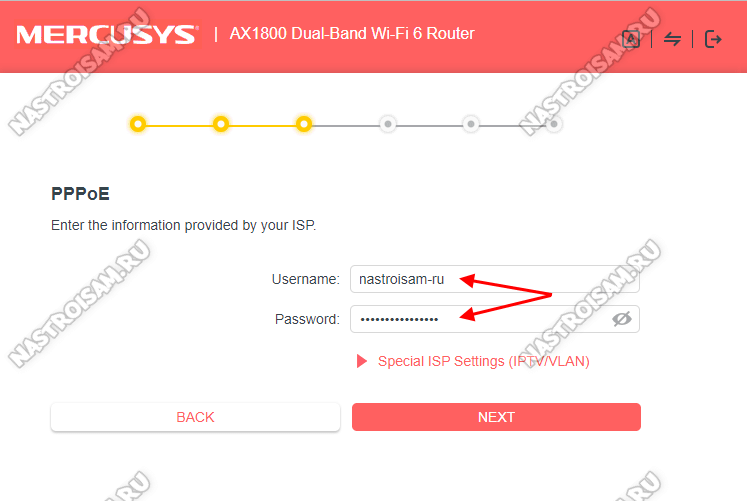
Обратите внимание, что ниже полей для ввода будет отдельная область «Special ISP Settings», которая позволяет настроить цифровое телевидение, а так же прописать VLAN для одного или нескольких портов, если это нужно
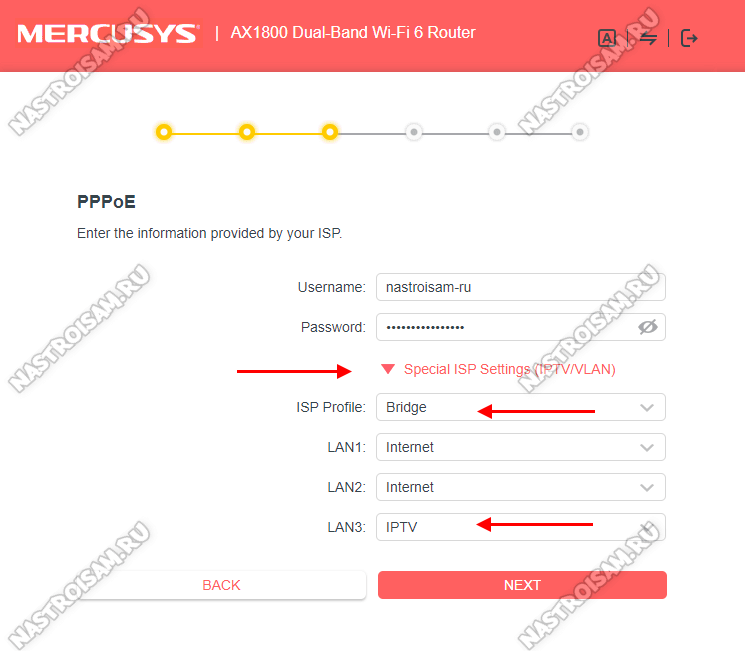
Если нужно просто сделать прозрачный мост для ТВ-приставки, то достаточно выбрать профиль Bridge и для LAN-порта поставить для LAN-порта тип IPTV. Эта схема актуальная для телевидения Дом.ру, Билайн и МТС.
Для Ростелеком ТВ и его платформы Wink, как правило, требуется прописать номер виртуальной сети — VLAN ID. Для этого ставим профиль Custom:
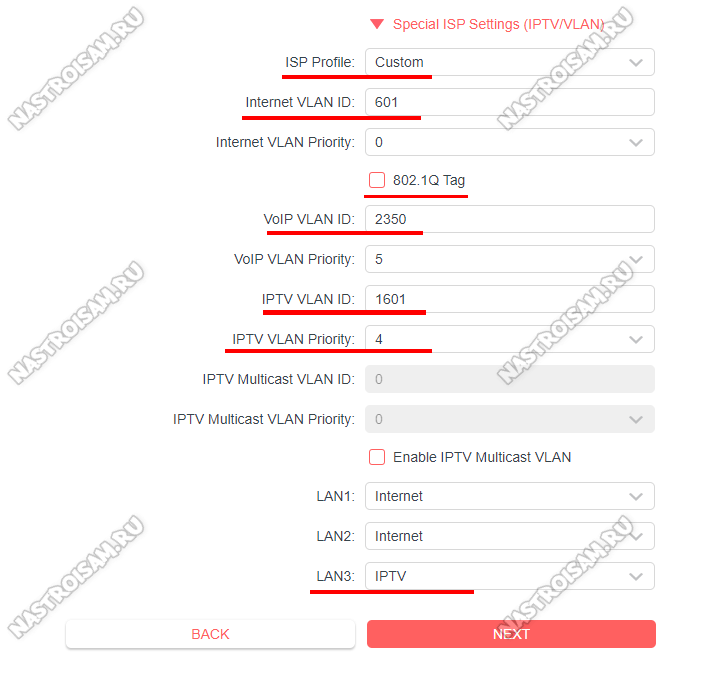
Дальше надо прописать идентификаторы VLAN ID для каждой из услуг. Их значения надо будет узнавать в техподдержке провайдера.
Если Интернет-трафик идёт нетегированный, то есть не надо указывать номер VLAN, то надо снять галку 802.1Q Tag рядом с ним. Сам номер идентификатора при этом можно указать любой. Переходим далее.
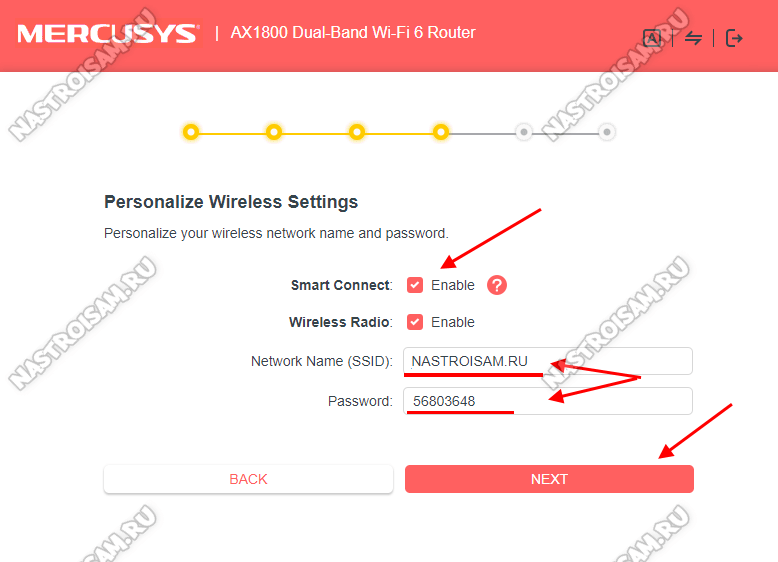
Следующий шаг — настройка Wi-Fi на Mercusys MR70X. Включаем функцию «Smart Connect», после чего для обоих диапазонов беспроводной сети будет использоваться единое имя сети (идентификатор SSID), при этом сам роутер будет переключать подцепленные устройства с диапазона на диапазон в зависимости от качества связи.
В поле Network Name (SSID) надо придумать и прописать имя сети, которое будет видно при поиске Wi-Fi на всех устройства. Ниже, в поле Password надо придумать и прописать пароль на Вай-Фай. Сделайте так, чтобы пароль был не короче 8 символов и состоял из букв разного регистра, цифр и спецсимволов. Чем сложнее этот пароль — тем труднее будет взломать сеть.
Нажимаем кнопку «Next».
![]()
Теперь роутер попробует подключиться к сети провайдера. Если Вы ещё не подключили к нему WAN-кабель — самое время это сделать.
Далее устройство предложит сразу включить автообновление прошивки «Turn on Auto Update» или отказаться, выбрав «Not Now»:
![]()
Я в последнее время стал включать автообновление прошивки, чтобы маршрутизатор сам следил за своим софтом.
![]()
На последнем шаге роутер предложит ещё раз проверить все введённые настройки. Нажимаем на кнопку «Next», после чего роутер перезапустится.
В последствии, вместо мастера быстрой настройки будет открываться статусная страница веб-интерфейса, где можно посмотреть статус Интернет-соединения и узнать кто подключен к роутеру по Wi-Fi или кабелем.
Панель управления роутером всё равно не открывается
Перезагрузите роутер Mercusys
Убедитесь, что он загружается и встаёт в рабочий режим (обратите внимание на индикаторы подключения к Интернету, локальной сети и WiFi)
После перезагрузки подключитесь к нему заново. Если не получается с одного устройства — попробуйте с других
Например, через телефон или планшет.
Попробуйте отключить все устройства, кроме того, через которое пытаетесь войти в личный кабинет устройства.
Используйте разные браузеры — Хром, Фаерфокс, Опера и тп.
Если ничего не помогает, то попробуйте сделать сброс настроек роутера к заводским используя кнопку сброса «Reset».
В том случае, если ничего из предложенного так и не возымело положительного результата, тогда только нести его на проверку в профильную мастерскую.
Проверка сетевых настроек
Если страница авторизации ну совсем не открывается ни через mwlogin.net, ни через IP 192.168.1.1, тогда может быть, что «корень зла» кроется в сетевых настройках компьютера, ноутбука или иного устройства, с которого Вы пытаетесь войти на сайт роутера. Чтобы это исключить, надо проверить, что в свойствах протокола TCP/IPv4 вашего сетевого подключения к маршрутизатору было выставлено автоматическое получение IP-адреса.
![]()
Чтобы это сделать в Windows 10, кликните правой кнопкой мыши по кнопке «Пуск», выберите в меню пункт «Сетевые подключения». В открывшемся окне кликните на ссылку «Настройка параметров адаптера». Откроется второе окно с сетевыми подключениями. Если их несколько, то выберите то из них, через которое ПК подключен к маршрутизатору. У меня это беспроводная сеть WiFi. Кликните по нему правой кнопкой мыши и выберите пункт «Свойства».
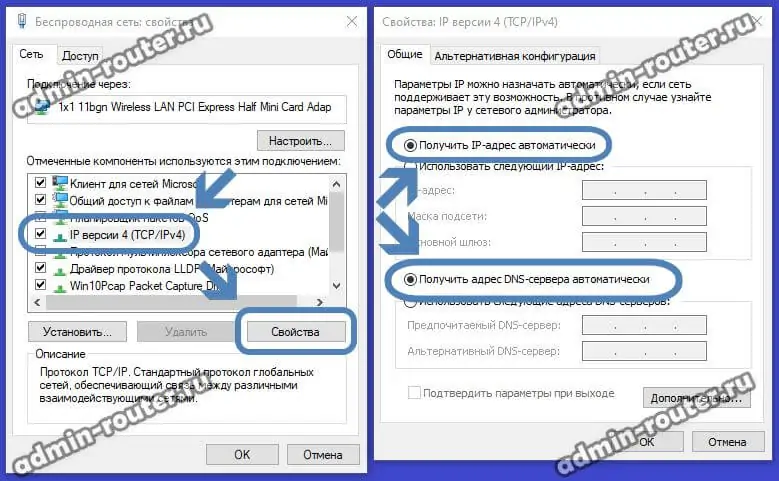
Появится третье окно, в котором найдите компонент IP версии 4 (TCP/IPv4), выделите его и нажмите кнопку «Свойства». Появится следующее окно (на этот раз последнее), где надо проверить, чтобы стояли галочки автоматического получения системой IP и адресов DNS-серверов. Если не стоят — поставьте и нажмите кнопку ОК в этом и предыдущем окне.
Причины, по которым не получается зайти в настройки
Вариантов, из-за которых не получается зайти, множество: от невнимательности до аппаратных проблем.
Причины можно поделить на три группы:
- Нет доступа к странице.
- Нет доступа к настройкам (к странице сеть).
- Не подходят данные для входа.
Ниже они разобраны более детально, с рекомендациями по решению.
Не открывается страница
Первое, что нужно проверить, правильно ли подключено устройство. В случае отдельного девайса к нему должно быть подключено три кабеля:
- Электричество — в специальный разъём.
- В голубом порту провод — соединение с сетями, который предоставляют интернет-провайдеры;
- В жёлтом — соединение с компьютером пользователя.
На компьютере желательно отключить все другие соединения, в случае ноутбука — выключить Wi-Fi, если с девайсом проводное соединение, или выключить проводное, если соединение по Wi-Fi. В случае соединения со смартфона отключить мобильный интернет (название функции зависит от устройства), оставив только Wi-Fi.
Открыв новую вкладку/страницу, можно попробовать ввести IP адрес 192.168.0.1 или 192.168.1.1. Если он открывается, значит, у пользователя другое устройство и для входа в его настройки нужно применять другие данные.
Как и в случае роутеров TP-Link, ввод имени по аналогии с названием бренда. Несмотря на то, что бренд имеет дефис, в названии адрес вводится одним словом, и через точку — значение доменной зоны. Все остальные символы браузер подставит сам.
Страница открывается, но доступа к настройкам нет
При работе с компьютера такая ситуация может возникнуть из-за неправильных настроек сетевой карты. Если в полях получения адреса и DNS сервера стоят какие-то значения, их нужно сохранить на бумагу, после чего сделать сброс настроек сети на получение IP-адреса автоматически.
Если есть другой браузер, нужно попробовать войти с него. Иногда какие-то специальные настройки делаются не в свойствах сетевой карты, а самой программы (например, прокси-сервер).
Когда один компьютер выполняет роль домашнего маршрутизатора, в его настройках прописывается сетевой адрес. Новый модем может иметь тот же адрес, в результате чего в сети возникнет конфликт адресов и войти в настройки будет невозможно.
Логин или пароль не подходят
Третий вариант — всё подключено правильно, страница открылась, но весело сообщила, что admin в виде логина или пароля ей не нравится.
Тут нужно уточнить, что новые девайсы бренда просто не имеют данных для входа.
Их создаёт сам пользователь при первоначальном подключении. Если проблема именно в этом, придумывается пароль и имя для входа (рекомендуется и то, и другое не менее 8 символов), после подтверждения страница админки перезапускается. В дальнейшем модем уже будет предлагать ввести именно эти данные, придуманные при первом входе.
- https://help-wifi.com/mercusys/kak-zajti-v-nastrojki-routera-mercusys-na-mwlogin-net/
- http://help.gals.uz/help/wi-fi-роутер-mercusys-mw301r/
- https://help-wifi.ru/tekh-podderzhka/tplinkmodem-net/
Как зайти в настройки 192.168.1.1 роутера Wi-Fi
Тут всё просто до безобразия! Главное условие — Ваш компьютер, ноутбук или телефон, с которого вы хотите войти на 192.168.1.1 должен быть подключен к сети этого роутера через Вай-Фай или LAN-кабель. Ну а дальше Вам надо ввести цифры IP-адреса роутера в адресную строку своего браузера и нажать на клавиатуре клавишу ввода — . Если всё в порядке, то дальше должен отобразится запрос авторизации в виде отдельного окна или веб-формы с полями для ввода логин и пароля на вход в роутер.
По умолчанию с завода обычно используется логин admin, а вот пароль, как правило, может быть одним из этих вариантов:
Дальше в инструкции я расскажу где на роутере написан пароль для входа в настройки. После успешной авторизации вы попадёте в веб-интерфейс устройства.
Ещё раз обращу внимание, что ограничений в доступе у устройств нет — Вы можете зайти на 192.168.1.1 через телефон, планшет и даже СМАРТ-телевизор, а не только с компьютерка. как многие ошибочно полагают! Главное это устройство должно подключиться к сети маршрутизатора и должно иметь установленный веб-браузер
mwlogin.net: заходим в веб-интерфейс маршрутизатора Mercusys
Мы рекомендуем вам входить в систему с компьютера или ноутбука. Эти устройства гораздо удобнее в использовании по сравнению с мобильными устройствами. Как упоминалось ранее, наши устройства должны быть подключены к маршрутизатору. Это можно сделать с помощью сетевого кабеля.
Или вы можете подключить его к сети Wi-Fi. Если маршрутизатор еще не настроен (заводские настройки), сеть небезопасна. Название (SSID) можно найти на наклейке в нижней части маршрутизатора (вы можете увидеть ее на первом рисунке в этой статье).
После подключения откройте интернет-браузер. Вы можете использовать любой браузер, но лучше всего использовать стандартный браузер (как правило, в нем меньше настроек и дополнений). В адресной строке браузера (не в строке поиска) перейдите по адресу http://mwlogin.net.
Если ваш маршрутизатор еще не настроен, сразу же откроется мастер быстрой настройки. Здесь необходимо указать пароль для защиты настроек, параметров сети Wi-Fi и подключения к Интернету.
При необходимости вы можете пропустить мастер быстрой настройки и перейти непосредственно к веб-интерфейсу.
Большая часть конфигурации выполнена на русском языке. Существует именно такая модель (EU): весь процесс настройки можно посмотреть в руководстве по настройке маршрутизатора Mercusys AC12 и в инструкции по подключению и настройке маршрутизатора Mercusys MW325R.
После установки пароля в веб-интерфейсе или если пароль уже был установлен, появится страница входа в систему.
Введите правильный пароль, и вы перейдете на страницу конфигурации. Если вы забыли пароль для маршрутизатора Mercalli, вам необходимо перезагрузить маршрутизатор и перенастроить его (придумайте новый пароль и введите его). Пожалуйста, не путайте этот пароль с паролем вашей сети Wi-Fi.
Это внешний вид самого веб-интерфейса.
Все настройки можно найти в разделе «Дополнительно».
Если настройки не открываются, страница mwlogin.net недоступна
Если вместо панели управления маршрутизатора открывается страница поисковой системы, проверьте, правильно ли вы ввели адрес в браузере. Используйте другой браузер.
Наиболее распространенной проблемой может быть то, что когда вы открываете страницу mwlogin.net и пытаетесь получить доступ к настройкам Mercurial, вы получаете сообщение типа «Страница недоступна», «Не удалось отобразить страницу» или «Невозможно открыть эту страницу».
Причины и решения могут быть разными.
- Всегда проверяйте подключение к маршрутизатору. Сам статус подключения может быть «Невозможно подключиться к Интернету», но настройки должны быть открыты. Пожалуйста, убедитесь, что ваш компьютер, ноутбук или другое устройство подключены только к маршрутизатору Mercator. Других активных соединений нет.
- Пожалуйста, попробуйте подключиться к маршрутизатору другим способом (предпочтительно с другого устройства). Попробуйте посетить сайт http://mwlogin.net в другом браузере.
- Если настройки маршрутизатора Mercure не открываются ни с одного устройства, сбросьте настройки.
- Пожалуйста, попробуйте зайти на сайт http://192.168.1.1 (нажмите здесь для получения дополнительной информации).
- Нажмите здесь для других решений Я не могу получить доступ к настройкам маршрутизатора на 192.168.0.1 или 192.168.1.1.
Лично у меня никогда не было проблем с доступом к веб-интерфейсу моего маршрутизатора Mercusys. Все открывается и работает стабильно. Мне очень нравятся стандартные настройки этих маршрутизаторов и то, как работает процесс первоначальной настройки. Отсутствуют заводские логины и пароли (admin/admin), характерные для других маршрутизаторов. Многие люди часто путаются в этих вопросах. Когда вы впервые входите в настройки маршрутизатора Mercurial, вам предлагается установить пароль, но это делается для защиты панели управления в будущем. Все просто и понятно.
Подключение модема
Перед установкой устройства нужно взглянуть (а лучше сфотографировать на телефон) наклейку на нижней крышке. На ней приводится адрес роутера и дополнительная информация о логине, имени беспроводной сети, если она предусмотрена, и настройках ADSL.
Дальнейшие действия зависит от варианта исполнения устройства:
- Девайс выполнен в виде отдельного блока, к которому нужно подключать провода.
- В виде usb-модема (частое предложение мобильных операторов).
В первом случае его располагают на ровной поверхности, во втором — подключают в свободный порт компьютера. Для второго варианта на этом установка закончена. Нужно в браузере вводить tplinkmodem.net для входа в систему и настроек подключения.
Для первого нужно подсоединить провода питания, сетевые кабели от компьютера и провайдера.
Обзор некоторых настроек
На главной странице, слева находится три вкладки: «Управление устройствами» – где можно посмотреть какие устройства подключены к роутеру, ограничить для них скорость, или заблокировать/разблокировать их. «Сеть» – где можно сменить основные настройки подключения к интернету (провайдеру). «Беспроводной режим» – где можно отключить Wi-Fi сеть, сменить имя сети и пароль.
Все остальные, более расширенные настройки находятся в разделе «Дополнительные настройки«.
Там, например, на вкладке «Сеть» – «Настройки WAN» можно посмотреть, подключен ли роутер к интернету и при необходимости сменить параметры подключения.
Опускаемся ниже к разделу Вторичное подключение
- Ставим галочку на «Динамический IP-адрес»
- Нажимаем на кнопку «Сохранить»
Опускаемся в самый низ к разделу Настроить DNS-сервер вручную и ставим галочку.
Прописываем DNS-сервер:
- <label>Предпочитаемый DNS-сервер : 10.0.0.19</label>
- <label>Альтернативный DNS-сервер : 10.0.0.5</label>
Настройка DHCP.
- Слева выбираем меню Настройки DHCP-сервер;
- Вбиваем Первичный DNS: 10.0.0.19
- Вбиваем Вторичный DNS: 10.0.0.5
Настройка сети и Wi-Fi
Особенности и возможности программы Яндекс Интернетометр
Как настроить маршрутизатор «Mercusys MW325R», можно посмотреть в инструкции. Процесс несложный и выполняется в несколько шагов. Потребуется:
</ul>
- Зайти в браузер и в адресной строке набрать mwlogin.net или 192.168.1.1;
Важно! Этот адрес можно найти на корпусе самого роутера
- Откроется панель управления, которая сразу предложит создать пароль для входа. Он будет запрашиваться при каждом входе в настройки. Заводской пароль отсутствует, то есть нужно сразу придумать свой;
- На сайте автоматически выставлен английский язык, но его легко поменять на русский;
- Затем потребуется выбрать тип подключения к интернету — статический (потребуется ввести IP-адрес, шлюз, маску и DNS-сервер), динамический (ничего дополнительно указывать не нужно), «PPPoE» (используют многие провайдеры, например, «Дом.ру» и «Ростелеком»), «L2TP» (обычно использует «Билайн»), «PPTP» (можно встретить у «МТС» и «Виндовс»). Узнать данные можно у провайдера;
- После можно начать настраивать вай-фай сеть. Необходимо ввести название сети и пароль, состоящий из 8-63 символов;
- В конце нужно нажать зеленую галочку для подтверждения и подождать перезагрузки устройства.
После включения компьютер, ноутбук, телефон и другие устройства можно подключать к вай-фаю: указанная сеть появится среди доступных.
Через сайт можно отключить устройства от маршрутизатора. Для этого нужно зайти в «Управление устройствами» и нажать на зеленый кружок напротив нужного. Также на сайте можно увидеть основные настройки роутера, включить/выключить wifi-сеть, сменить имя или пароль на ней.
Дополнительные возможности
Слева в колонке указаны дополнительные настройки, которые также можно изменить:
</ol>
- Невидимость: подключиться к вай-фаю можно будет только через ручной ввод SSID — в списках доступных сеть не будет значиться. Для включения необходимо зайти в дополнительные настройки и убрать галочку с пункта «Включить широковещание SSID»;
- Смена канала: это позволит найти наименее заспамленный канал сети и подключиться через него. Можно поставить автоматическую настройку (роутер будет при подключении выбирать канал) или поставить конкретный номер;
- Усиление мощности: небольшая мощность может потребоваться, если квартира небольшая, и пользователь не хочет делиться интернетом с соседями;
Важно! Также усилить сигнал можно, нажав кнопку «Turbo» на корпусе устройства. Гостевая сеть: это отдельная wifi сеть, которая не пересекается с основной
Настроить ее можно во вкладке «Гостевая сеть» в «Беспроводном режиме»
Гостевая сеть: это отдельная wifi сеть, которая не пересекается с основной. Настроить ее можно во вкладке «Гостевая сеть» в «Беспроводном режиме».
Также в дополнительных настройках можно изменить режим работы, канал, его мощность, ширину и другие.
Подключение к другому маршрутизатору
Как настроить подключение роутера «Mercusys n300» к другому маршрутизатору, рассказано ниже. Это делается через тот же сайт:
</ul>
- Нужно зайти на сайт и ввести логин и пароль;
- Перейти в «Расширенные настройки» — «Беспроводной режим» — «Беспроводной мост WDS» — «Далее»;
- Маршрутизатор начнет поиск доступных сетей в указанном диапазоне. Нужно выбрать нужную сеть и ввести пароль от нее;
- Затем выбрать логин и пароль от сети, которую будет раздавать уже «Mercusys»;
- Далее потребуется задать новый IP-адрес: для этого обычно меняют последнюю цифру, чтобы оба адреса были в одной подсети;
- В конце нужно сохранить изменения и дождаться перезагрузки.
После войти можно будет по новому АйПи-адресу, введя пароль.
Подключение
На этом этапе вам необходимо
- Подключитесь к Интернету MercusysMW306R. Подключите кабель от поставщика услуг Интернета или модема к порту WAN.
- Подключите устройство к маршрутизатору, который будет выполнять настройку.
А теперь появились новые подробности. Подключите адаптер питания к маршрутизатору и подключите его. Подключите интернет к порту WAN. Выполните кабельное подключение непосредственно от провайдера, модема или оптического терминала.
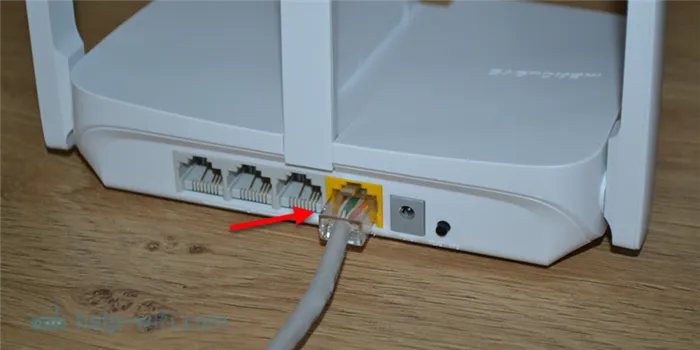
Затем устройство можно подключить к маршрутизатору по Wi-Fi или кабелю и настроить параметры с помощью браузера. Лучше всего использовать ноутбуки или персональные компьютеры. Если их нет, достаточно планшета или телефона. Компьютер можно подключить к одному из трех портов LAN с помощью кабеля. В комплект поставки входит кабель.
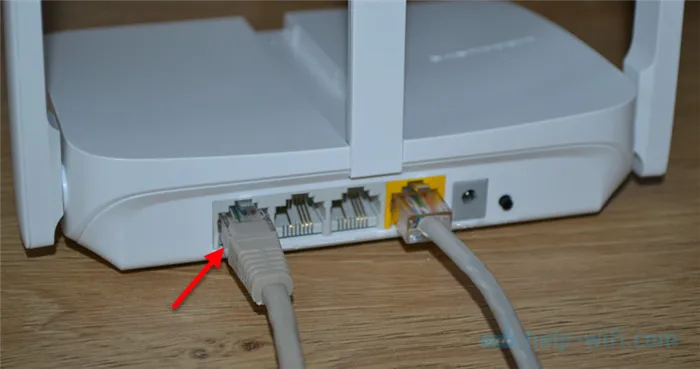
Если тот же ноутбук или телефон подключен через Wi-Fi, заводское имя и пароль для заводской сети Wi-Fi можно найти на наклейке в нижней части маршрутизатора.
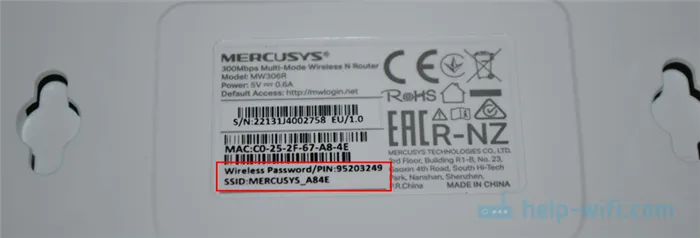
Если имя сети отличается или пароли не совпадают, возможно, маршрутизатор уже был настроен. Возможно, вы пытались настроить его самостоятельно, но это не сработало. Если это произошло, необходимо выполнить сброс.
TP-Link: вход в личный кабинет
Для доступа в систему маршрутизатора (роутера) используется IP-адрес 192.168.0.1. Если физическое соединение двух устройств не проводилось, его нужно сделать в первую очередь.
Отличным от этого он может быть в том случае, если в роутере проводилась смена локального IP-адреса.
Инструкция входа на страницу личного кабинета роутера TP-link:
-
Откройте любой браузер (например Google Chrome) и в строку поиска вставьте или напишите 192.168.0.1
- Выбирайте переход по обычному адресу, но не по поиску Google.
-
В поле «Имя пользователя» введите admin, для поля «Пароль» — тоже admin. Жмите «Вход».
- Готово, вы на главной странице панели роутера, где собрана вся информация о нем и можно его настраивать.
Этот способ авторизации работает для всех моделей роутеров TP-Link, серии N (TL) и серии AC (Archer). Еще, роутеры Archer используют адрес tplinkwifi.net для входа в админ панель. Поэтому можете выбирать по какому из адресов заходить, разницы нет.
Проблемы с подключением
Очень часто пользователи роутера Mercusys, пытающиеся зайти в личный кабинет, сталкиваются с проблемой недоступной страницы. Об этой неполадке он узнает из выскакивающих сообщений, которые появляются вместо панели управления.
В чем может заключаться причина и какие могут быть пути выхода:
- Проверить, присоединен ли кабель к устройству, на котором есть подключенный интернет.
- Даже если активен статус «без доступа», доступ к интерфейсу должен быть открытым.
- Стоит отключить устройство от других маршрутизаторов, оставив только Mercusys.
- Попытаться подключиться к роутеру с другого браузера или гаджета.