Вход в личный кабинет 192.168 1.254
Внешний вид роутеров приблизительно одинаковый: задняя сторона с проводами, впереди – лампочки. Сзади расположен разъём для питания с несколькими Ethernet (RJ-45). Для кабеля подходит один из них – пишется как Internet либо WAN (внешняя).
Другие разъёмы – локальные (LAN). Обычно они выделены одним цветом – жёлтым. Через них подключаются домашние ПК, телевизоры и другие кабельные устройства.
Ещё есть «Reset», кнопка, которая находится сзади и нужна для сбрасывания настроек, паролей к заводским характеристикам. Чтобы её не задеть случайно, она в углублении, и нажимать можно каким-либо тонким предметом: скрепкой, булавкой и т.п.
Несколько индикаторов, расположенные с лицевой стороны устройства, показывают его состояние. Любая модель и фирма имеет собственный порядок и комплект индикаторов.
Если сеть интернет раздаётся именно по Wi-Fi, тогда достаточны для соединения 2 кабеля – это WAN-интернет с питанием. Включив роутер, следует дождаться, пока загорится лампочка-индикатор Wi-Fi сети.
Как настроить роутер D-LINK 2640U для провайдеров
Чтобы подключить роутер D-LINK 2640U, нужно подключить сначала сам маршрутизатор к компьютеру.
Если у Вас нет разделения сигнала, когда нужна одновременная работа и телефона, и Интернета, то сделайте следующее:
- LAN-кабель одним концом подключите к ПК, а другим – в один из портов на задней стороне модема;
второй кабель подключите в единственный порт модема, а дальше – к специальной розетке для телефона; если у Вас есть телефон, то придётся использовать специальное устройство – «разделитель» или по-другому сплиттер, второй кабель нужно будет подключить именно к нему;
далее задайте автоматическое подключение IP-адреса и DNS-серверов; после этого в окне браузера введите адрес 192.168.1.1 и нажмите на Enter. Введите свои логин и пароль (по умолчанию это admin/admin); войдите в вэб – панель, на вкладке WAN приступите к созданию нового подключения («Добавить» или «Add»); дальше нужно будет задать параметры подключения. У каждого провайдера свои параметры подключения. Следуйте инструкциям ниже!
Ростелеком
- откройте браузер, введите в адресной строке 192.168.1.1 и нажмите на Enter/;
введите свои логин и пароль (по умолчанию – admin/admin) и нажмите на кнопку входа; перейдите во вкладку «Сеть», а оттуда в раздел «WAN». Очистите все Интернет-соединения при помощи кнопку «Удалить».
Нажмите на кнопку «Добавить» и введите следующие параметры:
- тип: PPPoE;
порт: DSL новый;
имя: изменить нельзя. Выставить галочку на слове «Разрешить»; выставьте значения VPI/VCI, LLC;
перейдите на блок PPP и введите Ваш логин и пароль, который Вы получили у Интернет-провайдера; поставьте галочку на «KEEPALIVE»; если у Вас подключено IPTV, то установите галочку на слове IGMP.
Готово – нажмите на кнопку «Сохранить» дважды (включая вкладку WAN). Подождите 1-2 минуты, и Вы подключитесь к Интернету, при условии, что ввели верные данные.
Домолинк
- итак, прежде всего, подключите Ваш модем к ПК и сплиттеру;
далее нужно настроить автоматическое получение IP-адреса и DNS-серверов; в случае с WINXP перейдите по следующему адресу в настройках через меню «Пуск» перейдите в «Панель управления», откуда выберите раздел «Сетевые подключения» и «Подключение по локальной сети»; выберите «Протокол TCP/IP» и перейдите в его свойства. Поставьте галочку на получении IP-адреса и DNS-серверов автоматически;
откройте страницу браузера и введите адреса 192.168.1.1. Введите свои логин и пароль (по умолчанию admin/admin) и нажмите «Вход»; на главной странице выберите вкладку WAN и нажмите на «добавить (add)».
Укажите следующие параметры:
- VPI=0;
VCI=35; тип PPPoE;
далее заполните ваш логин (username) и пароль (password), полученные у провайдера при оформлении подключения; поставить галочку «KEEP ALIVE».
Остальные страницы просто пропускайте кнопкой NEXT и подтвердите настройки на APPLY. Нажмите кнопку FINISH и завершите тем самым настройку маршрутизатора. Через пару минут подключение будет установлено.
МГТС
- подключите Ваш маршрутизатор к питанию, далее подключите модем к ПК и сплиттеру. Как это делается, мы писали Вам выше;
включите компьютер на получение IP-адреса и DNS-серверов автоматически. Как это делается, писалось в разделе Домолинк; откройте браузер и введите в окне адрес 192.168.1.1. Введите Ваш логин и пароль (по умолчанию admin/admin); настройте Ваш модем при помощи функции автоподключения. Для этого во вкладке HOME поставьте флажок на строку DSL Auto-connect; если не указывать DSL Auto-connect, то настраивать модем придется вручную;
введите параметры VPI и VCI, как это указано оператором. Для уточнения можете позвонить в их справочную службу; выберите тип соединения PPPoE, введите ваши логин и пароль; далее выберите по умолчанию сервис и шлюз, как требует этого провайдер и нажмите на NEXT. Страницу настройки NAT не трогайте, а переходите далее; включите сервер DHCP и установите диапазон IP-адресов. Например, 192.168.1.2 и 192.168.1.221. Подтвердите настройки и сохраните. Если всё сделали правильно, то через 1-2 минуты связь с Интернетом установится.
Укртелеком
Зайдите в меню настройки Вашего маршрутизатора через вэб – управление. А для этого в браузере введите 192.168.1.1 и нажмите на Enter. Введите логин и пароль, нажмите на команду вход.
Уберите галочку с DSL Auto-connect, после чего приступайте к настройке модема:
- VPI – 1;
VCI – 32; тип: PPPoE; Encapsulation Mode: LLC/SNAP-BRIDGING; Username и Password узнайте у провайдера;
Service name: пустое поле; Authentication Method: PAP (Для Укртелеком ОГО); далее везде всё по умолчанию.
Сохраните и подождите около минуты, пока маршрутизатор перезагрузится.
Причины, по которым не заходит в WEB-интерфейс и решения
Неисправность оборудования
Проблема может быть в ошибке самого роутера, поэтому первым делом проверьте, что оборудование в исправном состоянии:
- Маршрутизатор подключен к сети.
- Светодиоды горят зеленым/синим в зависимости от модели.
Неправильное подключение роутера
Если не получается открыть веб-интерфейс через беспроводную сеть, попробуйте соединение через кабель. Когда вы используете подключение через кабель, убедитесь в надежности соединения:
- Проверьте, что кабель вставлен нужной стороной.
Поменяйте порт подключения.
Отключите кабель и подключите заново до щелчка.
Убедитесь, что вы используете правильный разъем – нужные отмечены на картинке.
Если есть возможность, замените кабель на другой.
Неверный адрес сайта или IP
Стандартный адрес для большинства роутеров Xiaomi — 192.168.31.1. Но на некоторых моделях он может отличаться. Чтобы убедиться, переверните маршрутизатор и посмотрите данные на наклейке сзади корпуса. В строчке «IP» отображен нужный адрес — его и необходимо вводить в адресной строке браузера.
Также адрес можно узнать следующим образом:
- Откройте «Пуск» — «Параметры».
Выберите «Сеть и интернет».
Теперь нажмите на «Центр управления сетями и общим доступом» и выберите свою беспроводную сеть.
Выберите «Сведения» – откроется окно с информацией. В строчке «Шлюз по умолчанию» находится адрес вашего IP.
Временный сбой
Часто ошибка заключается во временном сбое в работе роутера. В таком случае достаточно отключить маршрутизатор от сети, подождать несколько минут и подключить его заново. Если же это не помогло, вернитесь к заводским настройкам: переверните устройство и удерживайте кнопку «Reset» в течение 20 секунд. После этого действия придется заново провести настройку устройства.
В компьютере указан неверный IP-адрес
Данная проблема заключается непосредственно в настройках сети на компьютере. Необходимо, чтобы данные IP-адреса поступали на ПК автоматически: при ручном вводе вход в админ-панель может оказаться невозможным.
Как исправить данную проблему:
- Перейдите по пути «Пуск» — «Параметры» — «Сеть и интернет».
Теперь выберите раздел «Центр управления сетями и общим доступом».
Здесь выберите свое беспроводное подключение и правой кнопкой мыши нажмите на «Свойства».
Найдите в списке строку «IP версии 4» и снова нажмите на кнопку «Свойства».
Поставьте галочки так, чтобы IP-адрес и DNS-сервер устанавливались автоматически, затем сохраните настройки.
Неверный логин/пароль
Банальная причина – не подходит логин и пароль для входа в админ-панель. Обычно, данные для входа указаны на наклейке, которая находится с обратной стороны корпуса. Переверните маршрутизатор, запомните логин и пароль, а затем эти данные введите в веб-интерфейсе.
Если же на вашем роутере наклейки нет, попробуйте стандартные комбинации:
- admin-admin
- user-user
- admin-1234
Действие антивирусных программ
Некоторые антивирусные программы, например, бесплатный Касперский, по какой-то причине прерывает попытку соединения с веб-интерфейсом. Поэтому, если при загрузке страница не открывается и происходит ошибка, отключите действие антивируса.
Очистка кэша
Если вы слишком часто заходили в веб-интерфейс, а затем не дождались полной загрузки, браузер может сохранить пустую страницу. Чтобы это исправить, очистите кэш браузера:
- Откройте «Настройки».
- Теперь «История».
- И «Очистить историю».
Инструкция написана на основе популярного браузера Google Chrome, но на других обозревателях процедура практически не отличается.
Отключение прокси
Настроенный прокси в браузере может вызывать ошибки при попытке открыть страницу настройки роутера. Разберем, как отключить прокси, на примере Google Chrome:
- Нажмите на три вертикальные полоски справа вверху.
- Откройте «Настройки».
- Пролистайте вниз до раздела «Сеть» и нажмите «Изменить настройки прокси-сервера».
- В открывшемся окне выберите «Без прокси».
Смена браузера
Если ничего из вышеперечисленного не помогло, попробуйте поменять браузер. Старайтесь пользоваться обозревателями, которые зарекомендовали себя среди пользователей: Google Chrome, Opera, Mozilla и так далее.
Таким образом, если вам не удается зайти в веб-интерфейс роутера Сяоми, скорее всего, проблема в программной составляющей. Проверьте настройки прокси сервера, перезапустите все устройства или смените браузер. Если же ни один из советов, представленных в статье выше, не помог, обратитесь к своему провайдеру или отнесите маршрутизатор в сервисный центр.
Возможные проблемы
При подключении могут возникнуть проблемы – страница не открывается или не доступна, и ничего не выходит сделать
Отмечу основные моменты, на которые стоит обратить внимание, что избежать этого:
Проверьте адрес подключения! Ошибетесь на одну букву или напишите чего-то лишнего – и не заработает. Самый надежный вариант – перейти по одной из ссылок выше. Ваш браузер должен все понять и открыть настройки. Некоторые умудряются набирать даже «тплинклогин.нет»
Так же обратите внимание, что никаких приставок здесь нет – ни http, ни www. Просто пробуете перейти, и все должно заработать
Сам так много раз делал.
Проверяем подключение локальной сети. Если по проводу – будут гореть лампочки подключения на роутере. Если по воздуху – у вас будет гореть активное соединение. При этом подключения к интернету может и не быть, оно не нужно.
- Вы изменяли настройки сетевого адаптера? Если нет – то все ок. Но если есть подозрения, проверьте, что все адреса получаются автоматически. В противном случае ваше устройство может думать, что оно находится в другой сети от маршрутизатора.
- Если подключаетесь по Wi-Fi. Провод отключен? Не было ли до этого подключения по проводу? Бывает, что остаются старые настройки от другого роутера, и возникает конфликт сети.
- Роутер включен? Горят ли на нем лампочки?
- Попробуйте подключиться с другого устройства. Например, телефона. Удалось? На всякий случай перезагрузите первое.
Не получается зайти на 192.168.1.1
На самом деле, причин, из-за которых у вас может не быть доступа к 192.168.1.1 может быть много, но мы разберем самые распространенные:
- У вас не установлены драйвера на сетевое оборудование (сетевая карта или Wi-Fi адаптер)
- Вы не подключили ваше устройство к роутеру
- Роутер не выдал IP адрес вашему компьютеру, и поставить его нужно вручную.
- Адрес роутера отличается от 192.168.1.1
- Неверный логин или пароль
Давайте выясним, в чем проблема.
Нажимаем две клавиши на клавиатуре — Win + R, и вводим туда команду . Нажимаем Enter (ввод), или кноку «ОК».
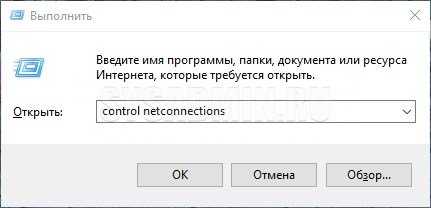
Откроется окно свойств сетевых подключений. Во многих случаях возможно, что их может быть у вас несколько — например проводное и беспроводное.
Если у вас вообще там пусто — то у вас либо не установлены драйвера на сетевое оборудование, либо какие-то аппаратные проблемы.
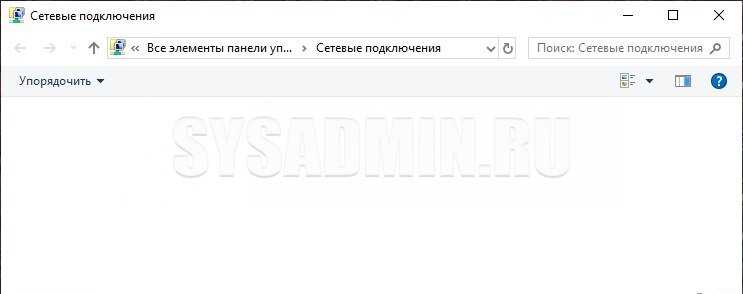
Если у вас все подключения имеют статус «Сетевой кабель не подключен», то проверьте — включен ли роутер, и подключен ли к нему ваш компьютер.
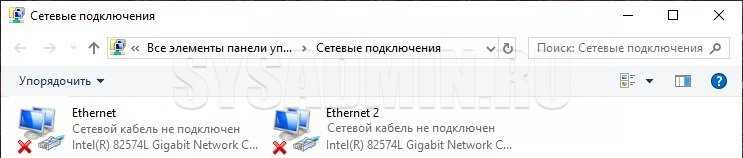
Если же ваше подключение имеет статус «Неопознанная сеть», то значит вы не получили автоматически IP адрес от вашего маршрутизатора.
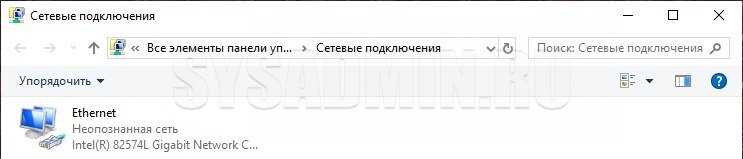
В такой ситуации нужно поставить его вручную. Для этого нажимаем на этом подключении правой кнопкой мыши и выбираем пункт «Свойства».
В открывшемся окне находим пункт под названием «IP версии 4 (TCP/Ipv4)», выделяем его и нажимаем кнопку «Свойства».
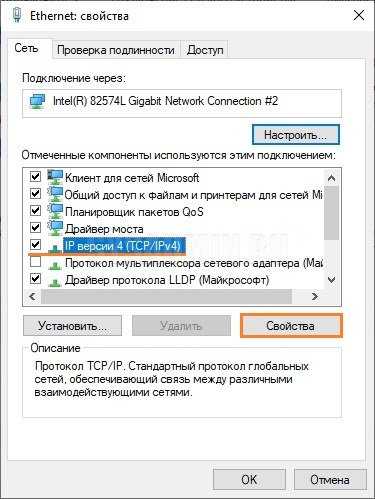
Дальше откроется окно со множеством настроек. Выбираем пункт «Использовать следующий IP-адрес», и прописываем следующие настройки:
- IP адрес: 192.168.1.10
- Маска подсети: 255.255.255.0
- Основной шлюз: 192.168.1.1
- Предпочитаемый DNS-сервер: 192.168.1.1
И после этого нажимаем кнопку «ОК», затем еще раз «ОК». После этого пробуем зайти на заветный адрес 192.168.1.1.
Адрес роутера отличается от 192.168.1.1
Вполне возможно, что адрес роутера является не 192.168.1.1 — именно тогда, при попытке зайти в настройки роутера через браузер, вы увидите сообщения вроде «Не удается открыть эту страницу», «Не удается получить доступ к сайту», «Время ожидания соединения истекло» или что-то в таком духе.
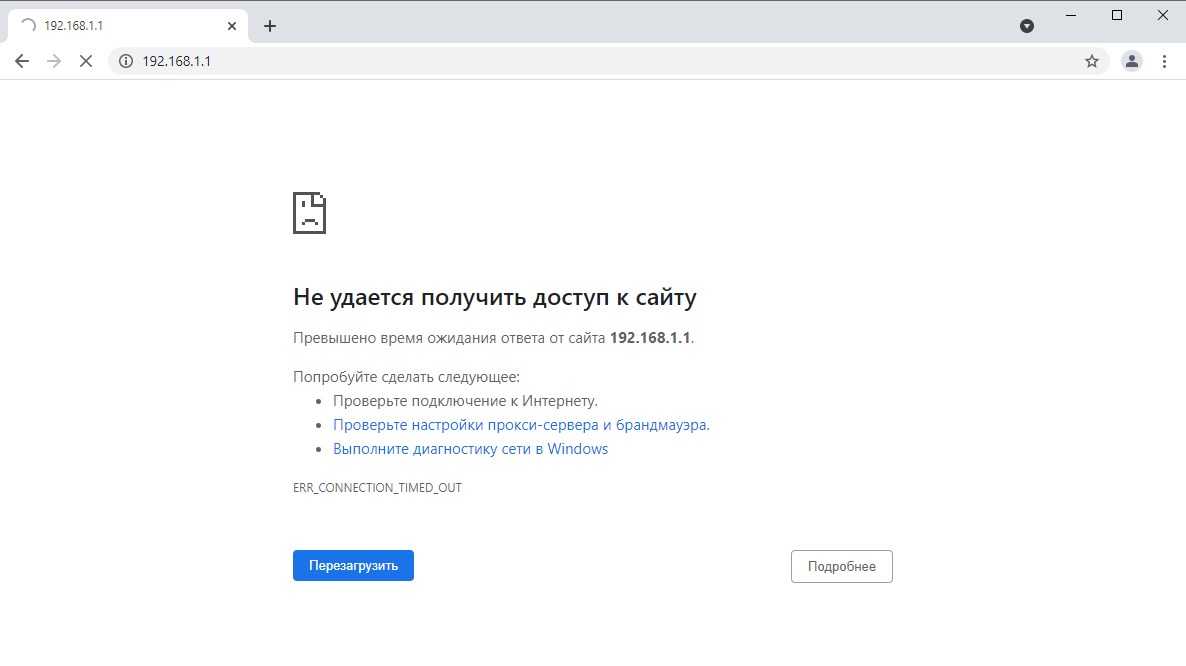
В таком случае, определить истинный адрес роутера помогут сетевые настройки. Самый простой способ — посмотреть эти настройки через командную строку. Для этого, её сперва нужно запустить, просто набрав в поиске меню Пуск текстом «Командная строка», и запустить.
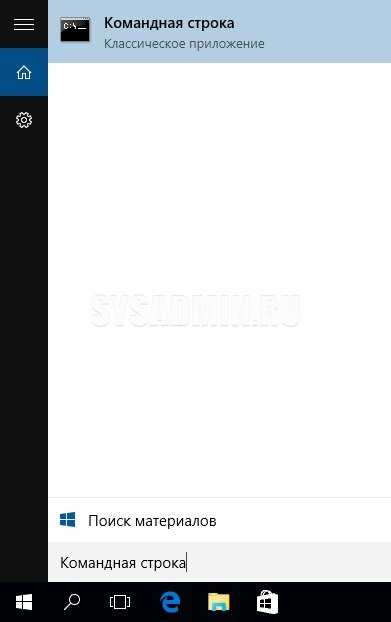
Затем, в ней необходимо набрать текст и нажать на клавишу ввода Enter. После этого, в командной строке появится примерно следующее:
C:\Users\Recluse>ipconfig
Настройка протокола IP для Windows
Адаптер Ethernet Ethernet:
DNS-суффикс подключения . . . . . :
IPv4-адрес. . . . . . . . . . . . : 192.168.169.2
Маска подсети . . . . . . . . . . : 255.255.255.0
Основной шлюз. . . . . . . . . : 192.168.169.1
Во всем этом нас должен интересовать пункт «Основной шлюз» — он и обозначает адрес роутера (конечно же, при условии, что компьютер подключен именно через роутер). В данном примере, это адрес 192.168.169.1 — значит, и нужно пробовать зайти на этот адрес через браузер, набрав в адресной строке браузера текст .
Неверный логин или пароль
Достаточно неприятная ситуация, когда доступ к настройкам роутера не возможен из-за неверного логина или пароля. Давайте рассмотрим, что же стоит делать в таком случае:
- Первым делом стоит проверить правильность набора логина пароля из значений по умолчанию, которые были приведены в начале статьи.
- Затем, если они не подошли, стоит посмотреть на нижнюю часть роутера — обычно там так же можно найти логин пароль, и они могут отличаться от тех, что написаны в начале нашей статьи.
- Если и они не подошли, и у вас нет совершенно никакого понятия, какие же у вас установлены логин и пароль на роутере, придется провести процедуру сброса настроек. Стоит понимать, что при сбросе настроек придется по новой настраивать как сетевые параметры для работы интернета, так и настройки Wi-Fi, проброс портов. Таким образом, после сброса настроек, велика вероятность остаться без интернета и вайфая — по этому, если вы не уверены в своих силах, лучше обратиться к нужным специалистам от провайдера или множества фирм, предлагающих свои услуги по работе с компьютерами.
Прочитать про необходимые действия для сброса пароля, можно здесь.
Как зайти в настройки роутера
Сначала вам нужно проверить, правильно ли подключен роутер к кабелю, поэтому следуйте инструкциям, чтобы убедиться в следующем:
Маршрутизатор должен быть подключен к вилке и включаться кнопкой «Питание». Если все будет правильно, загорится индикатор питания.
Маршрутизатор подключается к компьютеру с помощью сетевого кабеля. Проверьте, правильно ли это выполнено, и обратите внимание на состояние кабеля — возможно, он был поврежден при подключении или неправильно соединен с вилкой, возможно был перекручен или имеет перерывы или порезы. Если это так, его следует заменить новым кабелем. Чтобы убедиться, что с кабелем нет проблем, просто подключите маршрутизатор к системе с помощью другого кабеля.
После подключения кабеля один из индикаторов LAN маршрутизатора должен загореться, обычно это зеленый или желтый свет. Он может гореть непрерывно или часто мигать.
Подключение должно быть распознано компьютером. («Рабочий стол → Сетевое подключение → Центр управления данными») для Windows, вы также можете проверить это с помощью Центра уведомлений, он расположен справа.
Крайние меры
Если компьютер по-прежнему не заходит в веб-клиент устройства, рекомендуется выполнить полную перезагрузку; для этого используется небольшая кнопка Reset, которая может располагаться на задней или нижней части корпуса роутера. На нее следует нажать длинным тонким предметом (например, канцелярской скрепкой) и удерживать примерно от 10 до 20 секунд, в зависимости от модели беспроводного устройства. После аппаратного сброса данных вы сможете получить доступ ко всем расширенным настройкам устройства по стандартному адресу меню 192.168.0.1, а также по альтернативной комбинации 192.168.1.1; это определяется моделью устройства.
Этот способ будет эффективен и в том случае, если вы безвозвратно потеряли данные для доступа к веб-клиенту или они были изменены другим лицом, получившим несанкционированный доступ к меню настроек роутера. После перезагрузки обязательно использовать стандартный логин и пароль по умолчанию, установленные производителем оборудования. В большинстве случаев вы должны ввести слово «admin» в обе строки, но есть некоторые исключения. Чтобы точно определить правильную информацию для входа в стандартный веб-клиент, ознакомьтесь с инструкциями устройства. Будьте внимательны, так как после сброса все настройки придется настраивать заново.
Если после перезагрузки роутера компьютер не заходит в меню настроек по адресу меню 192.168.0.1 или альтернативному IP, попробуйте еще раз с другим ноутбуком или современным планшетом. Невозможность доступа к 192.168.1.1 может быть связана с неправильной настройкой или повреждением сетевой карты. В первом случае следует попробовать восстановить драйвера или использовать проприетарный дистрибутив операционной системы от разработчика смарта. Во втором случае придется менять беспроводной модуль.
Источником ваших проблем также может быть неисправность роутера; Обычно проблема невозможности доступа к 192.168.1.1 решается простым обновлением беспроводного устройства. Помните, что вы можете беспрепятственно войти в меню веб-клиента только в том случае, если вы загружаете программное обеспечение из надежного источника; лучше использовать глобальный сетевой ресурс или файловый сервер производителя роутера. Также роутер не заходит в стандартное меню настроек по комбинации 192.168.0.1 и при полной поломке компонентов. Менять такое устройство всегда проще и дешевле, чем ремонтировать. При выборе нового устройства ориентируйтесь на характеристики его мощности и усиления антенны, а также возможность работы с определенными типами сетей.
Если устройство повреждено, а создать беспроводную сеть нужно ненадолго, можно воспользоваться соответствующей функцией адаптера на компьютере. Для этого нужно установить соответствующее ПО: хорошим вариантом будет Virtual Router Manager. После успешного запуска и настройки ЭВМ будет самостоятельно распределять трафик по беспроводной сети, хотя возможности такого подключения будут ограничены. Например, он точно не подойдет для высокой скорости и большой дальности сети. Также в это время устройство не сможет подключаться к другим беспроводным сетям.
Вход в роутер на 192.168.1.254 по логину и паролю
192.168.1.254 – сетевой адрес, которым пользуются для того, чтобы войти в настройки отдельных мини-роутеров (к примеру, Pix-Link), беспроводных роутеров и модемов ADSL, репитеров, GPON роутеров от МГТС. Локальность адреса любого устройства сети позволяет открывать веб-страницу и получать доступ по изменению пароля и остальных параметров.
http://192.168.1.254 чаще используется, чтобы настроить, например, роутер поставщика МГТС или остальные модели. Причём, чтобы войти в свой кабинет можно использовать обычное имя посетителя с admin/admin паролем. Только такое правило не для всех устройств.

Помимо МГТС маршрутизаторов, этот сетевой адрес на отдельных устройствах, как Cisco, Netis, Thomson, TP-Link и других, по умолчанию устанавливается как «Default IP Adress». Он не стандартный, потому что для настройки многих известных роутеров, применяют такие: 192.168.01, 192.168.1.1, а также 192.168.0.254. Либо адреса, которые всем уже привычны, например, netis.cc или tplinkwifi.net и другие.
Проверьте, правильно ли подключили маршрутизатор
Бывает, роутер не пускает в свою страницу настроек из-за неправильного соединения. А без подключения и пытаться не стоит — выдаст ошибку как на картинке.
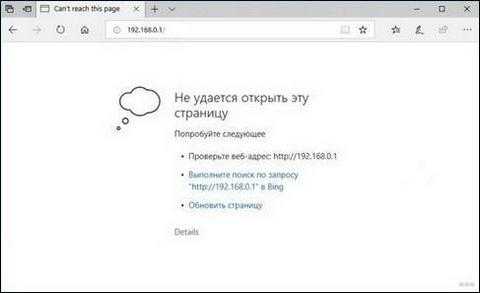
На компьютерах и ноутбуках об этом можно легко узнать. На панели управления, справа внизу, есть значок подключения, и по нему видно состояние соединения с сетью. Если есть проблема, то поверх соответствующего значка увидите восклицательный знак в желтом треугольнике.
Если не открываются настройки роутера TP-Link, сделайте следующее:
- Проверьте, как подключено оборудование. На концах сетевого шнура есть коннекторы, и оба должны быть вставлены в правильные разъемы как на роутере, так и на компьютере/ноутбуке.
- Протестируйте подключение с другим сетевым кабелем, если таковой имеется. Возможно, причина в нем.
- Проверьте драйвера сетевого адаптера и обновите их при необходимости.
- Проверьте настройки Windows, возможно, включен антивирус или какие-то защитные протоколы, которые «не пускают» к роутеру.
Как подключить маршрутизатор
В первую очередь подключите роутер к питанию комплектным адаптером. Если устройство в рабочем состоянии, то должны загореться индикаторы. Если автоматически этого не произошло, то проверьте, вероятно, на корпусе есть кнопка питания, которую следует нажать.
Следующая задача — «раскидать» провода. Если роутер подключается к ПК, то берите кабель от провайдера и вставляйте его в порт WAN (обычно он выделен синим цветом). Теперь берите патч-корд, то есть обычный сетевой шнур (должен быть в коробке с роутером), один его конец вставьте в порт LAN на компьютере, другой — в такой же порт, один из четырех, но на сетевом оборудовании.
Если нет возможности подсоединить роутер к ПК или просто не хочется этого делать, то запитайте его через розетку и подключите кабель от провайдера напрямую. Когда все подключено правильно, роутер сам создает точку доступа Wi-Fi.
Если у маршрутизатора другой сетевой адрес
Если выполнить вход в панель управления по адресу 192.168.0.1 не получается, возьмите устройство в руки и обратите внимание на информацию, которая указана на этикетке, приклеенной внизу на корпусе прибора. Проверьте, совпадают ли эти данные с теми, которые Вы пытаетесь ввести
На одной и той же модели роутера, но в разных аппаратных версиях IP-адреса могут отличаться. Этот факт следует учитывать при выполнении входа в веб-интерфейс. Стоит выполнить проверку параметров сетевого протокола IP вашего ПК.
Заходим в «Панель инструментов», далее открываем «Центр управления сетями и общим доступом». Справа в меню нужно открыть подраздел с изменениями настроек адаптера. В десятой версии Windows перечень сетевых подключений доступен будет другим способом. Нужно через меню «Пуск» зайти в «Параметры», а затем открыть вкладку «Сеть и Интернет». Откроется новое окно, в котором ищем «Проводная связь Ethernet», а следом выбираем «Настройка параметров адаптера». Откроется перечень адаптеров сети. Здесь нужно выбрать именно тот, через который вы подключены к модемному устройству или роутеру. Нажимаем на нужный вариант правой клавишей мышки. В контекстном меню нужно выбрать подпункт со свойствами. Затем появится новое окно, где нужно найти «Протокол интернет IP версии 4 TCP/IPv4», отмечаем этот пункт и кликаем снова на «Свойства». Проверяем, какие адреса здесь прописаны. Оптимальный вариант – выбор авторежима.
Как настроить Wi-Fi и интернет на Zyxel и D-link
После входа в админку откройте раздел «Wi-Fi > Основные настройки» для модема D-Link и «Интернет > Подключение» для Zyxel. Текст может быть на английском языке, если на вашем устройстве стоит не русифицированная прошивка. Чтобы интернет заработал, вам нужно иметь настройки от провайдера. Если их нет, поищите их на официальном сайте или обратитесь в техническую поддержку.
В графе «Параметры IP» установите стандартное значение (определять автоматически), если ваш провайдер не предоставляет выделенный идентификатор. Если IP все же статичный, введите его.
Клонируйте MAC-адрес с компьютера с помощью соответствующей кнопки (на D-link — «взять с компьютера») и выберите тип соединение PPPoE. В поле «Имя пользователя PPP» и «пароль» необходимо ввести те данные, которые вы получили во время оформления договора со своим провайдером.
Аналогичные значения могут использоваться для входа в личный кабинет на сайте компании, которая предоставляет вам доступ в интернет. Если вы не знаете нужной информации или потеряли нужные бумаги, обратитесь в техническую службу провайдера.
После ввода PPPoE зайдите во вкладку «настройки безопасности» и установите пароль от точки доступа. Здесь же необходимо выбрать тип защиты. Самый безопасный протокол — WPA2. Если вы хотите изменить название Wi-Fi-спота, ищите текстовое поле «SSID» и изменяйте его по своему усмотрению. На этом настройка маршрутизатора окончена. Сохраняйте настройки и пользуйтесь интернетом.
Неправильный выбор LAN-порта на устройстве
Вы также должны проверить подключение сетевого кабеля — возможно оно выполнено неправильно. Убедитесь, что вы используете порт «LAN», а не порт «Интернет» — в этом случае ничего не будет работать и вы не сможете правильно настроить роутер.
Некоторые маршрутизаторы имеют два или более LAN-порта, однако многие из них могут использоваться для интерактивного ТВ (IPTV), поэтому их нельзя использовать для нашей текущей цели.
Попробуйте вспомнить конкретный порт (LAN1, LAN2 и т. Д.), который применяется для телевизора. Если вы не можете вспомнить, попробуйте подключиться к каждому порту и войти в систему с IP-адресом в настройках маршрутизатора. При этом внимательно следите за показателями, если они не меняют свет или вообще не загораются, скорее всего, у вас возникают проблемы с самим маршрутизатором. В этом случае вы должны обратиться в сервисный центр своего маршрутизатора для дополнительных настроек или ремонта.
Как изменить стандартный пароль от Wi-Fi маршрутизатора
Для установки собственного кода на панель администратора нужно выполнить вход на сайт роутера. Это можно сделать сразу или после того, как будет настроен доступ к интернету.
У разных моделей раздел для изменения данных может называться по-своему. В любом случае нужно открыть расширенные настройки и найти пункт «Система» («Системные инструменты», «System Tools», «Безопасность»), строка «Пароль» или «Пароль администратора».
На примере роутеров TP-Link серии N последовательность действий такая:
- Зайти в админку.
- В списке разделов слева найти «Системные инструменты».
- Кликнуть строку «Пароль».
- Вбить рабочую комбинацию логин/пароль.
- Придумать собственные данные и заполнить строки «Новое имя пользователя» (можно оставить предыдущее), «Новый пароль» и «Подтвердите пароль».
- Нажать «Сохранить».
Внимание! Надежный пароль должен быть не короче 8 символов, содержать цифры, буквы латинского алфавита разного регистра и символы.
Смена пароля от веб-интерфейса на роутере TP-Link
Можно ли поставить одинаковый пароль для WEB-интерфейса и точки доступа Wi-Fi
Для нового роутера, который ни разу не настраивался, есть SSID (имя точки доступа) и пароль — они нужны для беспроводного подключения. Они обязательно указываются на той же самой наклейке, где написаны данные для входа в панель управления. Если этого нет, значит Wi-Fi сеть не запаролена, то есть доступ открыт для всех желающих.
Как и код администратора, пароль от Wi-Fi нужно обязательно заменить на собственный, более надежный и сложный. Это делается в настройках беспроводного режима.
Поставить единый код на Wi-Fi и WEB-интерфейс маршрутизатора можно. Но стоит учесть, что для лучшей защиты устройства и домашней сети все-таки лучше придумать разные пароли.
Безопасность роутера — то, чему многие не придают значения. Но, имея доступ к устройству, мошенники могут украсть личные фото, удалить важную информацию или даже совершать противоправные действия через беспроводную сеть. Поэтому лучшая защита от взлома — поменять стандартные пароли от Wi-Fi роутеров, которые привязаны к админке и точке доступа.























