Настройка Wi-Fi на роутере
Настраиваем Wi-Fi соединение. В боковом меню перейдите в Wireless (Беспроводной режим). В открывшемся окошке вводите следующие настройки:
- SSID1 название вашей беспроводной сети.
- Region (Регион): Можете поставить Россию, а можете и ничего не выбирать. Это не критично.
Настраиваем шифрование Wi-Fi. В боковом меню переходим в Wireless Security (Защита Беспроводного режима):
- В самом низу выбираем тип шифрования WPA-PSK/WPA2-PSK
- PSK Password (PSK пароль): вводим пароль на Wi-Fi сеть. Пароль не должен быть менее 8 символов
- Нажмите внизу кнопку Save (Сохранить). После сохранения настроек будет предложено перегрузить роутер, игнорируйте это требование (красная надпись внизу).
Решаем проблемы с обновлением прошивки v14 TL-WR841N
Хотя обновление прошивки на роутере TP-Link TL-WR841N v14 может улучшить производительность и функциональность устройства, возможны некоторые проблемы, связанные с этим процессом. Вот некоторые из них:
- Ошибки при обновлении прошивки: Если в процессе обновления прошивки что-то пойдет не так, это может привести к серьезным ошибкам и проблемам в работе устройства.
- Сброс настроек: После обновления прошивки роутер может сбросить свои настройки на заводские, что приведет к необходимости настройки устройства заново.
- Конфликты с другими устройствами: Обновление прошивки может вызвать конфликты с другими устройствами в вашей сети, что может привести к неправильной работе сети.
- Производительность: Некоторые пользователи могут заметить, что после обновления прошивки производительность роутера ухудшилась, что может привести к медленной работе и длительным задержкам.
Для того, чтобы избежать этих проблем важно следовать инструкциям производителя при обновлении прошивки и убедиться, что используется верная версия прошивки для вашего устройства. Также рекомендуется регулярно создавать резервные копии настроек вашего роутера, чтобы в случае проблем можно было быстро и легко восстановить их
Подключение через веб браузер
Для выполнения первоначальной настройки TL-WR720N понадобится подключиться к его веб-интерфейсу. Сделать это можно через любой браузер.
После того как вы подключили устройство, запустите браузер и введите в адресной строке tplinklogin.net или 192.168.0.1
. Параметры подключения, а также логин и пароль по умолчанию указаны на наклейке на нижней части роутера.
В открывшемся окне вводим логин и пароль admin/admin
.
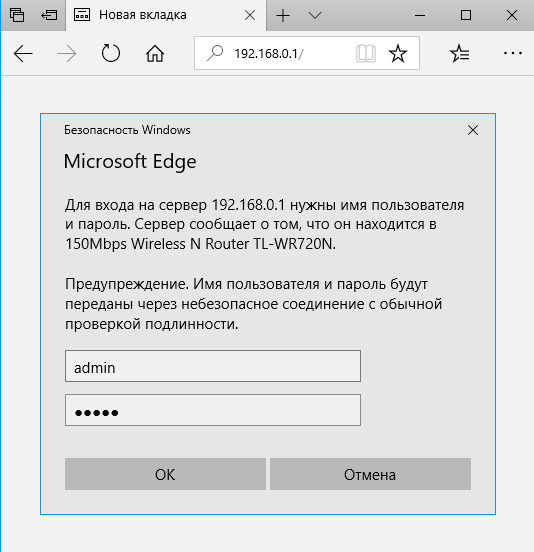
После чего нажимаем ОК и попадаем в веб-интерфейс устройства.
Если вам не удаётся зайти на роутер, используя указанные параметры, проверьте правильно ли подключён кабель и включено ли питание на роутере. Индикатор порта LAN должен гореть или мигать, соединение на вашем компьютере должно быть активно.
Если подключение выполнено, но браузер всё равно выдаёт ошибку, проверьте настройки IP-адреса. Для вашей сетевой карты должен быть установлен параметр «Получить IP-адрес автоматически». В противном случае могут быть проблемы с установлением подключения.
Если всё настроено верно, а зайти на роутер не удаётся, возможно IP-адрес вашего устройства был изменён. Например, если устройство уже пытались настраивать. В этом случае попробуйте проделать следующее. Откройте вкладку «Сеть» на вашем компьютере. Здесь должны отображаться все сетевые устройства, в том числе ваш роутер. Кликните на него правой кнопкой мыши и выберите пункт «Просмотр веб-страницы устройства». Запустится браузер и загрузится нужная страница.
Если этот метод не сработал, тогда вам поможет только сброс настроек до заводских
. Эта процедура будет описана отдельно. Пока же будем считать, что вы успешно вошли в веб-интерфейс вашего устройства и можете приступить к его настройке.
Переадресация/проброс портов
Данная функция автоматически перенаправляет запросы определенных сервисов из Интернета на соответствующий хост Вашей локальной сети, находящийся за межсетевым экраном роутера. Использовать данную функцию следует в том случае, если Вы хотите создать в локальной сети за межсетевым экраном роутера какой-либо сервер (например, Web-сервер или почтовый сервер). Заходим в Advanced Settings — Forwarding.
IP-адрес — сетевой адрес устройства, на который будет перенаправляться запрос Servise Port — номер порта, который требуется открыть Protocol — Выбираете требуемый протокол Status — Enable Нажимаем Save.
Переадресация (проброс) портов
Эта функция представляет особой механизм для автоматического перенаправления запроса из внешней сети на один из хостов вашей локальной сети, работающей за межсетевым экраном роутера. Эта опция может пригодиться в том случае, если вы планируете развернуть собственной почтовый или веб-сервер. Часто функцию используют для создания игровых серверов или стабилизации работы торрент-трекеров, так как и те, и другие требуют открытия специализированных портов, которые блокируются роутером.
Для включения опции необходимо:
- Перейти в Advanced Settings — Forwarding.
- Указать номер порта, который нужно открыть/пробросить в поле Service Port.
- Указать IP-адрес устройства, на который будет переправляться порт.
- Выбрать протокол и изменить статус на открытый (Enable).
Параметры девайса
TP-Link TL-WR720N ничем не уступает другим устройствам, которые стоят на порядок дороже. Роутер имеет следующие технические характеристики:
- возможность передачи пакетов данных по Wi-Fi. Скорость может достигать до 150 Mbps;
- 2 LAN-порта;
- маршрутизатор может вещать до 4 беспроводных сетей. Все они могут иметь разные имена и пароли;
- различные методы шифрования паролей (WEP, WPA)
- работа со стандартом IEEE 802.1X;
- аутентификации с помощью общего ключа.
Это не все преимущества, выделяющие Wi-Fi-роутер TP-Link TL-WR720N среди остальных устройств. Благодаря тому, что аппарат оснащён внутренней антенной, его можно разместить как на невысокой полке, так и за шкафом на стене. Маршрутизатор можно расположить как вертикально, так и в горизонтальном положении.
Роутер tp link tl wr720n: настройка wifi
Теперь что касается настроек беспроводной сети, выглядят они следующим образом:
Откройте подраздел «Настройки беспроводного режима»;
Как было упомянуто ранее, роутер «WR720N» реализует возможность создания до четырёх различных wifi сетей. В связи с этим требуется определить, какое именно количество сетей вам нужно, и исходя уже из этих данных заполнить строки от «SSID 1» до «SSID 4»;
Строка «Регион» остаётся без изменения, т.е. «Россия»;
— «Канал» можно оставить «Авто» (если известна загруженность каналов, выберите один из 13 — наиболее свободный);
— «Режим» — выберите «11 bgn смешанный»;
— «Ширина канала» — «Авто»;
Дополнительные три нижних параметра отметьте по желанию.
Роутер оснащён тремя основными режимами защиты: «WEP», «WPA-PSK» и «WPA2–PSK» — выберите один из них;
В зависимости от выбранного режима заполните строки «Ключ 1 – Ключ 4», «Пароль Radius сервера» или «Пароль PSK».
В разделе «Расширенные настройки» можно дополнить создаваемую сеть следующими параметрами:
— «Мощность передатчика» — для получения максимальной зоны покрытия сигнала выберите «Высокая»;
Параметры «Интервал маяка», «Порог RTS», «Порог фрагментации» и «Интервал DTIM» можно оставить без изменения;
— «Активировать WMM» — позволяет обеспечить первоочередную передачу высокоприоритетных пакетов;
— «Активировать Short GI» — служит для увеличения ёмкости данных;
— «Активировать AP Isolation» — изолирует беспроводные сети друг от друга.
IP-адрес 192.168.1.2 является IP-адресом общего маршрутизатора.
192.168.1.2 – это частный IP-адрес. Часто это IP-адрес по умолчанию для определенных моделей домашних широкополосных маршрутизаторов, обычно продаваемых за пределами США.
Этот IP-адрес также часто назначается отдельным устройствам в домашней сети, когда маршрутизатор имеет IP-адрес 192.168.1.1. В качестве частного IP-адреса, в отличие от публичного адреса, 192.168.1.2 не обязательно должен быть уникальным во всем Интернете, а только в пределах своей собственной локальной сети.
Хотя это IP-адрес по умолчанию для некоторых маршрутизаторов, для любого маршрутизатора или компьютера в локальной сети можно использовать 192.168.1.2.
Как подключиться к 192.168.1.2
Обычно нет необходимости обращаться к административной консоли маршрутизатора, но вам может потребоваться, если у вас проблемы с подключением или вы настраиваете маршрутизатор для первого использования, например, для создания сети Wi-Fi, изменения пароля маршрутизатора, установки настраивать DNS-серверы и т. д.
Если маршрутизатор использует адрес 192.168.1.2 в локальной сети, вы можете войти в его административную консоль, введя его IP-адрес в веб-браузер как обычный URL-адрес.
Маршрутизатор должен запросить имя пользователя и пароль администратора. Имя пользователя и пароль по умолчанию для маршрутизатора обычно доступны онлайн. Большинство используют admin в качестве пароля или 1234 ; некоторые даже пишут пароль в нижней части роутера. Имя пользователя часто пустое или может быть root .
Вот несколько списков имен пользователей и паролей по умолчанию для популярных производителей маршрутизаторов: Linksys, Cisco, D-Link, NETGEAR.
Если вы не знаете пароль, вы можете сбросить настройки маршрутизатора, чтобы восстановить учетные данные по умолчанию.
Почему 192.168.1.2 так часто встречается?
Производители маршрутизаторов и точек доступа должны использовать IP-адрес в частном диапазоне.
Ранее такие производители широкополосных маршрутизаторов, как Linksys и NETGEAR, выбрали 192.168.1.x в качестве настроек по умолчанию. Хотя этот частный диапазон технически начинается с 192.168.0.0, большинство людей считают, что числовая последовательность начинается с единицы, а не с нуля, что делает 192.168.1.1 наиболее логичным выбором для начала диапазона адресов домашней сети.
Когда маршрутизатору назначен этот первый адрес, он назначает адреса каждому устройству в своей сети. Таким образом, IP 192.168.1.2 стал наиболее распространенным начальным назначением.
Назначение 192.168.1.2 устройству
Большинство сетей назначают частные IP-адреса динамически с использованием DHCP. Это означает, что IP-адрес устройства может изменяться автоматически или переназначаться другому устройству.
DHCP является предпочтительным методом для назначения 192.168.1.2 устройству. Попытка использовать статическое назначение IP-адреса также возможна, но может привести к проблемам с подключением, если сетевой маршрутизатор не настроен соответствующим образом.
Когда использовать статический IP-адрес
Вот некоторые вещи, которые следует помнить при выборе назначения статического или динамического IP-адреса:
- Каждый локальный маршрутизатор, который использует DHCP, настроен с диапазоном частных адресов, которые он может выделить клиентам.
- На домашнем маршрутизаторе с локальным адресом по умолчанию 192.168.1.1 набор клиентских адресов по умолчанию варьируется от 192.168.1.2 до 192.168.1.254. Большинство маршрутизаторов назначают IP-адреса сетевым устройствам, начиная с начала диапазона, поэтому вы редко увидите IP-адрес в вашей сети в более высоких диапазонах.
- Обычно маршрутизатор не проверяет , был ли 192.168.1.2 (или любой другой адрес в этом диапазоне) уже назначен клиенту вручную, прежде чем назначать его клиенту автоматически. Это может вызвать конфликт IP-адресов, при котором два устройства в одной локальной сети пытаются использовать один и тот же IP-адрес.
- Конфликт IP-адресов нарушит сетевую связь обоих устройств.
По этим причинам обычно рекомендуется разрешить маршрутизатору контролировать назначение IP-адресов в вашей домашней сети.
Сетевое устройство не получает улучшенной производительности или лучшей защиты от своего IP-адреса, будь то 192.168.1.2, 192.168.1.3 или любой другой частный адрес.
Подготовительные меры
Для начала нам нужно проверить настройки на компьютере/ноутбуке. Будет инструкция для Windows 10, но это самая распространенная на сегодняшний день операционная система:
Через «Пуск» (значок Windows) перейдите в «Настройки».
Выберите раздел «Сеть и Интернет».
На открывшейся странице нажмите «Ethernet» слева и выберите «Настройка параметров адаптера» в меню «Сопутствующие параметры» справа».
В списке сетевых подключений выберите «Ethernet», щелкните правой кнопкой мыши и выберите «Свойства».
Нажмите на версию 4 IP и «Свойства».
Активируем элементы для автоматического получения IP-адреса и DNS-сервера.
Сохраните настройки, нажав «ОК».
Вы можете продолжить настройку параметров подключения и настройки на самом роутере.
Настройка маршрутизатора tp link tl wr740n
После осуществления подсоединения самое время задуматься о том, как настроить роутер tp link tl wr740n. При необходимости можно установить свежую прошивку. Для этого рекомендуется обратиться к сетевому ресурсу заранее и скачать необходимые файлы.
Знаете, как настроить роутер Ростелеком ? Описаниенастройкиздесь
Важно! Если для осуществления подключения требовалось проводить запуск высокоскоростного варианта, то теперь необходимость отпадает: оно будет устанавливаться роутером после настройки. Также важно учесть, что в случаях, когда интернет функционирует через роутер wr740n без запуска разнообразных сред и протоколов, то поставщиком услуг используется технология динамического ip
В таком случае конфигурация требуется лишь в целях создания беспроводной сети.
Для решения поставленной задачи необходимо рассмотреть основные установки маршрутизатора tp link wr740n. Обратимся к адресной строке любого доступного браузера и введем цифровую комбинацию – 192.168.0.1. Нередко вместо 0 требуется вписывать 1, т.к. старые модели роутера поддерживают именно комбинацию с 1. Стандартные пароль и логин для входа в меню конфигураций – admin/admin
логин и пароль на задней стороне роутера
адресная строка браузера, скопируйте и введите http://192.168.0.1 или http://192.168.1.1. и вы войдете в интерфейс роутера
Рассмотрим подробно, как настроить роутер tp link wr740n для различных типов протоколов. Для корректной настройки оборудования рекомендуется предварительно уточнить у поставщика услуг необходимые данные: имя пользователя, комбинацию для входа — пароль, ip и т.п.
Окно ввода логина и пароля. Обычно admin/admin
Настройка PPPOE подключения
Настройка PPPOE подключения
Настройка PPPOE подключения
Обратившись к меню настроек, выбираем пункт «Network», далее «WAN». В разделе «тип соединения» или «Connection type» выбираем значение «PPPOE/Russia PPPOE». Также потребуется указать данные пользователя — имя и пароль с его последующим подтверждением.
После заполнения необходимых полей потребуется установить подтверждение напротив полей «Динамический ip» и «Подключаться автоматически» (или dynamic ip и connect automatically).
Сохранить конфигурации можно путем нажатия на «Сохранить» либо «Save».
Протокол PPPOE со статическим IP-адресом
PPPOE со статическим IP-адресом
PPPOE со статическим IP-адресом, прописываем IP-адрес
Рассмотрим, как настроить подключение PPPOE со статическим ip адресом в роутере wr740n. Порядок тот же, только вместо «Динамического ip» потребуется выбрать «Статический» или же «Static ip». Дополнительно потребуется указать непосредственно ай-пи адрес и маску подсети.
Настройка соединения PPTP
Чтобы осуществить настройку роутера wr740n для работы с протоколом PPTP, вновь обращаемся к меню «Network», а затем переходим во вкладку «WAN». Выбрав уже знакомый нам вариант, но для протокола PPTP – «Russia PPTP», указываем другие необходимые данные – имя пользователя, пароль, адрес сервера.
Прочие значения выставляются по аналогии с PPPoE протоколом.
Важно! Если тариф на пользование услугами сети – лимитный, то рекомендуется значение «Connect Automatically» изменить на «Connect on demand». Такой вариант означает следующее: подключение осуществляется по требованию, то есть в момент начала использования
В завершение – «Save».
Протокол PPTP со статическим IP-адресом
Порядок конфигурации тот же, что и для динамического ip, за одним лишь исключением – требуется выбор «Static ip», а затем указание адреса сервера и ай-пи адреса, а также маски подсети.
Прочие параметры выставляются аналогичным PPPOE образом.
Настройка протокола L2TP
Работаем уже знакомым нам образом:
- «WAN Connection type» — «L2T/Russia L2T»;
- Далее указываем имя пользователя и пароль, его подтверждение;
- После этого вводим адрес сервера;
- Выбираем способ подключения – автоматический, по требованию – тот, что необходим исходя из тарифного плана.
Настройка соединения L2TP со статическим IP-адресом
Все шаги аналогичны процедуре настройки роутера wr740n для работы с протоколом L2TP, однако потребуется дополнительно задать значения маски подсети, осинового шлюза, адреса сервера и напротив строки «Static ip» установить подтверждающую «галочку».
Сброс настроек
Если вы несколько раз перенастраивали роутер и не помните где и какие изменения вносили и при этом роутер работает неправильно, можно вернуть параметры по умолчанию, восстановив заводские настройки. Для этого в пункте меню «Системные инструменты» выберите подпункт «Заводские настройки» и нажмите кнопку «Восстановить». Все параметры, в том числе логин и пароль, будут возвращены к исходным.
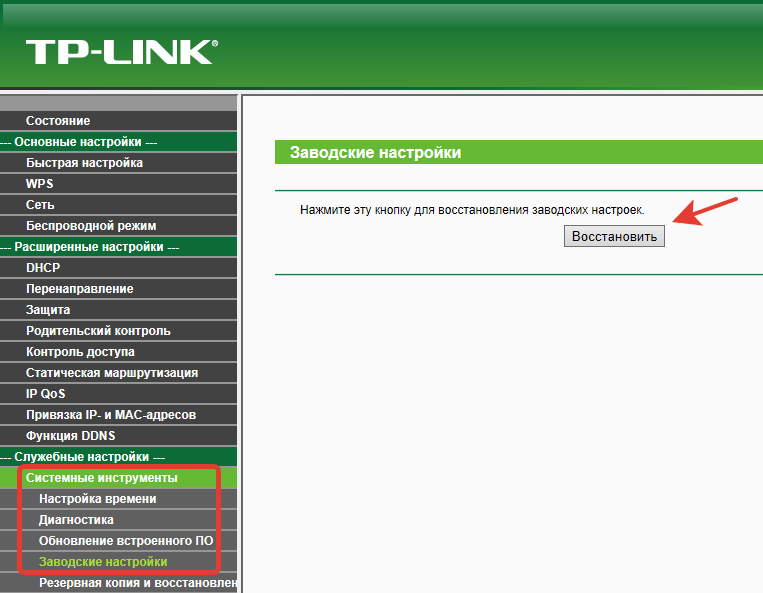
Если вы потеряли или забыли логин и пароль или почему-то не удаётся зайти в веб-интерфейс устройства, можно вернуть настройки к заводским с помощью кнопки RESET на задней панели. Её необходимо нажать и удерживать дольше десяти секунд. После чего индикаторы роутера погаснут и загорятся снова. Настройки будут сброшены. При этом интернет, беспроводную сеть и другие параметры придётся настроить заново.
Обновление ПО
Для нормальной работы роутера или после выхода новых прошивок его нужно периодически обновлять. Для начала нам нужно узнать версию ПО, которая есть сейчас. Это можно сделать через «админку». В разделе «Версия встроенного ПО» вы найдете нужную информацию.
Теперь идем к «официалам» ТП-Линк (адрес сайта писал выше). Ищем через поиск модель своего роутера и выбираем более свежую версию прошивки. Скачиваем архив.
После распаковки найдем файл с расширением .bin. Заходим снова в настройки роутера, далее в «Системные инструменты». Нам нужен пункт «Обновление встроенного ПО». Жмем обзор, выбираем тот файл .bin и жмем «ОК». Ждем инсталляции обновления и перезагрузку роутера.
Основные моменты я рассказал. Если есть вопросы или что-то не получается, пишите в комментарии. Обязательно поможем и обсудим. До встречи, друзья!
Настройка беспроводного моста (2,4 ГГц и 5 ГГц) на новой версии прошивки
Решил обновить данную статью и добавить актуальную информацию по настройке WDS на маршрутизаторах TP-Link с новой прошивкой. Которая в голубых тонах. Там все настраивается немного иначе. Сейчас покажу.
Если у вас маршрутизатор с новой панелью управления, то необходимо перейти в раздел «Дополнительные настройки» – «Системные инструменты» – «Параметры системы». Если у вас роутер двухдиапазонный, то там вы увидите возможность настроить режим моста в двух диапазонах. На частоте 2,4 GHz и 5 GHz.
1 Установите галочку «Включить мост WDS» возле необходимой частоты. Я, например, поставил галочку возле 2,4 ГГц. Нажмите на кнопку «Поиск»
2 Выберите из списка сеть, к которой вы хотите подключится. Просто нажмите «Выбрать» напротив своей сети. Думаю, вы без проблем найдете свою сеть в списке доступных.
3 Если необходимо, можете сменить настройки защиты (Защита, Пароль) и нажмите на кнопку «Сохранить». Если будете ставить пароль, то выбирайте «WPA-PSK/WPA2-PSK». Так же сеть можно оставить без пароля. Если это необходимо.
Ротуре по Wi-Fi подключится к другому роутеру, и будет получать интернет по беспроводной сети.
Если понадобится отключить DHCP-сервер, то сделать это можно на вкладке «Дополнительные настройки» – «Сеть» – «DHCP-сервер».
Если не работает интернет по кабелю в режиме WDS
Если выполнить настройки, которые я показывал выше, то интернет будет работать только по Wi-Fi, а при подключении к роутеру (который в режиме WDS) по кабелю, интернет не работает. Без доступа к интернету. Это конечно же не дело, и использовать роутер в качестве приемника Wi-Fi сети, например, не получится. Поэтому, я написал вопрос в поддержку TP-LINK, и они мне ответили.
Я проверил все на TP-LINK TL-WR740N, и действительно, после отключения DHCP-сервера интернет сразу заработал по сетевому кабелю. Отключить DHCP совсем не сложно. В настройках маршрутизатора откройте вкладку DHCP, установите переключатель возле Disable (отключить), и сохраните настройки.
Перезагружаем роутер, и все отлично работает. У меня сразу появился интернет по кабелю. В настройки этот роутера можно зайти по адресу, который мы установили на втором шаге. У меня это 192.168.1.2.
Обновление. Еще одно решение проблемы, когда соединение по WDS установлено, но доступа к интернету нет. В настройках DHCP-сервера на роутере? который мы настраиваем в режиме WDS нужно в качестве «Основной шлюз» (Default Gateway) прописать LAN IP-адрес главного роутера.
Если не поможет – попробуйте IP-адрес главного роутера прописать еще в качестве DNS-сервера.
Сохраните настройки и перезагрузите маршрутизатор.
Если не получается настроить WDS соединение
На роутерах TP-Link это сделать не сложно. В разделе WPS (или QSS) нужно просто отключить данную функцию.
Отключать нужно на обоих рутерах. На главном, и на котором пытаемся настроить соединение в режиме моста. Больше информации (в том числе по устройствам других производителей) можете найти в этой статье: что такое WPS на Wi-Fi роутере.
источник
Внешний вид, комплектация и поддержка
На изображении показана модернизированная модель с антенной (версия 2):
Роутер TP-Link TL-WR720N имеет прямоугольную форму с закругленными краями. Материал — белый глянцевый пластик. На передней панели имеется ряд зеленых индикаторов, отражающих состояние устройства:
- электрическое соединение,
- наличие LAN-соединений,
- активность сети Wi-Fi и т д.
Маршрутизатор имеет следующие разъемы на задней панели маршрутизатора:
- «Утопленная» кнопка RESET для перезагрузки устройства и сброса настроек (совместно с WPS).
- Разъем для подключения адаптера питания.
- Порт для внешнего кабеля Ethernet (синего цвета).
- 2 порта LAN для создания кабельного соединения через патч-корд (желтый).
Роутер упакован в небольшую картонную коробку. На упаковке должна быть этикетка, содержащая важную информацию об устройстве. Оборудование включает в себя:
- инструкция,
- соединительный кабель,
- зарядное устройство,
- программный диск
Обзор, обновление и настройку можно посмотреть в видео формате:
Параметры девайса
TP-Link TL-WR720N ничем не уступает другим устройствам, которые стоят на порядок дороже. Роутер имеет следующие технические характеристики:
- возможность передачи пакетов данных по Wi-Fi. Скорость может достигать до 150 Mbps;
- 2 LAN-порта;
- маршрутизатор может вещать до 4 беспроводных сетей. Все они могут иметь разные имена и пароли;
- различные методы шифрования паролей (WEP, WPA)
- работа со стандартом IEEE 802.1X;
- аутентификации с помощью общего ключа.
Это не все преимущества, выделяющие Wi-Fi-роутер TP-Link TL-WR720N среди остальных устройств. Благодаря тому, что аппарат оснащён внутренней антенной , его можно разместить как на невысокой полке, так и за шкафом на стене. Маршрутизатор можно расположить как вертикально, так и в горизонтальном положении.
Инструкции по аппаратному сбросу для TP-LINK TL-WR720N v2
Если ваш маршрутизатор TL-WR720N v2 не работает должным образом, разрывает соединения или не отвечает, вам следует сначала выполнить сброс настроек маршрутизатора, чтобы увидеть, сохраняются ли проблемы. Другие сценарии, в которых вы можете захотеть сбросить настройки маршрутизатора, — это если вы забыли пароль или неправильно его настроили и больше не можете получить доступ.Вы можете сбросить настройки TP-LINK TL-WR720N v2 следующим образом:
Через веб-интерфейс
- Откройте браузер и перейдите в веб-интерфейс роутера (проверьте настройки по умолчанию ниже)
- В меню внешнего вида для системных инструментов и под там найти заводские настройки по умолчанию параметра
- На странице «Заводские настройки по умолчанию» нажмите кнопку « Восстановить» , чтобы выполнить сброс.
С кнопкой RESET / WPS
- Включите устройство
- Нажмите и удерживайте кнопку сброса (иногда сброса / WPS ) в течение 10 секунд скрепкой или другим острым предметом.
- Когда светодиод SYS начнет мигать, быстро отпустите кнопку сброса и дождитесь, пока маршрутизатор загрузится.
Сброс 30-30-30
Если приведенные выше инструкции не работают, вы всегда можете попробовать сброс 30-30-30 следующим образом:
- Когда роутер включен, нажмите кнопку сброса и удерживайте 30 секунд. (Используйте скрепку или что-нибудь острое)
- Удерживая нажатой кнопку сброса, отключите питание роутера и удерживайте кнопку сброса в течение 30 секунд.
- Удерживая нажатой кнопку сброса, снова включите питание устройства и удерживайте еще 30 секунд.
Этот процесс обычно работает для сброса любого маршрутизатора до заводских настроек. Примечание. Стоит узнать больше о том, как сбросить маршрутизаторы с помощью сброса 30 30 30, а также о рисках и соображениях, которые следует учитывать при такой настройке маршрутизатора, а не просто его перезагрузке.



















