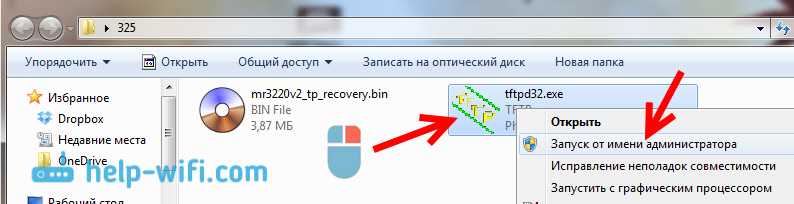Быстро настраиваем соединение (DHCP)
В «Дополнительных настройках», в столбце «WAN», щелкните надпись: «Интернет-соединение».
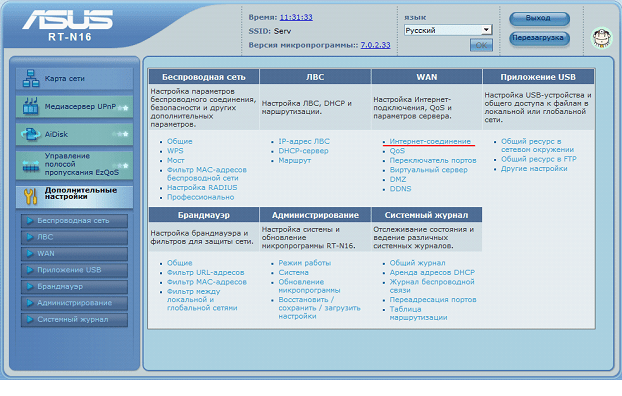
Дополнительные настройки
На появившейся вкладке, настройте параметры соединения:
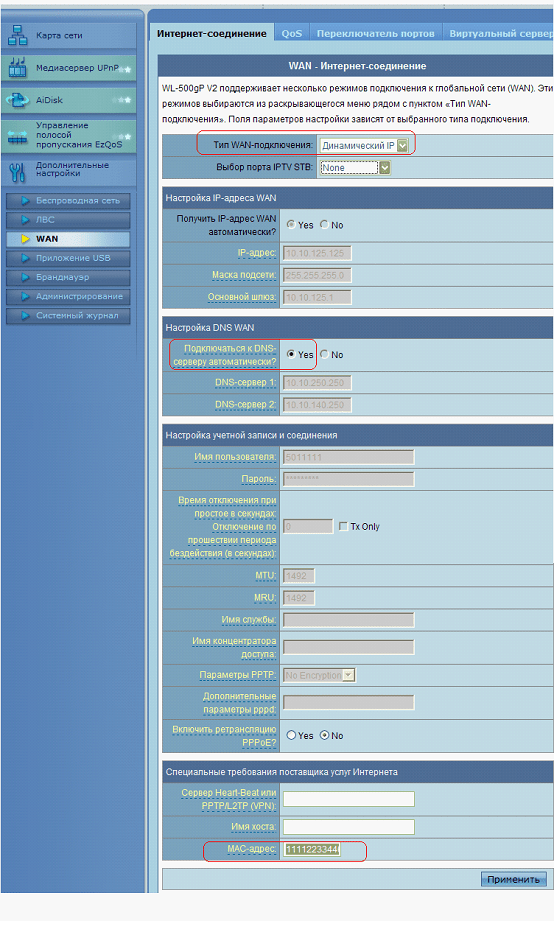
Настройка параметров соединения
- Тип подключения: динамический IP;
- Подключаться к DNS автоматически – да (Yes);
- MAC-адрес: при необходимости, замените нужным значением (заполнив последние 5 байт).
По завершении этих настроек, нажмите «Применить». Настройка роутера RT N16 на Интернет «DHCP» – на этом, завершена.
А если – РРРоЕ?
Для протокола провайдера «PPPoE», в этой же вкладке – мы выберем тип подключения PPPoE:
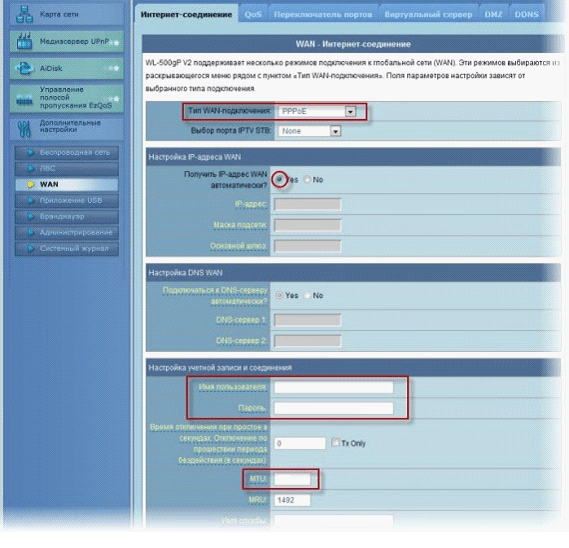
выберем тип подключения PPPoE
В случае PPPoE, настроить роутер ASUS RT N16 – окажется не намного сложнее. Заполните поле с именем пользователя и паролем (см. договор). Если сервис «фиксированного» IP-адреса – в договоре не предусмотрен, нужно выбрать: «Получить IP автоматически» (точку в круге «Да»). Значение MTU – рекомендуем 1472.
По завершении этих настроек, нажмите «Применить». Соединение – будет создано.
Вопрос:
где увидеть MAC-адрес компьютерной карточки?
Ответ:
«Состояние» соединения – > «Поддержка» – > «Подробности» (первое поле – 6 байтный MAC-адрес).
В роутере, дополнительно предусмотрены протоколы соединений: L2TP, PPTP.
Включение и настройка Wi-Fi
Беспроводная сеть, включается и настраивается на одной вкладке. В «Дополнительных настройках», есть вкладка «Беспроводная сеть»:
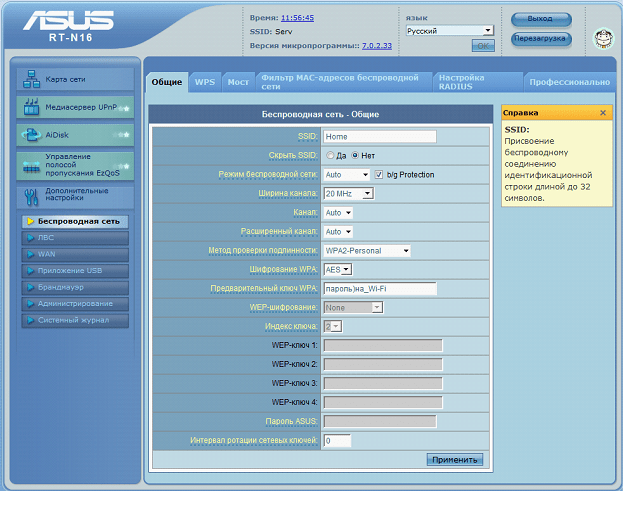
Настройка Беспроводной сети
В ее закладке «Общие», нужно:
- Установить имя сети (SSID);
- Имя, затем можно «скрыть» (но мы – оставляем);
- Режим беспроводной сети – «auto» (если 802.11 n – поддерживают все устройства, лучше в поле «режим» установить значение «только n»);
- Частоты обоих каналов – «auto»;
- Дальше – идут настройки шифрования сети (можете выбрать, как на рисунке). Не забудьте придумать пароль.
По завершении этих настроек, нужно нажать «Применить». WiFi роутер ASUS RT N16, сразу начнет функционировать, как Wi-Fi точка доступа в режиме «2х».
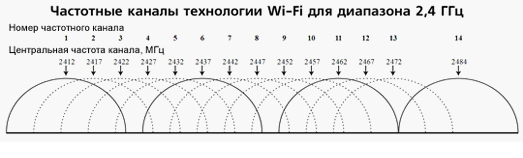
Пояснение:
диапазон 2,4 ГГц, поделен на 13 каналов. Можно работать сразу по трем (в режиме «2х» – только по двум), если они не пересекаются. Скорость связи – возрастет кратно (в 2, либо в 3 раза). Конечно, абонентское оборудование – должно поддерживать подобный режим.
Если роутер – раздает Интернет, и все работает правильно, то перейдите на вкладку «Администрирование»:
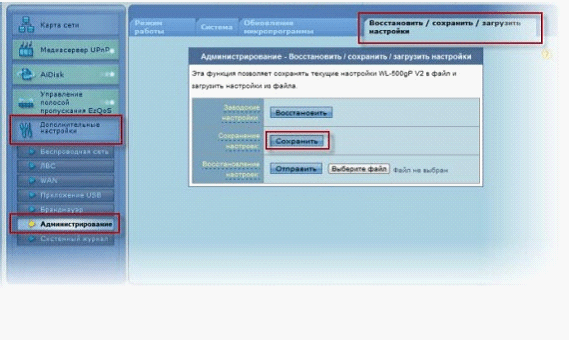
Здесь, в последней закладке сверху, нужно нажать: «Сохранить». После чего, все настройки – будут «запомнены» (и не исчезнут после включения).
Настройка роутера ASUS RT N16 на «основной» набор функций – завершена.
Подключаем роутер ASUS в режиме восстановления и запускаем процесс
Соедините роутер с компьютером, или ноутбуком по сетевому кабелю.
Дальше внимание!
- Отключите питание роутера. Можно вытянуть адаптер с розетки, штекер с роутера, или отключить кнопкой. Я просто вытянул штекер с роутера.
- Нажимаем и держим кнопку «RESET». Обычно она подписана «WPS/reset».
- Не отпуская кнопку «RESET» включаем питание роутера.
- Продолжаем держать кнопку, пока индикатор питания на роутере ASUS не начнет медленно мигать.
В моем случае, индикатор питания все время горел, а медленно мигали все остальные индикаторы. Но все ровно, роутер был в режиме восстановления.
Если у вас это произошло, то это значит, что роутер перешел в режим восстановления. Если нет, попробуйте все заново.
Дальше запускаем утилиту Firmware Restoration(если она у вас не запущена)
. Нажимаем на кнопку «Обзор» и выбираем прошивку, которую мы скачали. Для запуска нажимаем на кнопку «Загрузить».
Если все удачно, то должен появится статус: «Идет загрузка файла восстановления системы…».
Дальше статус автоматического восстановления системы.
Все готово.
Ждем, пока маршрутизатор будет перезагружен. Все, можем настраивать и пользоваться.
Ошибка: «Не обнаружены устройства в режиме восстановления»
Такая ошибка может появится в самом начале, когда программа Firmware Restoration не может обнаружить маршрутизатор в режиме восстановления.
В таком случае нужно проверять в первую очередь сам маршрутизатор. Находится ли он в режиме восстановления. Это можно понять по поведению индикаторов. Я писал об этом выше. Попробуйте все закрыть, перезагрузить компьютер, проверить подключение роутера и заново запустить его в данный режим. Так же отключите антивирус и брандмауэр.
Обновление:
если не удалось восстановить роутер описанным выше способом
- В настройках сетевой карты на компьютере нужно прописать IP-адрес: 192.168.1.2. Маска подсети: 255.255.255.0. Как это сделать, я показывал выше в статье.
- Выключаем питание роутера, зажимаем кнопку WPS, включаем питание роутера.
- Когда индикатор Power начнет мигать, нужно не отпуская кнопку WPS зажать кнопку Reset на секунд 5-10. После чего нужно отпустить сначала кнопку WPS, затем Reset.
- После этого индикатор питания должен мигать с частотой раз в несколько секунд. Цитата из комментария: «Если пинги пошли до 1.1 с TTL=100, значит получилось перевести роутер в режим восстановления.»
Если данный способ вам не помог, то в интернете я нашел видео, где показан еще один интересный, и судя по комментариям рабочий вариант восстановления маршрутизатора ASUS:
Судя по всему, маршрутизаторы ASUS программно не убиваемые. И если проблема не в самом железе, то всегда есть шанс починить роутер. Так как сломать его залив неправильную прошивку очень сложно (а я проверял)
, то получается, что чаще всего прошивки слетают тогда, когда пропадает электричество в момент обновления ПО. Мой Асус RT-N12+, который пострадал ради этой статьи, сейчас нормально работает. А еще пару минут назад он даже не загружался.
57
Сергей
Asus
Что такое прошивка iPhone ?
Прошивкой называют восстановление или обновление iOS. Перепрошивка необходима для возврата айфона к заводскому состоянию и установке на нем последнего программного обеспечения. Она делается, если:
- обнаружен сбой в iOS-устройстве;
- требуется установка актуальной версии операционки;
- нужно создать «чистую систему» (состояние как из коробки), к примеру, при переходе телефона к новому владельцу.
Важно отличать процессы обновления и восстановления. В первом случае не будет происходить удаления данных пользователя – фотографий, контактов, приложений и т.д. Во втором же все данные будут потеряны, телефон вернется к заводскому состоянию
Во втором же все данные будут потеряны, телефон вернется к заводскому состоянию.
Какими способами прошивки телефона можно воспользоваться?
Существует два способа прошивки iPhone:
- перепрошивка телефона с помощью iTunes;
- установка обновлений iOS с помощью Wi-Fi-соединения.
Первый является универсальным, с его помощью можно как восстановить систему, так и обновить её. Программное обеспечение загружается сначала на компьютер через iTunes, а затем устанавливается на телефон. Второй способ заключается лишь в обновлении и подразумевает наличие Wi-Fi.
Не знаете как пользоваться iTunes или слабо представляете на что вообще способен этот медиакомбайн ? Тогда обязательно прочитайте эту статью
Так же не следует обновлять или восстанавливать iPhone на официальную прошивку если он залочен. Иначе вы рискуете потерять возможность его разлочки программным способом, так как повышается версия не только iOS-прошивки, но и прошивки самого модема.
Устанавливаем новую прошивку DD-WRT
Что вам понадобится:
- Оригинальная заводская прошивка ASUS — для этого руководства использовалась версия 3.0.0.4.374.813.
- Следующие файлы, относящиеся к DD-WRT:
Теперь приступим непосредственно к процессу установки.
Подключите маршрутизатор к своему компьютеру через порт LAN, маркированный цифрой 1
Важно использовать именно порт 1, а не 4.
Подключитесь к настройкам вашего роутера через адресную строку браузера. Рекомендуем использовать для этих целей Internet Explorer, который по умолчанию установлен в системе Windows.
Теперь прошивка должна быть загружена, как описано в пункте 3 предыдущего раздела этой статьи
Загружать предстоит файл DD-WRT с расширением .trx, первый из предложенного списка.
После нажатия на кнопку «Отправить» нужно дождаться загрузки. В процессе установки маршрутизатор перезагрузится несколько раз. На экране вы увидите шкалу процесса установки.
Теперь необходимо установить программу Firmware Restoration, которую вы скачали с официального сайта ASUS. Она устанавливается стандартным образом на ваш компьютер. По завершении установки запустите эту программу.
В программе необходимо указать место установки программного обеспечения DD-WRT. Но не торопитесь нажимать на кнопку «Отправить». Сначала необходимо перегрузить ваш маршрутизатор, так как данные манипуляции выполняются на вновь включённом устройстве.
Нажмите на кнопку выключения на роутере или отключите его от сети.
Снова включите ваш роутер и дождитесь, чтобы индикатор включения начал медленно мигать. Возможно, для этого потребуется дополнительная перезагрузка с помощью специальной кнопки на роутере.
Теперь можно нажать на кнопку «Отправить» в программе Firmware Restoration. Запаситесь терпением. Нужно дождаться, чтобы программа подключилась к маршрутизатору и прошивка загрузилась. После этого ещё некоторое время потребуется для установки программного обеспечения.
По окончании процесса маршрутизатор самостоятельно перезагрузится. В большинстве случаев это означает, что всё прошло успешно. Дождитесь окончательной загрузки и попробуйте обратиться к маршрутизатору обычным способом через адресную строку.
Перед вами должен появиться интерфейс DD-WRT. Поздравляем, новая прошивка установлена! Теперь необходимо её настроить.
Выполняем настройку новой прошивки
Дело в том, что после установки DD-WRT порты оказываются перепутаны. Если вы посмотрите на обратную сторону своего роутера RT-N12, то увидите 4 LAN-порта и один WAN (иногда он помечен как интернет-порт). После установки нового программного обеспечения DD-WRT порт WAN прописывается как LAN, а LAN 4 как WAN. Почему так происходит? Дело в том, что прошивка DD-WRT предназначена для множества маршрутизаторов, и ASUSRT-N12 лишь один из них. Поэтому на некоторых моделях возникает такая путаница. Но мы устраним её путём следующих действий.
- Компьютер должен быть подключён к маршрутизатору через разъём LAN
- Откройте командную строку (для этого можно набрать команду cmd в строке поиска Windows).
- Наберите telnet168.1.1 (либо другой ваш адрес). Нам требуется подключиться к маршрутизатору RT-N12 через telnet.
- Введите пароль и логин DD-WRT. По умолчанию для входа установлен логин —root, а пароль —admin.
- Вы попадёте в интерфейс DD-WRT. Здесь можно выполнить переустановку портов. Для этого нужно набрать следующие команды:
После введения каждой строки необходимо нажимать на Enter.
- Устройство перезагрузится с новыми настройками. Теперь вы можете использовать порт WAN по назначению, равно как и остальные порты.
ВАЖНО. Если когда-нибудь ваша прошивка вернётся к настройкам по умолчанию, порты потребуется назначить заново, поскольку они также вернутся к изначальной конфигурации
Поэтому держите эту инструкцию под рукой.
Желаем успешной работы с новой прошивкой вашего роутера RT-N12!
ASUS Firmware Restoration
Утилита ASUS Firmware Restoration — фирменное приложение компании, которое помогает выполнить аварийное восстановление прошивки на роутере. Другими словами, программа позволяет обнаружить роутер и загрузить в него новую прошивку.
Скачайте официальную прошивку для вашего маршрутизатора ASUS ( на сайте компании или же на нашем сайте). Предварительно следует узнать модель (посмотреть можно на наклейке снизу).
Далее, скачайте актуальную для вашего оборудования версию программы ASUS Firmware Restoration. Установите её на компьютер.
Выполните предварительную настройку компьютера:Для этого откройте окно с сетевыми подключениями, которое находится здесь — «Панель управления» → «Центр управления сетями и общим доступом» → «Изменение параметров адаптера».
Перейдите к свойствам вашего сетевого адаптера, а затем к свойствам компонента TCP/IPv4.
Укажите статический IP-адрес 192.168.1.10 и маску подсети 255.255.255.0
Обратите внимание! После всех манипуляций не забудьте вернуть параметры IP-подключения к ранее установленным, иначе могут возникнуть проблемы с подключением к интернету.
Выполним обновление роутера:Сбросьте настройки устройства к заводским. Для этого отключите от него все кабели, кроме питания
Спустя пару минут зажмите кнопку WPS/Reset на 5-10 секунд (маршрутизатор должен быть включен).
Теперь выключите питание. После, соедините с помощью Ethernet-кабеля ваш компьютер и LAN-порт роутера.
Нажмите и удерживайте кнопку WPS/Reset. Не отпуская её, включите питание маршрутизатора ASUS.
Держите кнопку нажатой до того момента, пока индикатор питания (или же все остальные) не начнут медленно мигать. Обычно это начинается спустя около 15 секунд.
Установка прошивки
Важно! Отключите на время Wi-Fi адаптер вашего устройства (если у вас ноутбук или же компьютер с беспроводным адаптером). Также рекомендуется временно выключить антивирусное программное обеспечение и брандмауэр системы.Откройте утилиту Firmware Restoration.
Нажмите «Обзор» для выбора скачанной прошивки.
Выполните запуск обновления с помощью кнопки «Загрузить».
По окончанию вы получите сообщение о состоянии системы, что она восстановлена успешно
Подождите, пока роутер будет перезагружен.
кнопки WPS и Reset это 2 разные кнопки, надо при включении нажать и держать именно кнопку Reset .
Здравствуйте Спасибо. Поправили статью.
ASUS Firmware Restoration ЕЕ НЕТ НА САЙТЕ АСУС НЕ ОДИН АДМИНИСТРАТОР САЙТА НЕ МОЖЕТ СКИНУТЬ СЕБЕ НА САЙТ ЕЕ. КАК ТЕПЕРЬ ПРОШИВАТЬ
Здравствуйте, Антон. Для какого роутера вы ищете утилиту? Вообще-то на сайте ASUS они есть. Вот, например, для RT-AC86U. Откройте эту страницу и посмотрите. Нужно выбрать ОС, на скриншоте это Windows 10 (64-bit), и кликнуть кнопку скачать.
а для RT-AC66U есть программка? спасибо )
Доброго дня, vk. Да, есть. Вот страница на сайте производителя для этого роутера. Если трудно там сразу разобраться, то вот и ссылка на скачивание программы для Windows 10 — XP. На той же странице вы найдете и сами прошивки.
Добрый день! Скажите, можно ли использовать эту утилиту для восстановления роутеров других производителей, например NEXX WT3020f? Спасибо!
Здравствуйте, vkoch. Мне кажется, нет. Даже для разных моделей роутеров ASUS может быть отдельная версия этой утилиты.
Мне кажется — нужно пробовать. Роутер все-равно не рабочий если прошивка стала криво.
А для RT-AC87U. где взять на оф нету
Здравствуйте, Андрей. Версия 2.0.0.0 подойдет. На оф. сайте она в разделе Утилиты спрятана.
Здравствуйте Не могу найти Firmware Restoration на ASUS RT-N12. Помогите, пожалуйста Спасибо
Здравствуйте, Александр. Для RT-N12 на сайте ASUS прошивка версии 2.0.0.0, как во второй строке таблицы в этой статье. Почему-то пишут, что она для Windows 8.1 — XP ( скриншот ), но для других моделей эта версия поддерживает и Windows 10 тоже.
голоса
Рейтинг статьи
Предыстория
Есть у меня роутер Asus WL-500gP (не V2!), купленный в 2008 году и прошитый тогда же на DD-WRT. Все это время он работал как первичный маршрутизатор в паре с повторителем Asus WL-320gE. Но вот пришлось менять провайдера, я был в отпуске, поэтому когда инженер из Билайна сказал заказчику, что DD-WRT с Билайном не работает, было принято решение сбросить прошивку на родную, от Asus. У инженера это не вышло, странным образом также сменился пароль от роутера, так что к моему срочному выходу из отпуска я получил: Asus WL-500gP с DD-WRT, неудачно прошитый прошивкой от Asus WL-500gP V2, в результате чего приветствие на странице 192.168.1.1 гласило что мой роутер V2!!!!, неизвестный пароль и почему-то в добавок невозможность этот пароль сбросить на дефолтные «root/admin» для DD-WRT всеми известными мне методами. Короче, ужас и далеко не тихий!
День ковыряний с прошивками, методами 30/30/30, tftp и пр. ничего не дали. Все что я получил — непонятно что с прошивкой, которая сразу спрашивала пароль (дефолтные не подходили, ни от Asus, ни от DD-WRT, ни старый пароль, который был до инженера). Да и до кучи, после нервных метаний я уже не был уверен, что роутер вообще заработает.
Переписка с сервисом Asus ничего не дала, кроме на инструкцию по сбросу DD-WRT. Но инженер из сервиса не сдавался и пытался мне помочь, даже когда я сказал, что скорее всего делу кирдык и предложил ему не мучить себя попытками по электронной почте решить мою проблему. Сервису Asus в лице Виктора Култюгина ставлю 5 из 5, несмотря на то, что проблему я решил иначе…
После этого я позвонил в сервис-центр на Невском, 168 (название не помню) в Санкт-Петербурге с просьбой сделать «волшебство». Там мне ответили, что если стандартные методы сброса пароля у меня не прошли, то они бессильны… Бог им судья, я окончательно расстроился и решил идти до конца.
Процесс восстановления роутера Tp-Link
1.
Первым делом, нам нужно скачать специальную программу Tftpd
. Скачать можно по этой ссылке — (размер — 467 кб)
. Сохраните архив с программой на компьютере. Создайте папку с любым именем. Я создал ее на рабочем столе, с именем «325». Извлеките в эту папку саму программу, файл tftpd32.exe
.
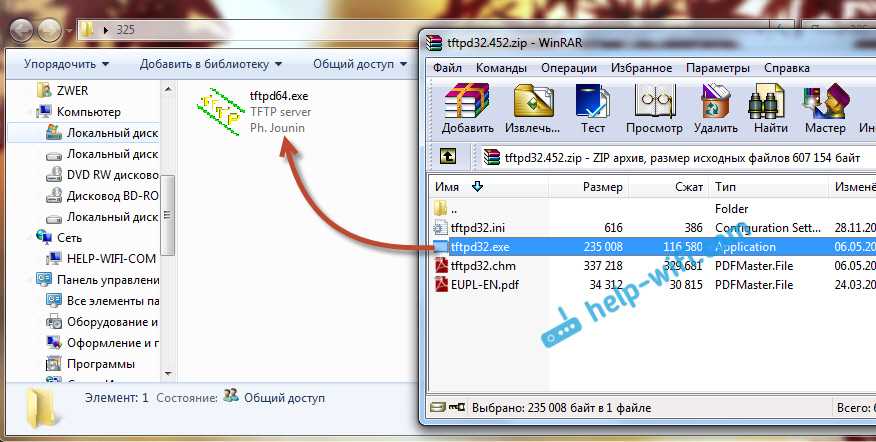
2.
Дальше, нам нужно скачать специальную прошивку. Скачать эту прошивку можно с официально сайта Tp-Link
Найдите прошивку для своей модели, и аппаратной версии — это важно! И еще один важный момент, в названии прошивки не должно быть слова boot. Если не знаете где и как искать прошивку, то посмотрите статью
В названии прошивки на сайте, вы не увидите слова boot. Подходит прошивка, или нет, можно увидеть только скачав ее на компьютер, и открыв архив. Смотрите название самого файла.bin, который находится в архиве. Для моего TL-MR3220v2, я скачал первую в списке (на сайте)
прошивку, и она подошла.
Извлеките файл прошивки из архива и переименуйте его
. Имя должно быть таким: «mr3220v2_tp_recovery.bin»
— это для модели TL-MR3220v2. Например, для TL-WR841ND v8 имя будет таким: «wr841ndv8_tp_recovery.bin». Все зависит от того, какая у вам модель.
Затем, файл прошивки поместите в папку с программой tftpd32.exe. У вас должно получится примерно так:
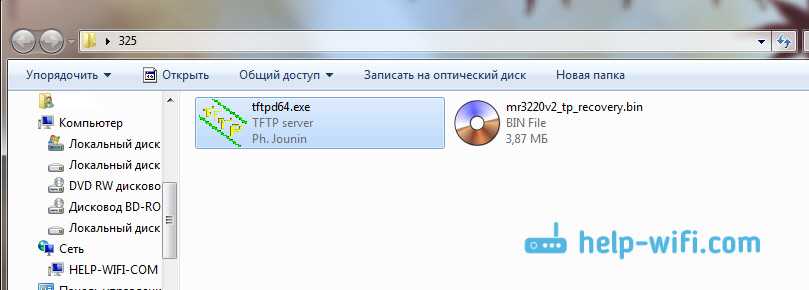
3.
Нужно сменить IP-адрес подключения по локальной сети. Нажимаем правой кнопкой мыши на значок подключение к интернету и выбираем Центр управления сетями и общим доступом
. В новом окне, слева нажимаем на Изменение параметров адаптера
.

Нажмите правой кнопкой мыши на адаптер «Подключение по локальной сети»
и выберите Свойства
. Дальше, выделите пункт «Протокол интернета версии TCP/IPv4»
и нажмите кнопку Свойства
. Установите переключатель возле «Использовать следующий IP-адрес»
.
Теперь внимание!
Для моделей роутеров TL-WR1042 и TL-WR842 V1, в поле IP-адрес пропишите 192.168.1.66. Для всех остальных моделей пропишите — 192.168.0.66
(Если оба адреса не подойдут, то попробуйте еще 192.168.0.86.)
Маска подсети должна прописаться автоматически — 255.255.255.0. Оставляем ее. Нажимаем кнопку Ok
.
Подготовка закончена, начинаем.
Отключите антивирус, брандмауэр, и другие программы, которые могут блокировать соединение.
У меня dr.web запрашивал разрешение для программы.
4.
Подключите свой роутер к компьютеру по сетевому кабелю. На роутере, кабель можно подключить в один из 4 LAN разъемов.

5.
Откройте папку, в которую мы положили прошивку и программу. Запустите программу tftpd32.exe от имени администратора. Нажмите на нее правой кнопкой мыши, и выберите Запуск от имени администратора
.
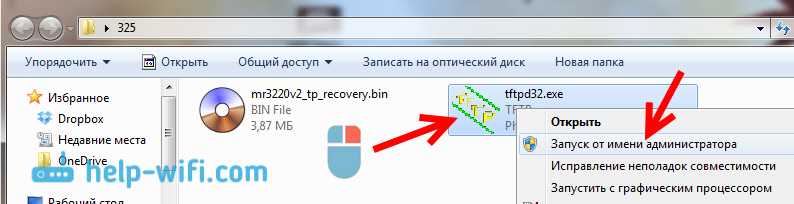
6.
В программе Tftpd, напротив Server interface
выберите нужный адаптер. Там будет IP, который мы задавали выше. Дальше, нажимаем на кнопку Show Dir
, и смотрим, есть ли в списке наша прошивка. В моем случае это «mr3220v2_tp_recovery.bin».

Если все хорошо, то программу просто оставляем открытой
. Для запуска восстановления ничего нажимать не нужно.
7.
Берем наш роутер (который уже должен быть подключен к компьютеру)
, включаем питание, и быстро нажимаем и держим клавишу WPS/RESET
.

Держим, пока в программе не начнется процесс восстановлении. У меня сразу все пошло. Если не получилось, то попробуйте так: выключите питание роутера, нажмите и держите клавишу WPS/RESET и включите питание.
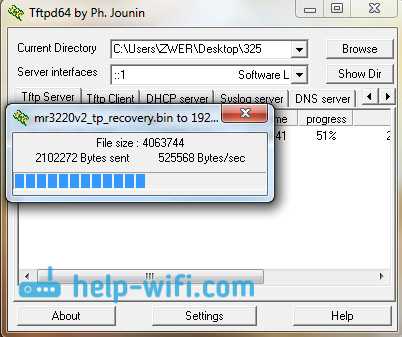
Ждем, ничего не нажимаем до той поры, пока роутер не перезагрузится. Вы этой поймете по индикаторам. У меня роутер заработал, и я без проблем .

Если захотите, можете прошить роутер обычным способ по этой инструкции — . Только смотрите уже внимательно:) ну и придется настроить роутер. Можете .
В свойствах Подключение по локальной сети, не забудьте обратно установить Получать IP-адрес автоматически
. Мы его меняли в 3 пункте этой статьи. Иначе, могут быть проблемы с подключением к интернету по кабелю.
Заключение
Как видите, все работает. Получилось восстановить маршрутизатор, который многие бы просто уже выбросили, или имели бы кучу проблем с сервисным центром по гарантийному обслуживанию. Мало кто относить роутеры на ремонт. Обычно считают, что проще купить новый (в некоторых случаях, это действительно так)
.
Но если уже удалось все настроить, то нужно бы закрепить этот успех. Что бы после сброса настроек роутера, обновления прошивки, или других действий можно было восстановить настройки роутера в несколько нажатий мышкой и восстановить его работу. Этим мы сейчас и займемся. Я напишу небольшую инструкцию о том, как сохранить настройки роутера в файл (создадим резервную копию настроек)
, а в случае необходимости восстановить эти настройки.
TP-Link TL-MR3220
инструкция подойдет
Загрузка прошивки и утилиты Firmware Restoration для восстановления роутера ASUS
Сначала необходимо загрузить утилиту Firmware Restoration и микропрограмму маршрутизатора. Все это можно загрузить с официального сайта ASUS. Эта страница посвящена маршрутизаторам. Поэтому сначала необходимо проверить модель вашего маршрутизатора. Для этого посмотрите на наклейку на нижней части устройства. У меня есть ASUS RT-N12+.
Затем перейдите на сайт http://www.asus.com/ru/support/.
Важно! Если вы не можете найти свой маршрутизатор в приведенных выше ссылках, вы можете поискать его на сайтах http://www.asus.com/ua/support/ или https://www.asus.com/support/. Для моего RT-N12+ я смог найти прошивку только в последней ссылке
Возможно, это связано с тем, что данная модель предназначена для европейского рынка.
Затем выберите версию Windows, установленную на вашем компьютере. Откройте вкладку «Utilities» и нажмите на ссылку «Global», чтобы загрузить утилиту «ASUS Firmware Restoration». Сохраните его на своем компьютере.
Затем откройте вкладку «Firmware» и загрузите первую в списке прошивку для вашего маршрутизатора.
На вашем компьютере должно быть два архива. Вам нужно будет распаковать прошивку из архива и поместить файл с расширением .trx в папку или на рабочий стол.
Папку, содержащую утилиту Firmware Restoration, также можно извлечь из архива.
Далее необходимо установить утилиту Firmware Restoration. Для этого запустите файл Setup.exe или Rescue.exe из папки. Установка очень проста, просто следуйте инструкциям. После завершения работы мастер предложит вам запустить утилиту. Вы не увидите ярлыка на рабочем столе, поэтому можете согласиться с этим. Чтобы запустить его позже, необходимо найти его в меню Пуск.
Будет загружена микропрограмма и установлена утилита. Пожалуйста, продолжайте.
Все описанные ниже рекомендации актуальны для следующих роутеров Тр-Link:
ТL-МR3220v2, ТL-WR842ND, С7 АС1750 v2, ТL-WR740Nv4, ТL-WR941NDv5, ТL-WDR4300ND, ТL-WR1042ND, ТL-WR940NDv2, ТL-WR841NDv8, ТL-WDR3600ND, ТL-WR741NDv4, ТL-MR3420v2
.
Если нужной модели не наблюдается в этом перечне или вы опасаетесь проводить все манипуляции по восстановлению устройства самостоятельно, то лучше в таком случае обратиться к специалистам.
Перечисленные выше аппараты можно попытаться восстановить с помощью специальной программы, но, как правило, удается реанимировать только те маршрутизаторы, которые до этого прошивались программным обеспечением с опцией возможности восстановления.
Если узнать о всех предыдущих манипуляциях не представляется возможным, то выбор остается за вами: либо на свой страх и риск все же пробуйте оживить роутер, либо обращайтесь в сервисный центр за помощью.
[edit] Method 2: Flashing with TFTP
TFTP is generally a safe method to flash many routers. However, it is not preferred method for flashing most devices. In the Hardware-specific section you may be advised to use this method if it is the preferred or only method for your brand or type of device. Normally, the GUI flashing method should be used, as it is adequate for the vast majority of standard situations, but refer to the Hardware-specific section to be sure.
Tftp is easy: if often requires one quick box uncheck and a quick click — then you are good to go. It is great for instances when web GUI malfunctions or the router appears to be (but is not) bricked.
If you still wish to flash with TFTP, see the articles TFTP flash, Asus TFTP Flash and .
Разборка устройства и поиск нераспаянного serial интерфейса на плате
Процесс разборки делайте, как можно аккуратнее, не следует спешить, чрезмерно применять физическую силу. Модель роутера TL-WDR4300ND
довольно просто разбирается, необходимо открутить все шурупы с нижней части устройства.
С моделью роутера TL-WR1043ND дела обстоят сложнее, во-первых, нужно раскрутить 2 шурупа, во-вторых, скрутить фиксаторы с разъемов антенн беспроводной связи и утопить их полностью в корпус, в четвертых, выдвинуть на себя черную среднюю часть корпуса (П-образная ребристая рамка с дырками для подключения устройств и вентиляция), отщелкиваем по бокам две защелки и раскрываем корпус.
Аварийное восстановление прошивки роутера ASUS RT-G32
- Скачайте и разархивируйте прошивку.
- Установите утилиту Firmware Restoration
с диска из комплекта. - Настройте сетевые параметры компьютера (в свойствах TCP/IP) вручную использовать
- IP-адрес: 192.168.1.254
- Маска: 255.255.255.0
- Подключите компьютер кабелем к любому из LAN портов роутера.
- Выключите питание на роутере
- Нажмите кнопку RESTORE и, удерживая ее, включите питание. Кнопку нужно держать около 10-15 сек, пока индикатор питания POWER не начнет постоянно мигать.
- Запустите утилиту Firmware Restoration
, укажите путь до прошивки и загрузите ее в роутер. - На экране должны отображаться процесс загрузки прошивки в роутер.
- После загрузки прошивки и перезагрузки роутера войти в меню
Решил подготовить инструкцию по аварийному восстановлению прошивки на роутерах ASUS. Когда после неудачной прошивки, или еще каких-то действий роутер не включается, мигают все индикаторы, постоянно горят, или мигает только индикатор питания. Так же когда происходит сбой прошивки, невозможно зайти в настройки роутера ASUS. Проще говоря, если после включения питания маршрутизатора он не работает, не идет пинг и не удается открыть панель управления, то есть шанс его восстановить.
Я подумал, что было бы неправильно писать инструкцию, не проверив все на собственном опыте. К счастью, у меня не было роутера ASUS со слетевшей прошивкой. Но к несчастью, у меня оказался практически новый ASUS RT-N12+, который я решил превратить в кирпич и восстановить. Все для чистоты эксперимента Не долго думая, я решил прошить свой RT-N12+ прошивкой от другой модели, чтобы вывести его из строя. Скачал прошивку от RT-N12VP B1, но она не установился. Роутер не «умер»! Попробовал несколько прошивок, но они не устанавливались. Тогда я решил применить проверенный способ: запустил обновление ПО и отключил питание примерно на 15%. Включил роутер, но он уже не загрузился. Постоянно горел индикатор питания, и с интервалом где-то в 2 секунды медленно мигали остальные индикаторы. Только потом я понял, что он автоматически переходил в режим восстановления. Теперь у меня есть пациент, можно восстанавливать его.
Эта инструкция должна подойти для любого, более-менее нового маршрутизатора компании ASUS: RT-AC51U, RT-N10, RT-G32 и т. д. Я не проверял, но данный способ так же должен подойти для восстановления оригинальной прошивки ASUS после установки DD-WRT.
Небольшая схема наших действий:
- Скачем прошивку и утилиту Firmware Restoration с официального сайта. Строго для модели нашего маршрутизатора.
- Установим утилиту Firmware Restoration.
- Подключим роутер ASUS к ПК и переведем его в режим восстановления.
- Запустим процесс восстановления через утилиту.
- Подождем, пока прошивка будет восстановлена, а роутер перезагружен.
Прежде чем перейти к этой не очень простой процедуре, я советую и попробовать . Возможно, у вас причина в другом, и все это вам не нужно.