Какой режим задействован роутером
Попробуйте, отключив все провода, подать на роутер питание. Подождите 10-20 секунд и смотрите, как ведут себя лампочки. Медленное мигание индикатора «Power» (с периодом где-то 1 секунда) и не включающаяся лампочка «Wi-Fi» – вот основные симптомы режима восстановления. На роутерах D-Link лампа «Power» мигает оранжевым цветом, на TP-Link-ах начинают мигать все лампы одновременно. В общем, понять, в каком режиме находится устройство, Вы сможете самостоятельно.

Поэтому, приступая к любым действиям над роутером, следует сохранять осторожность. Сначала Вы определяете, какой из режимов задействован, а затем уж решаете, как поступить дальше
Подключать и отключать питание при этом можно любое число раз, от выполнения данного действия ничего не изменится.
Восстановление прошивки TP-Link
Важно №1: данным способом можно восстановить следующие роутеры: TL-WR842ND, TL-WR1042ND, TL-WDR4300ND, TL-WDR3600ND, TL-MR3420v2, TL-MR3220v2, TL-WR941NDv5, TL-WR940NDv2, TL-WR740Nv4, TL-WR741NDv4, TL-WR841NDv8, TL-WR841ND V9, TL-WR841ND V10, TL-WR841ND V11, Archer C7 AC1750 v2 (PS: список пополняется по мере возможности). Важно №2: если Вашего роутера нет в данном списке — это означает, что он не поддерживает восстановление прошивки описываемым способом, то есть по TFTP
Восстановить прошивку возможно с использованием паяльника и консольного кабеля
Важно №2: если Вашего роутера нет в данном списке — это означает, что он не поддерживает восстановление прошивки описываемым способом, то есть по TFTP. Восстановить прошивку возможно с использованием паяльника и консольного кабеля
Все эти роутеры поддерживают восстановление прошивки через специальную утилиту, работающую на основе tftp-сервера, только если на них была установлена прошивка с поддержкой восстановления. Чтоб не гадать, проще попробовать восстановить, так как не по всем прошивкам есть информация о данной функции. Для восстановления роутера нужно сделать следующее:
1. Скачать утилиту Tftpd v 32.400 (или альтернативная ссылка с официального сайта tftpd). Утилита поддерживает Windows 7.
2. Ищем прошивку на официальном сайте для вашей аппаратной ревизии, предназначенной для восстановления. Такие прошивки не содержат слово boot в названии. Изменяем имя файла прошивки к виду «wr842ndv1_tp_recovery.bin» в моем случае. Для других роутеров получится mr3220v2_tp_recovery.bin, wr1042nv1_tp_recovery.bin и так далее. Либо, берем уже готовые файлы прошивок для восстановления:
| Модель | IP | Прошивка (скачать) |
| TL-WR740 V4 | 192.168.0.66 | wr740v4_tp_recovery.bin |
| TL-WR741ND V4 | 192.168.0.66 | wr741v4_tp_recovery.bin |
3. Распакуйте архив с программой. Файл прошивки разместите в одной папке с программой tftp32.
4. Подключите роутер к компьютеру с помощью сетевого кабеля. Измените IP-адрес Вашего «подключения по локальной сети» на IP в соответствие с вашим роутером. Маску оставьте 255.255.255.0, поля Шлюз и DNS-сервера оставьте пустыми.
5. Отключаем антивирус и другие имеющиеся в системе фаерволы.
6. Запустите утилиту от имени администратора. Проверьте, чтобы в программе был выбран нужный сетевой интерфейс. И при нажатии кнопки Show Dir в показавшемся списке был файл с прошивкой wr842ndv1_tp_recovery.bin
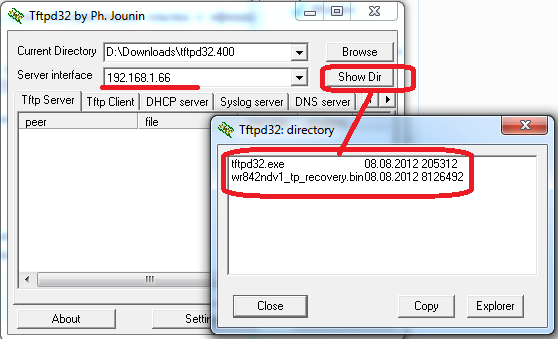
7. Включите роутер, затем удерживайте кнопку WPS/Reset Button, пока не загорится индикатор USB.
8. Утилита TFTP32 автоматически загрузит прошивку на маршрутизатор.
Если процесс загрузки не начинается, то перезагрузите роутер, не выключая программу. После этого не забудьте вернуть получение IP-адреса автоматически и подождать некоторое время, пока маршрутизатор перезагрузится и ПК получит настройки.
Внимание! Все действия Вы проводите на свой страх и риск!
Информация взята с официального форума tp-link.
Как прошить TP-Link со старой версией панели управления?
Теперь необходимо установить обновление микропрограммы на роутер TP-Link. Для этого прежде всего выполняем два обязательных пункта:
Также нужно учесть, что после обновления все конфигурации не обязательно, но могут слететь, поэтому лично я всегда «на всякий пожарный» делаю резервную копию, чтобы потом можно было все легко восстановить.
Если вы готовы выполнить условия, то авторизуемся в админке роутера, для чего через браузер заходим на страницу http://192.168.0.1 или http://tplinklogin.net и вводим логин/пароль для доступа — по умолчанию они выглядят как «admin/admin».
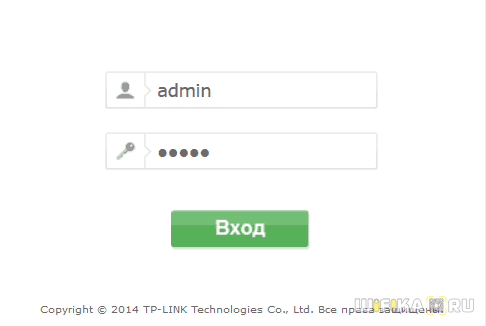
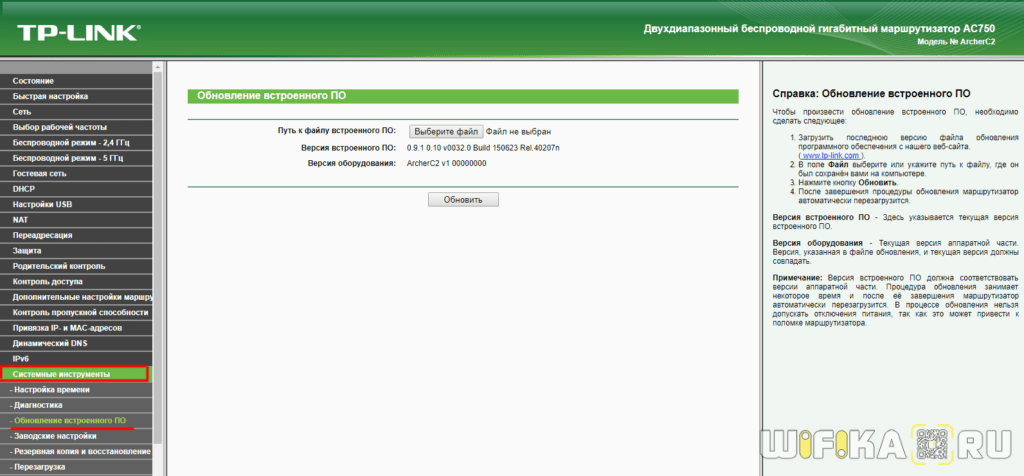
Здесь жмем на кнопку «Выбрать файл», выбираем на компьютере скачанный файл — у TP-Link он имеет расширение .BIN, и жмем на кнопку «Открыть».
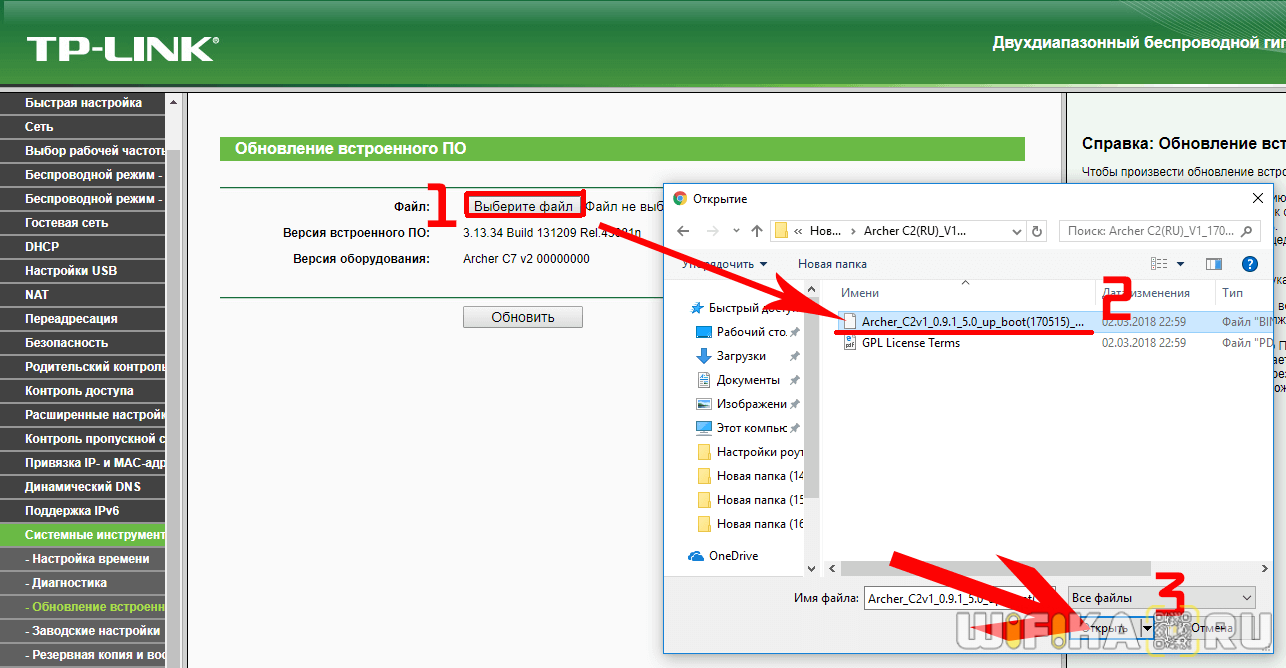
И далее на странице нажимаем на «Обновить»
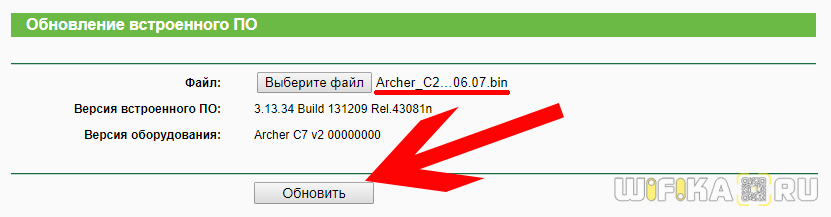
Как восстановить роутер D-Link
На большинстве модемов и WiFi маршрутизаторов D-Link есть специальный аварийный интерфейс Emergency Web Server. На некоторых моделях он назывался Failsafe UI. Это специальная микропрограмма, который позволяет восстановить прошивку роутера в случае сбоя. Она есть на таких популярных моделях, как DIR-300, DIR-320, DIR-615, DIR-620. Кстати, D-Link Emergency Web Server очень часто используют для того, чтобы вернуть на устройство заводскую прошивку вместо установленной альтернативной (например, Open-WRT, DD-WRT, Tomato и т.п.).
Итак, чтобы восстановить Вай-Фай роутер после неудачной прошивки, необходимо сначала скачать файл микропрограммы с официального сервера — ftp.dlink.ru
. Находим там папку своей модели модема или маршрутизатора, а в ней — папку Firmware
.
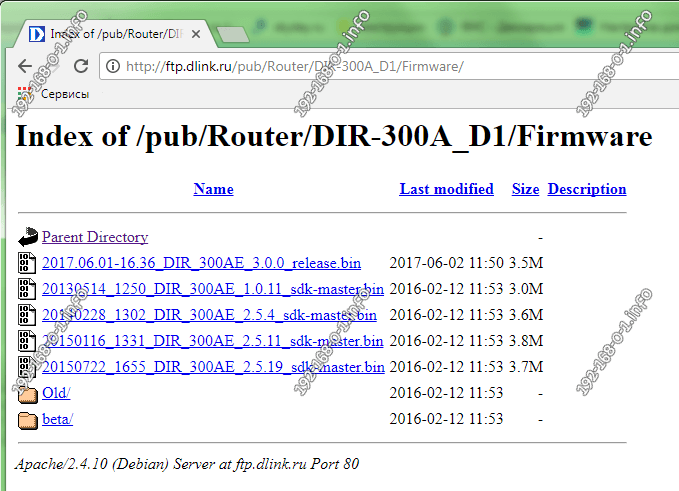
Скачиваем последнюю версию ПО себе на компьютер и кладём в корневой каталог какого-нибудь диска или на рабочий стол, чтобы легче было найти.
Следующим шагом надо открыть параметры Windows, зайти в раздел «Сеть и Интернет» и найти раздел Ethernet
.
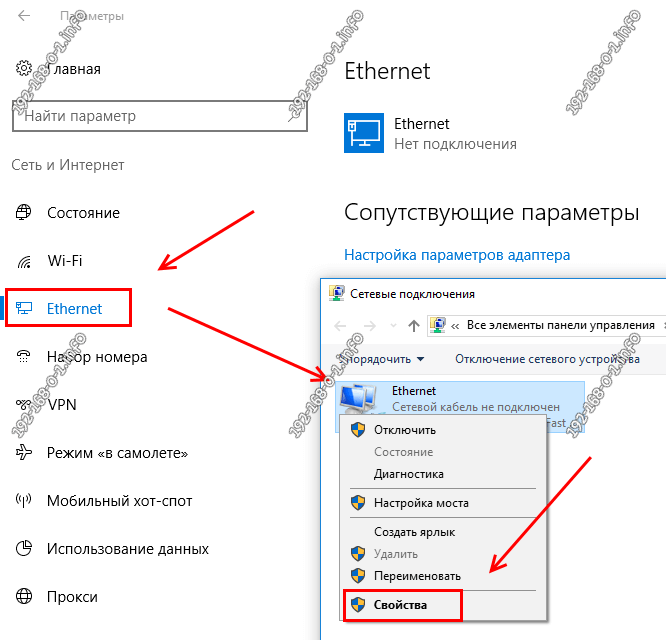
Примечаение:
Открыть список сетевых подключений можно другим способом. Нажимаем клавиши Win+R и вводим в окне «Выполнить» команду ncpa.cpl
.
Выбираем подключение по локальной сети и кликаем по нему правой кнопкой. Появится меню, в котором надо выбрать пункт «Свойства». Откроется окно, где нужно дважды кликнуть по компоненту IP версии 4 (TCP/IPv4)
.
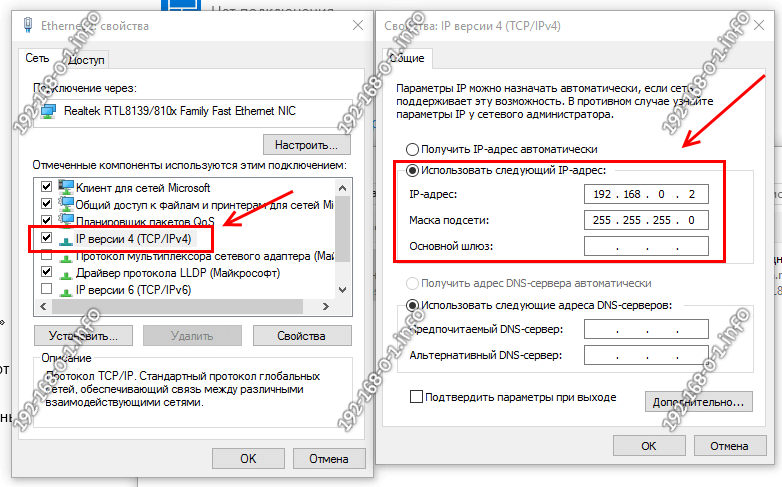
Появится ещё одно окно свойств протокола, в котором надо поставить галочку «Использоваться следующий IP-адрес». Ниже необходимо прописать следующее:
IP-адрес: 192.168.0.2
Маска подсети: 255.255.255.0
Нажимаем на кнопку ОК последовательно в каждом окне чтобы применить изменения. Сетевую карту подготовили. После этого надо выключить роутер, зажать скрепкой кнопку Reset и снова включить устройство не отпуская кнопку. Держать её нажатой надо где-то 30-40 секунд (иногда и немного дольше). После этого отпускаем ресет, открываем веб-браузер и в адресную строку вводим айпи-адрес: 192.168.0.1
. Нажимаем на клавишу «Enter». Если всё получилось, то откроется страничка «Emergency Web Server».
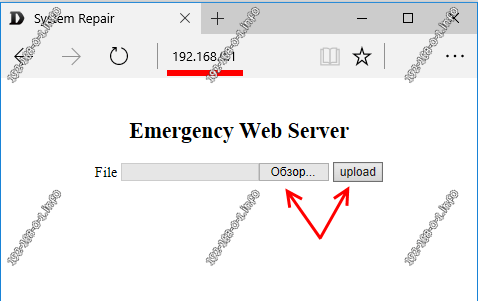
Здесь нужно сначала нажать на кнопку «Обзор», выбрать скаченный файл с микропрограммой и нажать на кнопку «Upload». Этим Вы запустите восстановление прошивки роутера D-Link:
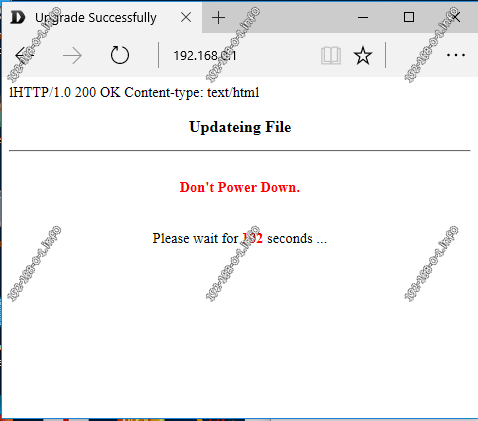
Очень важно во время процесса не выключать и не перезагружать маршрутизатор. После того, как программное обеспечение будет установлено, в браузере Вы увидите окно авторизации стандартного веб-интерфейса
Внимание!
Не забудьте вернуться в настройки протокола IP и выставить автоматическое получение адреса и DNS-серверов
Сброс, включение режима восстановления
Как выполнить сброс настроек, знают все. Для этого достаточно включить питание устройства, подождать 1 минуту и нажать кнопку reset, удерживая её 10-15 секунд (до мигания лампочек). Минуту нужно выждать затем, чтобы роутер успел загрузиться. Есть и другая процедура сброса, она называется «30/30/30».
Включение восстановления
- Когда питание включено (с момента включения должна пройти минута), зажимают reset;
- Через 30 секунд от момента нажатия нужно выдернуть разъём питания;
- Ещё через 30 секунд разъём работающего БП возвращают на место, и ждут ещё 30 секунд.
Через минуту после выполнения операции, имеющей название «30/30/30», устройство должно быть готово к работе.
Вопрос состоит в том, что делать, если аппаратный сброс не помог решить проблему. Сейчас мы рассмотрим, как роутер переводят в режим восстановления прошивки. Нужно Вам это или нет, решайте сами, но действия, которые перечислены здесь, выполнимы каждым пользователем. Итак, мы зажимаем Reset либо Restore (для ASUS) на выключенном роутере. Шнур LAN можно оставить один, тот, который идёт к ПК. Затем, примерно через 10 секунд, подают питание, но reset не отпускают. Через 15-25 секунд устройство перейдёт в требуемый режим, а отличительные признаки этого режима мы уже называли (следите за лампой «Power»).
Сохраняем настройки роутера
Все очень просто. На панели управления роутром есть соответствующий пункт “Backup & Restore” в котором можно сохранить и восстановить настройки.
Заходим в настройки роутера. Не знаете как это сделать? А я почти в каждой статье об этом пишу:). Наберите в адресной строке браузера адрес 192.168.0.1
, или 192.168.1.1
и введите логин с паролем для доступа к настройкам роутера. По умолчанию это admin и admin (адрес, логи и пароль можно посмотреть снизу Вашего роутера)
.
В панели управления перейдите на вкладку “System Tools”
– .
И для сохранения настроек в файл нажмите на кнопку “Backup”
и “Сохранить”
.
Вот и все, теперь настройки роутера у нас сохранены в один файл и мы можем их восстановить.
Например, Вам необходимо было сделать , или к примеру Вы захотели поэкспериментировать с настройками, то всегда можно вернуться к рабочим параметрам, которые мы сохранили.
Предварительные данные:
Процесс восстановления будем иллюстрировать на примере конкретной модели МR3220v2. Полностью рабочее устройство было умышленно прошито посторонним программным обеспечением для имитации ситуации с загубленным в процессе неправильных действий роутером. Для гарантированного провала процесса прошивки маршрутизатор обновлялся в беспроводном режиме, и к тому же у него было отключено питание еще до завершения процесса модернизации.
Разумеется, повторять этих ошибок не надо. Следуйте всем инструкциям и все у вас наверняка получится.
В данной статье начнем пытаться оживить нерабочий роутер, у которого из всех признаков жизни только две горящие лампочки.
Больше ничего с ним сделать не удается. Аппаратный сброс тоже не помогает.
Режим восстановления
На большинстве современных роутеров присутствует режим восстановления после неудачной прошивки. Если это роутеры от D-Link(например, я всё тестировал на DIR320NRU), то как правило вход этот режим выглядит так:
- Подключаем LAN-порт роутера к компьютеру по локальной сети. Открываем сетевые соединения и настраиваем подключение по локальной сети следующим образом(для DIR320NRU):
IP: 192.168.0.2
Маска подсети: 255.255.255.0 - Зажимаем кнопку «RESET» на задней стенке роутера, например, зубочисткой.
- Отключаем питание роутера, например, вытаскиваем штекер питания.
- Затем, вставляем штекер питания. На панели начинает моргать светодиод питания. Выжидаем несколько секунд.
- Отпускаем кнопку «RESET» и пытаемся «зайти» через браузер в администраторскую панель роутера, введя в браузере дефолтовый адрес роутера(для DIR320NRU – 192.168.0.1).
- Видим форму загрузки прошивки. Выбираем прошивку для нашего роутера. Нажимаем «обновить».
Внимание!
Очень тщательно выбирайте версию прошивки, не только для вашей модели роутера, но и ревизии. А также имейте в виду, после данной манипуляции с роутером, сбрасываются полностью все настройки
Это скорее поверхностная схема восстановления и она не идентична для всех моделей роутеров. Для более подробного пояснения конкретно по вашей моделе роутера, ищите информацию в Интернете или задавайте свои вопрос в комментария к статье.
Сторонняя прошивка роутера
Еще есть возможность установить на роутер стороннюю прошивку. Например, DD-WRT.
DD-WRT – это свободная альтернативная прошивка для беспроводных маршрутизаторов. Она включает в себя специфические функции, которые не включены в оригинальную прошивку.
К ним относятся «Kai network», «daemon-based» сервисы, IPv6, Wireless Distribution System, RADIUS, возможности по разгону и поддержка аппаратных модификаций для SD-карт.
На нашего роутера указано что официальное программное обеспечение может быть заменено на стороннее, например, на DD-WRT. Но при этом компания не обязуется предоставлять сервисную или техническую поддержку для устройств со сторонним ПО и не гарантирует его стабильную работу. Ущерб, нанесенный устройству в результате использования стороннего ПО, аннулирует гарантию.
Для чего нужна сторонняя прошивка роутера
Если вам недостаточно функций стандартного веб-интерфейса роутера, то вы можете установить стороннее ПО. Но если вы не знаете для чего нужна такая прошивка, ее установка вам точно не нужна.
DD-WRT прошивка представляет из себя операционную систему, основанную на ядре Linux. C настройками по умолчанию имеет очень широкий функционал, который значительно шире чем в заводской прошивке. В нее встроенные такие компоненты как, FTP сервер, Samba, WOL и многое другое. Через веб-интерфейс доступна подробная статистика и нагрузка на каналы локальной, беспроводной сети и интернета. Также можно увидеть нагрузку на процессор и память роутера.
Если настроить роутер на установку дополнительных пакетов, можно превратить ваш роутер в домашний медиа-сервер. Подключенный жесткий диск с установленным торрент-клиентом, вещание IPTV по протоколу HTTP, для просмотра по Wi-Fi. Если у вас есть телевизор с поддержкой стандарта DLNA, есть возможность подключить телевизор к роутеру и просматривать IPTV, а также смотреть фильмы с жесткого диска.
В строке поиска пишем модель нашего устройства и скачиваем прошивку, соответствующую версии аппаратной части вашего устройства.
Здесь вы увидите 3 файла. Для прошивки нам нужен первый и последний. Второй нужен для возвращения роутера на стандартную прошивку.
После скачивания открываем браузер, входим в веб-интерфейс роутера, переходим во вкладку «Системные инструменты»«Обновление встроенного ПО». Сперва выбираем первый файл и жмем «Обновить». Ждем окончания процесса и снова входим в веб интерфейс.
Адрес для доступа к роутеру может изменится на 192.168.1.1. Вводим логин и пароль: «admin» и «admin». Затем переходим во вкладку «Administration»«Firmware Upgrade». Здесь тоже жмем «Выберите файл» и указываем путь ко второму файлу. Ждем завершения прошивки. Вот и все сторонняя прошивка установлена.
В данной прошивке даже есть возможность увеличить уровень сигнала Wi-Fi до максимально поддерживаемой роутером.
Для этого переходим во вкладку «Wireless» и отмечаем «Advanced Settings». В строке «TX Power» указана выходная мощность 20dbn. В стандартной прошивке это максимально возможное значение, а в данной его можно повысить. Немного увеличив это значение в некоторых роутерах удаётся увеличить сигнал Wi-Fi.
Чтобы изменить язык достаточно перейдите во вкладку «Admininstration»«Management». Пролистайте в самый низ и в строке «Language» выберите нужный. В отличии от стандартной не нужно искать прошивку с конкретным языком.
Еще несколько слов о…
Как видим, это совсем несложно. Правда, немного запутанно, когда ищешь нужную прошивку. И почему производитель не сделал так, чтобы настройки имели сразу новое готовое программное обеспечение для конкретной новой модели. Сделать это не составляет труда. А людям было бы проще. И, скорее всего, разницы между тем, какое программное обеспечение на роутере, нет.
Причем, может быть так, что роутер вы приобретете с версией более современной по сравнению с той, что находится на сайте. Возможно, разработчики еще не залили ее на сайт. Вот так просто можно добиться обновления даже устаревшего маршрутизатора.
Многие пользователи используют у себя дома маршрутизатор Asus RT-N 12, при этом, большая часть из них покупали его довольно давно. Некоторые люди начинают замечать, что со временем роутер начинает гораздо больше лагать и тормозить. В этот момент большинство людей решает, что для ускорения работы стоит купить новый роутер. Однако, это не всегда так, сбои в устройстве могут происходить не только из-за длительного срока службы и различных внешних воздействий, но и из-за ошибок внутренней программы
, которая отвечает за взаимодействие всего оборудования и за обмен данными.
Роутер Asus RT-N 12
Производители часто устраняют все найденные ошибки, а также оптимизируют работу устройства, с каждым таким улучшением выходит новая версия прошивки. Поэтому сначала стоит попробовать установить последнюю версию программы
для своего девайса, это может помочь устранить большинство проблем.
Настройка роутера для работы в сети
Настройка начинается с связи в вашем конкретном случае. Если вы планируете пользоваться и WAN, и 3G подключениями, или же каким-то одним. Вот порядок, по которому вы сможете настроить соединение по каждому из этих источников:
Работа с USB-модемом
- Авторизовавшись в интерфейсе управления, переходим в раздел «Сеть», далее на страницу «3G/4G».
- Если модем подключён, система определит его марку и модель, если нет — в первой строке будет надпись: «Не подключён». Это не помешает дальнейшей настройке.
- Выберите в выпадающих списках свой регион и провайдера. Установите нужные режимы подключения. Тип аутентификации лучше оставить «Авто». Сохраните параметры соответствующей кнопкой.
- Если вашего провайдера нет в списке, нажмите «Дополнительно». На открывшейся странице отметьте «Установить вручную Номер набора, APN, имя пользователя и пароль», а в нижеследующих полях введите все эти данные, предварительно узнав их в техподдержке провайдера. Сохраните конфигурацию
Соединение по WAN
Настройка подключения к интернету по WAN не предполагает никаких особенностей по сравнению с другими моделями роутеров:
- Подключите интернет-кабель, идущий от оборудования провайдера , в WAN-порт на роутере.
- В разделе «Сеть» переходим на вкладку WAN, выбираем тип подключения и способ присвоения IP-адреса. В зависимости от типа подключения, вводим нужные данные (имя и пароль для PPPoE, IP, маску и шлюз для статического IP и так далее — эту информацию предоставляет провайдер).
- При необходимости клонируем МАС-адрес или обращаемся к провайдеру с просьбой заменить МАС в учётной записи.
- Сохраняем конфигурацию, роутер перезагружается и при удачной настройке выходит в интернет.
Настройка Wi-Fi
Настройка беспроводной сети также выглядит штатно: на первой вкладке раздела «Беспроводной режим» назначаем имя сети, номера и частоту каналов, максимальную скорость по Wi-Fi. Следующая вкладка позволяет настроить безопасность: здесь выбирается тип шифрования и назначается ключ безопасности. Третья вкладка предоставляет возможность фильтрации по МАС-адресам: здесь можно запретить доступ к вашей сети определённым устройствам.
Подключение и настройка роутера TP-Link Archer модели C20
Данная публикация подробно опишет маршрутизатор TP-Link Archer модели C20. Будут представлены подробные инструкции с настройкой роутера для доступа к интернету под конкретного провайдера. Также рассмотрим функциональные возможности с подробным описанием встроенных опций.
Он поддерживает множество дополнительных функций: IPTV, медиа-сервер, работу по протоколу IP шестой версии, межсетевой экран и другие, о которых будет рассказано ниже.
Роутер Archer поддерживает режим двух диапазонов, что позволяет ему использовать новый стандарт на другой частоте и скорости: 802.11ac, 5 Ггц., 433 Мбит/с.
Данная модель серии Archer не предусматривает функцию встроенного VPN-сервера. Она может только использовать протоколы L2TP, PPTP и IPSec для подключения к провайдеру.
Нет возможности использовать устройство как торрент-клиент или изменять функцию кнопок.
Внешний вид
На маршрутизаторе Archer расположена наклейка с адресом и учетными данными на нижней стороне.
Открываем браузер и вводим в адресной строке: https://tplinkwifi. net.
Откроется рабочая область, в которую вводим учетные данные: admin – admin. Загрузится панель управления маршрутизатором C20.
Автоматическая настройка
Проблемы и неисправности, которые могут возникнуть в ходе эксплуатации оборудования C20, можно условно разделить на механические и программные.
Все описанные ниже рекомендации актуальны для следующих роутеров Тр-Link:
ТL-МR3220v2, ТL-WR842ND, С7 АС1750 v2, ТL-WR740Nv4, ТL-WR941NDv5, ТL-WDR4300ND, ТL-WR1042ND, ТL-WR940NDv2, ТL-WR841NDv8, ТL-WDR3600ND, ТL-WR741NDv4, ТL-MR3420v2.
Если нужной модели не наблюдается в этом перечне или вы опасаетесь проводить все манипуляции по восстановлению устройства самостоятельно, то лучше в таком случае обратиться к специалистам.
Перечисленные выше аппараты можно попытаться восстановить с помощью специальной программы, но, как правило, удается реанимировать только те маршрутизаторы, которые до этого прошивались программным обеспечением с опцией возможности восстановления.
Если узнать о всех предыдущих манипуляциях не представляется возможным, то выбор остается за вами: либо на свой страх и риск все же пробуйте оживить роутер, либо обращайтесь в сервисный центр за помощью.
Получение рабочей прошивки для роутера
Для прошивки необходима рабочая версия прошивки для Вашей модели роутера, для чего необходимо точно узнаете модель роутера и его ревизию.
Если Вы будите восстанавливать работоспособность роутера альтернативными версиями прошивок ( , ) – нужно скачивать последнюю прошивку или сборку на основе альтернативных прошивок для роутера.
DD-WRT
качаем отсюда ftp://dd-wrt.com/others/eko/BrainSlayer-V24-preSP2 , выбираем текущий год, и самую последнюю версию релиза, далее находим раздел с файлами прошивки Вашей модели роутера. Качаем файл прошивки factory-to-ddwrt.bin
Open-WRT
качаем отсюда http://downloads.openwrt.org/snapshots/trunk/ar71xx файл прошивки.
Главное не ошибиться с версией роутера!
Прошиваем роутер TP-Link
Умение при необходимости самостоятельно перепрошить роутер TP-Link может очень пригодиться любому пользователю сетевого оборудования. Ничего очень сложного в этом процессе нет, главное соблюдать логичность и последовательность действий
Проявляйте здоровую осторожность и осмысленность, ведь неудачная прошивка может вывести ваш маршрутизатор из строя, и вы лишитесь права на гарантийный ремонт устройства
Прошивка роутера TP-Link
Итак, с чего начать? Подключаем персональный компьютер или ноутбук к маршрутизатору посредством кабеля RJ-45. Беспроводное соединение по Wi-Fi нежелательно в силу относительной неустойчивости передачи данных. В идеале очень хорошо позаботиться о бесперебойном электропитании для перепрошиваемого девайса и ПК, если это возможно в ваших условиях.
- Сначала выясняем точно модель нашего роутера. Если сопроводительной документации к устройству не сохранилось, то эту информацию всегда можно посмотреть на оборотной стороне корпуса маршрутизатора.

На сайте ТП-Линк заходим в раздел «Поддержка», где мы найдём всё, что нам требуется для прошивки устройства.
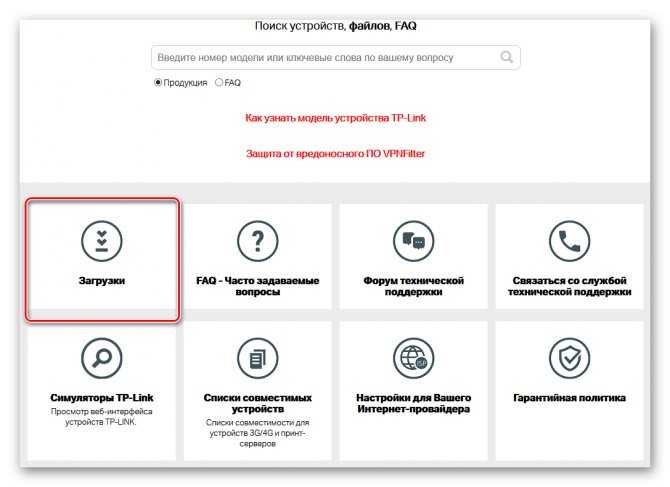
В строке поиска начинаем набирать номер модели вашего роутера и перемещаемся на страницу этого устройства.
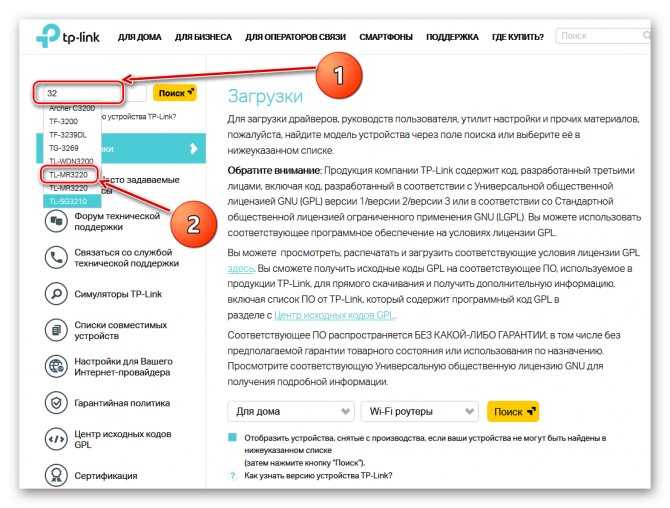
Затем подтверждаем актуальную аппаратную версию вашего устройства и нажимаем на ссылку «Встроенное ПО».
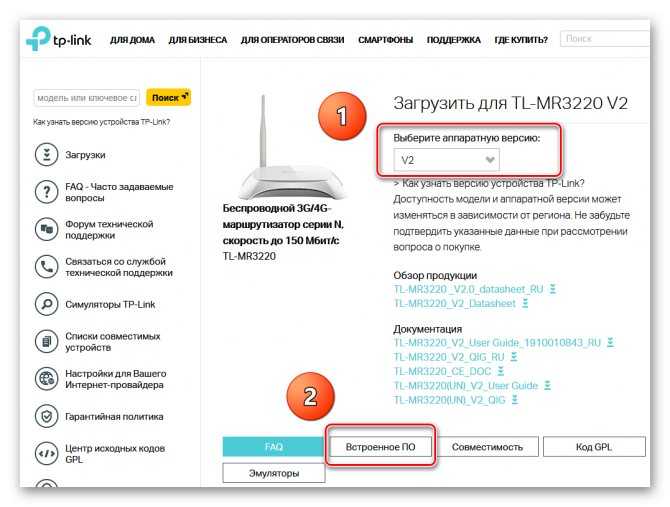
Из списка версий встроенного программного обеспечения выбираем последнюю, наиболее свежую по дате версию и начинаем загрузку файла на жёсткий диск компьютера или иной носитель.
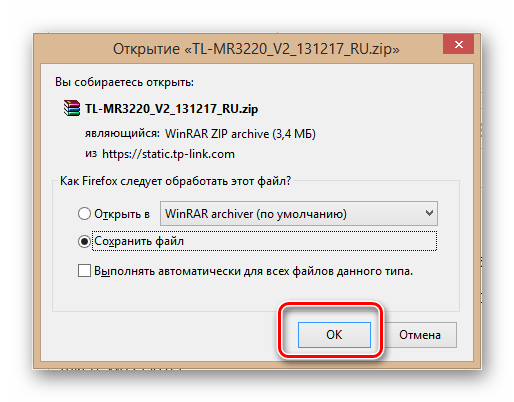
Теперь в любом интернет-обозревателе в адресной строке набираем 192.168.0.1 или 192.168.1.1 и нажимаем Enter для входа в веб-интерфейс маршрутизатора. В появившемся окне аутентификации вводим имя пользователя и пароль, по умолчанию они идентичны — admin .
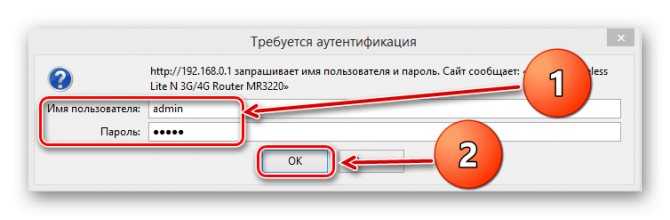
В открывшемся веб-интерфейсе устройства в левом столбце нажимаем на строку «System Tools».
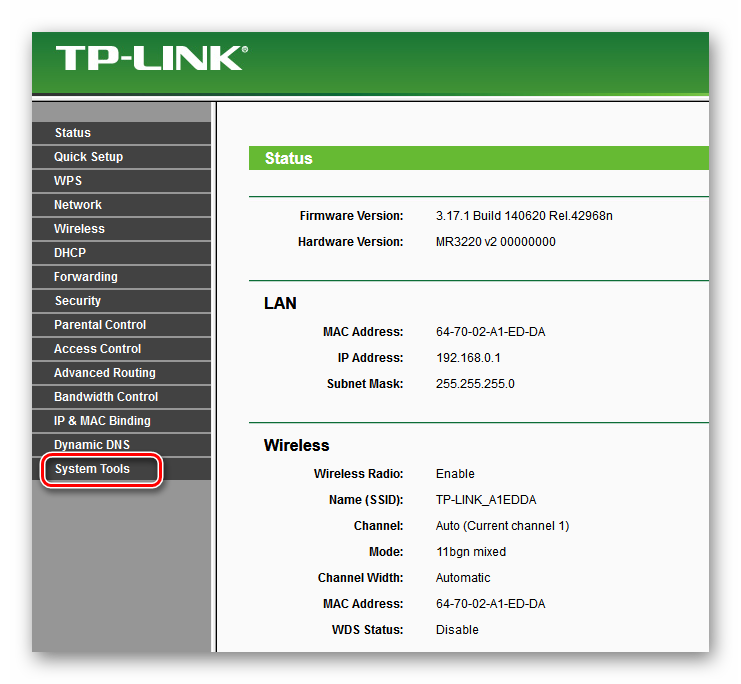
В выпавшем подменю жмём на графу «Firmware Upgrade», то есть приступаем к процессу обновления прошивки роутера.
![]()
В правой части страницы кликаем левой кнопкой мыши на кнопку «Обзор», чтобы указать путь к установочному файлу.
![]()
В окне Проводника находим предварительно загруженный с сайта TP-Link BIN-файл, щёлкаем по нему ЛКМ и подтверждаем выбор кликом на значок «Открыть».
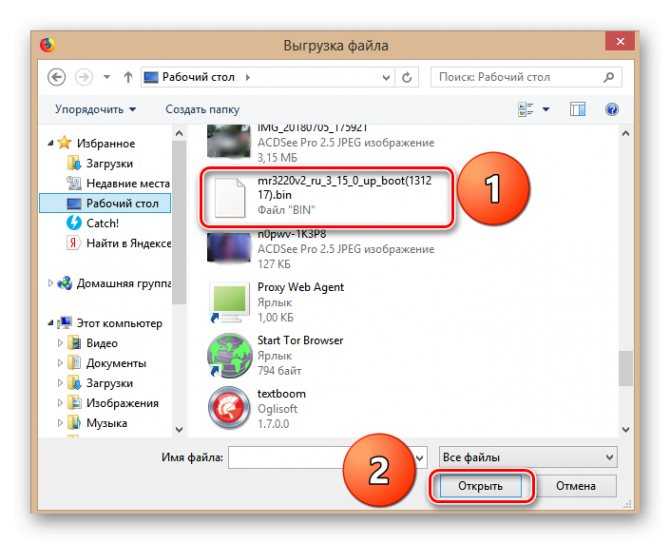
Нажатием на кнопку «Upgrade» запускаем апгрейд встроенного программного обеспечения маршрутизатора.
![]()
В маленьком окошке окончательно подтверждаем своё решение обновить версию прошивки своего роутера.
Ждём пока полностью закрасится шкала прогресса апгрейда. Это занимает несколько минут.
![]()
Устройство сообщает об успешном завершении обновления прошивки и уходит в автоматический рестарт. Терпеливо дожидаемся завершения перезагрузки роутера.
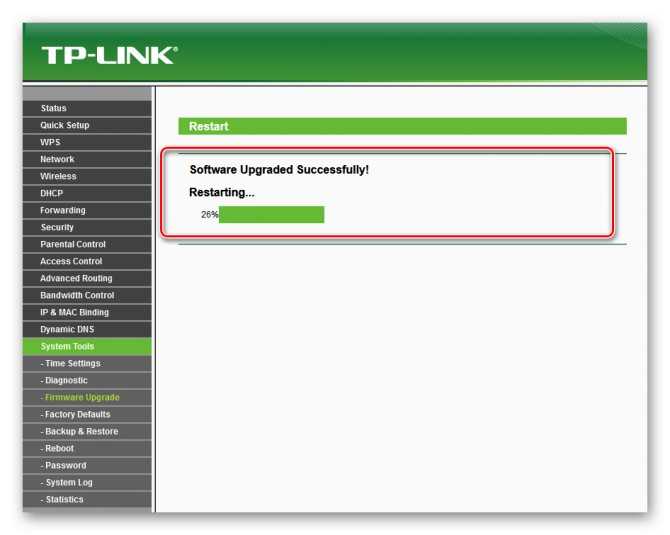
В графе «Версия встроенного ПО» наблюдаем информацию о новой прошивке роутера (номер сборки, дата, релиз). Готово! Можно пользоваться.
ЧТО СДЕЛАТЬ ЧТОБЫ ИЗБЕЖАТЬ ОШИБОК?
1) отключить все антивирусы и фаерволы 2) запускать сервер TFTP ТОЛЬКО ОТ АДМИНИСТРАТОРА! 3) отключить любые другие сетевые платы 4) может так получится, что копирование отобразится на 1-2 секунды и пропадет. Это нормально, сходите за чаем на 2-3 минуты и потом перезагрузите роутер. 5) как сказано в статье — нужна noboot прошивка, но её можно сделать no-boot через DD из любой другой прошивки. Если вы будете это делать под Windows — копируйте dd в C:\Windows\system32 Проверено на tl-wr841nd, работает.
Резервная копия статьи ниже:
Важно №1: нише приведенный список роутеров пополняется по мере возможности Важно №2: если Вашего роутера нет в данном списке — это означает, что он не поддерживает восстановление прошивки описываемым способом, то есть по TFTP. Восстановить прошивку возможно с использованием паяльника и консольного кабеля
Пример такого процесса описан вот здесь
Пример такого процесса описан вот здесь.
Большая часть роутеров TP-LINK поддерживают восстановление прошивки через специальную утилиту, работающую c TFTP протоколом. Для восстановления роутера нужно сделать следующее:
1. Скачать утилиту Tftpd v 32.400 (или альтернативная ссылка с официального сайта tftpd). Утилита поддерживает Windows 7.
2. Ищем прошивку на официальном сайте для вашей аппаратной ревизии предназначенной для восстановления. Такие прошивки не содержат слово boot в названии. Изменяем имя файла прошивки к виду «wr842ndv1_tp_recovery.bin» в моем случае. Для других роутеров получится mr3220v2_tp_recovery.bin, wr1042nv1_tp_recovery.bin и так далее. Либо, берем уже готовые файлы прошивок для восстановления:
Роутер: TL-WR740 V4 Имя файла: IP: 192.168.0.66 Прошивка: TL-WR740 v4 MD5:
Роутер: TL-WR741ND V4 Имя файла: IP: 192.168.0.66 Прошивка: wr741v4_tp_recovery.bin MD5:
Роутер: TL-WR841ND V8 Имя файла: mr3420v2_tp_recovery.bin IP: 192.168.0.66 Прошивка: TL-WR841ND v8 MD5:
Роутер: TL-WR841ND V9 Имя файла: wr841nv9_tp_recovery.bin IP: 192.168.0.66 Прошивка: wr841nv9_tp_recovery.bin MD5: 33845ea8f58d8c3565f8643533b1a813
Роутер: TL-WR841ND V10 Имя файла: wr841nv10_tp_recovery.bin IP: 192.168.0.66 Прошивка: wr841nv10_tp_recovery.bin MD5: 9370117a05dd981e75745bce750655ce
Роутер: TL-WR841ND V11 Имя файла: wr841nv11_tp_recovery.bin IP: 192.168.0.66 Прошивка: wr841nv11_tp_recovery.bin MD5: 542fd0f186974109a94472dd9fe22416
Роутер: TL-WR842ND V1 Имя файла: IP: 192.168.1.66 Прошивка: TL-WR842ND_V1_120424 MD5: 47570002d231f688eb37be8d36238154
Роутер: TL-WR842ND V2 Имя файла: IP: 192.168.0.66 Прошивка: TL-WR842ND V2 MD5:
Роутер: TL-WR940ND V3 Имя файла: wr941ndv6_tp_recovery.bin IP: 192.168.0.66 Прошивка: TL-WR940ND V3 MD5: f68212e14fd9465840dd92007b7c2819
Роутер: TL-WR941ND V5 Имя файла: IP: 192.168.0.66 Прошивка: TL-WR941ND v5 MD5:
Роутер: TL-WR1042ND V1 Имя файла: IP: 192.168.1.66 Прошивка: TL-WR1042ND_V1_120618 MD5:
Роутер: TL-MR3220 V2 Имя файла: IP: 192.168.0.66 Прошивка: TL-MR3220_v_2_120822 MD5:
Роутер: TL-MR3420 V2 Имя файла: IP: 192.168.0.66 Прошивка: TL-MR3420_V2_120905 MD5:
Роутер: TL-WDR3600 V1 Имя файла: IP: 192.168.0.66 Прошивка: TL-WDR3600_V1_130320 MD5:
Роутер: TL-WDR4300 V1 Имя файла: IP: 192.168.0.66 Прошивка: TL-WDR4300_V1_130319 MD5:
Роутер: Archer C7 AC1750 v2 Имя файла: IP: 192.168.0.66 Прошивка: Archer C7 AC1750 v2 MD5:
3. Распакуйте архив с программой. Файл прошивки разместите в одной папке с программой tftp32.
4. Подключите роутер к компьютеру с помощью сетевого кабеля. Измените IP-адрес Вашего «подключения по локальной сети» на IP в соответствии с вашим роутером. Маску оставьте 255.255.255.0, поля Шлюз и DNS-сервера оставьте пустыми.
5. Отключаем антивирус и другие имеющиеся в системе фаерволы.
6. Запустите утилиту от имени администратора. Проверьте чтобы в программе был выбран нужный сетевой интерфейс. И при нажатии кнопки Show Dir, в показавшемся списке был файл с прошивкой wr842ndv1_tp_recovery.bin
7. Включите роутер, затем удерживайте кнопку WPS/Reset Button пока не загорится индикатор USB.
8. Утилита TFTP32 автоматически загрузит прошивку на маршрутизатор.
Если процесс загрузки не начинается, то перезагрузите роутер, не выключая программу. После этого не забудьте вернуть получение IP-адреса автоматически и подождать некоторое время, пока маршрутизатор перезагрузится, и ПК получит настройки.
Внимание! Я не несу ответственность за ваши действия и за ваше оборудование. Все действия Вы проводите на свой страх и риск!
Все действия Вы проводите на свой страх и риск!
Все действия Вы проводите на свой страх и риск!
Заключение
TP-Link TL-MR3220 – wi-fi роутер c поддержкой 3G/4G модемов, имеет 4 порта LAN и один WAN порт. Прекрасно работает с модемом Тандем 3G на прошивке OpenWRT
|
Скачать прошивку OpenWRT для роутера TL-MR3220 можно здесь: |
Интересно:
|
Настройка роутера:
Привет! В этой статье мы подробно рассмотрим восстановление роутера Tp-Link после неудачной прошивки. Часто бывает, что во время прошивки роутера происходит какой-то сбой, и роутер просто перестает работать: не работает Wi-Fi, индикаторы питания горят не как обычно, не получается зайти в настройки роутера и т. д. В таких случаях не помогает даже перезагрузка, и сброс настроек к заводским. Если вы неудачно прошили свой роутер Tp-Link, и он стал похож на кирпич, то можно попробовать его восстановить.
Этим способом можно восстановить следующие модели Tp-Link:
TL-MR3220v2, TL-WR842ND, Archer C7 AC1750 v2, TL-WR740Nv4, TL-WR941NDv5, TL-WDR4300ND, TL-WR1042ND, TL-WR940NDv2, TL-WR841NDv8, TL-WDR3600ND, TL-WR741NDv4, TL-MR3420v2, TL-WR940N V2
Если вашего роутера нет в списке, то скорее всего, его можно восстановить только с помощью паяльник, и специального кабеля. В таком случае, лучше обратится в сервисный центр.
Все модели, которые я перечислил в списке, можно восстановить программно, чем мы сейчас и займемся. Правда, вернуть к жизни можно те устройства, которые последний раз были прошиты специальной прошивкой с поддержкой восстановления. Но не нужно в это вникать, проще попробовать.
Пациент:
Я подумал, что было бы неправильно готовить инструкцию не проверив все самому. Поэтому, я взял свой роутер Tp-Link TL-MR3220v2 (я сейчас им не пользуюсь) , который в принципе полностью рабочий, только почему-то в упор отказывается видеть любой 3G модем. Ну и для чистоты эксперимента, я решил превратить его в кирпич. Сделать это не очень то и просто (когда нужно:) ). Сначала, я попытался залить прошивку для другой аппаратной версии, она не пошла, выдал ошибку. Тогда, решил прошить по Wi-Fi – прошился. Ну и мне ничего не оставалось, как отключить питание в процессе обновления прошивки:) Никогда так не делайте! Ведь восстановить может и не получится.
Получилось, что у меня есть нерабочий Tp-Link TL-MR3220v2, у которого светится только два индикатора (питание и шестеренка) .
Он не реагировал на сброс настроек, ну и в настройки конечно же зайти не получалось.
Можно попробовать перед началом восстановления роутера:
- Посмотрите статью с возможными причинами, по которым . Возможно, у вас какая-то другая проблема, а роутер рабочий.
- Перед тем, как восстанавливать свой Tp-Link, попробуйте .





















