Расшаривание ресурсов с помощью Samba
Чтобы компьютеры могли заходить на USB flash по сети, настроим сервис Samba (SMB):
- Откройте меню IP — SMB
; - Поставьте галочку Enabled
; - В поле Domain
укажите название вашей рабочей группы; - В поле Comment
укажите имя роутера, которое будет отображаться в списке компьютеров рабочей группы; -
Allow Guest
— разрешить доступ гостевым пользователям; -
Interfaces
— с каких интерфейсов давать доступ к расшаренной папке. Оставим all
— доступ со всех интерфейсов.
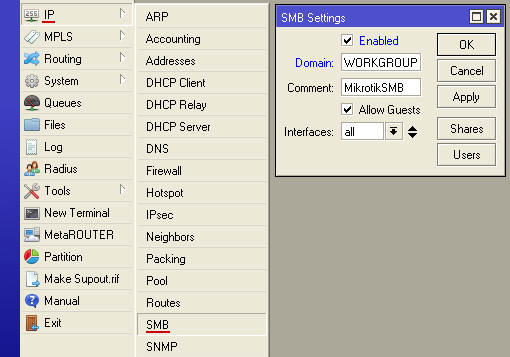
Нажмите кнопку Shares
для добавления папки и выполните следующие настройки:
- Нажмите синий плюсик, чтобы добавить новую папку.
- В появившемся окне в поле Name
укажите название папки. - В поле Directory
укажите путь к папке, например usb1/files
. Папку предварительно создавать не обязательно. -
Max Sessions
— количество пользователей, которые могут одновременно подключаться к расшаренной папке. Оставим это значение по умолчанию. - Нажмите OK
.
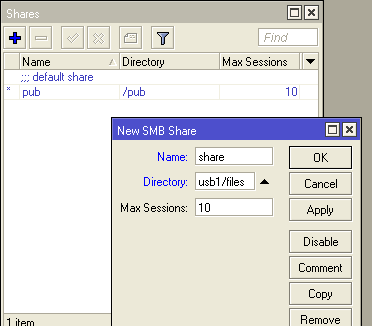
После этого в списке появится новая расшаренная папка. Закрываем это окно.
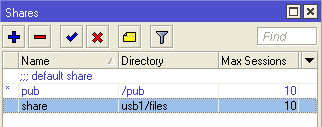
Теперь настроим права пользователей. В окне SMB Settings
нажмите кнопку Users
.
Перед вами появится окно со списком пользователей. По умолчанию уже будет присутствовать гостевой пользователь guest
. В столбце Read Only
стоит значение yes
— это значит, что гостевой пользователь имеет права только на чтение файлов в расшаренной папке. Создание и добавление файлов в расшаренную папку ему не доступно.
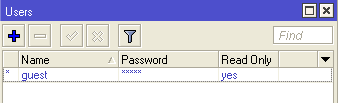
Чтобы дать гостевому пользователю права на запись, кликните двойным щелчком мыши на пользователе и зайдите в его настройки. Далее уберите галочку с Read Only
и нажмите кнопку OK
.
Также вы можете создать других пользователей и дать им пароли для доступа к расшаренной папке.
После настройки прав пользователей в окне SMB Settings
нажмите кнопку OK
.
Проверим доступ к расшаренной папке. В Windows XP откройте на рабочем столе значок Сетевое окружение
.
В проводнике выберите Отобразить компьютеры рабочей группы
и в списке появится наш MikroTik.
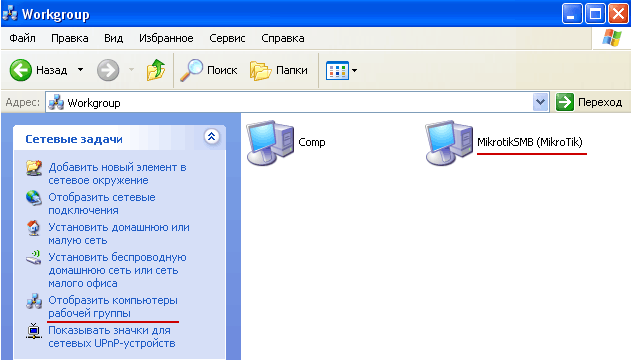
Заходим в него и открываем нашу папку share
.
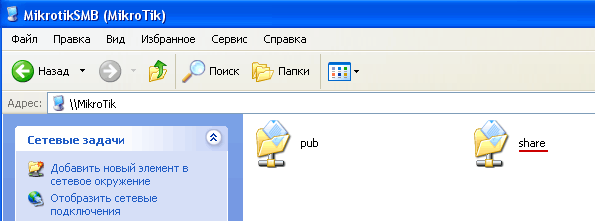
Проверим можно ли создавать файлы в этой папке. Кликните правой кнопкой мыши по пустому месту, выберите в выпадающем меню Создать — Папку
и введите любое имя.
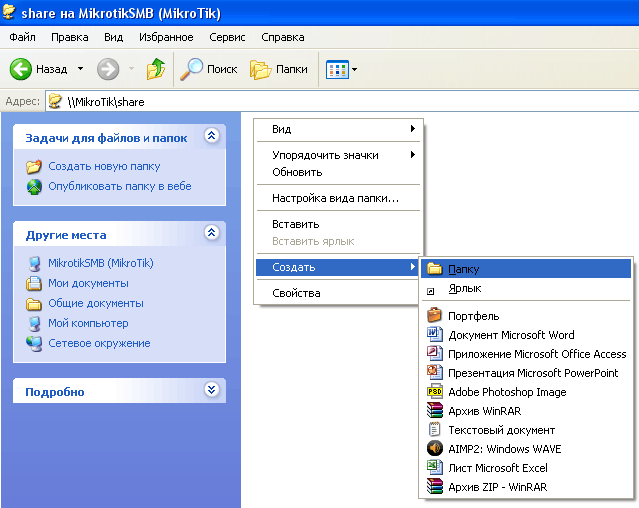
После этого будет создана папка, а значит, у гостевого пользователя есть доступ на запись файлов в расшаренную папку.

Чтобы получить доступ к файлам на флешке из интернета, настроим FTP сервер на роутере MikroTik :
- Откройте меню IP — Services
; - Выберите в списке ftp
; - Нажмите синюю галочку.
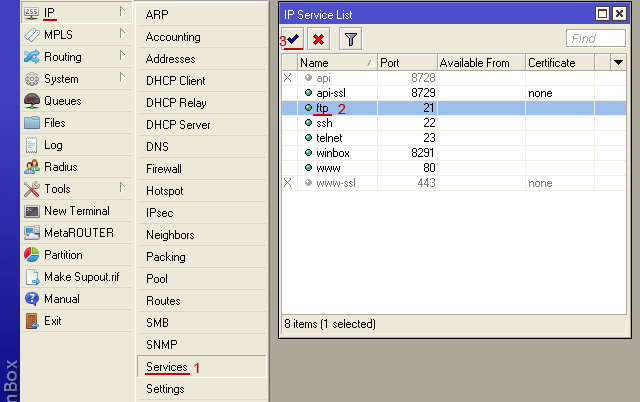
Проверим подключение по FTP. В браузере или в проводнике введите внутренний или внешний адрес роутера MikroTik, например ftp://192.168.88.1
. В появившемся окне введите имя администратора и пароль.
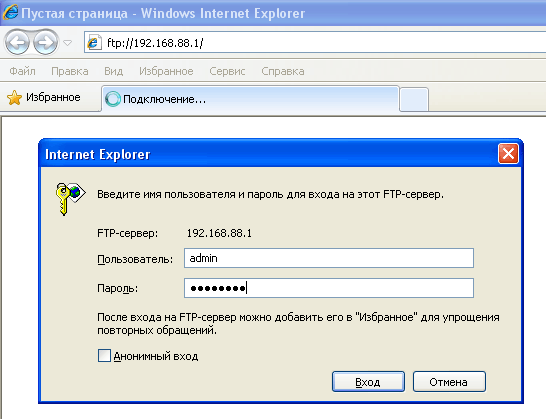
Перед вами откроется список файлов на роутере MikroTik. Вы можете зайти в папку usb1
на флэшку.
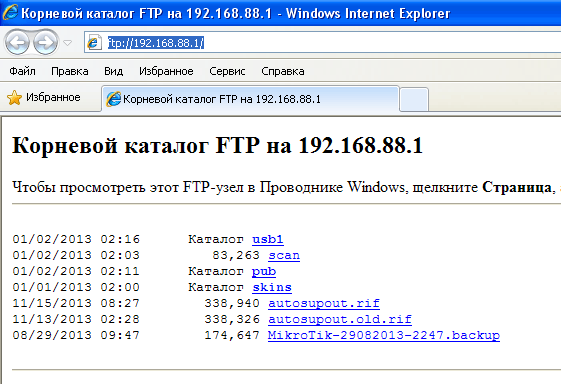
Так выглядит окно, если FTP сервер открывать в проводнике Windows XP.
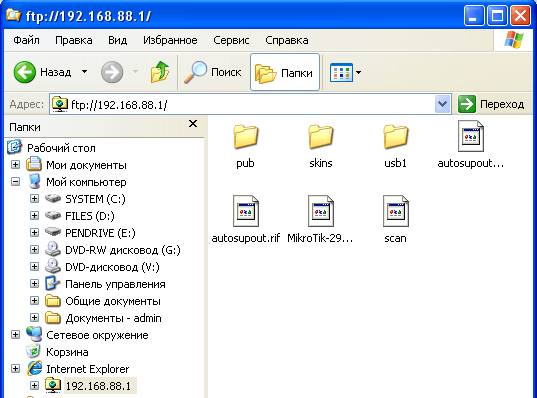
Если вы не хотите давать другим пользователям имя и пароль администратора, можно создать другого пользователя с паролем.
Будьте осторожны!
FTP сервер MikroTik дает всем пользователям права на запись файлов на сервер. К сожалению, дать права только на чтение нельзя.
Для создания нового пользователя выполните следующее:
- Откройте меню System — Users
. - Нажмите синий плюсик для добавления нового пользователя
- В поле Name
введите имя пользователя user
. - В списке Group
выберите группу пользователей, например read.
- В поле Password
введите пароль. - В поле Confirm Password
повторите пароль. - Нажмите OK
.
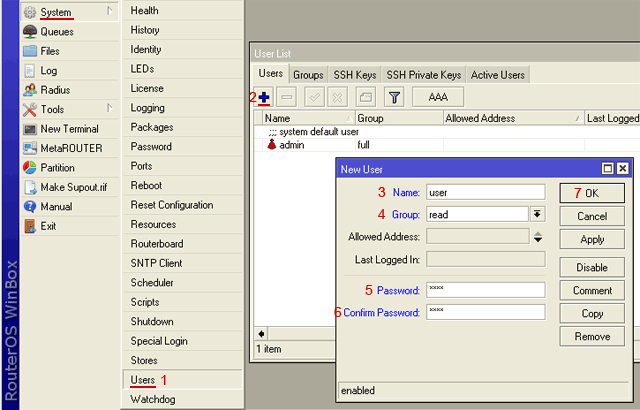
Перейдите на вкладку Groups
и откройте параметры выбранной группы read
.
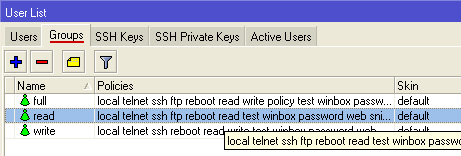
Проверьте, чтобы стояла галочка ftp
и нажмите OK
.
Теперь открываем в браузере адрес роутера ftp://192.168.88.1
, вводим имя пользователя user
и пароль, нажимаем Вход
и получаем доступ к файлам по FTP.
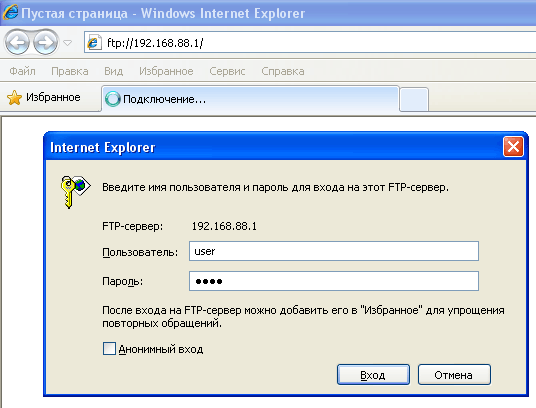
Многие пользователи спрашивают у нас, как подключить жесткий диск к роутеру.
Эта процедура не займет у вас много времени, однако, особенности подключения для каждой модели маршрутизатора могут отличаться.
Рассмотрим детальные руководства для соединения HDD с вашим домашним роутером.
Zyxel Keenetic
У роутеров Zyxel Keenetic чаще всего используют: 192.168.1.1 или my.keenetic.net. Далее я расскажу – как установить определенное количество пользователей сети вай-фай и запретить им пользоваться интернетом.
Старая прошивка
- Внизу выбираем два скрещенных монитора и попадаем в раздел «Устройства». Тут вы должны увидеть все подключенные аппараты к роутеру. На данный момент у меня уже есть одно зарегистрированное – «Мой ПК». Второе — это мой телефон. Просто нажимаю по нему;
- Вводим имя. Тут также можно назначить постоянный IP, чтобы он не менялся, а также ограничить скорость. В конце нажимаем «Зарегистрировать»;
- Теперь проделайте это для всех домашних подключений. После этого выбираем верхнюю галочку, как на картинке выше и нажимаем «Применить». Теперь к интернету сможет подключиться только зарегистрированные аппараты.
Аналогично, можно сделать ограничение не всех пользователей, а только одного. Например, вы зашли и увидели подозрительного «юзера» – вы его можете просто заблокировать и запретить ему пользоваться интернетом.
Новая прошивка
Переходим на страницу «Список устройств». Далее вы увидите два раздела: зарегистрированные и незарегистрированные устройства. Чтобы записать аппарат, нажимаем по нему.
Далее вводим имя и указываем профиль доступа. В конце нажимаем на кнопку регистрации.
Настройка беспроводной Wi-Fi сети на планшете с iOS
Настройка Wi-Fi на планшете Apple
Если у вас имеется планшет iPad либо его аналог, вы счастливчик! Что ж, нет ничего удивительного в том, что вам захочется использовать гаджет практически везде и всюду. А это значит, что знать, как настраивать Wi-Fi на планшете от Apple, вам просто необходимо. Итак, действуйте по нижеследующей инструкции.
1) Для подключения к беспроводной сети зайдите в раздел «Настройки» и там выберите пункт «Wi-Fi».
2) Переместите переключатель «Wi-Fi» в положение «Вкл».
3) Немного подождите, пока планшет сам отыщет расположенные вокруг доступные для подключения сети. Вам нужно только отметить свою сеть, которая появится в списке доступных.
4) Учтите, что если возле наименования сети находится иконка с изображением замка, это значит, что сеть защищена специальным ключом безопасности. Если такой значок появится возле той сети, подключиться к которой вы хотите, то вам нужно сначала узнать ключ от сети и при подключении ввести его в соответствующее поле. Если подключение произошло успешно, вы увидите сверху иконку с изображением антенны (число полосок на антенке — это показатель качества, силы сигнала).
Если в списке доступных сетей ваша сеть отсутствует, не пугайтесь. Это значит, что вам понадобится произвести настройки скрытой сети вай фай на планшете iPad. Сделать это совсем нетрудно. Для того чтобы подключиться к скрытой сети, выберите пункт «Другая сеть», введите в поле наименование нужной вам сети, ее вид безопасности (уточнить его вы сможете у провайдера) и задайте ключ сетевой безопасности. Когда вы введете все эти данные, сеть сразу отобразится в перечне доступных. Если информация введена верно, вы сможете с легкостью подключиться к вай-фай.
Настройка Wi-Fi на планшете с Windows 8
C выходом операционки Windows 8 почти все компании — производители планшетов массово начали выпускать гаджеты под управлением этой ОС. Некоторые пользователи считают, что данный продукт Microsoft все же немного «сыроват» и не помешало бы его где-то как-то доработать. Но это сугубо индивидуальное отношение, и в любом случае поклонников «восьмерки» достаточно много. Если вы один из них, то вам надо знать, как wi fi настроить на планшете с этой операционной системой «на борту». В случае с Виндовс 8 сделать это совсем просто.
Начнем с того, что интерфейс новой версии ОС является переключаемым: имеются Metro UI и традиционный рабочий стол. Если у вас запущен «плиточный» интерфейс, вы можете или перейти к рабочему столу, или нажать сочетание кнопок «Win» + «I», а затем в «Setting Charm» выбрать пункт «Wi-Fi». Далее действуйте следующим образом.
1) На рабочем столе отправляйтесь в «Панель задач» и нажмите там на строку «Сетевые подключения» (антенны). Перед вами появится панель с перечнем доступных для подключения сетей.
2) Выберите нужную сеть и нажмите на пункт «Подключить». Когда система попросит вас ввести пароль, введите свой ключ сетевой безопасности.
3) Если подключение состоялось успешно, вы увидите статус «Подключено».
Вот, собственно, и все — ничего особо сложного. Теперь вы сможете без проблем на планшете вай фай подключить, независимо от того, какая операционка расположена у гаджета «на борту».
FTP через роутер TP-Link
Создание FTP сервера на базе роутера TP-Link мы рассмотрим сегодня на новой прошивке, на которую постепенно переводятся все модели данной фирмы. Открываем вкладку «Дополнительные настройки», пункт «Настройки USB — Настройки устройства». Здесь будет информация о подключенных к роутеру накопителях, для обнаружения нового нажимаем на кнопку «Сканировать». Для отключения — «Извлечь диск».
Все настройки производятся в другой подрубрике — «Совместный доступ». Тут много всего, поэтому коснемся отдельно каждого блока на странице.
В первом нам предлагается выбрать, будем ли мы использовать для входа на FTP сервер существующие логин и пароль администратора, или нужно создать нового пользователя. Если вы создаете сервер через роутер TP-Link, который находится дома, то можно использовать одни и те же данные, так как кроме вас скорее всего им пользоваться никто не будет. В офисе же лучше сделать нового, чтобы под ним нельзя было попасть в панель управления локальной сетью.
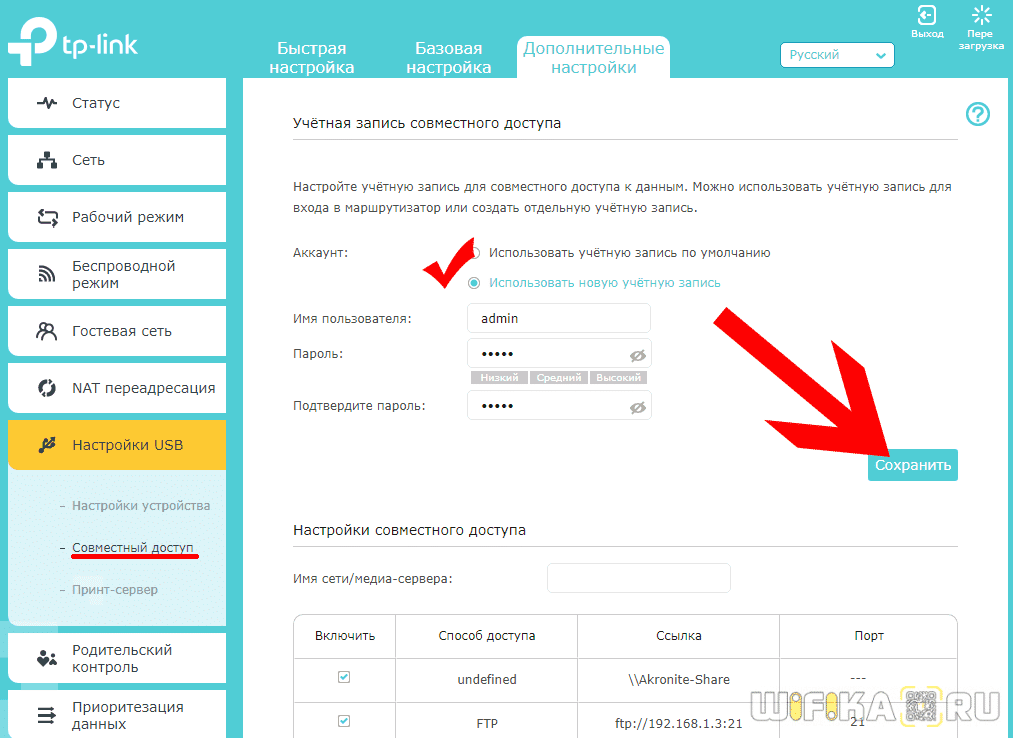
-
Сетевое окружение — в этом способе мы разрешаем вход на накопитель по IP адресу роутера, например «//192.168.0.1
« - FTP-сервер — это как раз тот самый тип, о котором мы в основном говорим сегодня. При его использовании подключиться к флешке можно будет по ftp-адресу, который состоит из IP и номера порта и выглядит вот так: «ftp://192.168.0.1:21
« - FTP-сервер через интернет — наконец, есть возможность скоординировать работу сервера со службами DDNS, чтобы поключаться к нему не только из локальной сети, но и через интернет. Для этого необходимо , но это уже отдельная тема.
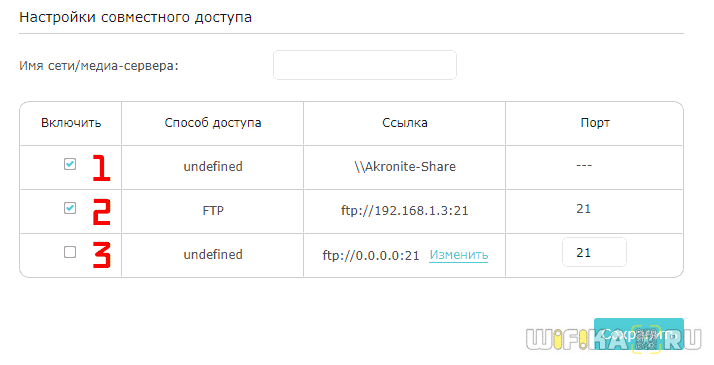
Наконец, последнее, что необходимо сделать — определить те папки на USB накопителе, к которым будет доступ через FTP-сервер. Для этого нажимаем на кнопку «Добавить»
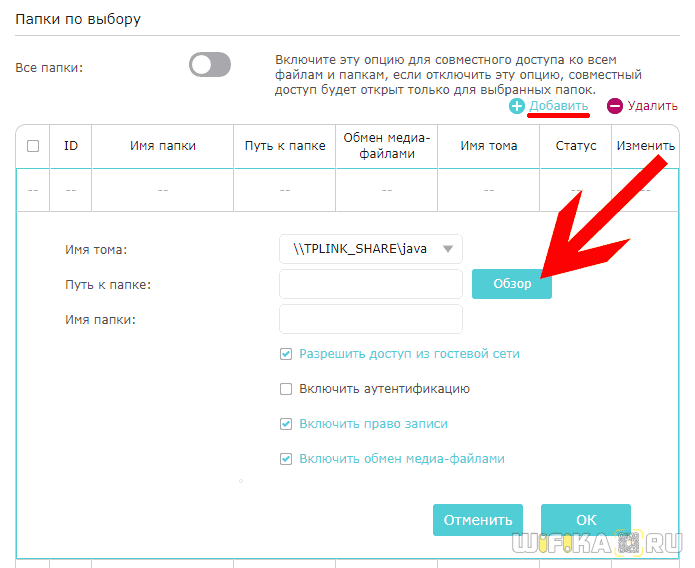
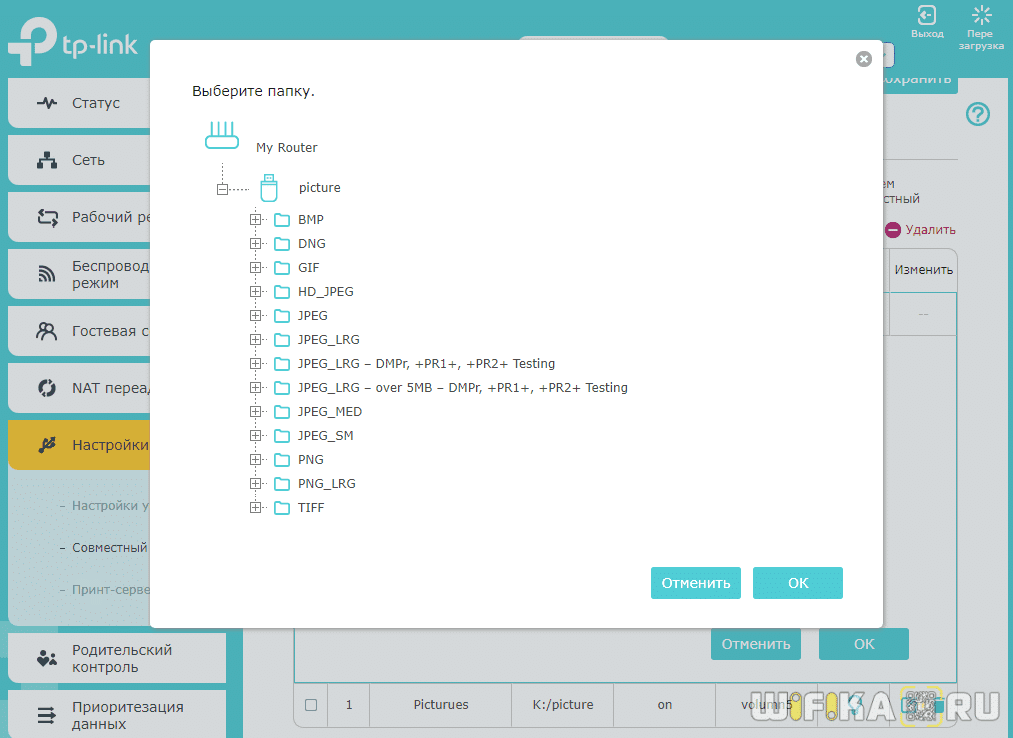
Также даем папке имя, которое будет отображаться в роутере и назначаем ей галочками разрешения на:
- Доступ из гостевой сети
- Включить-отключить аутентификацию
- Право записи в папку
- Обмен медиа-файлами (то есть трансляцию видео и фото на ТВ по DLNA)
После этого сохраняем все кнопкой «ОК»
Для изменения свойств нажимаем напротив расшаренной папки иконку редактирования.
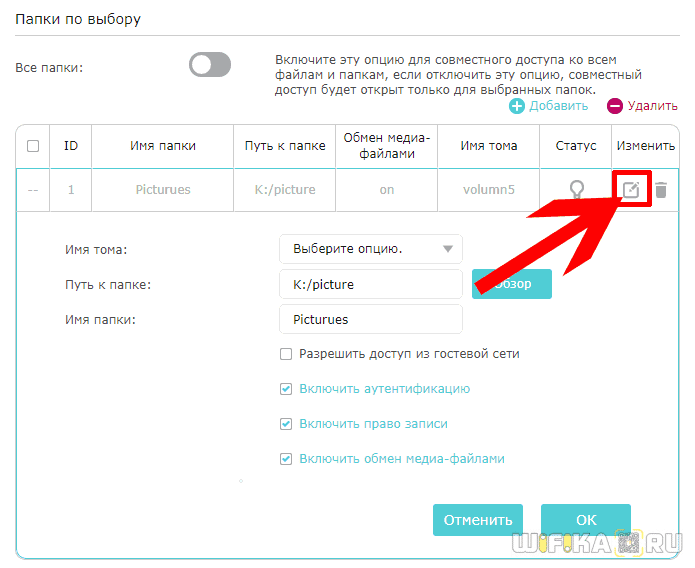
После применения настроек, FTP-сервер на роутере TP-Link начнет работать и к нему можно будет подключиться с любого — об этом вы можете прочитать в другой инструкции.
Флешка в роутере ASUS.
Несколько слов о том, какие возможности открываются, если организовать общий доступ к файлам с внешнего накопителя при его подключении напрямую к роутеру, а не электронным устройствам, например, компьютеру.
Вряд ли, кто будет отрицать, что хранить большие медиа файлы (видео, фото и пр.) на внешних источниках памяти достаточно целесообразно. Также удобно, чтобы вся электронная техника могла работать независимо друг от друга. Если подключить флеш карту или жесткий диск напрямую к маршрутизатору, тем самым убиваем двух зайцев: любой файл с накопителя будет доступен ко всем устройствам, которые работают через данный роутер.
Более того, через общий доступ удобно организовать домашний «файлообменник». Например, через телефон или компьютер вы скачали очередной блокбастер, который сохраняете на внешний диск. Теперь устраивайтесь поудобнее на диване или кресле и смотрите фильм на большом экране вашего телевизора. При этом компьютер можно выключить. Еще удобнее, если вы загружаете файлы через специальное приложение в роутере, так как любой файл, который будет загружен через роутер на подключенное к нему устройство внешней памяти, будет также доступно со всех электронных устройств, работающих с данным роутером.
Как бы ни было очевидно, но именно данный элементарный и первостепенный шаг многие забывают сделать. Возможно, подсознательно пользователи считают, что флешка или диск сами подключатся без чьей-либо помощи. Наверно, в будущем так и будет, а пока мы должны сделать это самостоятельно.
Зачастую у маршрутизатора несколько usb входов – выбирайте любой. Если у вас дополнительно, например, подключен 3G модем, то используйте оставшийся.
Собственно на этом инструкцию можно заканчивать. На удивление, никаких манипуляций не нужно производить, общий доступ работает по мановению волшебной палочки уже при подключении флешки или внешнего диска.
Поэтому сейчас мы поговорим о том, как открывать и управлять таким накопителем, подключенным к роутеру.
На всякий случай также наглядно демонстрируем как организовать грамотное извлечение накопителя через интерфейс настроек маршрутизатора.
Возможные неисправности и способы их устранения
Если роутер не реагирует на подключение к электросети, индикаторы не светятся, следует проверить кнопку включения. Возможно, маршрутизатор сгорел.
Если роутер «не раздает» интернет, существуют варианты:
- По причине проблем со стороны провайдера. В данном случае стоит либо просто подождать какое-то время, либо позвонить в техподдержку. Если специалисты говорят о том, что с их стороны все в порядке, значит, неполадка связана с роутером. Стоит попробовать перезагрузить сам маршрутизатор. В подавляющем большинстве случаев это станет решением.
- Произошли сбои в настройках. Наиболее простым способом является сброс до заводских настроек при помощи кнопки Reset.
Раздел Security – безопасность и пароль Вай-Фай
Пожалуй, самый важный раздел настроек. Параметр QSS (у других роутеров он чаще называется WPS) отвечает за быстрое подсоединение новых устройств к вашей сети нажатием кнопки, без ввода паролей. Если сеть настраиваем вне дома (в офисе), то лучше выключить его (disable).
Раздел настроек безопасности модема TP-Link
· Network Authentication: тип защиты. Запомните слово WEP – и не применяйте его вообще никогда. Исключительно WPA, или WPA2 – никакие другие значения для защищённого соединения не подходят. Допустимы разновидности типа WPA (Home или Enterprise) также допустимы. Впрочем, существует древнее поверье: человек, который не шифрует свою беспроводную сеть, попадает в рай.
· Настройка Open в шифровании сети означает, что вашим интернетом могут пользоваться посторонние случайные люди, при этом они могут иметь доступ к компьютерам сети. Используйте её исключительно тогда, когда точно знаете, что делаете. Даже публичные сети ВайФай с бесплатным доступом для кафе/спортзала сейчас принято защищать паролем.
Старый анекдот: лучший пароль компьютерщика – кличка его домашнего животного. Ведь у профессионального айтишника собаку всегда зовут типа sif723@59!kw.
· Алгоритм шифрования (WPA Encryption). Одинаково хороши и AES, и AES-TKIP, принципиальной разницы нет.
Зачем подключать HDD к маршрутизатору
Объемы потребляемого сетевого трафика растут день ото дня. Большинство контента доступно онлайн, но нередко требуется сохранить какие-то данные на диск для быстрого доступа. Это могут быть:
- музыка и фильмы;
- дистрибутивы программ;
- документы;
- прочая информация.
Обычно делают следующим образом: один из домашних компьютеров переводится в режим круглосуточной работы, а к его дискам открывается общий сетевой доступ. Но такое решение имеет ряд неудобств:
- Компьютер постоянно работает и издает шум, мигает диодами и мешает, особенно по ночам.
- Чем больше аптайм ПК (время работы до выключения или перезагрузки), тем сильнее он «тормозит» и «глючит».
- Устройство потребляет электроэнергию, а с учетом достаточно высокой мощности современных блоков питания (800–1500 Вт) это способно привести к существенным суммам за электричество в конце месяца.
- Для настройки нужно обладать специфическими знаниями и навыками системного администрирования.
Проблему можно решить приобретением специализированного оборудования — NAS или сетевого хранилища. Это прибор со встроенным контроллером, сетевым интерфейсом и слотами для одного или нескольких жестких дисков, позволяющее объединить их в массив и вывести в локальную сеть для общего доступа. Но надежные решения дороги. Тем не менее, существует еще одна возможность — подключить HDD или флешку с большим объемом к роутеру. Разумеется, последний должен поддерживать такую возможность.
Wi-Fi-маршрутизатор есть почти в каждом доме. Если несколько лет назад задачей «коробочки» являлась раздача интернета в помещение и не более, то современный роутер — многофункциональный «комбайн», умеющий скачивать торренты, отдавать мультимедиа по DLNA и прочее, в том числе, работать с накопителями. А если к маршрутизатору можно подсоединить накопитель, то значит можно и открыть диск для сетевых операций.
Для этого понадобятся:
- роутер с соответствующим функционалом и интерфейсом (одним или несколькими) USB;
- HDD и подключаемая по USB док-станция или полноценный USB-диск.
Что такое порты и зачем их бросать?
Порт — это пронумерованное виртуальное «устройство», предназначенное для передачи данных по сети. Каждая сетевая программа использует для установления связи отдельный порт или группу портов. К примеру, браузеры используют TCP-порт 80 для незашифрованного трафика (http) и 443 для зашифрованного (https).
Проброс порта — это специальное правило в роутере, которое разрешает все обращения извне к определенному порту и передает эти обращения на конкретное устройство во внутренней сети.
Необходимость «проброса» портов обычно возникает при желании сыграть по сети в какую-нибудь игру с компьютера, подключенного к роутеру. Впрочем, это не единственная причина — «проброс» потребуется при любой необходимости получить «извне» доступ к какому-нибудь конкретному устройству в вашей локальной сети.
Разрешать к компьютеру вообще все подключения, то есть пробрасывать на него весь диапазон портов — плохая идея, это небезопасно. Поэтому роутеры просто игнорируют обращения к любым портам «извне». А «пробросы» — специальные исключения, маршруты трафика с конкретных портов на конкретные порты определенных устройств.
Проверка подключения к точке клону Wi-Fi
Сеть настроена, поэтому перенесите роутер-репитер на его будущее место обитания и включите питание. После загрузки используйте смартфон, ноутбук, планшет с Wi-Fi адаптером, что позволяет подключиться к сети.
Со смартфона через поиск найдите точку по SSID с отличным сигналом и подключитесь к ней. Откройте браузер и перейдите на любой сайт, проверив, как Wi-Fi точка репитера работает. Чтобы убедиться, что вы подключены к точке-клону, зайдите через подключенное устройство в его админку (192.168.0.2), в раздел «Статистика беспроводного режима» и проверьте состояние.
Если Mac-адрес указан, значит подключение произошло к репитеру. Если же нет – соединение по Wi-Fi идет от основного маршрутизатора. В последнем случае проверьте еще раз настройки. Если все указано правильно, отключите, а затем вновь включите режимы WPS на обоих устройствах.
Вход в панель управления TL-WR840N и настройка интернета
Значит к роутеру мы подключились. Теперь открываем любой браузер, и переходим в нем по адресу http://tplinkwifi.net, или 192.168.0.1. Должно появится окно с запросом имени пользователя и пароля. По умолчанию, это admin и admin. Указываем их и попадаем в панель управления. Если не получается открыть настройки, то смотрите эту статью с возможными решениями.
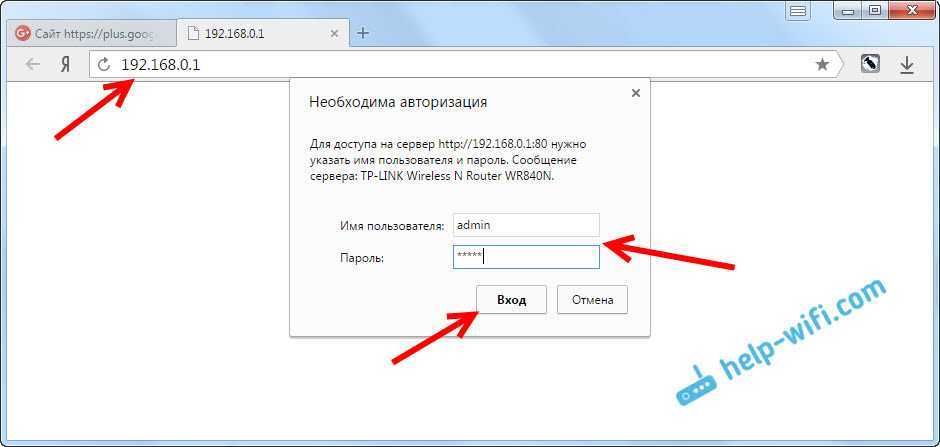
Сейчас самое главное. Настройка роутера на подключение к провайдеру. Что бы роутер смог подключился к интернету, и раздавать его на все ваши устройства.
Если у вас на компьютере есть какое-то подключение к интернету, то теперь оно нам не нужно. Подключение будет устанавливать маршрутизатор.
Вы обязательно должны знать, какой тип подключения использует ваш интернет-провайдер. Это может быть: Динамический IP, Статический IP, PPPoE, L2TP, PPTP. И если у вас не Динамический IP, то у вас еще должна быть информацию по подключению, которую выдает провайдер. Обычно это имя пользователя и пароль (может быть еще адрес сервера, и IP-адрес).
В настройках открываем вкладку Сеть – WAN, и в выпадающем меню Тип подключения WAN выбираем подключение, которое использует наш провайдер (если вы подключились через модем, то выберите Динамический IP, и сохраните настройки).
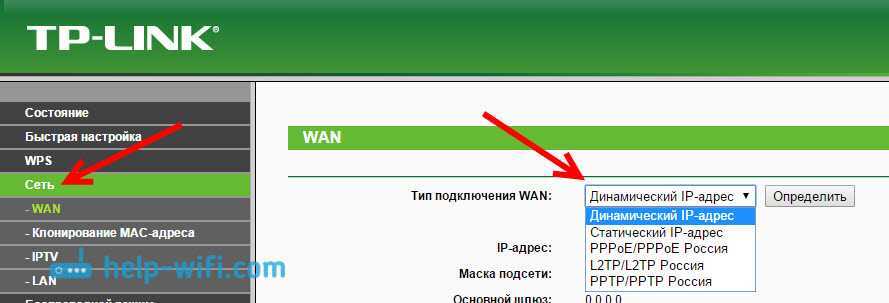
Если у вас подключение Динамический IP, то интернет сразу должен заработать через роутер. Может быть еще такое, что провайдер делает привязку по MAC-адресу. Это можно уточнить у самого провайдера, и попросить их прописать MAC-адрес роутера (указан снизу устройства), или клонировать его с компьютера, к которому раньше был подключен интернет.
Настройка других подключений:
Достаточно выбрать PPPoE, указать имя пользователя и пароль, выставить обязательно автоматическое подключение, и сохранить настройки.
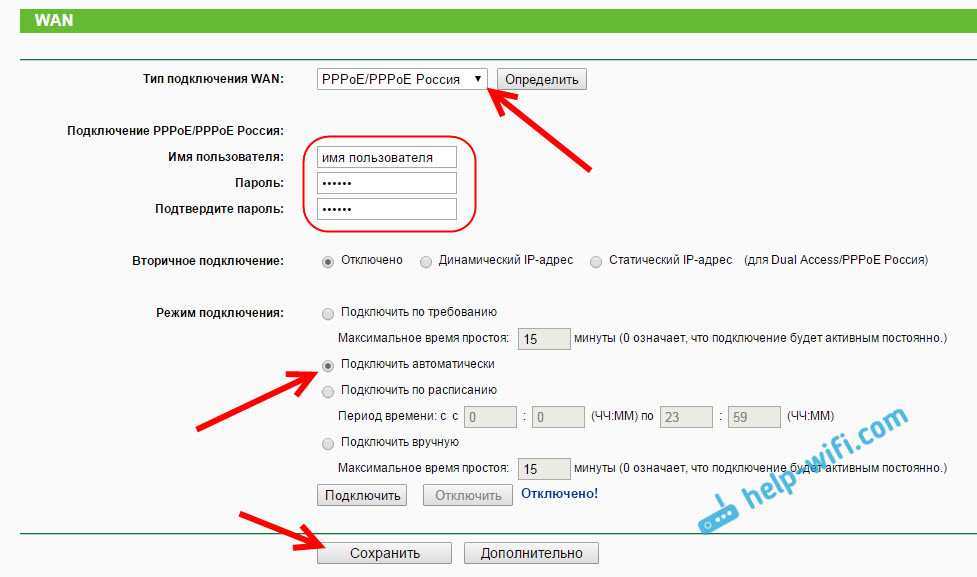
Точно так же выбираем нужное подключение, указываем имя пользователя и пароль, затем указываем IP-адрес, или адрес сервера (например tp.internet.beeline.ru), ставим автоматическое подключение и сохраняем настройки.
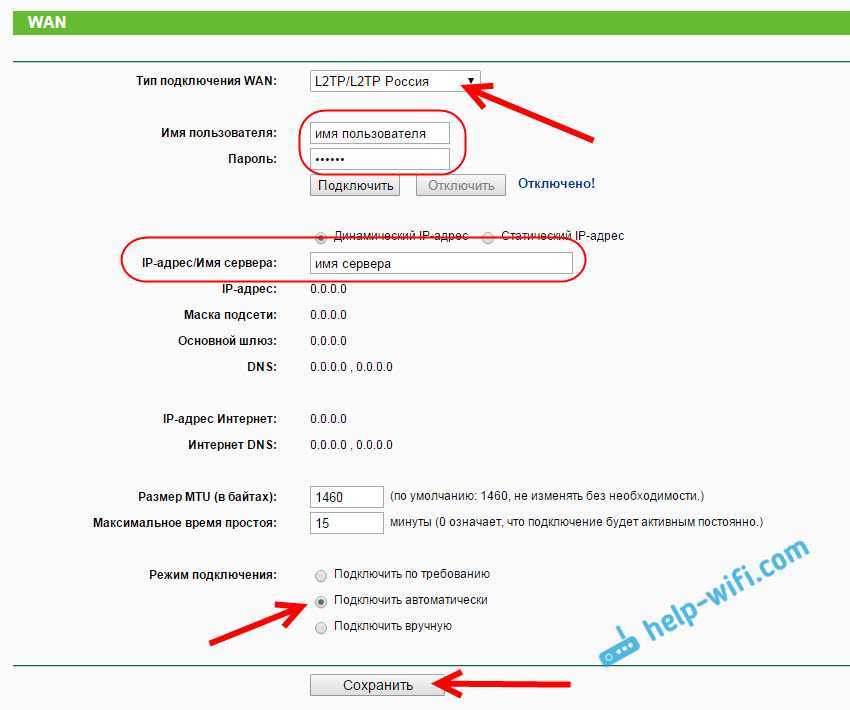
Главное, что бы роутер подключился к интернету. Если это произошло, то можно продолжать настройку.
Настройка Wi-Fi сети и пароля
В панели управления открываем вкладку Беспроводной режим. Придумайте название для своей Wi-Fi сети, и запишите его в поле Имя сети. Если хотите, можете оставить стандартное имя. Дальше, в меню Регион выберите свой регион, и нажмите на кнопку Сохранить.
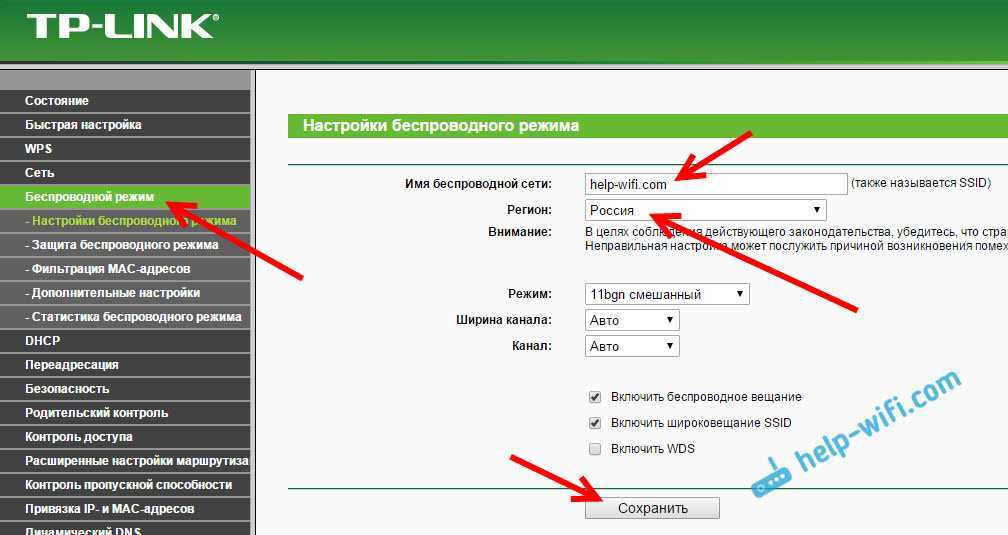
Откройте вкладку Защита беспроводного режима, что бы сменить пароль нашей Wi-Fi сети. Выберите WPA/WPA2 — Personal (рекомендуется), Версия – WPA2-PSK, Шифрование – можно оставить AES. И в поле Пароль PSK запишите пароль (минимум 8 символов), который нужно будет указывать при подключении к вашему Wi-Fi. Нажмите кнопку Сохранить.
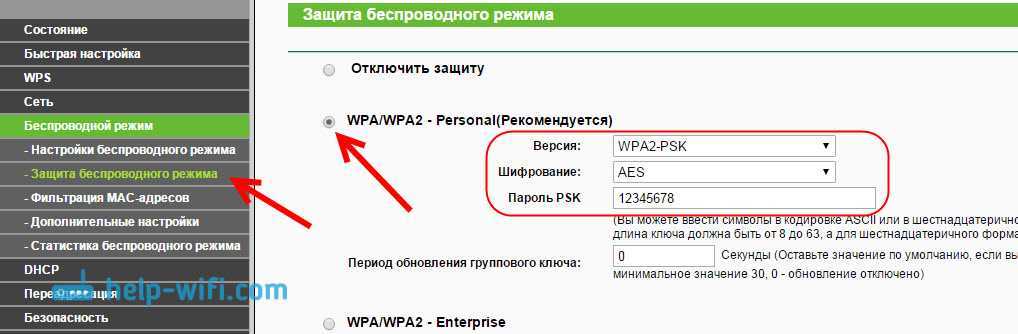
Все, беспроводную сеть настроили.
Смена заводского пароля admin
Те устройства, которые будут подключаться к вашему роутеру, смогут зайти в его настройки. Это не совсем безопасно, поэтому, я рекомендую сменить стандартный пароль admin на какой-то другой. Это можно сделать на вкладке Системные инструменты – Пароль.
Там все просто. Указываем старые данные, и задаем новые. Не забудьте сохранить настройки.
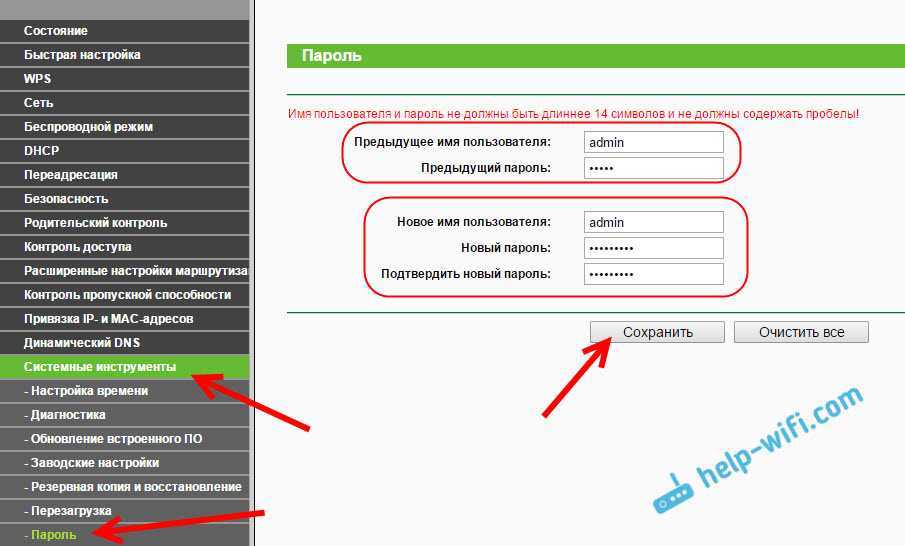
После этого, при входе в настройки нужно будет указывать установленный нами пароль. Постарайтесь его не забыть, а то придется делать сброс настроек к заводским.
Основные настройки мы задали, осталось только перезагрузить роутер что бы настройки вступили в силу. Сделать это можно на вкладке Системные инструменты – Перезагрузка, нажав на кнопку Перезагрузить. После этого можно подключать свои устройства к роутеру и пользоваться интернетом.
Настройка IPTV на TP-LINK TL-WR840N
Если ваш интернет-провайдер предоставляем услугу цифрового телевидения, то его нужно будет настроить. Сделать это можно в панели управления на вкладке Сеть – IPTV.
В большинстве случаев, достаточно выбрать режим Мост, и указать в какой LAN разъем вы хотите подключить STB-приставку. Если же вам нужно настроить IPTV с указанием VLAN ID, то нужно в меню Режим выбрать 802.1Q Tag VLAN.
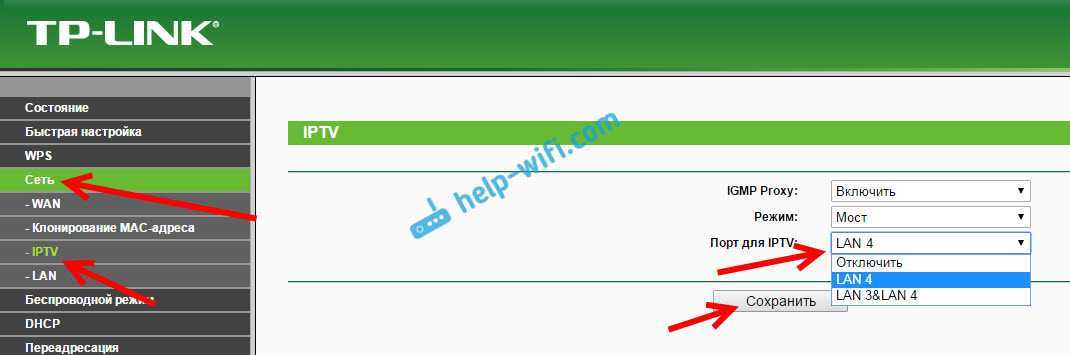
Думаю, это все настройки которые вам пригодятся. Инструкции по настройке других функций вы можете найти у нас на сайте в категории «TP-LINK».
Хотел еще добавить, что TP-LINK TL-WR840N поддерживает режим WDS. Настроить его можно по этой инструкции: https://help-wifi.com/tp-link/nastrojka-routera-tp-link-v-rezhime-mosta-wds-soedinyaem-dva-routera-po-wi-fi/.
313
Сергей
TP-Link
WiFi Router
- Archer AX10 V1 AX1500 Wi-Fi 6 Router
- Archer AX20 V1
AX1800 Dual-Band Wi-Fi 6 Router
- Archer AX90 V1
AX6600 Tri-Band Gigabit Wi-Fi 6 Router
- Archer C4000 V2
AC4000 MU-MIMO Tri-Band Wi-Fi Router
- Archer C80 V1
AC1900 Wireless MU-MIMO Wi-Fi Router
- Archer AX11000 V1
AX11000 Next-Gen Tri-Band Gaming Router
- Archer AX50 V1
AX3000 Dual Band Gigabit Wi-Fi 6 Router
- Archer C5400X V1
AC5400 MU-MIMO Tri-Band Gaming Router
- AD7200 V1
Talon AD7200 Multi-Band WiFi Router
- Archer AX6000 V1
AX6000 Next-Gen WiFi Router
- Archer C5400 V1
AC5400 Wireless Tri-Band MU-MIMO Gigabit WiFi Router
- Archer C3200 V1
AC3200 Wireless Tri-Band Gigabit Router
- Archer C3150 V2
AC3150 Wireless MU-MIMO Gigabit WiFi Router
- Archer C2600 V1
AC2600 Wireless Dual Band Gigabit Router
- Archer C2300 V1
AC2300 Wireless MU-MIMO Gigabit Router
- Archer C9 V1
AC1900 Wireless Dual Band Gigabit WiFi Router
- Archer C8 V1
AC1750 Wireless Dual Band Gigabit Router
- Archer A7 V5
AC1750 Wireless Dual Band Gigabit WiFi Router
- Archer C7 V1
AC1750 Wireless Dual Band Gigabit WiFi Router
- Archer C60 V1
AC1350 Wireless Dual Band WiFi Router
- Archer C59 V1
AC1350 Wireless Dual Band Router
- Archer C58 V1
AC1350 Wireless Dual Band Router
- Archer C6 V2
AC1200 Wireless MU-MIMO Gigabit WiFi Router
- TL-WR940N V2*
450Mbps Wireless N Router
- Archer C1200 V1
AC1200 Wireless Dual Band Gigabit WiFi Router
- Archer C50 V1
AC1200 Wireless Dual Band WiFi Router
- Archer A5 V4
AC1200 Wireless Dual Band WiFi Router
- TL-WR902AC V1*
AC750 Wireless Travel WiFi Router
- Archer C2 V1
AC750 Wireless Dual Band Gigabit Router
- TL-WDR3600 V1
N600 Wireless Dual Band Gigabit Router
- TL-WR802N V4*
300Mbps Wireless N Travel WiFi Router
AC1900 и Archer C80 — обозначение
Идентификатор AC1900 относится к классификации скорости беспроводных роутеров и точек доступа, основанной на стандарте Wi-Fi 802.11ac. Это обозначение используется для того, чтобы указать максимальную теоретическую пропускную способность беспроводного соединения, которое устройство может обеспечить.
AC1900 разбивается на две составляющие:
- 600 Мбит/с: Эта скорость предоставляется на частоте 2,4 ГГц, которая поддерживает стандарты Wi-Fi 802.11b/g/n.
- 1300 Мбит/с: Эта скорость предоставляется на частоте 5 ГГц, которая поддерживает стандарт Wi-Fi 802.11ac.
Сумма этих двух значений (600 + 1300) составляет 1900, отсюда и обозначение AC1900.
Тем не менее, следует учитывать, что максимальная теоретическая скорость редко достигается в реальных условиях из-за различных факторов, таких как препятствия, расстояние между устройствами, помехи и качество сетевых адаптеров клиентских устройств.
Как прошить роутер самостоятельно?
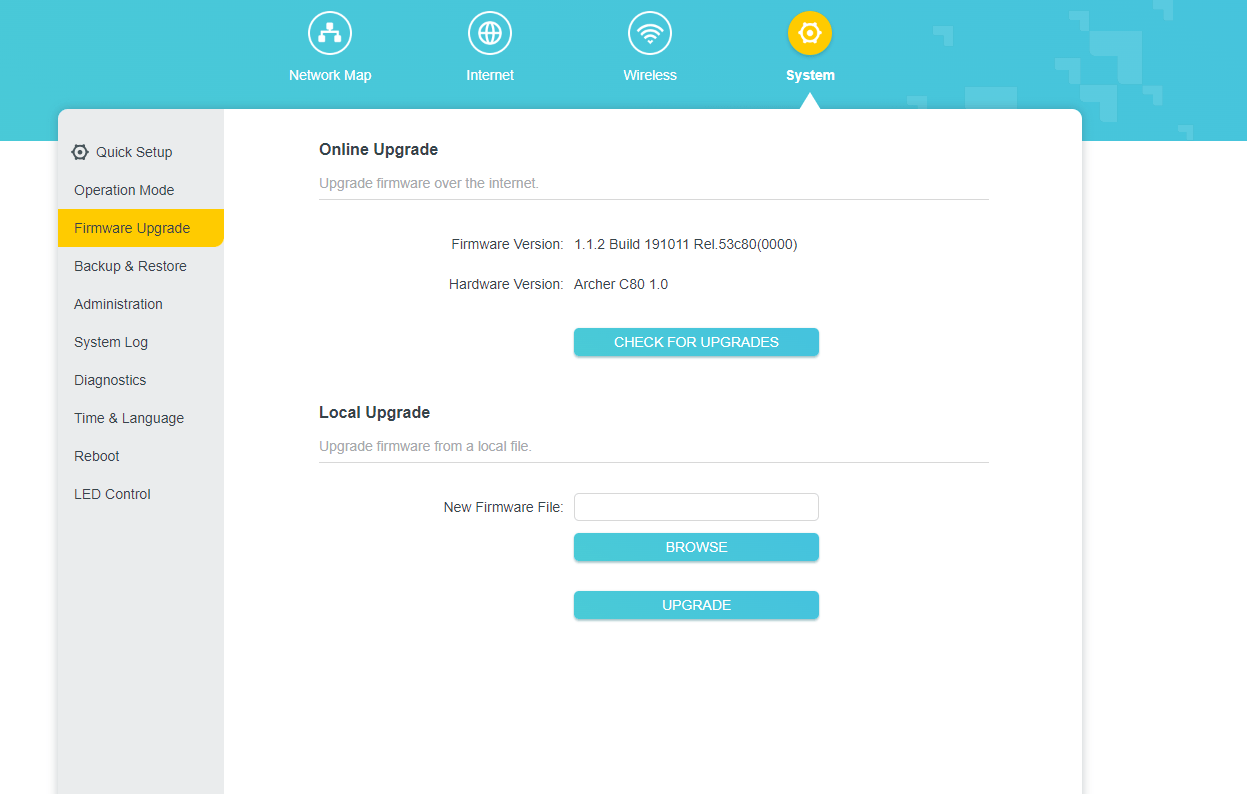
Прошивка TP-Link Archer C80 может быть обновлена для улучшения производительности, стабильности и безопасности устройства. Перед началом обновления убедитесь, что у вас есть стабильное подключение к Интернету и ваш компьютер подключен к роутеру с помощью Ethernet-кабеля. Вот пошаговое руководство по обновлению прошивки TP-Link Archer C80:
Теперь ваш TP-Link Archer C80 обновлен до последней версии прошивки, и вы можете наслаждаться улучшенной стабильностью, безопасностью и производительностью вашего роутера. Проверяйте наличие новых версий прошивки регулярно и следуйте этому руководству для обновления, чтобы поддерживать ваш роутер в актуальном состоянии.
Как соединить два роутера с помощью кабеля?
Итак, для начала давайте рассмотрим самый базовый метод подключения двух роутеров друг к другу, чтобы расширить зону покрытия для вашего Wi-Fi. Что же вам понадобится для этого:
- Главный и дополнительный роутер.
- Сетевой кабель для соединения роутеров.
Вот, собственно, и все. Причем вы можете использовать даже маршрутизаторы не одной и той же фирмы — это не имеет большого значения. Плюс, вам придется выполнять настройку всего одного из маршрутизаторов — дополнительного, который как раз и будет выступать в роли так называемого репитера или повторителя сигнала.
Раз вы хотите узнать, как объединить два роутера, то не сложно догадаться о том, что один маршрутизатор у вас уже есть, причем настроенный и полностью рабочий. В таком положении он и должен оставаться. Его настройки мы с вами при подключении к другому роутеру трогать не будем. Немного покопаться в настройках придется только для дополнительного роутера.
Итак, давайте начнем. Чтобы подключить два роутера с помощью сетевого кабеля вам потребуется сделать следующее:
- Положите рядом с собой два маршрутизатора, которые будут расширять зону покрытия Wi-Fi.
- Возьмите сетевой кабель и подсоедините один конец в один из четырех LAN-портов на вашем главном маршрутизаторе.
- Второй конец подсоедините в WAN-порт дополнительного роутера, который будет выступать в роли репитера.
- Подкиньте главный роутер к питанию и включите его, если тот еще не был включен. Сделайте то же самое и для второго маршрутизатора.
- Если вы все правильно сделали, то на главном маршрутизаторе подсветится специальный индикатор, который укажет подключение по LAN-порту. На дополнительном роутере, соответственно, засветится индикатор о подключении к WAN-порту.
Вы соединили два роутера в одну сеть. Можете уже ставить дополнительный маршрутизатор в нужное вам место. На этом первый этап закончен. Давайте перейдем ко второму, который включает в себя настройку дополнительного роутера.
Итак, для начала вам нужно пройти в веб-интерфейс маршрутизатора-репитера. Откройте браузер на любой устройстве, которое будет подключено к сети репитера, и введите в адресную строку его IP-адрес. Не знаете какой IP-адрес у вашего второго роутера?
Обычно, такая информация должна быть указана на корпусе устройства(на его задней части, рядом с разъемами для кабелей) или на коробке от него. Если IP-адреса нет на корпусе роутера, а следа коробки уже не было давно, то вам придется лезть в дебри Интернета на сайт производителя и искать ответ там.
Однако, для большинства роутеров вход в веб-интерфейс с настройками выполняется через IP-адрес 192.168.1.1. Если вы так и не смогли найти нужную вам информацию, то можете воспользоваться этим адресом.
Как только вы зайдете в веб-интерфейс дополнительного маршрутизатора, вам нужно будет перейти во вкладку, в которой будет находиться выбор типа сетевого подключения. Вам нужно выбрать сетевое подключение типа DHCP или же Динамический IP(это обязательный пункт!).
Как только выберите DHCP, сохраните настройки и закройте веб-интерфейс. Ниже выбора типа соединения появиться информация об IP-адресе, маске подсети и основного шлюза. Если эти данные проявились, то ваша работа по соединению двух роутеров завершена. Закройте веб-интерфейс с настройками и пользуйтесь зоной покрытий Wi-Fi сигнала от вашего главного маршрутизатора, который теперь успешно должен расширяться дополнительным роутером-репитером.
Ок, мы в полной мере ответили на вопрос о том, как соединить два роутера в одну сеть с помощью сетевого кабеля. Преимуществом этого способа является то, что вы не будете ощущать каких-то серьезных потерь в передаче сигнала. Минус, естественно, состоит в том, что вам придется разбираться с сетевым кабелем, который может быть порой головной проблемой. Следующий способ проведения сети между двумя роутерами ликвидирует эту проблему, но выполнить его уже посложнее — установления моста между двумя роутерами. Давайте теперь об этом.






















