Если отсутствует сетевая карта (LAN)
С сетевыми картами проблем намного меньше. Хотя бы потому, что Windows практически всегда автоматически ставит драйвер на Ethernet-адаптеры. Разве что в Windows XP придется вручную драйвер ставить. Но это сейчас уже не очень актуально.
Что касается драйверов на эти адаптеры, то о них я писал в статье: какой драйвер нужен для сетевой карты (Ethernet-контроллера).
Вот так выглядит сетевая карта в диспетчере устройств (понятно, что название у вас может отличатся):
Если ее там нет, а физически она есть в вашем компьютере, то скорее всего она сломалась. Уже по традиции проверяем вкладку “Другие устройства”. Если там нет неизвестных устройств, карту наверное придется заменить. Или купить USB Ethernet-адаптер.
Если коротко подвести итоги этой статьи, то получается так:
- Проверяем наличие необходимого сетевого адаптера на своем компьютере.
- Убеждаемся, что проблема не в драйверах.
- Если ничего не помогает – относим компьютер в ремонт, или самостоятельно меняем необходимый адаптер. Нужно отметить, что в домашних условиях весьма проблематично определить причину отсутствия адаптера и найти поломку.
Сложная получилась статья, и немного запутанная. Все потому, что проблема эта очень неоднозначная. Там много разных моментов, которые сильно отличаются в зависимости от устройства, производителя, настроек и т. д.
93
Wi-Fi — это технология беспроводной связи, получившая широкое распространение по всему миру. Сегодня сложно найти человека незнакомого с ней. Все современные ноутбуки оснащены Wi-Fi модулями, которые позволяют в автоматическом режиме подключаться к беспроводным сетям. Иногда даже пользователи стационарных ПК вместо неудобных и поднадоевших проводных соединений, пользуются внешними сетевыми адаптерами, которые очень просто подключаются к компьютеру.
Сама по себе процедура подключения ПК к точке доступа не требует каких-либо специальных знаний. При этом иногда даже умудренные опытом пользователи сталкиваются со случаями, когда компьютер не видит Wi-Fi адаптер. Это довольно распространенная ситуация, и причин ее возникновения может быть множество.
Быстрая настройка роутера с помощью утилиты Easy Setup Assistant
В комплекте с роутером идёт установочный компакт-диск с программой для быстрой настройки Easy Setup Assistant. Она универсальна для всех моделей роутеров TP-Link.
Если такого диска у вас нет или у вашего устройства отсутствует привод для чтения CD/DVD дисков, программу можно скачать с официального сайта производителя.
Программа русифицирована, поэтому трудностей в работе с ней возникнуть не должно.
Вставьте диск и запустите программу. Роутер к компьютеру мы пока не подключаем — программа попросит сделать это позже.
Важно в настройках вашего сетевого подключения установить параметр «Получать IP-адрес автоматически. В противном случае, могут возникнуть проблемы с подключением к роутеру. В открывшемся окне выбираем модель вашего роутера (в данном случае это TL-WR740N)
В выпадающем списке выбираем пункт «Мастер быстрой настройки». В появившемся после этого окне следует выбрать русский язык
В открывшемся окне выбираем модель вашего роутера (в данном случае это TL-WR740N). В выпадающем списке выбираем пункт «Мастер быстрой настройки». В появившемся после этого окне следует выбрать русский язык.
Нажимаем на кнопку «Начало». После этого необходимо следовать появляющимся на экране указаниям и подтверждать свои действия нажатием кнопки «Далее».
Программа отключит Wi-Fi на вашем компьютере и попросит подключить роутер с помощью кабеля и включить питание. Если всё было сделано правильно, сетевое подключение станет активным. После проверки подключения и состояния сети программа предложит ввести настройки интернет-соединения. Эти параметры Вам должен предоставить провайдер.
По умолчанию программа предлагает параметры настройки WAN с динамическим IP-адресом. Вам нужно только указать страну, регион и имя поставщика услуг. Это работает для большинства провайдеров. Однако, если у вас PPPoE или L2TP, в поле «Тип подключения WAN» необходимо выбрать ваш тип подключения и в следующем окне ввести логин и пароль, предоставленные Вам провайдером. Возможно также придётся указать статический IP-адрес.
Если все параметры были введены верно, роутер подключится к интернету. Это можно проверить, запустив ваш браузер.
После этого появится окно, в котором будет предложено ввести параметры Wi-Fi. В принципе, имя сети (SSID) можно оставить стандартное, а вот пароль лучше поменять. Оставляем в следующем окне уровень безопасности WPA2-PSK, а в окошке в самом низу прописываем свой пароль.
Подтвердите сохранение параметров и нажмите кнопку «Завершить». Ваш роутер настроен и готов к работе.
Проверка устройства PCMCIA
Беспроводные адаптеры PCMCIA обычно имеют вид прямоугольных карточек, которые вставляются в щель на боковой стороне ноутбука. Их чаще можно встретить на старых компьютерах. Чтобы проверить, распознан ли PCMCIA-адаптер:
Включите компьютер не подключая к нему беспроводной адаптер.
Откройте Терминал и введите следующее, затем нажмите Enter :
This will display a list of messages related to your computer’s hardware, and will automatically update if anything to do with your hardware changes.
Вставьте беспроводной адаптер в гнездо PCMCIA и посмотрите, что изменилось в окне терминала. Изменения должны включать в себя некоторые сведения о вашем беспроводном адаптере. Посмотрите, сможете ли вы его идентифицировать.
Чтобы остановить команду, запущенную из терминала, нажмите Ctrl + C . После этого можно закрыть терминал.
If you found any information about your wireless adapter, proceed to the Device Drivers step . If you d >the instructions below .
Если в Windows есть драйверы
В большинстве случаев, и он будет работать. В состав Windows входят базовые драйверы для многих устройств, так что вам не придётся скачивать и устанавливать их отдельно. В данном примере мы будем подключать внешний USB-адаптер TP-Link Archer T2UH AC600
, драйвер которого уже есть в Windows 10.
После подключения и настройки адаптера вы всегда можете скачать свежие драйверы с сайта производителя или обновить их с помощью диспетчера устройств Windows. Ниже мы объясним, как это сделать.
После того, как Windows 10 завершит установку драйверов, произойдёт одно из двух возможных событий. Если ваш компьютер уже оборудован рабочим беспроводным адаптером, Windows 10 автоматически назначит новому устройству имя «Wi-Fi 2», сделав его запасной сетью. Чтобы переключиться с одной сети на другую, нажмите на иконку Wi-Fi на панели задач, а затем выберите Wi-Fi 2 из выпадающего меню над списком доступных беспроводных сетей.
После этого просто переподключитесь к сети, которой вы до этого пользовались, и можете продолжать свою работу.
Если у вас нет отдельного беспроводного сетевого устройства, Windows автоматически сделает USB-адаптер главным адаптером, и вы сможете подключиться к любой из доступных беспроводных сетей.
WiFi расширитель Tplink
Во-первых, есть только маршрутизаторы для доступа в интернет. В зонах, где нет доступа к Интернету или если ваш маршрутизатор не может охватить всю область, вам придется установить другой маршрутизатор той же стоимости. Но в наши дни доступны расширители, которые используются для расширения текущего диапазона маршрутизатора. Расширители Tplink WiFi являются одними из лучших удлинителей, которые способны охватить весь ваш дом или офис.
Пароль роутера/маршрутизатора AppleАвтор статьиЮрий Санаев
Маршрутизаторы ТП-Линк предназначены для установки проводного и беспроводного подключения к Интернету. Чтобы создать соединение и получить доступ к Сети, нужно знать, как зайти в настройки роутера TP-Link. О способах входа в веб-интерфейс и причинах сбоев при выполнении операции поговорим в статье.
Если все сделано правильно, пользователь сможет зайти в настройки маршрутизатора TP-Link.
По Wi-Fi
Этот способ удобен тем, что войти в настройки вай-фай роутера ТП-Линк можно не только с ПК или ноутбука, но и со смартфона или планшета. При первом включении прибор автоматически создает беспроводную сеть, название и пароль к которой обычно указаны на наклейке снизу.
Если такая информация отсутствует, включить Wi-Fi на подключаемом устройстве и в списке доступных сетей найти такую, название которой похоже на название роутера. В этом случае пароль может не потребоваться.
Если удалось подключиться к беспроводной сети, нужно войти в настройки роутера tp link – ввести IP 192.168.1.1. или 192.168.0.1 или веб-адреса сайтов http://tplinkwifi.net или http://tplinklogin.net. Учетные данные – «admin».
Через приложение TP-Link Tether
Приложение ТП-Линк Tether можно скачать на телефон или планшет под управлением Android или iOS. Программа подходит не для всех роутеров производителя – в списке поддерживаемых устройств Archer C1200, Archer C59, TL-WR841N, TL-WR741N, TL-WR940N и т.д. Узнать, для каких моделей утилита доступна, а для каких роутеров TP-Link нет, можно на странице TP-Link Tether в App Store и в Play Market. В описании есть список поддерживаемых маршрутизаторов.
Чтобы попасть в меню роутера TP-Link через приложение, нужно:
- Подключить к прибору кабель поставщика услуг, включить устройство в розетку и запустить.
- Включить Wi-Fi на смартфоне или планшете, дождаться появления новой беспроводной сети, подключиться к ней. Учетные данные указаны на наклейке на нижней стороне корпуса роутера ТП-Линк.
- Скачать программу из Play Market или App Store.
- Запустить, познакомиться со списком возможностей, кликнуть «Начать».
- Перейти к правилам использования, нажать «Согласен».
- Если смартфон подключен к беспроводной сети, созданной роутером TP-Link, появится название устройства и MAC-адрес.
- Ввести имя и пароль, чтобы зайти в админку роутера («admin»/«admin», если веб-интерфейс загружается впервые). Если пользователь входил в систему ранее, скорее всего, учетные данные изменены. Нужно ввести придуманные им логин и пароль.
Откроется главная страница приложения, на которой видно состояние интернет-соединения.
В разделе «Инструменты» настраивают доступ к Сети, создаются новое имя и кодовое слово для домашней Wi-Fi сети или вносятся другие изменения в работу устройства.
Читайте подробную инструкцию, как настроить роутер ТП-Линк.
Как обновить драйвер беспроводного адаптера в Windows 10?
Самый лучший способ, это конечно же скачать драйвер с официального сайта, для нашей модели и для Windows 10, и установить его заново. Но, как правило, такой драйвер есть не для всех ноутбуков (адаптеров). Поэтому, попробуем другой способ.
Желательно, что бы ноутбук был подключен к интернету. Да, я знаю что Wi-Fi не работает. Поэтому, если есть возможность, подключите интернет по сетевому кабелю. На время.
Дальше нужно открыть диспетчер устройств. Для этого, нажмите правой кнопкой мыши на меню пуск, и выберите “Диспетчер устройств”. Или, найдите его через поиск и откройте.
Открываем вкладку “Сетевые адаптеры”, находим адаптер в названии которого есть “Wi-Fi”, или “Wireless”, нажимаем на него правой кнопкой мыши, и выбираем “Обновить драйверы”. Кстати, возле самого адаптера может быть желтый восклицательный знак. Это говорит о том, что он работает неправильно.
Если у вас вообще нет такого адаптера, то скорее всего, система не смогла подобрать драйвер. Нужно искать и устанавливать его вручную (смотрите в конце этой статьи).
Выбираем пункт “Автоматический поиск обновленных драйверов”.
Пойдет поиск, и если драйвер будет найден, то вы увидите процесс его установки.
И сообщение об успешной установке.
Поиск драйвера Wi-Fi адаптера по названию
Если на сайте производителя вашего ноутбука, или адаптера вы не можете найти драйвера для вашей модели и десятой версии Windows, но адаптер есть в диспетчере устройств, то можно попробовать найти его по названию самого адаптера.
У меня получилось. На сайте ASUS, для моего ноутбука ASUS K56CM нет драйверов для Windows 10. Но, я нашел их по названию адаптера. Что бы не переписывать название в поиск вручную, его можно скопировать.
Нажимаем на адаптер правой кнопкой мыши и выбираем “Свойства”. Затем, переходим на вкладку “Сведения”. Нажимаем правой кнопкой мыши на название, и выбираем “Скопировать”.
Ищем по названию в Яндексе, или Google.
Установка драйвера через диспетчер устройств (если нет .exe файла)
Возможно, вы скачаете драйвер в архиве (rar, или zip), где не будет установщика (файла с расширением .exe, после запуска которого пойдет установка). Что бы его установить, нужно извлечь содержимое архива, снова открыть диспетчер устройств, на вкладке “Сетевые адаптеры” нажать правой кнопкой на наш адаптер и выбрать “Обновить драйверы” (писал об этом выше).
Если адаптера у вас нет (драйвер еще не установлен), то он будет как “Неизвестное устройство” с желтым значком. Нажимаем на него. Если их несколько, то используем “метод тыка” (проверяем каждый).
Выбираем пункт “Выполнить поиск драйверов на этом компьютере”.
Нажав на кнопку “Обзор”, выбираем папку, в которую мы извлекли скачанные драйвера. Нажимаем на кнопку “Далее”.
Если повезет, то система установит драйвер, и Wi-Fi у вас будет работать.
110
Сергей
Решение проблем и ошибок
Что делать если не работает Wi-Fi? Легкое решение проблемы: Видео
Имею большой опыт в настройке и подключении систем контроля доступа (СКУД) и систем учета рабочего времени. А также занимаюсь настройкой серверов, компьютеров, рабочих мест. Работаю в инженером в компании «Технооткрытие».
Рекомендуем почитать:
Поделитесь материалом в соц сетях:
Я не знаю зачем так мучиться когда заходим в настройку сетевого адаптера в свойства , а потом настроить у меня стояла галочка чтобы “Разрешить отключать сетевой адаптер” снимаем ее и все.
Имеются сетевые адаптеры ASUS USB N10 и tp-link TL-WN781ND pci-e. Установил драйверы с сайтов изготовителей девайсов. В диспетчере устройств и настройках сетевых адаптеров определяются правильно, но ни один не видит сети. Система Windows 10 pro x86. Загрузился в Windows PE и asus сразу заработал, а вот tp-link так и не включился, по-видимому из-за отсутствия драйвера. Хотя определились оба правильно. Явно проблема софтовая, но вот где собака порылась, понять не могу. Пробовал выставлять ip-адрес и dns – результат нулевой. Даже значок сети не появился ни разу. Буду благодарен за любую подсказку, хоть в каком направлении искать решение проблемы. Спасибо.
Я нашел! Была отключена служба автонастройки WLAN. Спасибо.
Сброс настроек в заводским
Самая подробная статья по сбросу настроек у нас здесь.
Если к роутеру TP-Link вообще невозможно подключиться (после ввода адреса в браузере страница не открывается), то следует попробовать сбросить настройки устройства к заводским. Для этого понадобится:
- Отсоединить все кабели, кроме питания (маршрутизатор должен быть подключен к электросети).
- С помощью тонкого предмета (идеально подходит зубочистка) нажать на роутере кнопку Reset и держать её в течение 10 секунд. Маршрутизатор при этом перезагрузится (сигнализируя об этом световыми индикаторами), настройки будут сброшены к заводским.
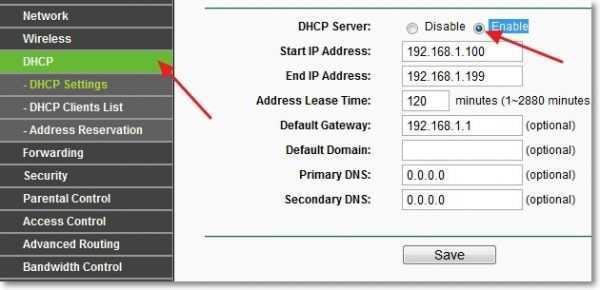
- Подключиться к роутеру и произвести его настройку, следуя инструкции от провайдера.
То же самое можно выполнить, если пользователь банально забыл пароль к Wi-Fi, но подключиться он может только таким образом (то есть по кабелю ни одно из устройств не подключено).
Если же на попытку сбросить настройки маршрутизатор вообще никак не реагирует (не перезагружается, либо после перезагрузки сразу выключается), то это прямо указывает на аппаратную поломку. Решение единственное – это обращение в сервисный центр для ремонта.
Если и после этого пользователь не может подключиться к роутеру, то вариантов остается всего 2:
- Попробовать использовать другой роутер. Желательно – той же самой модели TP-Link, который был установлен ранее и через который интернета нет.
- Если замена оборудования не помогла, то остается лишь обращаться к провайдеру. Вполне возможно, что интернет-кабель был частично поврежден, или окислились контакты коннектора. Но такие неисправности может исправлять только представитель сервисной поддержки.
Итого, причин, почему не работает интернет на роутерах TP-Link, может быть много. Если подключение исчезло внезапно, то часто помогает банальная перезагрузка маршрутизатора. Но если интернет отсутствует длительное время (больше суток), то проблема, скорее всего, на стороне пользователя, если исключены неисправности на линии.
Стоит упомянуть, что средний срок службы роутеров TP-Link составляет от 2 до 5 лет (если ориентироваться на отзывы на тематических форумах). Вполне возможно, что пришло время его сменить на более современную модель.
Обзор Wi-Fi адаптера TP-Link TL-WN722N
Сетевой Wi-Fi адаптер от китайской компании TP-Link TL-WN722N в 2018 году обзавёлся уже 3-й модификацией и на этом производитель не собирается останавливаться. Модель давно получила широкую популярность и пользуется спросом у пользователей домашних персональных компьютеров. На это есть ряд причин.
- подключение через USB интерфейс;
- наличие cъёмной приемной антенны;
- стильный внешний вид;
- приемлемая цена;
- наличие во многих магазинах.
Комплектация и внешний вид
Про упаковку можно сказать что она настолько надежна, что ей можно играть в футбол, не беспокоясь за сохранность содержимого. Двойная коробка и поролоновая прокладка надёжно защищают содержимое от внешнего воздействия. Кроме самого устройства внутри содержится диск с драйверами под Windows, гарантийный талон с инструкцией и USB-удлинитель.
Корпус TP-Link TL-WN722N выполнен из плотного пластика. На задней стороне рядом с серийным номером можно увидеть версию устройства — v3.0. С боковой стороны съёмная поворотная антенна, с другой — кнопка WPS для подключения к Wi-Fi точке доступа без ввода пароля. USB вход защищён колпачком. Всё выглядит добротно и качественно.
У компании есть похожая модель — TL-WN722NC. Отличается она фирменным USB удлинителем с креплением для колпачка. Сравнение внешнего вида на фото ниже.
Подключить адаптер можно как напрямую к компьютеру, так и через USB удлинитель. При передаче данных на тыльной стороне мигает зелёный индикатор.
Спецификация и характеристики
Максимальная скорость соединения — 150 Мбит/с. Этого достаточно для любых домашних задач. Поддерживаются все популярные стандарты беспроводной связи: 802.11g, 802.11n, 802.11b.
Съемная антенна 4дБи позволяет уверенно принимать сигнал от источника на расстоянии через несколько стен. Из собственной практики, одна-две стены для неё не помеха. Три — могут быть проблемы с уровнем сигнала, зависит от толщины и наличия арматурной решетки.
- Все версии Windows (32-х и 64-х разрядные);
- Mac OS X;
- Linux.
Установка драйверов на TP-Link TL-WN722N
В комплектацию входит диск с драйверами для операционной системы Windows. Несмотря на это, рекомендую скачивать более свежую версию с официального сайта производителя.
После установки, система автоматически опередяет устройство и предоставляет возможность подключения к доступным Wi-Fi точкам. Дополнительной настройки TP-Link TL-WN722N не требует. Кроме драйвера на диске можно найти утилиту WPS.
Проблема с нестабильным пингом
К сожалению, не обошлось и без проблемы. Некоторые пользователи жалуются на краткосрочные задержки при приёме сетевых пакетов. Если при интернет-сёрфинге это не заметно, то в динамичных онлайн играх происходят периодические подвисания. Проблему легко обнаружить, если выполнить в командной строке:
Раз в несколько секунд ответ от удалённого сервера приходит дольше, чем через 1000 миллисекунд. Экспериментальным путём было выяснено, что проблема в некорректной работе драйверов с ARP кешем. Если его очистить, то проблема временно пропадает.
Для очистки запутите консоль (cmd) с правами администратора и выполните команды по сбросу кеша. После чего перезагрузите компьютер.
К сожалению, через некотое время проблема вернется.
Заключительный отзыв
Стоимость устройства около 11 долларов. Из плюсов отмечу отсутствие нагрева во время работы, индикатор сетевой активности, неплохой внешний вид и наличие драйверов под все распространенные операционные системы, включая Linux и Mac OS X.
Минусы — драйвера и их редкое обновление. У некоторых пользователей Windows есть проблемы со стабильным соединением. Из-за этого рекомендую присмотреть другую модель тем, кто играет в игры по сети.
Install & Fix Cisco VPN Client on Windows 10 (32 & 64 Bit). Fix Reason 442: Failed to enable Virtual Adapter
Written by Administrator. Posted in Cisco Services & Technologies
how correctly install Cisco VPN Client3264 bitWindows 103264 bitovercomeThis app can’t run on this PCinstallation errorfixReason 442: Failed to enable Virtual Adapter error messageNew Windows 10 installationsUpgradesearlier Windows versionsbefore or afterbuild 1511include all required VPN files
To simplify the article and help users quickly find what they are after, we’ve broken it into the following two sections:
- How to Install Cisco VPN client on Windows 10 (clean installation or upgrade from previous Windows), including Windows 10 build prior or after build 1511.
- How to Fix Reason 442: Failed to enable Virtual Adapter on Windows 10
Figure 1. The Cisco VPN Client Reason 442: Failed to enable Virtual Adapter error on Windows 10
Windows 7 32bit & 64bit users can read our Cisco VPN Client Fix for Windows 7 Operating System.
Windows 10 32bit & 64bit Anniversary Update 1607 users can read our Fix Cisco VPN Client Break After Windows 10 Anniversary Update 1607.
How to Install Cisco VPN Client on Windows 10 (New installations or O/S upgrades)
The instructions below are for new or clean Windows 10 installations. Users who just upgraded to Windows 10 from an earlier Windows version, will need to first uninstall their SonicWALL VPN Client & Cisco VPN client, then proceed with the instructions below.
- Download and install the SonicWALL Global VPN Client from Firewall.cx’s Cisco Tools & Applications section. This is required so that the DNE Lightweight filter network client is installed on your workstation. You can later on remove the SonicWall Global Client.
- Download and install the Cisco VPN client(32 or 64 bit) from Firewall.cx’s Cisco Tools & Applications section.
- Optional: Uninstall the SonicWALL Global VPN Client.
Note: If you receive the Windows message “This app can’t run on this PC”, go to the folder where the Cisco VPN client was extracted and run the “vpnclient_setup.msi” file. If you don’t remember where the file was extracted, execute the downloaded file again and select an extraction path e.g c:\temp\ciscovpn\ so you know where to look for it.
Figure 2. Overcoming the “Cisco VPN Client doesn’t work on this version of Windows” message
After successfully installing the Cisco VPN Client, you can uninstall the SonicWALL Global VPN Client to save system resources and stop it from running in the future, however ensure you leave all uninstall options to their default . This means leave unchecked the two options below during the uninstall process:
Figure 3. Uninstalling the SonicWALL Global VPN Client after Cisco VPN Client installation
This completes the installation phase of the Cisco VPN client on Windows 10.
How to Fix Reason 442: Failed to Enable Virtual Adapter on Windows 10
When attempting to connect to a VPN gateway (router or firewall) using the Cisco VPN Client on Windows 10, it will fail to connect because of the following reason: Reason 442: Failed to Enable Virtual Adapter.
This fix is very easy and identical to Windows 8 Cisco VPN Client fix, already covered on Firewall.cx:
1. Open your Windows Registry Editor by typing regedit in the Search the web and Windows prompt.
2. Browse to the Registry Key HKEY_LOCAL_MACHINE\SYSTEM\CurrentControlSet\Services\CVirtA
3. From the window on the right, select and right-click on DisplayName and choose Modify from the menu. Alternatively, double-click on DisplayName:
Figure 4. Modify & correct the Windows 10 Cisco VPN Registry entry
For Windows 10 32bit (x86) operating systems, change the value data from “@oem8.inf,%CVirtA_Desc%;Cisco Systems VPN Adapter” to “Cisco Systems VPN Adapter”.
For Windows 10 64bit (x64) operating systems, change the value data from “@oem8.inf,%CVirtA_Desc%;Cisco Systems VPN Adapter for 64-bit Windows” to “Cisco Systems VPN Adapter for 64-bit Windows” (shown below):
Figure 5. Editing the Value Data for the Cisco VPN Client
The registry key now shows the correct DisplayName value data:
Figure 6. The correct 64bit Windows 10 registry values for the Cisco VPN Client to work
At this point, you should be able to connect to your VPN Router or Gateway without any problems.
Настройка сети Интернет
После входа появляется главная страница меню роутера. В первую очередь требуется установить Интернет-соединение.
Для этого в левой колонке нажимается строка «Network» либо «Сеть» в зависимости от языка интерфейса.
В открывшемся списке выбирается строка «WAN».
В открывшемся окне интерфейса нужно указать тип подключения, применяемый провайдером. Он должен быть прописан в договоре об оказании услуги. К примеру, соединение PPPoE используют Дом.ру и Ростелеком, а L2TP — Билайн.
Очень часто провайдерами применяется DHCP- сервер (динамическое подключение), в котором IP-адреса изменяются через определенный промежуток времени. Если поставщиком услуг указывается фиксированный IP-адрес, маска, DNS-сервер, то по списку нажимается статический IP-адрес, данные сохраняются нажатием на нижнюю панель «Сохранить».
При открытии окна настроек PPPoE, требуется указать имя пользователя и пароль, прописанные в договоре. Далее кликнуть мышкой на нижнюю панель «Подключить» и еще ниже — «Сохранить». Аналогично указывается имя и пароль для других видов соединений (PPTP, L2TP).
После настройки WAN сети в смартфоне должен появиться Интернет. Наличие соединения быстро проверяется открытием почтового ящика либо соцсетей.
WiFi Router
- Archer AX10 V1 AX1500 Wi-Fi 6 Router
- Archer AX20 V1
AX1800 Dual-Band Wi-Fi 6 Router
- Archer AX90 V1
AX6600 Tri-Band Gigabit Wi-Fi 6 Router
- Archer C4000 V2
AC4000 MU-MIMO Tri-Band Wi-Fi Router
- Archer C80 V1
AC1900 Wireless MU-MIMO Wi-Fi Router
- Archer AX11000 V1
AX11000 Next-Gen Tri-Band Gaming Router
- Archer AX50 V1
AX3000 Dual Band Gigabit Wi-Fi 6 Router
- Archer C5400X V1
AC5400 MU-MIMO Tri-Band Gaming Router
- AD7200 V1
Talon AD7200 Multi-Band WiFi Router
- Archer AX6000 V1
AX6000 Next-Gen WiFi Router
- Archer C5400 V1
AC5400 Wireless Tri-Band MU-MIMO Gigabit WiFi Router
- Archer C3200 V1
AC3200 Wireless Tri-Band Gigabit Router
- Archer C3150 V2
AC3150 Wireless MU-MIMO Gigabit WiFi Router
- Archer C2600 V1
AC2600 Wireless Dual Band Gigabit Router
- Archer C2300 V1
AC2300 Wireless MU-MIMO Gigabit Router
- Archer C9 V1
AC1900 Wireless Dual Band Gigabit WiFi Router
- Archer C8 V1
AC1750 Wireless Dual Band Gigabit Router
- Archer A7 V5
AC1750 Wireless Dual Band Gigabit WiFi Router
- Archer C7 V1
AC1750 Wireless Dual Band Gigabit WiFi Router
- Archer C60 V1
AC1350 Wireless Dual Band WiFi Router
- Archer C59 V1
AC1350 Wireless Dual Band Router
- Archer C58 V1
AC1350 Wireless Dual Band Router
- Archer C6 V2
AC1200 Wireless MU-MIMO Gigabit WiFi Router
- TL-WR940N V2*
450Mbps Wireless N Router
- Archer C1200 V1
AC1200 Wireless Dual Band Gigabit WiFi Router
- Archer C50 V1
AC1200 Wireless Dual Band WiFi Router
- Archer A5 V4
AC1200 Wireless Dual Band WiFi Router
- TL-WR902AC V1*
AC750 Wireless Travel WiFi Router
- Archer C2 V1
AC750 Wireless Dual Band Gigabit Router
- TL-WDR3600 V1
N600 Wireless Dual Band Gigabit Router
- TL-WR802N V4*
300Mbps Wireless N Travel WiFi Router
Why You Can’t FOCUS – And How To Fix That
- Order:
- Duration: 13:38
- Uploaded Date: 08 Aug 2019
- views: 291753
Want to support my channel? https://www.buymeacoffee.com/uQKkXCF6B
Why You Can’t Focus – And How To Fix That
In today’s world, being able to focus is almost … Want to support my channel? https://www.buymeacoffee.com/uQKkXCF6B
Why You Can’t Focus – And How To Fix That
In today’s world, being able to focus is almost like a superpower. You rarely see anyone who’s able to concentrate on a single task for hours. And the individuals who are able to focus, to nobody’s surprise, get so much more done than other people.
There are many areas where you could benefit from better concentration. Whether it’s for school, studying, work or a hobby. If you’re able to focus you can get your desired results faster. So today I’ll explain what’s holding you back from focusing and what you can do to improve it.
For business purposes: BetterThanYesterday1337@gmail.com
#Focus #FixYourFocus https://wn.com/Why_You_Can’t_Focus_And_How_To_Fix_That
Ограничения
Служба не настраивается с точки зрения того, какие адреса используются для внутренней подсети, и не содержит положений об ограничении полосы пропускания или других функциях. Первоначально ICS был разработан для подключения только к компьютерам Windows: компьютеры с другими операционными системами требовали других шагов для использования ICS. В Windows XP сервер по умолчанию получает IP-адрес 192.168.0.1. (Это значение по умолчанию можно изменить только путем ручного редактирования реестра Windows .) Он предоставляет услуги NAT для всей подсети 192.168.0.x, даже если адрес на клиенте был установлен вручную, а не DHCP-сервером. Начиная с Windows 7 по умолчанию использовалась подсеть 192.168.137.x.
Беспроводные PCI адаптеры (внутренние)
Внутренние PCI адаптеры являются самыми распространёнными, их можно найти в большинстве ноутбуков, произведённых в последние несколько лет. Чтобы проверить, распознаётся ли ваш беспроводной PCI адаптер:
Откройте терминал, наберите lspci и нажмите Enter .
Взгляните, содержатся ли в отображённом списке устройства, помеченные как Network controller или Ethernet controller . Эти надписи могут соответствовать нескольким типам устройств; те, которые соответствуют беспроводным адаптерам, могут содержать слова типа wireless , WLAN , wifi или 802.11 . Вот пример подобной строки:
If you found your wireless adapter in the list, proceed to the Device Drivers step . If you d >the instructions below .
Обнуляем параметры
Если к маршрутизатору TP-Link или устройству другого производителя вообще не получается выполнить подключение, не удается войти в панель управления через адресную строку, можно попробовать выполнить сброс настроек до заводских.
Последовательность действий будет следующая:
- Отключаем все провода от роутера, оставив только питание.
- Вооружившись тонким предметом, нажимаем на кнопку сброс и удерживаем ее примерно десять секунд.
- Роутер самостоятельно выполнит перезагрузку, уведомив об этом пользователя световой индикацией.
Настройки конфигурации будут обнулены. После этого вы сможете заново выполнить подключение к устройству и настроить его. Такой же алгоритм действия будет, если пользователь забыл пароль от беспроводной домашней сети. Если пользователь сбросил настройки роутера, и нет интернета все равно, устройство сразу отключается – это повод обратиться к мастерам сервисного центра. Обычно такое поведение оборудования указывает на аппаратную неисправность. Попробуйте выполнить замену роутера и повторно подключиться к интернету. Если доступ к сети возобновился однозначно проблема в неисправном устройстве.
Роутеры TP-Link – оптимальный вариант для раздачи интернета. Они предельно просты в установке и настройке, удобны в эксплуатации.















