Пропал значок громкости на панели задач (Windows 7)
Неприятности со звуком на компьютере происходят не то, что бы часто, однако с ними сталкивался едва ли не каждый пользователь хотя бы раз за свою жизнь. Например, у меня несколько раз пропадал звук на компьютере — просто пропадал и все. К счастью, проблема «лечилась» установкой драйверов. Случаются и другие ситуации, связанные со звуком. Например, может пропасть значок громкости, который находится в трее (на нижней панели). Все бы ничего, поскольку звук никуда не пропадает, да вот только отрегулировать его, не используя при этом панель управления, не получится.
С чем связана такая ситуация, сказать трудно. Возможно, это некий глюк в операционной системе, а возможно, проделки вредоносного файла или вредоносной же программы. Как бы там ни было, вернуть значок в панель достаточно просто, в чем вы сейчас и убедитесь.
Как восстановить значок громкости?
Самый первый и простой способ, учитывая, что речь идет о банальном глюке, это перезагрузка компьютера. Уверен, что в абсолютном большинстве случаев этот способ вам поможет справиться с проблемой. В общем, просто перезагружаем компьютер или ноутбук и смотрим на результат.
Что бы не перезагружать компьютер, можно перезагрузить один лишь проводник. Для этого запустите диспетчер задач (для Windows 7 нажмите на сочетание клавиш CTRL+SHIFT+ESC) и во вкладке «Процессы» самостоятельно завершите процесс explorer.exe.
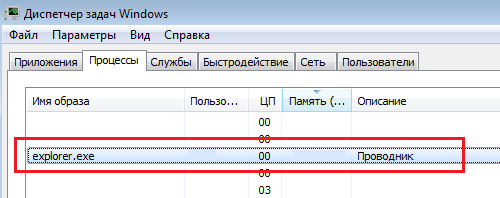
Если проводник автоматически не загрузился в течении минуты, в диспетчере задач нажмите «Файл» — «Новая задача (Выполнить…)», напишите слово explorer и нажмите ОК, тем самым запустив проводник.
В том случае, если предыдущий вариант вам не помог, не расстраивайтесь, есть иное решение вопроса. Первым делом вам необходимо навести курсор мыши на нижнюю панель (трей) и нажать на правую кнопку, после чего появится меню. В нем выберите пункт «Свойства».
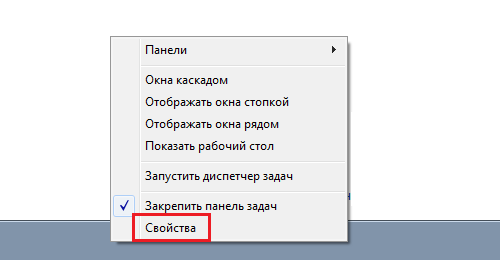
Откроется окно «Свойства панели задач и меню Пуск», где прямо на главной вкладке нажмите на кнопку «Настроить».
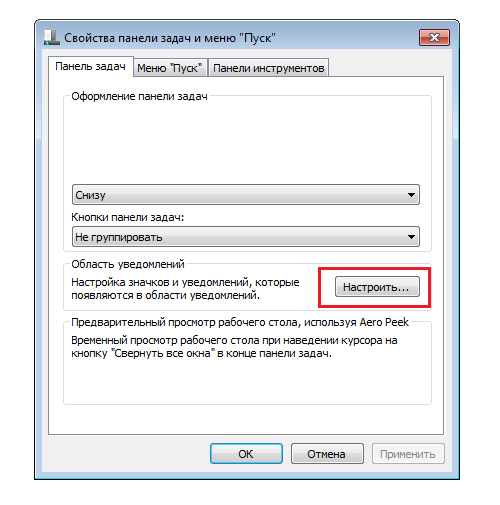
Таким образом откроется настройка значков области уведомлений. Чуть ниже вы увидите выделенную синим цветом ссылку «Включить или выключить системные значки» — кликните по ней.
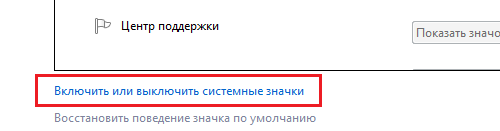
Наконец, вы увидите системные значки и сможете самостоятельно включать или выключать их
Обратите свое внимание на значок «Громкость». Наверняка он выключен и вам необходимо вручную его включить. После этого не забудьте нажать кнопку ОК, что сохранить изменения
После этого не забудьте нажать кнопку ОК, что сохранить изменения.
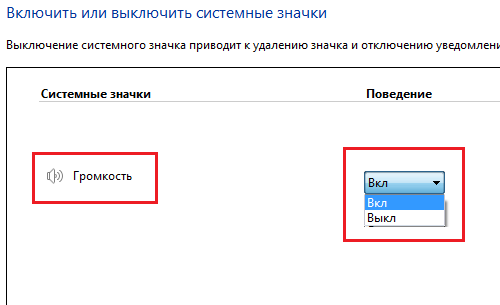
После данной процедуры значок звука вернется в трей. Если уж и предыдущий вариант вам не помог, попробуйте воспользоваться программой Fix It от Microsoft, которая позволяет решать проблемы, связанные едва ли не с любыми неполадками, которые происходят в системе. Врать не буду, программой я не пользовался, а потому и советовать ее не стану. Но если верить отзывам, то она если и помогает, то далеко не всегда. К тому же указанных способов должно хватить с лихвой для решения проблемы.
Комментарии к записи “ Пропал значок громкости на панели задач (Windows 7) ”
- елена10 августа 2015 в 13:57
спасибо большое, помогли просто нереально.
на последней процедуре системный значок не горит, т.е. не вкл. и не выкл.?
- Алибек20 февраля 2016 в 0:37
на последней процедуре системный значок громкости не горит, т.е. не вкл. и не выкл.?
Благодарю, всё решилось!
Здесь не разъяснено, что делать, если панелька громкость вкл./выкл. не активна?
- Админ пк10 декабря 2016 в 15:01
У меня аналогичная проблема, и висит предупреждение — «Некоторые параметры задает системный администратор», НО Я И ЕСТЬ АДМИН СВОЕГО PC и учетная запись имеет полные права администратора! Как быть…? …вот в чем вопрос!
Спасибо, описанная процедура перезапуска процесса explorer вернула значок громкости на место! +500!
Спасибо, все получилось)))
Огромное спасибо, первый метод помог, ибо вторым не мог воспользоваться, так как громкость была заблокирована.
СПАСИБО БОЛЬШОЕ,ВСЁ РАБОТАЕТ
В WinXP восстановил так: Запускаем диспетчер задач (Ctrl+Alt+Del — запустить диспетчер задач). Переходим во вкладку «процессы». Находим explorer.exe. Кликаем по нему, используя ПКМ, и с помощью ЛКМ в списке выбираем «завершить процесс». Открываем меню файл. Выбираем новая задача (выполнить…). В появившемся окне вписываем explorer.exe и нажимаем ОК
- том9 апреля 2017 в 9:34
мне это помогло на w7.
нет у меня в процессах explorer.exe и после нажатия ОК вылезает проводник..
Спасибо axel, помогло!
Спасибо Ахеl. Вы очень помогли подсказкой
Спасибо большое . Только после данной операции появился значек. ))
Не работает звук на веб-страницах | Small Business
Дэвид Нилд
На звук в компьютере влияет несколько различных факторов: установленное оборудование, настройки звука и громкости в Windows и конфигурация звука в вашей текущей программе. Прежде чем приступить к устранению неполадок со звуком в веб-браузере, убедитесь, что другие программы (например, музыкальные и видеоплееры) могут без проблем воспроизводить звук.
Громкость Windows
-
Windows позволяет устанавливать разные уровни громкости для разных программ; Возможно, в вашем веб-браузере отключен звук. При работающем веб-браузере нажмите или коснитесь значка громкости на панели уведомлений, затем выберите «Микшер», чтобы отрегулировать уровни громкости для отдельных приложений. Убедитесь, что громкость вашего веб-браузера включена и установлена на подходящий уровень. Если вы не видите значок громкости, вам может потребоваться щелкнуть стрелку вверх сбоку от области уведомлений.
Расширения браузера
-
Основной причиной проблемы со звуком может быть неисправное расширение или плагин браузера. Откройте диспетчер расширений для своего браузера — в Internet Explorer выберите «Управление надстройками» в меню «Инструменты»; в Mozilla Firefox выберите «Дополнения» в меню Firefox; а в Google Chrome нажмите «Инструменты», а затем «Расширения» в меню Chrome. Отключите все надстройки, которые, по вашему мнению, могут влиять на уровень звука в вашем браузере, особенно те, которые связаны с воспроизведением аудио или видео. Обновление вашего браузера и его основных плагинов до последних версий (чтобы он был совместим с новейшими звуковыми стандартами в Интернете) или очистка кэша временных файлов программы (для принудительной полной перезагрузки веб-сайтов) также может помочь решить проблему.
Драйверы аппаратных устройств
-
Если проблема со звуком ограничивается вашим веб-браузером, то маловероятно, хотя и не невозможно, виновата ваша звуковая карта и связанное с ней оборудование. Найдите последние версии драйверов для звуковой карты и операционной системы на веб-сайте производителя карты, затем загрузите и установите их на свой компьютер. Этот процесс улучшает совместимость с новейшими веб-браузерами и может заменить любые ключевые аудиофайлы и настройки, которые могли быть повреждены или удалены.
Дальнейшее устранение неполадок
-
Проверьте уровни громкости на всем аппаратном и программном обеспечении, задействованном в вашей текущей настройке. комплект динамиков. Удаление и повторная установка веб-браузера может помочь сбросить основные настройки программы и восстановить связь между программным обеспечением и оборудованием. Кроме того, проверьте настройки звука в параметрах обозревателя — откройте панель управления с помощью чудо-кнопки «Поиск», затем выберите «Сеть и Интернет» и «Свойства обозревателя». Убедитесь, что опция «Воспроизвести звуки на веб-страницах» отмечена галочкой в списке на вкладке «Дополнительно».
Список литературы
- Mozilla: что делать, если Firefox не будет воспроизводить каких -либо звуков
- Mozilla: Исправлена общие аудио и видео.
- Google: Chrome Help
Writer Bio
Как восстановить звук в браузере
Самый простой способ — перезагрузить компьютер. Как правило, пропажа звука обуславливается тем, что просто сбились настройки громкости. Однако, в иных случаях требуются методы посерьезнее.
Вариант 1: Проверка громкости
Вполне вероятно, что настройки были подвергнуты изменениям, исправить их можно следующим образом:
1. В системном трее, рядом с часами, есть небольшое изображение громкоговорителя, нужно открыть его, чтобы попасть в регулятор громкости. 2. Если громкость Яндекс Браузера установлена на минимум, достаточно перевести ползунок в верхнее положение, после чего проблема будет исправлена.
Вариант 2: Переустановка звукового драйвера
Если пропал звук, это вполне могло произойти из-за конфликта ПО. В этом случае иногда помогает переустановка, либо откат до старой версии. Чтобы произвести эти манипуляции нужно:
1. Перейти в меню «Пуск». 2. Нажать правой кнопкой мыши на «Мой компьютер». 3. Открыть «Диспетчер устройств». 4. Выбрать «Звуковые устройства». 5. Два раза кликнуть по названию, после чего откроются «Свойства». 6. Далее можно либо откатить драйвер, либо удалить его, однако перед этим желательно переписать все названия и иметь копии файлов на флэшке и CD-диске.
Вариант 3: Adobe Flash Player
Нередко из-за конфликтов данного плагина в веб-обозревателе не воспроизводится аудио. Чтобы исправить это, нужно:
1. Перейти в «Панель управления». 2. Открыть «Установку и удаление программ». 3. Найти в списке Adobe Flash Player. 4. Удалить. 5. Перезагрузить компьютер. 6. Заново установить плагин. Браузер сам предложит произвести эту процедуру, если пользователь запустит какое-либо мультимедийное приложение. Нужно лишь перейти по предложенной ссылке и подтвердить установку.
Альтернативно можно использовать программы вроде CCleaner. В таком случае по деинсталляции в реестре системы не останется «следов» от плагина.
Вариант 4: Переустановка браузера
Если звук по-прежнему не играет, может помочь переустановка. Для этого нужно:
После завершения установки желательно перезагрузить компьютер, особенно если незадолго до этого проводились манипуляции из вариантов выше.
Заключение
Обязательной функцией любого современного браузера является поддержка мультимедийного контента. Когда веб-обозреватель перестает воспроизводить аудио или видео, это можно и нужно считать неполадкой. Исключение составляет только flash-контент, поддержка которого официально прекращена большинством браузеров. Сегодня мы попробуем разобраться, почему зачастую не работает звук в Яндекс.Браузере – популярном в России обозревателе, созданном специалистами Яндекса.
В большинстве случаев отсутствие звука вызвано некорректными настройками аудио в системе и самом приложении. Есть и более серьезные причины неполадки, но с ними приходится сталкиваться гораздо реже.
Google Chrome
Если в браузере Google звук тихий или полностью отсутствует, нужно включить музыку или фильм в аудио- или видеопроигрывателе. Это позволит убедиться, что динамики или наушники работают, громкость – достаточная, а проблема действительно в веб-обозревателе.
Проверка настроек
Проблема с отсутствием звука в Хром может быть связана со сбоем настроек браузера. Чтобы их исправить, нужно: 1. Открыть программу, нажать на кнопку с тремя точками вверху справа и в развернутом меню выбрать «Настройки».
2. Найти «Конфиденциальность и безопасность», кликнуть «Настройки сайта».
3. Отыскать и перейти в раздел «Звук».
4. Если переключатель напротив строки «Разрешить сайтам воспроизводить звуки» выключен, сдвинуть его вправо.
Перезагрузить Chrome, а затем проверить его работу.
Перезапуск браузера, очистка кэша и сброс до заводских настроек
Если не работает звук в браузере, устранить проблему позволяет простой перезапуск программы. Нужно закрыть веб-обозреватель и зайти в Диспетчер задач. Здесь следует завершить работу приложения, если оно по-прежнему запущено, а затем просмотреть фоновые процессы и остановить каждый, относящийся к браузеру. Для этого нужно нажать на него и выбрать «Снять задачу» в нижней части окна.
Если перезапуск не помогает и звук в браузере Google Chrome по-прежнему отсутствует, необходимо выполнить очистку кэша. Она способна помочь, если не воспроизводится музыка или видео со звуком.
При продолжительной работе в веб-обозревателе накапливается множество мусорных файлов, которые не только мешают работе программы, но и могут стать причиной сбоя, в том числе – пропавшего звука.
Необходимо: 1. Запустить Chrome, открыть «Настройки».
2. Найти «Конфиденциальность и безопасность», нажать «Очистить историю».
3. Выбрать период, за который нужно удалить данные – «Все время».
4. Во вкладке «Дополнительные» поставить метки напротив «Истории браузера», «Истории скачиваний», «Файлов Cookie», «Изображений и файлов, сохраненных в кэше».
5. Снять метку напротив строк «Пароли и другие данные для входа» и «Данные для автозаполнения». Если ее оставить, потребуется заново вводить учетные данные для входа на часто посещаемые сайты.
6. Нажать «Удалить данные».
Далее дождаться завершения очистки. Если она не помогает, нужно сбросить настройки обозревателя.
Инструкция:
- Открыть браузер, выбрать «Настройки».
- Выбрать «Восстановление настроек по умолчанию».
- Кликнуть «Сбросить настройки».
Дождаться перезагрузки программы.
Некорректная работа расширений
Установленные расширения и их работа – еще одна вероятная причина, по которой звук в браузере пропадает или стал тише. Некоторые из них, например, блокировщики рекламы или антивирусы, могут препятствовать открытию не только рекламных блоков, но и корректному воспроизведению аудио и видео со звуком.
Нужно открыть «Настройки» и перейти в раздел «Расширения».
Здесь следует временно отключить все дополнения и проверить, как браузер будет работать без них.
Если проблема устранена, нужно поочередно включать каждое, чтобы определить, какое конкретно мешает проигрыванию звука. Обнаруженное расширение следует удалить и при необходимости установить его аналог.
Переустановка браузера
Если все действия с веб-обозревателем не дают результата, а звук отсутствует только в нем, решением проблемы станет его переустановка. Удалить Хром можно штатными средствами Windows или с помощью специализированных программ, например, CCleaner (https://www.ccleaner.com/ru-ru).
Инструкция: 1. Открыть Панель управления. (нажать на кнопку «Поиск» на панели задач или в меню «Пуск»).
2. Выбрать «Программы и компоненты».
3. В списке найти Chrome, кликнуть правой кнопкой мыши и выбрать «Удалить».
4. Подтвердить действие и дождаться завершения операции.
5. Перейти на https://www.google.ru/chrome/.
6. Нажать «Скачать».
7. Дождаться окончания загрузки, двойным кликом по дистрибутиву запустить мастер установки и следовать его подсказкам.
После переустановки браузера проблема будет решена.
Пропал звук в браузере Opera, Яндекс, Chrome, Firefox в Windows 10. Что делать?
В этой статье я расскажу что делать, если пропал звук в браузере. Такое случается со всеми популярными браузерами. Решение этой проблемы мы рассмотрим на примере компьютера с установленной Windows 10. И на примере разных браузеров: Google Chrome, Opera, Яндекс Браузер, Firefox, Microsoft Edge. Проблема на самом деле очень неприятная, так как через браузер мы смотрим фильмы, YouTube, слушаем музыку и т. д., а без звука это все делать невозможно.
Причин, по которым нет звука в браузере может быть несколько. Звук может быть отключен в самом браузере, во вкладке. Может быть выставлен минимальный уровень звука в проигрывателе (на том же YouTube, например) . Так же могут быть проблемы с системными настройками в Windows. Или более серьезные проблемы с устройствами вывода звука (звуковой картой, динамиками, внешними колонками) . В этой статье речь пойдет о решении проблем со звуком только в браузерах, если нет звука в других программах, нет системных звуков, то это уже совсем другая проблема.
Возможно звук отключен в браузере – проверяем
Для начала проверьте уровень звука в самом проигрывателе на сайте.Практически во всех браузерах есть возможность отключить звук на отдельной вкладке. Когда он отключен, то во вкладке как правило отображается соответствующий значок. Сейчас покажу, как это выглядит в разных браузерах.
Google Chrome
Обратите внимание на вкладку, где должен воспроизводиться звук. Если там есть перечеркнутый значок динамика, то нажмите на вкладку правой кнопкой мыши и выберите «Включить звук на сайте»
Если такого значка нет вообще, то на этой странице скорее всего просто нет звука.
Opera
В браузере Opera управление звуком на странице происходит в самой вкладке. Когда на странице воспроизводится какой-то звук, то возле иконки сайта идет анимация. Если звук выключен, то будет соответствующий значок. Включить звук можно нажатием на этот значок. Можно нажать правой кнопкой мышки на вкладку и выбрать «Включить звук на вкладке». 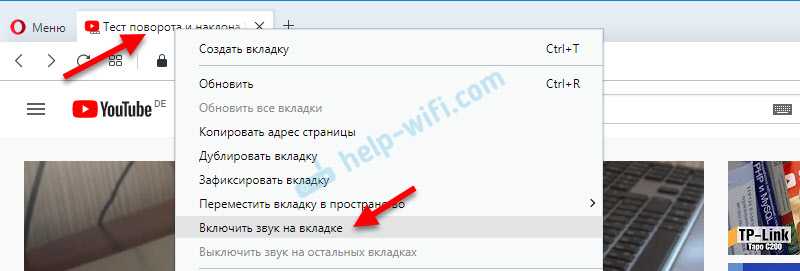
Яндекс Браузер
Как и в случае с другими браузерами, отключить или включить звук для конкретной страницы можно на самой вкладке. При воспроизведении звука там появляется значок динамика. Когда звук выключен – он перечеркнут. Просто нажмите на него для включения звука.
Или выберите пункт «Включить звук на вкладке» нажав на вкладку правой кнопкой мыши.
Mozilla Firefox
Если у вас пропал звук в браузере Firefox, то обратите внимание, нет ли во вкладке соответствующего значка. Если звук должен быть, но его нет, то возможно вы случайно отключили звук в этой вкладке
Можно просто нажать правой кнопкой мыши на вкладку и выбрать «Восстановить звук во вкладке».
Microsoft Edge
В браузере Edge значок указывающий на воспроизведение звука в открытой вкладке появляется возле иконки сайта. Когда звук отключен – значок перечеркнутый. Нажав на него можно включить звук.
Или включить его как и в других браузерах, открыв меню отдельной вкладки (нажав на нее правой кнопкой мыши) .
Можно использовать сочетание клавиш Ctrl + M.
Нет звука в браузере из-за системных настроек в Windows 10
Нужно проверить настройки вывода звука в Windows 10. Так как в десятке можно настроить вывод звука для отдельных приложений и выставить разный уровень громкости, то возможно проблемы связаны с этими настройками.
- Первым делом открываем «Микшер громкости». Для этого нужно нажать правой кнопкой мыши на значок звука и выбрать соответствующий пункт. Проверьте уровень громкости для нужного браузера. Попробуйте повысить уровень громкости.
- Нажмите на значок звука в трее и выберите «Открыть параметры звука». Дальше перейдите в «Параметры устройств и громкости приложений». Внимательно проверьте уровень громкости и устройство вывода звука для нужного браузера. Попробуйте установить устройство вывода «По умолчанию». Или попробуйте разные варианты из списка доступных устройств. Может быть такое, что звук для конкретного браузера скручен до 0, или в качестве устройства вывода выбрано какое-то другое устройство.
Что еще проверить?
Как я уже писал в начале статьи – проверяем, есть ли звук в других приложениях и есть ли системные звуки. Дальше я бы проверил звук в других браузерах и на разных сайтах. Откройте любой сайт, где есть возможность запустить воспроизведение видео или музыки и проверьте, есть ли звук. Возможно проблема с проигрывателем на каком-то конкретном сайте.
В качестве дополнительного решения можно отключить все расширения в проблемном браузере или удалить и заново установить браузер.
Настройка звука через диспетчер Realtek HD
Если у вас и в Ютубе нет звука, и видео на компьютере проигрываются без него, то стоит обратить внимание на звуковую карту. Говорить я буду о конкретной компании-производителе – Realtek. Для начала нужно убедиться, что у вас установлена комплектующая именно от Realtek
Затем надо проверить, чтобы драйвера были установлены не от компании Microsoft, а именно от производителя оборудования
Для начала нужно убедиться, что у вас установлена комплектующая именно от Realtek. Затем надо проверить, чтобы драйвера были установлены не от компании Microsoft, а именно от производителя оборудования.
Нажмите на клавиатуре комбинацию Win+R и введите команду devmgmt.msc. Затем жмите «ОК».
Откроется окно «Диспетчер устройств». В нем разверните пункт «Звуковые, игровые и видеоустройства» и посмотрите, какая звуковая карта у вас. В примере она от Realtek. Нажмите по ней два раза мышкой.
Теперь можно переходить к настройкам аудио драйвера. Зайдите в «Панель управления» и в режиме просмотра «Категория» нажмите по пункту «Оборудование и звук». Дальше жмите по кнопке «Диспетчер Realtek HD».
В окне диспетчера в самом верху выберите «Динамики». Затем на вкладке «Конфигурация динамиков» в одноименном пункте ниже нужно выбрать из выпадающего списка «Стереофонический».
Если у вас выбрано «5.1 динамика», то немного ниже уберите птичку в строке «Центральный».
Также можно попробовать нажать кнопку «Задать стандартное устройство».
Когда выполните что-то из описанного, жмите «ОК».
Показанный выше «Диспетчер Realtek HD» найдут у себя на компьютере пользователи Windows XP, 7 и 8. Если у вас установлена Windows 10, то нужно искать приложение Realtek Audio Console. Нажмите на кнопку поиска и введите его название. Если приложение будет найдено, кликайте по нему мышкой. Если такой утилиты на ПК нет, скачайте ее из магазина Майкрософт.
В открывшемся окне приложения перейдите на вкладку «Динамики» и в разделе «Конфигурация» выберите «Стереофонический».
Очисткаcache в браузере
Во время своей работы Яндекс, как и все остальные интернет-обозреватели, сохраняет информацию в специальный кэш-файл. Каждая просматриваемая страница, каждое видео или звук помещается в кэш и воспроизводится уже из него, локально. Это реализовано для того, чтобы снизить нагрузку на интернет-канал и вычислительную мощность компьютера.
Ввиду жесткого ограничения на максимально допустимый размер кеша, новая информация постоянно замещает собой наиболее старую. Если во время данного процесса перезаписи происходит какой-либо системный сбой – cache может быть поврежден, что приведет к некорректной работе функции онлайн-воспроизведения в браузере.
При подобных аварийных ситуациях пользователям необходимо очистить файл кеш в своем браузере. Для этого выполните следующее:
Если никаких проблем кеш у вас нет – ничего плохого от данного действия не произойдет. Рекомендует хотя бы раз в месяц проделывать подобную процедуру, чтобы не возникало никаких подобных неполадок.
Откат и деинсталляция звуковых драйверов
Если звук пропал после очередного обновления в ОС, вполне возможно, драйвер система установила неправильно или он просто не подходит для ваших колонок. В таком случае нужно его откатить назад:
- Производить откат мы будем, используя «Диспетчер устройств». Для этого мы нажмём правой кнопочкой на кнопку «Пуск» и среди команд выбираем данное название;
- Далее, среди различной аппаратуры нам нужно найти команду «Звуковые, игровые и видеоустройства». Кликнем по нему два раза и раскроем его;
- Теперь нам нужно нажать правой клавишей на Realtek High Definition Audio или по иному устройству, который установлен у вас. В ниспадающем меню нажмём на «свойства».
- В открывшемся окошке выбираем меню «Драйвер» и кликнем по кнопочке «Откатить», если на неё можно нажать. Если на неё нажать нельзя, выходит, данная команда сейчас недоступна;
- Windows откатит звуковой драйвер к прежнему варианту. Затем, нужно проверить, какой звук у динамиков. Если его нет, то нужно удалить драйвер используя тоже ниспадающее меню, нажав правой клавишей по устройству;
- Итак, нам нужно выбрать вкладку «Действие», кликнуть по ней правой клавишей и выбрать «Обновить конфигурацию оборудования» — драйвер вновь возникнет в списке. Теперь нам опять предстоит проверить звук.
Устройства воспроизведения
Итак, идём дальше. Попробуем войти в приборы, отвечающие за звук и рассмотреть их. Войдём в «Панель управления» (просто впишите «Панель управления» в поисковую строку). Выбираем крупные значки и ярлык звук.
В появившемся окошке ищем «динамики» среди приборов и проверяем, чтобы над динамиком стоял флажок.
Если данной галочки просто нет, то выделяем данный динамик, и в самом низу выбираем кнопочку «по умолчанию». Нажимаем на треугольник над ней и ставим «Использовать по умолчанию».
Вполне возможно, что в данном окошке отсутствуют динамики. Это дело исправимо. Нужно просто кликнуть по пустому пространству окошка и в контекстном меню выбрать «Показать отключённые устройства».
Покажутся динамики, и вы без труда их включите.
Стерео микшер в Windows 10: вывод звука на два устройства одновременно
Открываем параметры звука (нажав на соответствующую иконку в трее правой кнопкой мыши) и переходим в панель управления звуком.
В окне «Звук» проверяем, чтобы устройство «Динамики» было в статусе «Устройство по умолчанию». Если это не так, то нажмите на них правой кнопкой мыши и выберите «Использовать по умолчанию»
Так же обратите внимание, что у меня там отображается подключенный по HDMI телевизор (в моем случае это монитор со встроенными динамиками, это не важно) и он в статусе «Готов»
Переходим на вкладку «Запись». Там должен быть «Стерео микшер». Если он тусклый и возле него написано «Отключено», то нажмите на него правой кнопкой мыши и выберите «Включить». Так же, если он не используется по умолчанию (возле него нет соответствующей надписи), то нажмите правой кнопкой мыши и выберите «Использовать по умолчанию». После чего нажмите еще раз и откройте «Свойства».
В новом окне, открыв вкладку «Прослушать», убедитесь, что возле пункта «Прослушивать с данного устройства» стоит галочка. Из меню выберите устройство, на которое нужно вывести звук с компьютера. Значит динамики у нас используются по умолчанию, и нужно выбрать второе устройство. В моем случае это телевизор (имя устройства у вас будет другое). Так же это могут быть Bluetooth-наушники, колонка, возможно еще какое-то устройство.
После нажатия на кнопку «Применить», звук начал воспроизводится одновременно из колонок (динамиков ноутбука) и телевизора. Проверьте уровень громкости на телевизоре, или наушниках (колонке).
Чтобы отключить звук из второго источника, достаточно выключить стерео микшер, или отключит устройство. Настройки сохраняются. Когда мы регулируем звук в настройках Windows, то он одновременно регулируется на обеих устройствах (в моем случае на колонках и динамиках телевизора).




















