Первое подключение
Для того чтобы создать беспроводную сеть, необходимо не только приобрести специальное оборудование, но и правильно подключить его. Роутер комплектуется двумя кабелями. Первый – блок питания. Он необходим для подключения прибора к электросети. На одном конце кабеля имеется круглый разъем, который вставляется в соответствующее гнездо на роутере (PWR). С другой стороны прикреплен сам блок с вилкой. Его подключают непосредственно к элементу питания, например, розетке. Второй кабель – патч-корд. Данный интерфейсный шнур необходим для локального соединения компьютера и роутера. С обеих сторон у него имеются одинаковые штекеры. Первый вставляется в гнездо на системном блоке, а второй – в порт с обозначением LAN (на роутере разъем желтого цвета). И последний этап подключения – интернет-кабель. Он вставляется в синий разъем WAN. После таких несложных манипуляций можно включить оба устройства. Если на корпусе роутера загорелись индикаторы, то подключение было сделано правильно. К слову заметим, что модель N3 оснащена только одной лампочкой (STATE), которая при корректной работе прибора должна мигать.
Внешность роутера Tenda AC8
Если комплект вполне обычный, то вот внешность роутера Тенда AC8 весьма своеобразна. Форма корпуса напоминает крыло летучей мыши, за что я сразу нарек его «Бэтменом».
Интересно, о чем думали дизайнеры компании? Если пофантазировать, то можно подумать, что интернет здесь будет такой же быстрый, как полет летучей мыши или автомобиля известного киногероя.
В общем, нечего сказать, смотрится круто! Вообще, кроме свои обводов корпус очень минималистичен. Материал — аскетичный матовый пластик по всей поверхности. Даже привычной нам светодиодной панели индикаторов нет. Здесь имеется всего лишь одна единственная лампочка в центре, которая и сигнализирует обо всех режимах работы сети.
По бокам расположена вентиляционная решетка для охлаждения внутреннего содержимого.
Все разъемы и кнопки — сзади. Это 4 порта Ethernet, среди которых один WAN и три LAN. При этом последний также может использоваться для подключения IPTV приставки. Рядом с ними можно также обнаружить совмещенную кнопку сброса настроек с функцией WPS.
На дне имеется наклейка, из которой пользователь может узнать SSID сети, которую начинает ретранслировать маршрутизатор после включения, и пин-код для подключения к компьютеру по одной из настроек WPS.
Обратите внимание на отсутствие USB порта. Это означает, что роутер рассчитан на стационарную работу в квартире без возможности подключить к нему мобильный 4G модем. Также разумеется, отсутствует поддержка работы с принтером и внешним жестким диском
Также разумеется, отсутствует поддержка работы с принтером и внешним жестким диском.
Настройка ретрансляции WiFi через компьютер
На практике настроить расширение зоны сети с помощью ретранслятора Tenda A9 можно двумя способами
- вручную через браузер
- автоматически кнопкой WPS
Начнем с первого. После того, как подключили репитер к розетке, подключаемся с компа или ноута к незапароленной WiFi сети с названием, указанным на наклейке — Tenda_XXXX.
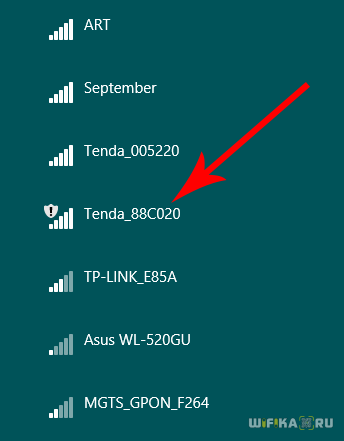
Далее запускаем браузер и переходим по IP адресу повторителя 192.168.0.254, либо по веб-адресу re.tenda.cn. Откроется страница с выбором сети для ее расширения — выбираем свою сеть.
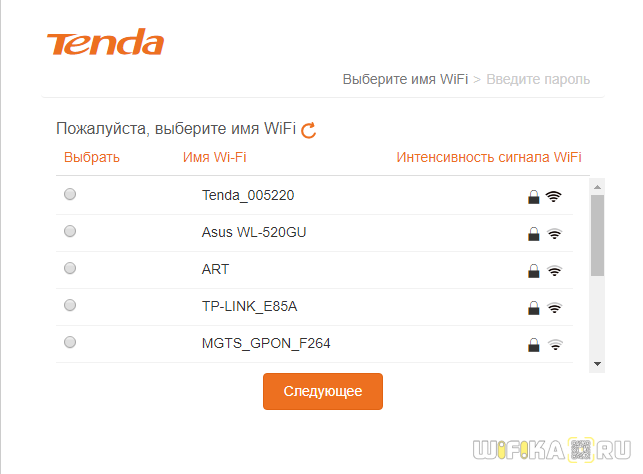
Далее вводим от нее пароль для подключения
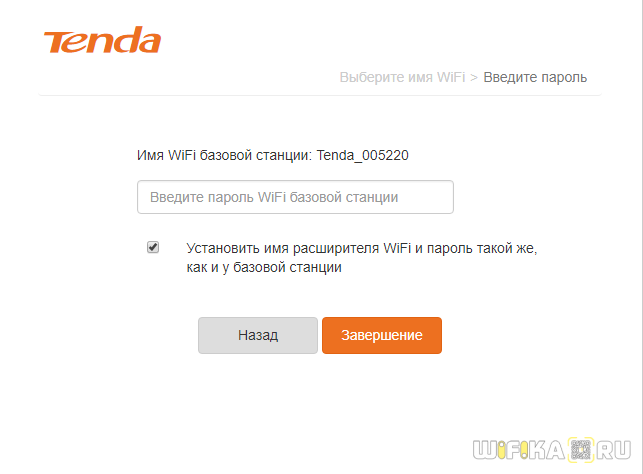
Вот и все — теперь собственная сеть Tenda пропадет, а ретранслятор начнет передавать wifi от главного роутера.
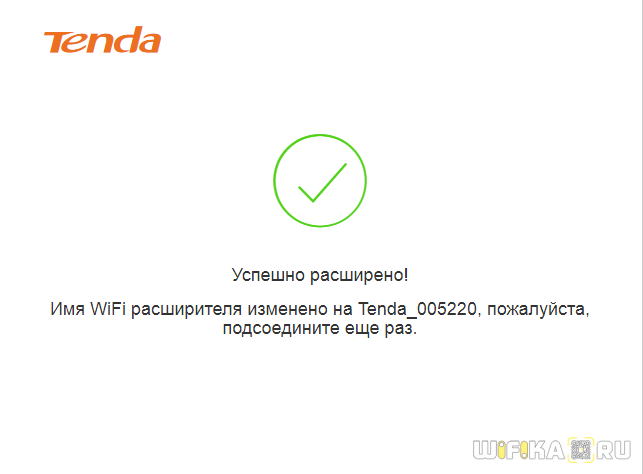
Прошивка
После установки и настройки маршрутизатора обновите прошивку на более стабильную. На официальном сайте разработчика последняя версия программного ПО – V12.01.01.46_multi_TRU. Она переведена на русский язык, проблем с работой роутера после перепрошивки не наблюдается.
После загрузки распакуйте архив. Для обновления используйте файл с расширением «bin» или «trx».
Инструкция по установке новой версии прошивки:
- Подключите маршрутизатор к ноутбуку или компьютеру по Ethernet или Wi-Fi.
- Откройте браузер, в адресной строке наберите «192.168.0.1» или введите «tendawifi.com».
- Авторизуйтесь на странице управления маршрутизатором (логин и пароль по умолчанию «admin»).
- Выберите раздел «Администрирование» («Administration»).
- Пролистайте страницу вниз, найдите «Обновление прошивки» («Upgrade Firmware»).
- Кликните «Местное обновление» («local Upgrade»).
- Укажите путь к файлу обновления в открывшемся окне.
- Подтвердите выполнение операции.
Другой способ установить новое ПО – воспользоваться онлайн-обновлением. Для него не требуется предварительно скачивать файл с прошивкой.
- Откройте страницу управления маршрутизатором.
- В разделе «Администрирование» найдите «Обновление прошивки» и выберите «Онлайн-обновление» («Online-Upgrade»).
3. Кликните «Обновить», чтобы установить новую версию.
- Дождитесь обновления прошивки.
Во время установки новой версии запрещается перезагружать маршрутизатор. Это приведет к поломке устройства.
Общее мнение
Так как модель уже немного «устаревшая» по меркам новых устройств, предлагаю это краткое взвешенное мнение по всем сторонам. Можно посмотреть и принять решение. С другой стороны, этот повторитель все равно будет работать неплохо для актуальных скоростей интернета в наших странах, так что если вы владелец этой модели – все в порядке.
- Цена. Сейчас местами это устройство продается менее чем за 1000 рублей.
- Две внешние (поворачиваемые) антенны. Ловить и передавать будет лучше. Можно вешать вертикально или горизонтально.
- Умный индикатор. Если сигнал приема будет плохой – индикатор будет желтым.
- Настройка через WPS с любым роутером.
Wi-Fi 4 (только до 2.4 ГГц, до 300 Мбит/с, модуль Realtek RTL8192ER). Да, для интернета в 100 Мбит/с хватит, но лично мне таких скоростей для просмотра 4К фильмов со своего DLNA уже не хватает (а помним, что эта скорость будет делиться пополам, да еще и другие клиенты тоже будут съедать канал).
Настройки WiFi
В Настройках WiFi множество подпунктов.
- Прежде всего можно включить или отключить и детально настроить сети на частотах 2.4 и 5 ГГц.
- Кроме того, есть возможность отрегулировать мощность сигнала (по сути, дальность) — чтобы противные соседи ни в коем случае не могли перехватить ваш халявный интернет!
- Также имеется регулировка расписания работы беспроводного сигнала — можно на время, когда вы интернетом не пользуетесь, его автоматически отключать.
- Beamforming — еще одна интересная особенность, которая заключается в том, что роутер самостоятельно распознает, где именно находится ваш подключенный к вай-фаю гаджет, и направляет сигнал именно в его сторону для лучшего качества приема. Более подробно об этой технологии можете прочитать отдельно.
- Сюда же разработчики решили поместить и переключение роутера в режим точки доступа или репитера.
- Смотрим дальше и находим, что Tenda AC6 имеет возможность создать две гостевые сети на разных частотах для того, чтобы ваши гости могли воспользоваться WiFi, но не могли подключиться к внутренним ресурсам локальной сети. Также отметим интересную особенность — можно ограничить время работы гостевой сети, а также максимальную скорость интернета.
- В разделе «Родительский контроль» мы можем детально сконфигурировать детали доступа к сети для определенного подключенного к роутеру устройства — ограничить время работы, доступ к тем или иным сайтам либо вообще поместить в черный список и запретить выход в интернет.
Дополнительные настройки
Из дополнительных опций отметим:
В последнем пункте меню «Настройки системы» находятся стандартные для всех маршрутизаторов системные регулировки — статистика, прошивка, перезагрузка, пароли и так далее
Не помогло
Настройка Tenda AC6 1200
Настройка маршрутизатора Tenda AC6 выполняется через веб-интерфейс. Чтобы в него войти, введите в адресной строке браузера IP-адрес 192.168.0.1 или URL tendawifi.com . Логин по умолчанию — admin, пароль — не установлен. При первом входе маршрутизатор предложит изменить пароль администратора на свой.
Если зайти в настройки роутера Тенда не получается — воспользуйтесь этой инструкцией.
После этих манипуляций Вы попадёте на статусную страницу «Состояние подключения к Интернет». Здесь показаны текущая скорость соединения, внешний IP-адрес и версия прошивки роутера.
Подключение Tenda AC6 к Интернет
В главном меню найдите и кликните пункт «Настройки подлключения к Интернет». Откроется такая страничка:
В поле Тип подключения выберите используемый провайдером тип соединения. Обычно используется протокол PPPoE — как у Ростелеком, Дом.ру и ТТК. В этом случае ниже будут доступны поля Имя пользователя и Пароль для подключения к Интернет, в которые надо ввести логин и пароль, которые Вы получили при заключении договора с оператором связи. После этого нажимаем кнопку «Подключить».
Если в Вашем случае используется тип Динамический IP, то выберите этот вариант в поле Тип подключения.
В поле Настройки DNS выберите автоматическое получение адреса сервера. После этого надо нажать кнопку «Подключить».
Настройка WiFi на Tenda AC6
Для того, чтобы настроить беспроводную сеть Вай-Фай на роутере Тенда АС6, выберите в меню справа пункт «Настройка WiFi». Справа появится меню параметров беспроводной сети:
Кликните на значок «Название и пароль беспроводной сети» чтобы появились базовые настройки Вай-Фай на маршрутизаторе Tenda AC6:
В поля WiFi Name надо ввести названия для сетей в диапазонах 2.4 ГГц и 5 ГГц. Затем надо придумать пароль на Вай-Фай посложнее и ввести в поле WiFi Password. Пароль желательно делать не менее 10 символов из заглавных и прописных букв латинского алфавита, а так же цифр.
Так же я бы посоветовал в поле Encryption Mode изменить используемый стандарт безопасности на WPA2-PSK для максимальной защиты домашней беспроводной сети. Для применения настроек нажмите кнопку «Сохранить».
Внешний вид
Tenda A301 выглядит изящно за счет белого цвета, компактного размера и глянцевой лицевой панели. Небольшая коробочка, которая непосредственно подключается к сетевой розетке 220 В., вилка обычная, подойдет к любой розетке. Корпус прибора под небольшим углом к оси вилки.
Снизу имеется LAN разъем для подключения сетевого кабеля, пригодится для подключения стационарного компьютера или TV приставки. Рядом с разъемом, в отверстии, кнопка Reset.
По бокам разместились две коротких несъемных антенны. Антенны могут быть зафиксированы в трех положениях, возможен их поворот вдоль оси на 180°. По бокам и на обратной стороне корпуса есть вентиляционные отверстия. На обратной стороне наклейка с указанием MAC адреса и серийного номера изделия.
На лицевой стороне, сверху, логотип компании, а снизу — единственная кнопка управления. Вокруг кнопки ободок с индикацией четырех параметров: подключение к сети, режим повторителя, подключение к сети LAN и наличие Wi-Fi сигнала. В последнем случае индикатор изменяет цвет с зеленого на оранжевый в зависимости от качества принимаемого сигнала.
Тестирование
Что требуется от усилителя сигнала? Правильно – усилить сигнал. Для начала проверим уровень сигнала подключив A301 в комнате возле роутера (график №1). На графиках Upvel синий – это роутер, а он же красный – это сигнал от усилителя. Теперь подключим A301 в соседней комнате, где как мы видим, сигнал роутера уменьшился, а наш усилитель значительно его повышает (график №2).
И на третьем графике, показан уровень сигнала роутера в соседнем доме, и уровень сигнала A301, подключенного к розетке в том же доме.
Кроме уровня сигнала нас интересует, в большей степени, скорость соединения. Ее мы проверим с помощью утилиты iperf. Первый беспроводной клиент будет размещен непосредственно у роутера, а второй будет перемещаться вместе с нашим усилителем A301.
В первом случае оба клиента распложены в одной комнате. Скорость в 50.6 Мбит/с соответствует заявленной скорости стандарта IEE 802.11n в 300 Мбит/с.
Во втором случае скорость соединения клиентов, расположенных в разных комнатах, без использования усилителя сигнала. Как видим, из-за расстояния и препятствий в виде стен, скорость значительно снизилась – до 13.2 Мбит/с, почти в четыре раза.
Третья строчка: клиенты также в разных комнатах, но уже с использованием усилителя сигнала, подключенного в дальней от роутера комнате. Скорость 24.5 Мбит/с, усилитель увеличил ее в два раза.
Последняя строчка – это скорость в соседнем доме. Расстояние составило около 150 метров от роутера и препятствие в виде двух деревянных стен. При такой скорости интернет уже не работает. Да и на A301 при этом горел оранжевый индикатор.
Настройки параметров безопасности
Чтобы настроить параметры безопасности, нужно в системе Тенда перейти на вкладку с установкой безопасности. Во избежание возможности доступа к сети посторонних пользователей, нужно убрать галочку у графы включения подпункта удаленного управления веб. Помимо этого, следует поменять стандартный пароль. Слово admin есть у всех роутеров, по этой причине каждый опытный пользователь это знает. Следует придумать свой пароль.
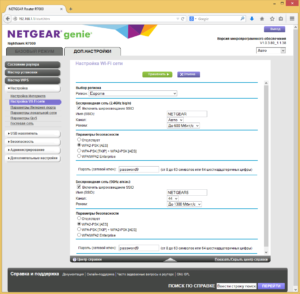
В целом, роутер Tenda выпускается в пяти разновидностях. Каждая модель из серии имеет оптимальные технические характеристики для качественного приема и передачи интернет-сигнала. Настраивается и подключается по приведенной выше инструкции. Привязывается к МАС-адресу.
https://youtube.com/watch?v=nFE00v9d3TE
Предыдущая запись Почему зависает смартфон, как устранить зависания гаджетов на Android
Следующая запись Ошибка 0xC0000142 при запуске приложения Office
Панель управления
В панели управления всегда можно посмотреть список подключенных к Wi-Fi устройств, а также проверить скорость загрузки и отдачи в режиме реального времени.
Обратите внимание на то, что во вкладке «Настройки интернета» можно вручную изменять рабочий режим. Tenda F9 имеет возможность работать не только как маршрутизатор, но и как универсальный ретранслятор для расширения любой беспроводной сети Wi-Fi
Помимо этого, доступны ещё два рабочих режима – точка доступа и WISP (Wireless ISP или так называемый режим повторителя). В свою очередь, в разделе «Настройки беспроводной сети» можно в любой момент включить или отключить режим безопасности и расписание Wi-Fi, задать уровень сигнала (низкий или высокий), а также прописать другие сетевые параметры.
Смена MAC-адреса
В некоторых случаях может потребоваться такая процедура, как смена MAC-адреса (если ваш провайдер использует привязку по MAC). Для этого нужно зайти во вкладку «Управление» (нижний раздел в левом боковом меню) и выбрать поле «Клонировать MAC-адрес».
Защита паролем
Рекомендуем в целях безопасности защитить панель управления устройства при помощи надёжного пароля. После того, как сеть будет успешно настроена, перейдите во вкладку «Управление», введите в соответствующее поле пароль учётной записи, подтвердите его и нажмите на зелёную кнопку «ОК» в правой нижней части страницы. Пользовательский пароль установлен. Вам потребуется вводить его при каждом входе в раздел настроек на веб-странице конфигурации. Однако таким образом вы сможете надёжно защитить вашу беспроводную сеть от несанкционированного доступа.
У вас есть возможность в любой момент сбросить параметры до заводских, зажав на 7-10 секунд кнопку WPS/RST, которая расположена на задней панели роутера.
Ручная настройка
Раздел, посвященный настройкам Wi-Fi соединения, имеет более богатое меню: Помимо стандартных параметров, которые доступны в мастере быстрой настройки, там можно установить:
В расширенных настройках беспроводной сети присутствуют и другие интересные функции, набор которых может отличаться в зависимости от модели маршрутизатора. Все пункты меню снабжены подробными объяснениями, что делает настройку беспроводной сети максимально простой.
Дополнительные возможности
Кроме базовых функций, обеспечивающих доступ во всемирную сеть и раздачу Wi-Fi, в роутерах Тенда существует множество дополнительных возможностей, которые делают работу в сети более безопасной и комфортной. Остановимся подробнее на некоторых из них.
На этом обзор настройки роутера Tenda завершается. При этом следует отметить, что веб-интерфейс устройств Tenda F, FH, Tenda N несколько отличается от описанного выше. Но в целом он еще проще и пользователю, ознакомившемуся с данной статьей не составит труда произвести настройку и этих устройств.
После покупки беспроводного маршрутизатора у пользователей часто возникает вопрос, нужно ли вызывать специалиста для настройки оборудования или можно сконфигурировать роутер самостоятельно. Мы ответим так: если вы уверены в своих силах, то настройку допускается выполнить своими руками. Наш пошаговый гайд поможет правильно установить необходимые параметры для роутера Тенда, чтобы без проблем подключиться к высокоскоростному соединению. Кроме этого, рассмотрим особенности беспроводных маршрутизаторов от этого производителя и разберем типичные ошибки, которые могут возникнуть после самостоятельной настройки оборудования.
Внешний вид
Комплектация поставки классическая. Вместе с роутером пользователь получает специальную ножку, на которой можно удобно расположить устройство. Прибор выполнен в приятном дизайне. Имеет черный матовый пластиковый корпус. Панель с индикацией выполнена из глянцевого пластика. Многим пользователям нравится такой комбинированный дизайн.
По корпусу производитель разместил множество вентиляционных отверстий. Поэтому роутер в процессе работы никогда не перегревается. Разъемы и кнопки разработчик расположил на задней панели. Один разъем WAN для выхода в интернет и четыре LAN для локальной сети. Также предусмотрен один порт USB.
Рядом расположено гнездо подачи питания. На задней панели имеется кнопка WPS и активации (деактивации) беспроводной сети. Кнопка сброса утопленная. Снизу на дне роутера можно найти этикетку. На ней указаны заводские данные.
Эта информация может вам понадобиться для входа в панель управления. Здесь вы увидите сетевой адрес маршрутизатора, логин и ключ доступа. На странице с настройками эти данные можно будет изменить. Крепления для стены производитель не предусмотрел. Но на подставке имеются прорезиненные ножки для устойчивости прибора.
Единственный недостаток – маркий корпус. Пользователи отмечают, что на глянцевой поверхности постоянно остаются следы от пальцев. Модель отлично подходит для домашней и офисной работы.
Особенности и технические характеристики
- Подключение к интернету (WAN): Ethernet RJ-45
- Стандарт Wi-Fi: 802.11, b (Wi-Fi 1), a (Wi-Fi 2), g (Wi-Fi 3), n (Wi-Fi 4), ac (Wi-Fi 5)
- Частотный диапазон: 2.4 / 5 ГГц (одновременная работа)
- Макс. скорость беспроводного соединения: 1167 Мбит/с
- Антенны: 4 внешние
- Маршрутизация: демилитаризованная зона (DMZ), статическая маршрутизация, DHCP-сервер, NAT, поддержка Dynamic DNS, межсетевой экран (Firewall)
- Количество LAN-портов: 3
- Скорость портов: 1 Гбит/с
- Порты USB: USB 2.0 Type A
- Цена: 2500-2700 руб.
Вначале небольшой обзор технических особенностей Tenda AC10U.
Перед нами современный двухдиапазонный роутер с поддержкой Wi-Fi 802.11 ас (AC1200). В переводе на понятный язык это означает, что устройство работает на частотах 2,4 и 5 ГГц и может передавать данные на скорости до 1200 мбит/сек (производитель обещает 1167 Мбит/сек при одновременной работе в двух диапазонах). Беспроводная сеть транслируется четырьмя внешними антеннами с усилением 5dBi.
Сетевые порты выдают до 1 Гбит/сек. Таким образом, и Wi-Fi, и проводной коммутатор соответствуют современным требованиям – ведь большинство провайдеров предоставляют доступ в интернет на скорости выше 100 Мбит/сек, так что покупать медленный роутер не имеет смысла.

AC10U поддерживает технологию MU-MIMO, то есть работает одновременно с несколькими устройствами
Это важно, когда у вас одновременно подключаются к интернету смартфон, ноутбук и ТВ-приставка
Устройство оснащено процессором с частотой 1 ГГц и 64 Мбайт памяти DDR3. Оперативки могли бы поставить побольше, ведь большинство производителей ориентируется на объём 128 Мбайт и выше. Но и этих параметров достаточно для стабильной работы.
Понятный интерфейс и быстрая настройка упрощают работу с роутером начинающим пользователям. Для управления маршрутизатором есть мобильное приложение для смартфона.
Характеристики устройства позволяют ему конкурировать с моделями такого же класса от других производителей. При этом средняя стоимость AC10U всего 3000 рублей. Что заметно ниже цен конкурентов.
Особенности и технические характеристики
Несмотря на то, что роутер китайский, Tenda N300,по своим характеристикам способна потягаться с продукцией более именитых брендов. При этом стоит от 800 руб.
Пользователь получает:
- Поддержку беспроводных протоколов 802.11 b, g, n, а также нового 802.3, что позволит подключить любой планшет, смартфон, ноутбук, начиная от самых древних (большинство современной техники понимает 802.11n).
- Четыре (в некоторый редакциях три) гнезда для подключения пользовательских устройств посредством сетевого кабеля. Скорость передачи данных до 100 Мбит.
- Одно гнездо для подключения интернета. Скорость также до 100 Мбит.
- Две антенны позволят настроить устойчивый прием/передачу Wi-Fi сигнала в радиусе действия маршрутизатора (по заявлениям разработчиков — это более 150 м от места установки устройства).
- Отключаемый Wps позволит обнаружить новое устройство и автоматически настроить его для корректной работы.
Кроме этого:
Настройка роутера Tenda N301
- автоматический выбор канала приема/передачи;
- возможность отключения точки Wi-Fi или перевода ее в скрытый режим (все устройства пользователя подключены, а посторонние сеть просто не найдут);
- защита сети по протоколам WEP, WPA-PSK, WPA2-PSK.
N 300 имеет встроенные:
- DHCP-сервер; дает возможность получить компьютеру все необходимые настройки автоматически.
- перенаправление портов (полезная функция для пользователей торрент сетей)
- фильтрацию по MAC, IP, URL — списки доступа и запрета на определенные действия
- возможность ведения системного журнала;
- подключение по любому протоколу, используемому провайдером интернета;
- функцию подмены MAC — после её настройки совсем не обязательно сообщать техподдержке об установке роутера.
Физические характеристики Tenda N300: 133 мм в длину, 65 в ширину. Высота с поднятыми антеннами — 245 мм. Для питания понадобится одна розетка 220v.
Оценим роутер по основным потребительским характеристикам.
Радиус действия8Цена10Надежность 7Дополнительные опции8Удобство и простота настройки9Итого8.48,4 балла из 10 возможных — отличная оценка для недорогого девайса китайского производства.























