Советы по выбору и приобретению роутера
Здесь приводится несколько замечаний, чтобы помочь с выбором роутера Huawei B593:
- Купленный в салоне Yota роутер Huawei B593 – это устройство аппаратной ревизии «s22» с «исправленной под оператора» прошивкой (SIM-карты других провайдеров «не видятся»).
- Устройство ревизии «s82» для работы с российскими провайдерами подходит, но только если речь идет о протоколе 4G/LTE («наша» 3G-связь данной аппаратной версией не поддерживается).
- С внешней антенной режим LTE MIMO есть смысл задействовать, только когда к разъемам подключена имеющая 2 штекера антенна MIMO.
Помните, что задействовать внешние антенны получится, только если в web-интерфейсе активирована соответствующая опция. Внутри роутера находятся две сотовых антенны, сориентированных перпендикулярно друг другу (что сделано для возможности использовать режим MIMO).
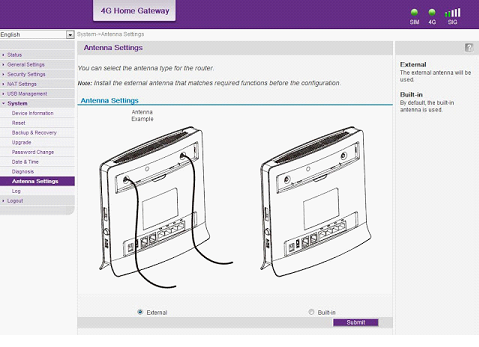 Включение внешних антенн в web-интерфейсе
Включение внешних антенн в web-интерфейсе
Как в настройках роутера усилить сигнал Wi-Fi?
Если вы уже купили, и установили у себя дома, или в офисе роутер, и Wi-Fi ловит не везде, где вам нужно, то можно попробовать усилить беспроводную сеть. Как это сделать, мы сейчас рассмотрим. Усилить сигнал можно как с помощью настроек в роутере, так и с помощью отдельных устройств, и приспособлений.
1 Поиск и смена канала на роутере. Если у вас устройства видят много доступных для подключения сетей ваших соседей, то все эти сети, могут загружать канал, на котором работает ваша сеть, и тем самым уменьшит радиус действия сети.
Можно попробовать, в настройках роутера задать какой-то статический канал, или же поставить Auto. Здесь нужно экспериментировать. Если вам не лень, то с помощью программы inSSIDer вы можете найти более свободный канал, и задать его в настройках вашего роутера.
Я не буду подробно расписывать, просто даю вам ссылку на статью Как найти свободный Wi-Fi канал, и сменить канал на роутере? В ней я подробно рассказывал о каналах, и о том как найти не загруженный канал. Так же, там есть инструкция по смене канала на роутерах разных производителей.
2 Переводим свою сеть в режим работы 802.11N. Как правило, по умолчанию на всех роутерах беспроводная сеть работает в смешанном режиме b/g/n (11bgn mixed). Если принудительно заставить роутер транслировать Wi-Fi в режиме работы 802.11N, то это может увеличить не только скорость, но и радиус покрытия Wi-Fi (если на вашем роутере более одной антенны).
Единственная проблема в том, что если у вас есть старые устройства, которые не поддерживают режим 802.11N, то они просто не будут видеть вашу сеть. Если у вас нет старых устройств, то без сомнений переключите свою сеть в режим n. Сделать это очень просто. Заходим в настройки роутера, обычно по адресу 192.168.1.1, или 192.168.0.1 (подробную инструкцию по входу в настройки смотрите здесь).
В настройках откройте вкладку, где настраивается беспроводная сеть. Называются они обычно так: Wi-Fi, Беспроводной режим, Беспроводная сеть, Wireless и т. д. Найдите там пункт Режим беспроводной сети (Mode) и установите в нем N only. То есть, работа сети только в режиме N.
Для примера: смена режима беспроводной сети на роутере Asus
Сохраните настройки и перезагрузите роутер. Если появляться проблемы с подключением устройств, то верните обратно смешанный режим.
3 Проверяем мощность передачи в настройках маршрутизатора. На некоторых роутерах, есть возможность выставить уровень мощности беспроводной Wi-Fi сети. Насколько я знаю, по умолчанию стоит максимальная мощность. Но, можно проверить.
В роутерах Asus, эти настройки меняются на вкладке Беспроводная сеть – Профессионально. В самом низу, есть пункт “Управление мощностью передачи Tx power”. Там есть шкала, которую можно регулировать в процентах. Выглядит это вот так:
На роутерах Tp-Link открываем вкладку Wireless – Wireless Advanced. Пункт Transmit Power позволяет настроить силу сигнала. Значение High – означает максимальная мощность.
Эти настройки больше пригодятся в том случае, если вы захотите наоборот, уменьшить мощность сигнала вашего Wi-Fi роутера.
Рейтинг 4G-роутеров 2022 года
Их назначение нам известно. Осталось выяснить что такое 4G. Буква G – сокращенное английское слово Generation – поколение. В данном случае речь идет о четвертом поколении беспроводной связи. Со стандартом 1G потребители познакомились в 80-х годах прошлого столетия. Это были аналоговые технологии. Потребители пользовались телефонными трубами солидных размеров, с кнопочной панелью номеронабирателя. Разговаривать с абонентом можно было в движении, без привязки к базе. Передать текстовое сообщение и выйти в интернет было невозможно. Уже через десять лет их сменили цифровые модели второго поколения (2G), позволяющие не только общаться с абонентом в телефонном режиме, но и послать ему SMS сообщения.
Выход в интернет был по-прежнему недоступен. Скорость передачи информации не превышала 220 Кбит/с. Загружать «тяжелые» страницы некоторых сайтов или просматривать видео – на это у 2G не хватало мощи. Только в 2000 году, с разработкой стандарта 3G, информацию начали передавать пакетами, на скорости 384 Кбит/с, а через шесть лет, с разработкой стандартов HSDPA (3,5G) увеличить производительность до 3,2 Мбит/с. Стали возможными: быстрая загрузка страниц из браузера, видеозвонки, просмотр видеоконтента, мобильного телевидения и т.д. Модели четвертого поколения значительно опережают своих предшественников по своим техническим характеристикам и возможностям.
Есть два способа подключения к Wi-Fi: использовать карманный маршрутизатор с симкой от MegaFon, Yota или другого сетевого оператора. В 4G стандарте вы сможете пользоваться мобильным интернетом только в местах зоны покрытия именно этих компаний, а за пределами города эта возможность станет недоступной. Второй способ – 4G роутеры от стороннего производителя. Они универсальны и не привязаны к определенному оператору. Им доступна связь со всеми телефонными сетями. Они наделены более развернутым функционалом и значительно дешевле.
Команда наших экспертов изучила множество моделей от разных производителей. Сравнивались их основные характеристики:
- Типы мобильных роутеров.
- Диапазон рабочих частот.
- Скорость передачи информации.
- Наличие портов и разъемов.
- Основные и дополнительные функции и возможности.
HUAWEI E5785-320
Ещё один портативный роутер рассчитан уже на 12 часов автономной работы благодаря аккумулятору емкостью 3000 мАч. Девайс пригодится не только на даче, но и в походе или автопутешествии.
Эта модель оснащена небольшим дисплеем на передней панели: он позволяет быстро зайти в основные настройки, а также показывает уровень заряда аккумулятора, мощность сигнала и пр. Полноценное же управление настройками ведётся через веб-интерфейс.
Роутер двухдиапазонный и всего к нему можно подключить до 16 гаджетов, находящихся в радиусе до 15 м. HUAWEI E5785-320 поддерживает стандарт LTE Cat.6, то есть при передачи данных скорость может достигать 300 Мбит/с
Но поддержка уличных антенн MIMO есть не у всех модификаций — на это нужно обратить внимание при покупке, если планируете усиливать сигнал
Функция VoLTE 4G: Как превратить любой телефон в IP телефон
Чтобы воспользоваться данной функцией просто соедините стационарный телефон с роутером посредством стандартного телефонного кабеля.
Как превратить обычный телефон в IP телефон!? Tenda 4g06
Теперь роутер Tenda 4G06 фактически будет эмулировать телефонную сеть.
Если набрать с любого смартфона номер сим карты установленный в роутер, то стационарный телефон зазвонит.
При этом если снять трубку и начать разговор, то все голосовые данные будут передаваться через сим карту.
Чтобы можно было набрать «смартфонный» номер с обычного стационарного телефона, он должен работать в тоновом режиме передачи цифр номера.
Таким образом любой проводной стационарный телефон превращается в IP телефон, который передаёт голосовые данные посредством 4G сетей.
Роутеры Тенда — что это за марка
Компания Tenda Technology появилась в Поднебесной в 1998 году. Производитель специализируется на выпуске сетевого оборудования для дома и небольших офисных помещений. Кроме бюджетных моделей в линейке представлены роутеры Tenda с расширенным настраиваемым функционалом, а также устройства, поддерживающие Mesh-технологию, с помощью которой создается бесшовное Wi-Fi покрытие.
Преимущества и недостатки
В первую очередь маршрутизатор Тенда привлекает пользователя внешним видом. Дизайн моделей достойный, девайсы можно поставить как вертикально, так и горизонтально.
Есть лаконичные устройства, сделанные без излишеств из пластика отличного качества. Наряду с ними в каталоге компании представлены ультрасовременные модификации, которые придутся по вкусу геймерам и продвинутым пользователям.
Все модели снабжены внешними антеннами, создающими плотное беспроводное покрытие с хорошим радиусом действия.
Большинство модификаций имеют русскоязычный интерфейс, настройка выполняется с помощью Мастера. Для этого нужно зайти в меню, введя в адресную строку любого браузера цифровую комбинацию 192.168.0.1. Сочетание логина и пароля стандартное — admin/admin. В качестве обязательной меры необходимо настроить подключение к Wi-Fi и поставить новый пароль для подсоединения новых клиентов.
Судя по обзорам в интернете, маршрутизатор Tenda практически не имеет недостатков. Единственная проблема – при загруженном диапазоне 2,4 ГГц скорость падает, но до вполне приемлемых значений.
Как настроить
Посмотрите видео-обзор модели Osh-150:
Для удобства установки и настройки WiFi Router Osh-150 4G от Теле2 к устройству прилагается инструкция. В ней содержатся рекомендации, и информация как совершить пошаговый запуск:
- Прибор извлекается из упаковки;
- Открывается задняя панель и устанавливается SIM-карта под батарею;
- Устанавливается обратно аккумулятор и крышка устройства;
- При помощи большой центральной клавиши устройство включается.
Раздатчик готов к использованию сразу после включения при установленной в нем сим-карте. Wi-Fi сеть доступна для использования как мобильных телефонов, так и ноутбука, планшета или нетбука. Пароль используемый в подключении можно узнать при помощи информационной наклейки, расположенной на приборе.
Какой канал wifi на 2.4 ГГц лучше выбрать для маршрутизатора?
Для наилучшего качества связи нужно перенастроить канал и выбирать ту частоту, которая на 5 единиц отличается от самых используемых. В нашем случае от первого и десятого (всего их, кстати, 14).
Также аналогичная программа есть и для ноутбука — Inssider. Устанавливаете ее, запускаете и она начнет сканирование эфира и определит параметры каждой из сетей в зоне доступа. Нас будет интересовать параметр «Channel»
Для удобства привожу подробный список непересекающихся каналов:
Заметили, я не указал 12, 13 и 14? Дело в том, что в разных странах своё законодательство по количеству разрешённых каналов WiFi. Например, в Японии — все 14, а во Франции — всего 4. В России и странах СНГ поддерживается 13 каналов. Ну а если у вас будет роутер, произведенный в или для Штатов, то на нем будет только 11 каналов.
После того, как вы подобрали подходящий самый свободный канал, можно переходить к настройкам на маршрутизаторе.
Alcatel LinkHUB HH71V
Похожие сюжеты / 6
Тест-обзор Wi-Fi роутера Alcatel HH40V с поддержкой Ethernet и LTE
Тест-обзоры техники / Иван Кущ
TCL представила Wi-Fi роутер Alcatel LINKHUB HH42CV с подключением через 4G/LTE
Железо / Стас Кузьмин
Под брендом Alcatel выпустят Windows-планшет с поддержкой LTE
Планшеты / Стас Кузьмин
Под брендом Alcatel представлен первый корпоративный LTE Wi-Fi роутер
Интернет / Ангелина Гор
Доступный роутер с Wi-Fi 6: тест-обзор маршрутизатора Huawei Wi-Fi AX3
Тест-обзоры техники / Иван Кущ
Alcatel представил бюджетный USB-модем с поддержкой LTE и разъёмом для карт памяти
Мобильная связь / Ангелина Гор
Почему выбрал именно Tenda W15E
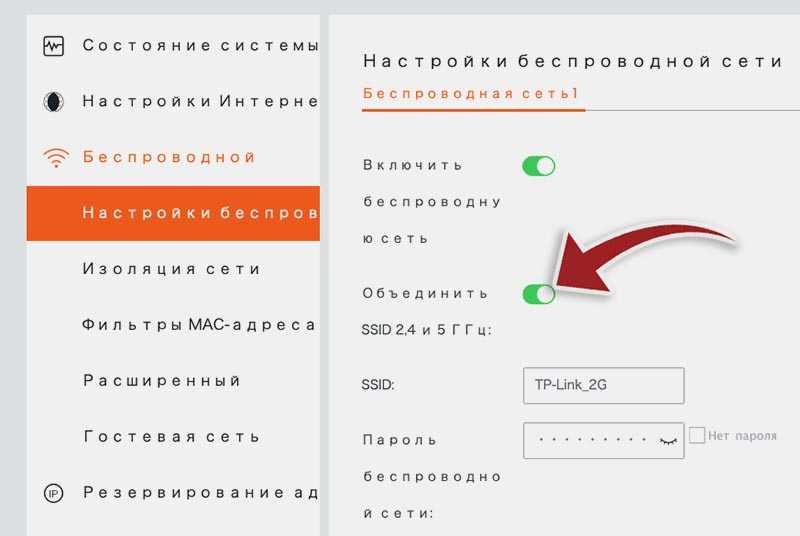 Настройка унифицированной сети
Настройка унифицированной сети
Tenda W15E — далеко не единственный роутер с поддержкой технологии Multi-WAN. Просто я посмотрел на другие варианты и понял, что мне этот подходит больше. Тем более, что к трём описанным выше возможностям у этой модели есть и другие фишки, которые мне пришлись по душе.
• Унификация Wi-Fi сети. Роутер может объединить пару сетей 2.4 ГГц и 5 ГГц в одну единую бесшовную сеть с динамическим переключением абонентов.
Устройства, работающие исключительно в 2.4 ГГц диапазоне, никаких плюшек не получат, а вот 5 ГГц гаджеты будут менять частоту в зависимости от силы сигнала.
При нахождении вблизи от роутера будет задействовано более быстрое 5 ГГц подключение, а при удалении от маршрутизатора произойдет переключение на 2.4 ГГц. При этом гаджет все время будет оставаться подключен к одной Wi-Fi сети без дисконектов или потери связи.
В расширенных параметрах можно вручную указать порог уровня сигнала для переключения с 5 ГГц на 2 ГГц.
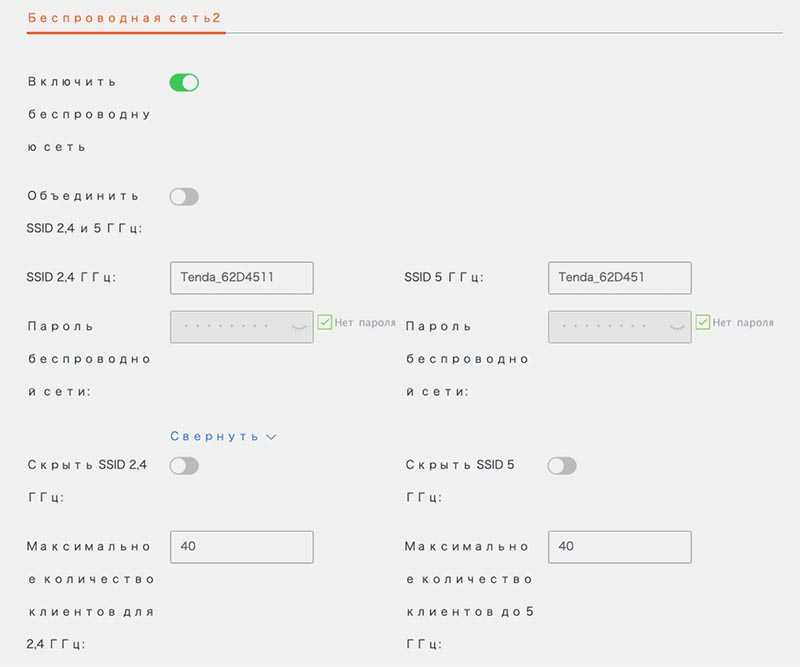 Параметры дополнительных сетей
Параметры дополнительных сетей
• Организация дополнительных сетей. В параметрах роутера можно включить еще одну или две дополнительные сети, которые будут созданы маршрутизатором.
Применений у такой фишки большое множество. В офисе можно создать разные сети для разных отделов, в кафе или гостинице разделить сети сотрудников и клиентов, дома разнести родительские и детские гаджеты по разным сетям.
Для каждой создаваемой сети будет доступна и предыдущая фишка. То есть у вас получится создать три унифицированные сети либо до шести раздельных сетей (три в диапазоне 5 ГГц и еще три – 2.4 ГГц).
Добавьте к этому еще и дополнительную гостевую сеть, которая может быть одна унифицированная или пара 2.4/5 ГГц, и получите возможность держать до 8 разных сетей на одном маршрутизаторе. При этом есть возможность сделать одну или несколько сетей скрытыми.
Подключение в таком случае будет производиться только при ручном вводе названия сети и пароля.
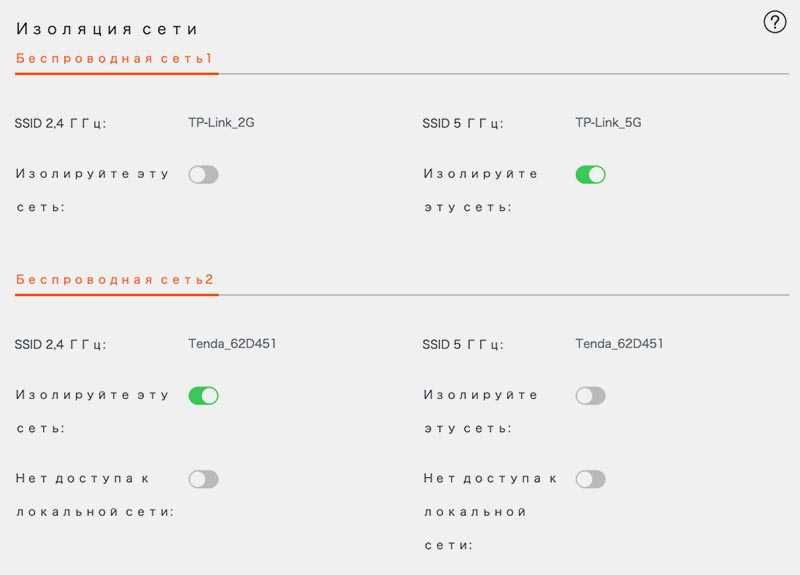 Меню настройки изоляции сетей
Меню настройки изоляции сетей
• Изоляция сетей. Кроме продвинутого разделения на сети роутер умеет изолировать нужные группы пользователей.
Так при создании пары сетей 5 ГГц и 2 ГГц можно изолировать гаджеты в любой из них. Например, при изоляции сети на 5 ГГц гаджеты из 2.4 ГГц диапазона не смогут подключаться к устройствам из сети 5 ГГц.
Если изолировать и 2.4 ГГц диапазон, то получите две независимые сети, устройства в которых не будут знать о существовании друг друга.
Это можно проделать с каждой из создаваемых сетей. При этом можно дополнительно отделить от Wi-Fi сети гаджеты, которые подключены по LAN-соединению.
В итоге можно не просто поднять до 8 сетей на одном роутере, но и сделать их полностью изолированными.
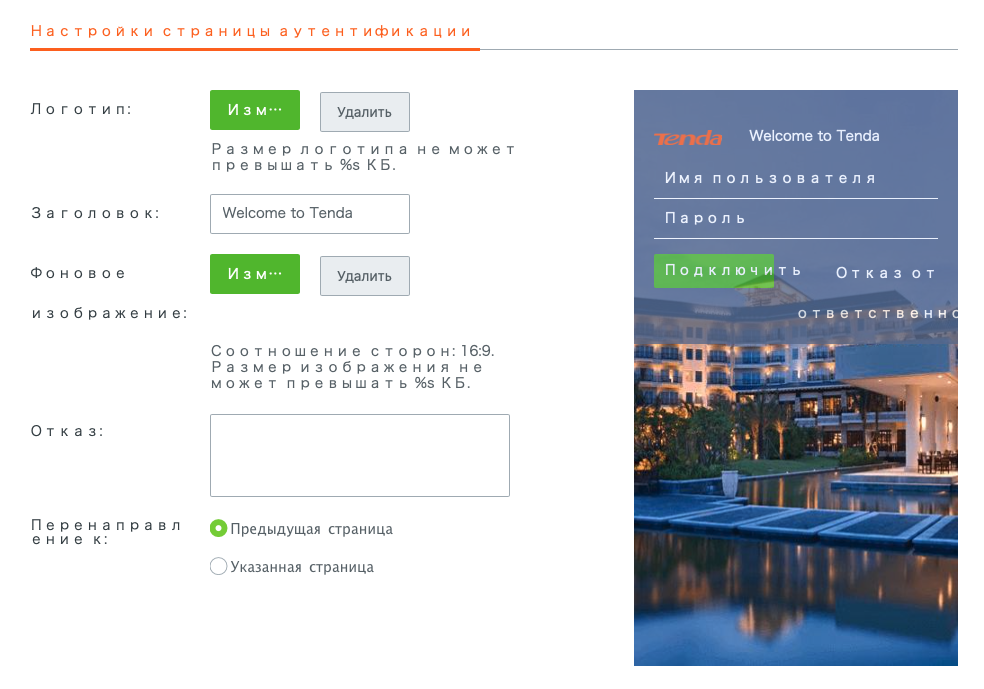 Настройка страницы аутентификации
Настройка страницы аутентификации
• Настраиваемый портал авторизации. Эта опция пригодится при использовании роутера в бизнес целях.
Например, при размещении маршрутизатора в кафе сможете в пару кликов настроить гостевую страничку авторизации. Её будут видеть все подключающиеся к сети пользователи.
При желании, сюда подвязывается любая служба авторизации через SMS или обычная аутентификация при помощи пароля.
Есть возможность добавить собственный логотип, фоновое изображение и небольшой опросник для подключающегося клиента. Еще есть возможность перенаправить его на заранее заготовленный лендинг.
• Настраиваемые лимиты для сетей. При большом обилии настроенных сетей можно гибко управлять скоростью подключения для каждой.
Разумеется, можно установить скоростные ограничения для сети или группы абонентов, а еще можно указать приоритетный или единственный доступный канал для каждой сети при наличии двух или трех провайдеров.
Вы сможете перенаправить отдельную группу пользователей, гостей или целую сеть на канал одного провайдера и спокойно пользоваться другим каналом в личных целях.
Кроме этого доступны фильтры по Mac-адресам устройств или по присвоенным IP-адресам с дальнейшим применением лимитов.
Есть возможность предоставить доступ к сети или интернету лишь в определенные дни для указанных пользователей или групп девайсов.
Приобретение устройства, его стоимость и подключение
Приобрести маршрутизатор можно в фирменных магазинах оператора. Его стоимость составляет 3190 руб. (в разных регионах она может быть разной). Инструкция по первичной настройке устройства:
- Вставить сим-карту в соответствующий слот. Маршрутизатор работает лишь с «симками» Теле2.
- Установить батарею в предназначенное для нее углубление.
- Закрыть крышку.
- Нажать и удерживать большую клавишу посередине для включения маршрутизатора.
У роутера нет собственного экрана, поэтому последующие настройки, если они понадобятся, проводятся после его подключения к компьютеру или ноутбуку. Сделать это можно 2 способами: через сеть Wi-Fi и провод USB. К первому методу следует прибегать, если к одной точке доступа подключаются несколько устройств, ко второму в случае практически полной разрядки батареи.
Дополнительные функции
Из дополнительного функционала хочется выделить блок настроек, посвященных работе с СИМ-картой
В него входят:
- Отправка и прием СМС сообщений
- Настройка мобильного номера
- Отправка сервисных USSD запросов
Таким образом, непосредственно из панели администратора пользователь имеет возможность узнать баланс счета, пополнить его, подключить дополнительные услуги и даже обмениваться сообщениями с другими абонентами.
Из параметров подключения к мобильному интернету мы можем отключить прием сети в роуминге. А также указать, какую сеть использовать предпочтительнее для более стабильного приема — 3G или 4G
Как настроить
Посмотрите видео-обзор модели Osh-150:
Для удобства установки и настройки WiFi Router Osh-150 4G от Теле2 к устройству прилагается инструкция. В ней содержатся рекомендации, и информация как совершить пошаговый запуск:
- Прибор извлекается из упаковки;
- Открывается задняя панель и устанавливается SIM-карта под батарею;
- Устанавливается обратно аккумулятор и крышка устройства;
- При помощи большой центральной клавиши устройство включается.
Раздатчик готов к использованию сразу после включения при установленной в нем сим-карте. Wi-Fi сеть доступна для использования как мобильных телефонов, так и ноутбука, планшета или нетбука. Пароль используемый в подключении можно узнать при помощи информационной наклейки, расположенной на приборе.
С чем имеем дело
Tenda 4G06 — устройство компактное. Гаджет легко умещается на небольшой полке, а вот настенных креплений не предусмотрено. Корпус выполнен из немаркого матового пластика. Обе антенны съёмные, что повышает удобство транспортировки. На нижнем торце находится слот для mini-SIM. Формат симки устаревший, поэтому первым делом придётся обзавестись переходником. Все индикаторы размещены на фронтальной панели. Среди них — светодиоды питания, раздачи Wi-Fi, подключения LAN и интернета, а также три деления, обозначающие уровень приёма сотовой связи. Сзади находятся кнопка включения, клавиша сброса, два разъёма RJ45 на 100 Мбит/с и телефонный порт.
Connecting to a router
To connect to the Tenda 4G06 by Wi-Fi, you just have to look at the bottom of the router for the name and password of the factory network (Key WIFI).
Select the desired network on your device and enter the password.
The computer or laptop can be connected via a network cable.
Once connected, you will be able to access the Internet immediately. If you are connected without Internet access (limited)If you are using a router, you may need to go to the router’s web interface and configure it. Or there are some restrictions by the operator. The router settings can be opened even when there is no Internet access.
Характеристики Роутера Теле2 4G
Данный компактный маршрутизатор позволяет подключиться к интернету за пределами жилища и всегда иметь доступ к социальным сетям, рабочим материалам, важной информации вдали от дома будь то дача, поход или поездка в поезде. Характеристики устройства:
- высокоскоростной доступ к сети в зоне покрытия оператора;
- возможности одномоментной раздачи 4G-интернета по Wi-Fi на 10 устройств;
- надежное соединение даже в нестабильных условиях;
- компактные габариты;
- возможность подключения к интернету в сетях 2-4G со скоростью до 100 Мбит/сек в сетях 4G и до 42 Мбит/сек в 3G;
- поддержка ОС Windows и Mac OS;
- мощная батарея (2000 мА·ч);
- высокая скорость приема /передачи данных (до 100 Мбит/сек).
Tenda 4G09
Роутер Tenda 4G09 раздает Wi-Fi в двух диапазонах и поддерживает новый стандарт LTE Cat.6, то есть в идеальных условиях скорость передачи данных в 4G составит до 300 Мбит/с, а загрузки — до 75 Мбит/с.
Кроме того, у роутера есть два гигабитных порта: можно подключить сразу два устройства для обеспечения более стабильного сигнала. К слову о сигнале: две антенны с усилением 5 дБи откручиваются и вы можете подсоединить внешнюю антенну, чтобы сигнал был мощнее.
Для запуска понадобится фирменное мобильное приложение, но устройство легко настраивается и через веб-интерфейс — по сути, достаточно вставить SIM-карту и задать параметры сети.
Tenda 4G06 review
First of all, let’s take a look at the main technical specifications and features.
- Supports Wi-Fi 802.11n on the 2.4GHz Bands. Up to 300Mbps. This model does not support 5GHz. Do these routers need 5GHz support? Probably not, to be honest. Even the fastest LTE network is unlikely to be faster than 802.11n Wi-Fi capability.
- Two integrated antennas for the distribution of the Wi-Fi signal.
- 1 LAN port and 1 WAN/LAN port with support for speeds up to 100 Mbit/s. WAN/LAN port can be used to connect devices to the Internet (when the router works in 4G/3G networks)and to connect the router to the internet by cable (normal usage scenario). The TEL port is used to connect the telephone.
- Maximum speed in 4G network: DL: 150 Mbit/s, UL: 50 Mbit/s.
- 1 conventional SIM card slot (Mini SIM). If you have a Micro SIM, or a Nano SIM, you will need an adapter. It is normally included with the SIM card.
- Two external antennas with a gain of 5dBi are responsible for the reception of the mobile network.
- Up to 32 devices can be connected simultaneously.
- VoLTE and CSFB support (voice calls).
- Control the Tenda 4G06 through the proprietary Tenda WiFi application from your phone.
- Supports the following functions in 4G/3G networks: PIN management, USSD, VoLTE/CSFB, Roaming, SMS, Auto-APN, Autodial, Data capping.
The router comes in a small box.
The package content is slightly different from other routers. In addition to the router itself, two LTE antennas, instructions, a power adapter and a network cable, there is a telephone cable with RJ-11 connectors.
Almost the entire case of the Tenda 4G06 is made of a nice matte white plastic. Only the upper part has a small shiny insert. The router is mounted vertically.
The front panel bears the company logo. Above are LED indicators that show the working status of the router, Internet connection, Wi-Fi network, devices connected via LAN, and a separate indicator with three bars that shows the signal strength in the 4G network. /3G.
On the rear panel there are two removable 4G/3G antennas. A little further down are all the ports and buttons. On this model, the developers made a separate button for turning off the power. There is also a RST/WPS button to reset the router and activate the WPS function. There is also 1 WAN/LAN port, 1 LAN port and a TEL port (RJ-11). And the socket to connect the power adapter.
The SIM card slot is at the bottom. There is also a sticker with the necessary information from the factory and some holes to cool the router.
In terms of impressions on the build and overall look, I really liked this model. The plastic is of high quality, the construction is excellent, and the look and format of the box itself is very interesting. However, the matte white finish can get dirty quickly and can be difficult to clean. But it is unlikely that you touch the router all the time.
Настройка роутера Tenda 4G06
-
На устройстве, подключенном к маршрутизатору, необходимо открыть браузер и перейти по адресу tendawifi.com или 192.168.0.1. Откроется стартовая страница веб-интерфейса маршрутизатора, и вы сможете запустить мастер быстрой настройки, нажав кнопку «Start». При необходимости вы можете изменить язык веб-интерфейса (находится в правом верхнем углу).
Если вы не можете открыть настройки маршрутизатора, прочитайте эту статью: Как войти в настройки маршрутизатора Tenda? Перейдите на сайт tendawifi.com.
-
Маршрутизатор автоматически определил настройки моей мобильной сети (оператора). В большинстве случаев у вас будет один и тот же.
Ничего не меняйте и нажмите «Далее».
-
Настройка сети Wi-Fi и пароля администратора (для входа в настройки маршрутизатора) Вы можете изменить имя сети Wi-Fi и установить пароль Wi-Fi. Вы также можете придумать и указать пароль для защиты настроек маршрутизатора.
-
Если вы измените имя сети или пароль, вам придется заново подключиться к Wi-Fi.
-
Обновите экран настроек. Появится экран входа в систему. Вам нужно будет указать пароль, который вы установили выше. Не используйте простой пароль, как в моем примере.
-
Откроется главная страница веб-интерфейса Internet Status.
Он показывает статус вашего интернет-соединения (мы используем сеть 4G, и интернет работает), количество подключенных клиентов, текущую скорость соединения и IP-адрес WAN.
Совет: Если в вашем регионе хороший и стабильный сигнал 4G, мы рекомендуем установить режим сети «Только 4G» в разделе «Настройки Интернета» в настройках маршрутизатора.
Скорость подключения к интернету через 4G
У меня есть оператор «Киевстар». Маршрутизатор автоматически обнаружил сеть 4G и отобразил максимальный уровень сигнала. Однако скорость была не очень хорошей.
Keenetic Hero 4G KN-2310
Старший брат популярного Keenetic Runner 4G умеет раздавать Wi-Fi в двух диапазонах и оснащен одним гигабитным WAN-портом и четырьмя гигабитными LAN. А благодаря наличию разъема USB 2.0 из устройства можно сделать FTP-сервер, домашний медиасервер, а также подключить через него принтер. Наконец, роутер поддерживает технологиии формирования луча и резервирования канала для улучшения качества и стабильности сигнала.
Keenetic Hero 4G можно использовать в цепочке таких же роутеров для создания бесшовной MESH-сети — хорошая идея для большого дома, если сигнал добивает не везде.
Для установки параметров сети используется веб-интерфейс или фирменное приложение — оно довольно удобное и позволяет произвести тонкие настройки. Прошивка вообще предоставляет пользователю много возможностей: можно создавать новых юзеров и настраивать для них права доступа, задать приоритет подключений, настроить родительский контроль, назначать функции кнопок и индикаторов на корпусе, просматривать и скачивать журнал событий, создавать общие папки, сканировать эфир на предмет доступных операторов (перед выбором тарифа) и т.д.
В отличие от многих других моделей, здесь даже поддерживается работа с SMS и USSD прямо из веб-интерфейса. То есть можно отправить сообщение или узнать баланс, не заходя в личный кабинет на сайте оператора.
Скорость передачи в режиме LTE Cat.4 составит до 150 Мбит/с, в 3G — 42,3 Мбит/с. Для приема служат две широкополосные антенны сотовой связи, которые можно заменить на MIMO, еще две антенны нужны для передачи Wi-Fi-сигнала.
SIM card installation
If you plan to use the Tenda 4G06 to operate on the 4G/3G network, the first thing you should do is install the SIM card.
This router can be used to distribute Internet from a cable Internet provider. You just need to connect the Internet to the WAN/LAN port and set the Internet connection in the web interface.
Keep in mind: Some operators do not allow the use of SIM cards in modems and routers. Only on phones. You may have to buy a separate SIM card or activate a special rate plan.
We need a SIM card in Mini format. Therefore, if necessary, use an adapter.
Then we plug in the power adapter and turn on the router (Power can be turned off with a button on the back of the router).
My router immediately saw the cellular operator’s network after turning it on. The indicator showed a maximum signal. I didn’t even have to adjust anything.
In addition, the router already emits a Wi-Fi network and you can connect devices to it via cable.
Объединение скорости нескольких провайдеров
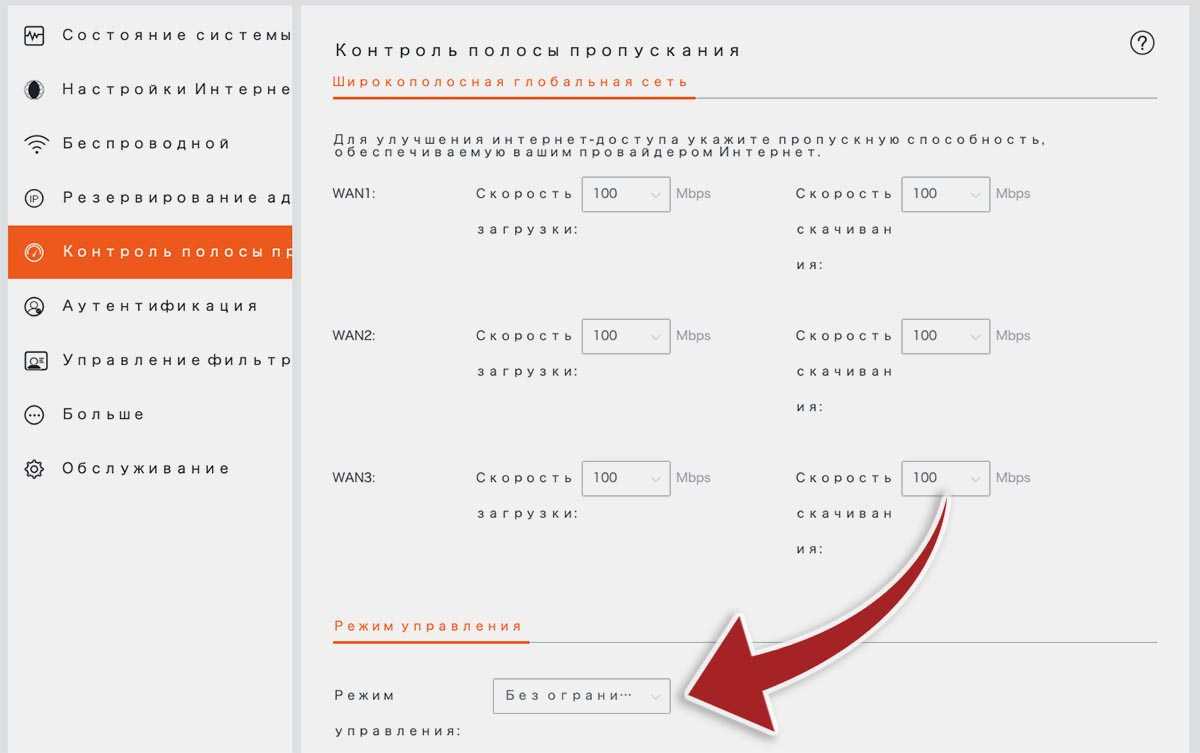
Вторым кейсом для использования Multi-WAN роутера является объединение скоростей подключения к интернету.
К сожалению, гигабитный интернет до сих пор предлагают не все провайдеры. Иногда высокие скорости доступны лишь в недавно построенных многоэтажных «человейниках», а малоквартирное жилье провайдеры ограничивают медленными тарифами и отказываются модернизировать устаревшее оборудование.
Аналогичная ситуация и в частном секторе. Тянуть сетевой кабель ради небольшой группы абонентов никто не хочет. Приходится подключать мобильный интернет с не самой высокой скоростью передачи данных.
С Multi-WAN роутером можно запросто объединить два или даже три подключения, чтобы получить более высокую скорость.
В случае с роутером Tenda W15E пришлось поменять лишь один параметр в настройках. В разделе Контроль полосы пропускания нужно изменить значение параметра Режим управления с Авто на Без ограничений.
После перезагрузки роутера скорость подключения будет суммироваться с двух или трех доступных каналов.
У меня к моменту доставки роутера как раз случайно (почти) оказалось в наличии три сетевых подключения от разных провайдеров. Каждый с заявленным тарифом в 100 Мбит/c дневное время буднего дня выдавали такие показатели:
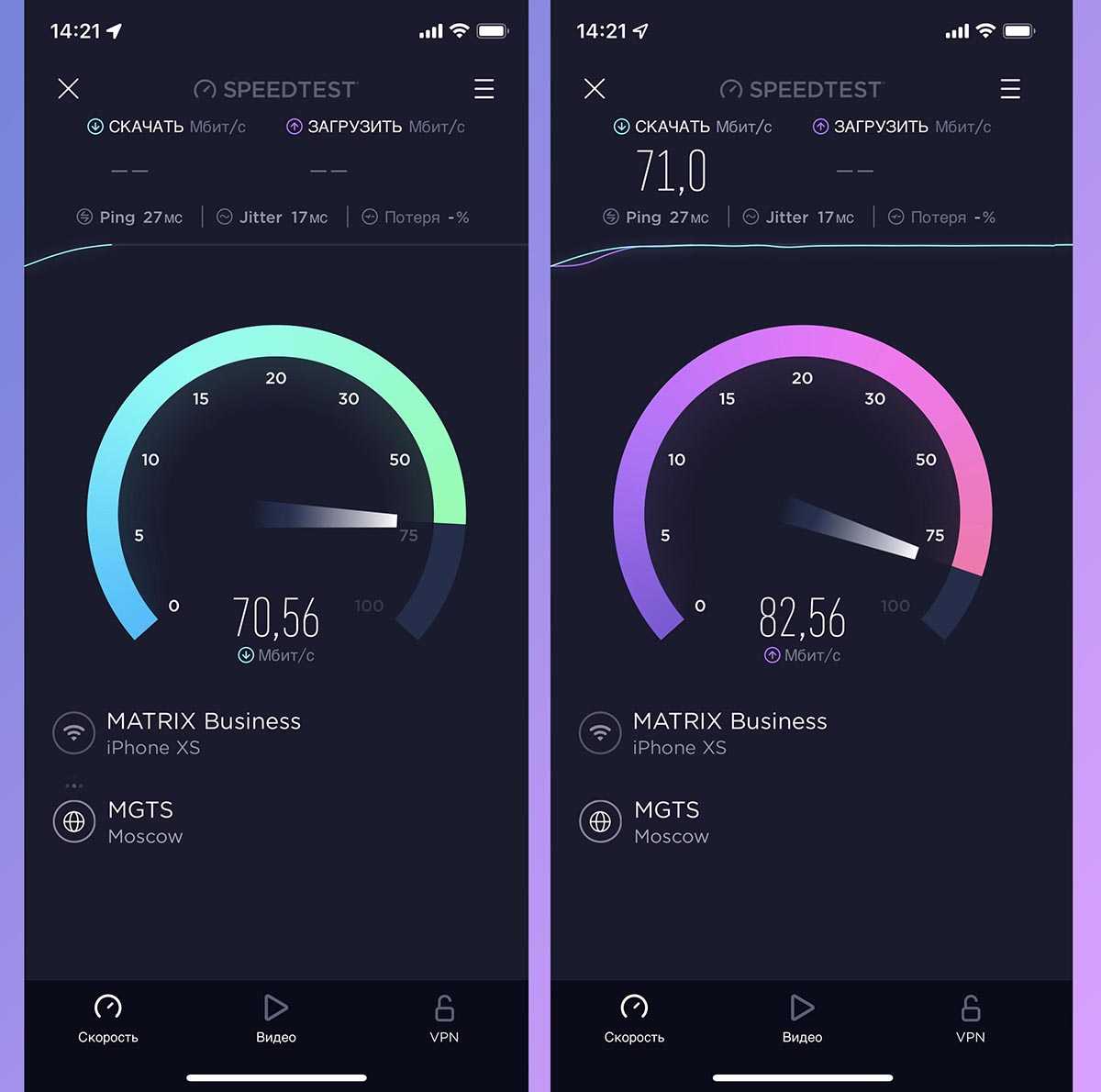
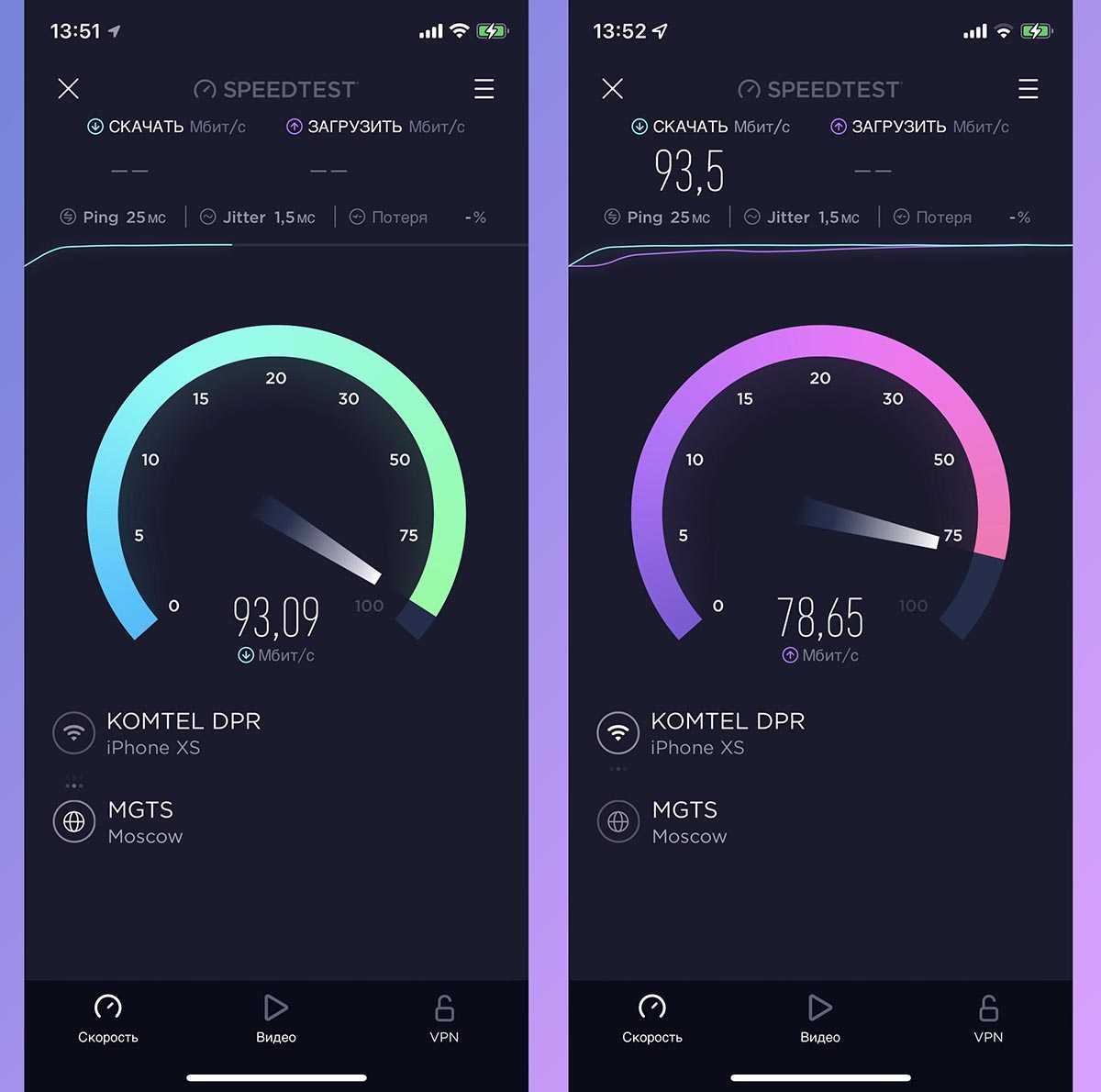
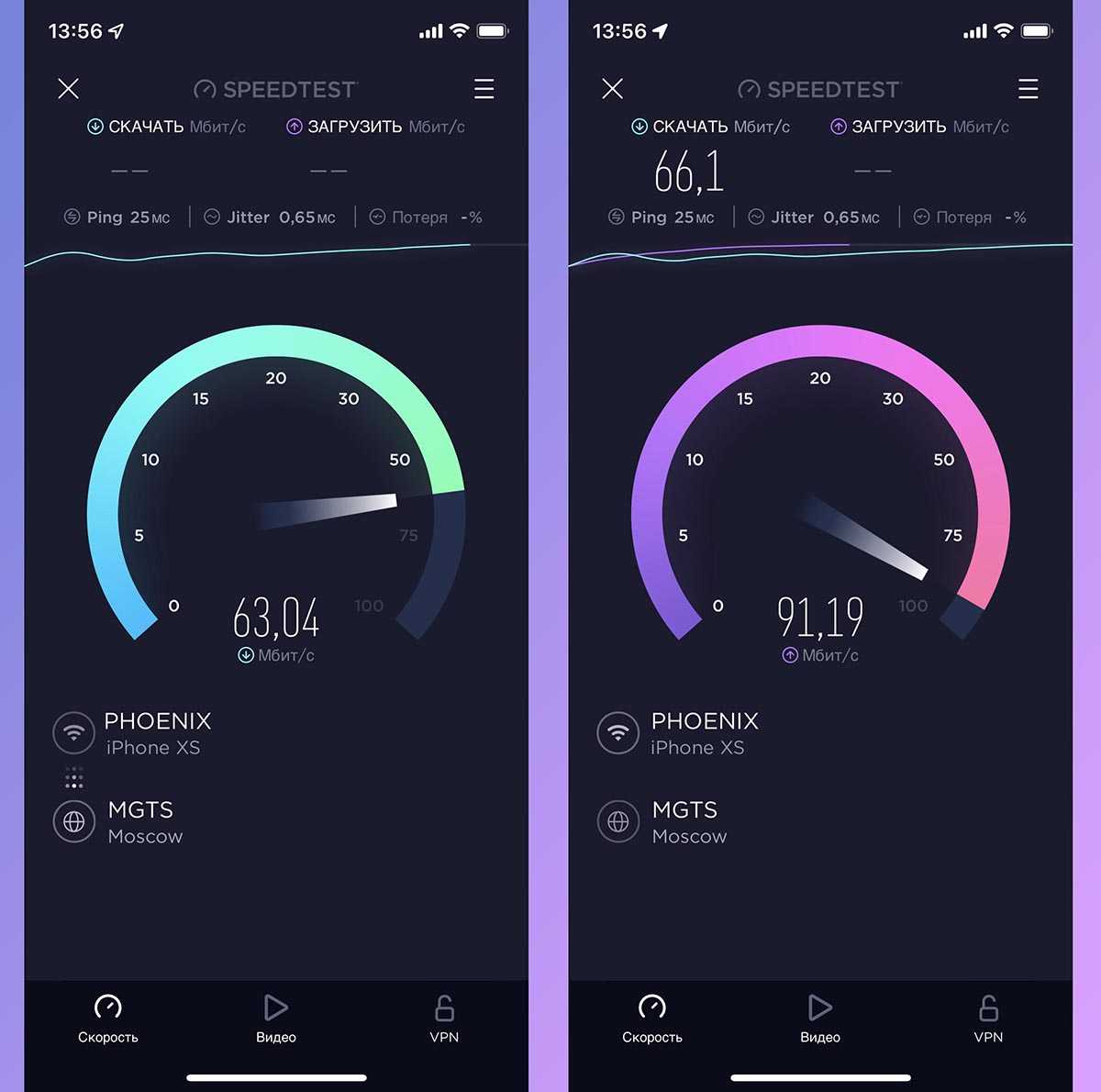 Скорость на 100-мегабитных тарифах местных операторов
Скорость на 100-мегабитных тарифах местных операторов
Объединив через настройки роутера все три канала, удалось получить более скоростное подключение. Разумеется, обычная математика в стиле “1+1+1=3” здесь не работает. Схема маршрутизации пакетов довольно сложная.
Multi-WAN роутер может разбивать сетевые запросы на два или три канала и отправлять их через подключение разных провайдеров. Суммарную скорость всех соединений здесь получить не выйдет, но близкую к ней – вполне реально.
В моем случае три провайдера в сумме выдают примерно 230 Мбит/c. При объединении подключений в один поток получается выжать около 200 Мбит/c, что тоже считаю хорошим результатом.
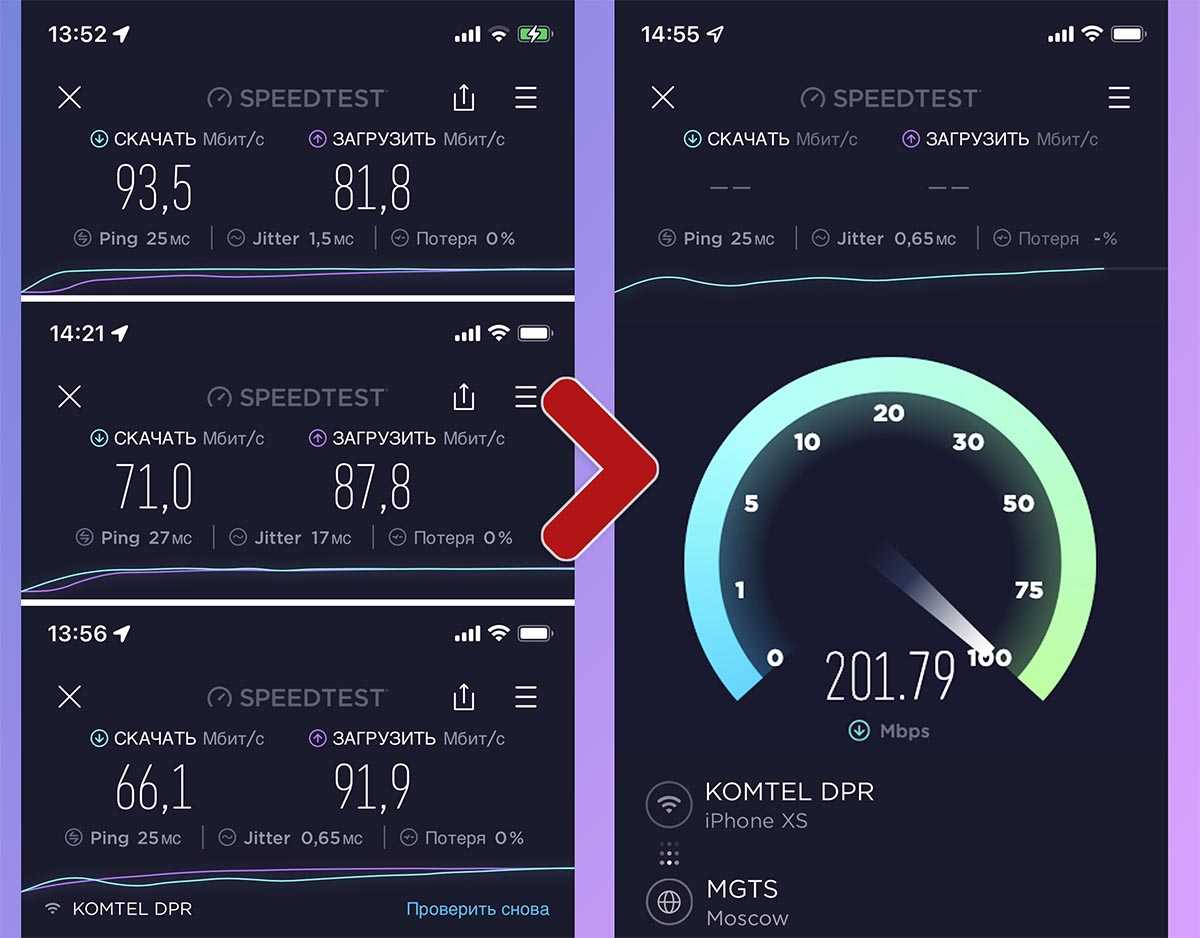
Так можно подключить пару 100-мегабитных тарифов и рассчитывать на честные 150-170 Мбит/c. Если же объединить два-три мобильных модема, то из средних скоростей 20-30 Мбит/c можно выжать суммарные 50-70 Мбит/c.
Configuring a Tenda 4G06 router
On the device that is connected to the router, open the browser and go to tendawifi.com either 192.168.0.1. This will open the home page of the router’s web interface, where you can launch the Quick Setup Wizard by clicking the “Start” button. If necessary, you can change the language of the web interface (in the upper right corner).If you can’t open the router settings, please refer to this article: How can I enter the Tenda router settings? To tendawifi.com.
The router has automatically detected my mobile network settings (operator). The same is likely to happen to you.Do not change anything and press “Next”.
Set up a Wi-Fi network and set an administrator password (to enter the router configuration). You can change the Wi-Fi network name and set your own Wi-Fi password. Also, think of and specify a password that will protect your router’s settings.
If you have changed the network name and/or password, you need to reconnect to Wi-Fi.
Refresh the settings page. An authorization window will appear. You have to specify the password we set above. Don’t use a password as simple as the one in my example!
The main page of the Internet Status web interface opens.There the status of your Internet connection will be displayed (I have a 4G network, the internet works)number of connected clients, current connection speed, WAN IP address.
In the web interface you can change other settings of the Tenda 4G06 router. It is very simple and straightforward. Everything is in Russian/Ukrainian. If you have any questions about configuring other functions, or if something doesn’t work for you, please ask in the comments.
Advice: If you have a good and stable 4G signal in your area, I recommend that you set the network mode to “4G Only” in the router settings under “Internet Settings”.
4G internet connection speed
I have a Kievstar operator. The router automatically detected the 4G network and displayed the maximum signal strength. But the speed was not very good.
But in my case, it is not a problem with the router, but with the operator. When measuring across other similar routers, the speed is more or less the same. And it is “floating” all the time. The upload speed is much higher. Maybe the base station is heavily loaded, or there are some restrictions to ease the load. Share the speed of your 4G connection in the comments.
Описания и характеристики
была основана в 1999 году и за это время добилась серьезных успехов в области беспроводных сетей для розничных потребителей. Роутер Tenda AC 1200 имеет несколько моделей, отличающихся между собой количеством LAN портов и некоторыми функциональными возможностями.
Tenda AC6
Данная модель — двухдиапазонный вай-фай роутер, обеспечивающий максимальную скорость передачи данных по беспроводному каналу вплоть до 867 Мбит/сек. Для приема сигнала используются 4 внешних несъемных антенны с коэффициентом усиления равным 3 dBi, чего точно хватит для домашнего использования. Маршрутизатор нельзя использовать как репитер, а среди особенностей нужно выделить такие пункты:
- технология Beamforming +, созданная с целью расширения диапазона стандарта 802.11ac для подключаемых устройств;
- поддержка двух каналов связи (каждый диапазон работает со своей скоростью и протоколом защиты и может быть отключен в случае необходимости);
- мощный двуядерный процессор;
- интеллектуальный режим работы wi-fi;
- поддержка популярных протоколов шифрования данных;
- 1 WAN и 3 LAN порта (все работают на скорости до 100 Мбит/сек).

Роутер поддерживает IP телевидение и все современные протоколы подключений, в том числе L2TP, PPPoE и PPTP. Кроме стандартного режима работы, устройство может использоваться в качестве точки доступа.
Как включить LTE и 4G
Если возникает проблема с тем, как включить сеть 4G на смартфоне Android, необходимо воспользоваться следующей инструкцией:
- С помощью жеста управления свайп вниз вызвать шторку быстрого запуска.
- Найти параметр «Передача данных» или «Интернет» (в зависимости от версии операционной системы) и активировать данный пункт путем нажатия на иконку. После этого в активной области строки состояния на иконке приема сигнала появится надпись «4G» или «4G+».
Обратите внимание! В некоторых ситуациях, если телефон не может корректно ловить сеть, значок 4G меняется на 3G или H+. В этом случае поможет перевод параметров мобильного телефона в принудительную работу в 4 джи
Пошаговая инструкция для принудительного включения 4 джи:
- Открыть системные «Настройки» на смартфоне.
- Найти раздел «Беспроводные сети» или «Параметры мобильной сети» (в зависимости от версии установленной операционной системы или прошивки).
- Открыть пункт «Управление мобильными сетями».
- Выбрать раздел «Тип сети». Откроется диалоговое окно «Оптимальный режим использования».
- Установить параметр «Только 4G».
Важно! Многие пользователи часто спрашивают, как перейти с 3G на 4G. Можно задать принудительные настройки, но при этом, если сигнал недостаточный, принимать звонки или совершать их будет невозможно
Также нельзя будет использовать Интернет, страницы не загрузятся.
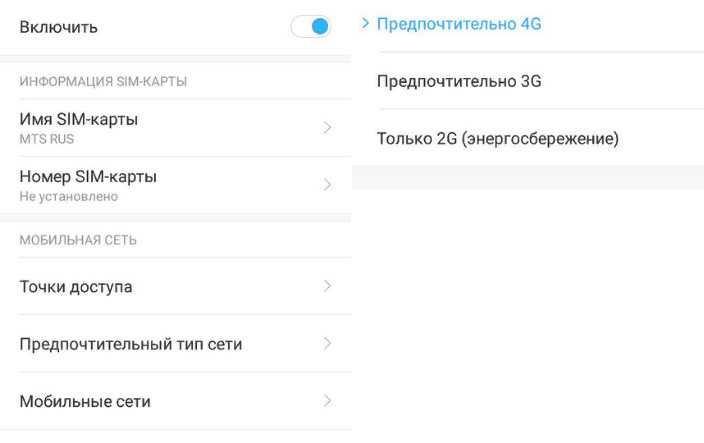
Включение LTE на телефоне













