Сигналы Wi-Fi (и скорости) – краткая перспектива
Прежде чем что-либо исправлять, неплохо понять это на определенном уровне – не пропускайте эту часть!
Искажение и отключение сигнала являются частью природы радиопередачи. Когда радиоволны распространяются по воздуху, они сталкиваются со многими вещами, которые нарушают их целостность.
Если вы хотите представить, как происходит беспроводная передача данных, бросьте камешек в тихий пруд и наблюдайте, как рябь движется к берегам. Это сигналы Wi-Fi – они измеряются в герцах.
Теперь бросьте ещё один камень в другое место. Это сигнал Wi-Fi вашего соседа. Бросьте резиновую утку в воду! Это ваша микроволновка. Посмотрите, что происходит, когда рябь сталкивается? Это искажение сигнала – это когда связь Wi-Fi пропадает.
Возможно, вы заметили, что пруд никогда не был полностью безмятежным. Были и другие факторы, такие как ветер, насекомые, рыба, движения жидкости и т.д., которые повлияли на рябь, созданную вашим камешком.
Дело в том, что в любой момент времени больше вещей мешают вашему Wi-Fi работать должным образом, чем тех, которые помогают. И тот факт, что он вообще работает – доставляя сотни мегабит данных в секунду 24/7 – уже весьма примечателен.
Но, человеческая природа – принимать вещи как должное. Поскольку Wi-Fi с годами совершенствуется, мы привыкли ожидать от него большего. Как и все технологии, Wi-Fi – это нечто большее, чем мы видим. И мы даже не можем этого увидеть.
Отключаем авто настройку (тюнинг) TCP_IP
Данную функцию разработчики внедрили в Windows 10 для повышения эффективности эксплуатации сетевых каналов за счет динамического изменения памяти в буфере. Но на практике это стало причиной множества проблем (особенно, на ноутбуках). Попробуем отключить режим с помощью командной строки. Не забываем, что запускать утилиту CMD нужно с админ правами.
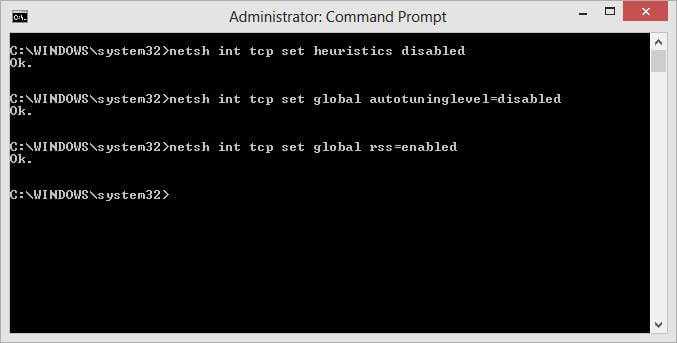
Поочередно вводим в консоль следующие команды: После каждого выполнения должно отобразиться сообщение «ОК», которое указывает на успешность операции.
Обязательно перезагружаем систему. Если после этого адаптер не включается, переходим к следующему способу.
- Как на практике применить групповые политики в Windows 10
- Настройка автозагрузки программ через реестр в Windows 10
- Переносим папку OneDrive на другой диск
- Служба Superfetch Windows: зачем нужна, как включить/отключить
- Устраняем ошибку «параллельная конфигурация неправильна»
- Вход по отпечатку пальца на Windows 10
Ноутбук не видит WiFi сеть: основные причины
Почему ноутбук не видит WiFi сеть? Возможно, решение проблемы находится прямо перед вами и занимает всего пять секунд времени. Но бывают и более тяжелые случаи. Рассмотрим самые распространенные варианты.
Роутер
Стоит убедиться, что роутер включен. Его работу можно легко определить по световым индикаторам. После подключения, посмотрите соответствующие иконки в инструкции к роутеру и определите, активно ли беспроводное подключение.
Если роутер совсем не реагирует, то проблема чисто техническая. При таком раскладе, стоит искать проблему в проводах, блоке питания или нести роутер в ремонт. Как правило, роутер проще заменить на новый, чем отдавать его в сервис-центры на осмотр.
Драйвера
Как известно, любое оборудование требует программного обеспечения, которое гарантирует стабильную работу. Если ноутбук не обнаруживает WiFi, то стоит проверить драйвера. Даже если они установлены, рекомендуется их обновить.
Проверку драйверов можно осуществить через панель управления. В разделе «диспетчер устройств» есть строка «сетевые адаптеры», в которой должно быть наименование роутера, если проблема именно в драйверах. Нажмите правой кнопкой мыши по нему и посмотрите версию драйвера. Сравните ее с настоящей версией, которую можно найти в интернете.
Если версия устарела, то скачайте новую и установите. Лучше всего качать с официальных источников. Драйвера к оборудованию распространяются разработчиками бесплатно, и не стоит за зря рисковать «здоровьем» своей операционной системы.
Дистанция сигнала
В случае, если после поиска сети появляется ответ: «Нет доступных подключений» — подумайте о сигнале. В квартирах такой вариант не слишком актуален, так как современные роутеры обладают сильным сигналом и распространяют его достаточно далеко. Но в частных домах или других местах, где расстояние может быть довольно большим, сигнал просто может не доходить до ноутбука. Поэтому не стоит удивляться, если интернет внезапно пропал, когда вы гуляли по дому или двору.
Mac-адрес
Существуют ситуации, когда подключиться удалось, но роутер не видит интернет через мой WiFi или перестал видеть. При использовании услуг некоторыми провайдерами, пользователь не может просто так поменять сетевой адаптер, так как изменяется Mac-адрес.
Mac-адрес написан на каждом роутере и пользователю достаточно позвонить оператору, чтобы новый адрес привязать в замену старому. Возможно, вас попросят продиктовать его полностью или уточнить только последние несколько значений всего номера.
Антивирус или сторонние программы
Сторонние программы, установленные на ноутбук, могут конфликтовать с драйверами или мешать корректно, устанавливать интернет-соединение, что часто бывает когда устройство видит wifi но не подключается. Кроме того, иногда антивирусы мешают создать подключение. Если есть возможность, то лучше попробовать сперва подключить интернет без роутера. В случае, если все хорошо, то виноваты не программы.
Помимо перечисленных, причин может быть очень много. В основном, разнообразие причин складывается из-за неполадок в работе операционной системы. Поэтому, если ничего не помогает, попробуйте переустановить вашу операционную систему. Возможно, все проблемы идут именно отсюда.
Ноутбук не видит WIFI сеть на Windows7/на Windows 8/на WindowsXP
Тем, кто задаётся вопросом, почему ноутбук не видит wifi Windows 7, прежде всего, нужно попробовать ручное включение беспроводной сети.
Для этого необходимо:
-
зайти в «Панель управления – центр управления сетями и общим доступом – изменение параметров адаптера»;
если значок беспроводной сети неактивен, нажмите по нему правой кнопкой мыши и включите.
В ОС Windows 8 активность проверяется через пункт «Настройки ПК». Далее необходимо выбрать строку «беспроводная связь» и переместить ползунок в правой части меню в состояние «Вкл».
Беспроводная сеть при использовании ОС Windows XP не требует ручного включения и, как правило, подключается, как и Windows 7. Достаточно активировать ее через панель управления или через значок беспроводной связи через нижнюю панель системы.
Постоянно отключается WiFi на ноутбуке Windows 10, 8, 7: как исправить
Первоочередная задача, чтобы понять дальнейшее движение — определить: интернет по Вай-ФАй пропадает на каком-то одном компьютере (или любом другом устройстве — смартфоне, планшете) или на всех устройствах сразу? Когда сразу на всех — то проблему нужно искать в роутере, либо неполадка на стороне провайдера. А вот если только на одном ноутбуке, например, то 99.9% причина кроется в его программных настройках или аппаратной неисправности.
Эти два пункта важны чтобы сразу направить поиски в правильное русло. Поэтому по возможности, подключитесь к Wi-Fi с нескольких гаджетов, находясь в одном помещении и проверьте, отключаются сразу все или только одно устройство.
Исходя из такого простого анализа, можете сразу открыть ниже нужную вам главу (или воспользоваться содержанием в начале).
При этом проверить то, о чем рассказываю в 1-й главе о помехах / каналах и качестве связи, нужно проверить обязательно вне зависимости от того, страдает только одно устройство или сразу все.
Например, в моем случае с WiFi на даче до недавнего времени было так:
- Разрыв происходил не только с интернетом, но и вообще с подключением к роутеру.
- Это наблюдалось сразу на всех 5 устройствах в моей семье.
Пришел к выводу, что роутер староват уже на сегодняшний день, плохо переключается между свободными каналами, чтобы работать с минимумом помех (об этом далее расскажу), а сеть с годами стала все более нагружена. Поменял его и проблема решилась.
Для новичков: роутер и маршрутизатор — одно и то же. Просто по ходу написания я могу использовать и то и другое название.
Рекомендации по настройке ноутбука НР
Особое место среди многочисленных ноутбуков занимают модели производства НР. Все дело в том, что многие пользователи жалуются на то, что на данных приспособлениях качество связи с Wi-Fi соединением существенно хуже, чем на любых других.
В большинстве случаев проблема кроется в неправильно установленном обновлении, драйверах. Особенно это актуально после установки новой версии Виндовс. Чтобы устранить проблему, рекомендуется скачать дополнительную программу, предназначенную именно для НР. Наименование утилиты: «HP SupportAssistant».
Скачать ее можно с официального сайта. После установки и активации приложения, необходимо зайти в раздел «Мой ПК». После открыть подраздел «обновления», через которое можно будет скачать актуальные пакеты для Wi-Fi адаптера.
После завершения, пользователю будет доступно существенное расширение списка доступных сетей, а также полные данные о приеме сигнала.
Программа HP SupportAssistant
Проверяем настройки IP и DNS беспроводного Wi-Fi и Ethernet адаптера
Если у вас Windows 7, то более подробно об этом написано в статье: как прописать IP-адрес в Windows 7? Задаем настройки TCP/IP вручную. А здесь мы рассмотрим на примере Windows 10.
Нажмите правой кнопкой мыши на значок подключения к интернету, выберите «Центр управления сетями…», и «Изменение параметров адаптера».
Дальше нажимаем правой кнопкой мыши на тот адаптер, через который мы подключаемся к интернету (и появляется ошибка), и выбираем «Свойства». Для примера, я открыл свойства адаптера «Беспроводная сеть» (подключение по Wi-Fi).
В следующем окне выделяем пункт «IP версии 4 (TCP/IPv4)», и нажимаем на кнопку «Свойства». Откроется еще одно окно с настройками IP и DNS для этого адаптера.
Если у вас там стоит автоматическое получение адресов, то можно попробовать прописать адреса вручную. И сразу задать DNS-адреса от Google. Выглядит это примерно вот так:
Сейчас немного поясню. Статические DNS-адреса (8.8.8.8 / 8.8.4.4) можно попробовать прописать в любом случае, в независимости от того, как у вас подключен интернет.
Статические IP прописываем только в том случае, когда у нас подключение через маршрутизатор (а не напрямую от провайдера, только если провайдер не выдает статические адреса).
- Основной шлюз – это IP адрес роутера. Смотрим его на самом роутере, на наклейке. Это скорее всего 192.168.1.1, или 192.168.0.1.
- Маска посети будет выставлена автоматически после того, как вы укажите IP-адрес.
- А IP-адрес, это тот же адрес роутера, только с измененной последней цифрой. Я, например, изменил цифру с 1 на 30.
После этого нажимаем Ok, и перезагружаем компьютер. Если это не поможет решить проблему и избавится от ошибки, то лучше установите обратно автоматическое получение адресов, или пропишите только статические DNS.
Антивирус Avast – причина ошибки с отсутствием допустимых параметров настройки IP
Установил Avast со всеми компонентами на свой компьютер, но никаких проблем не заметил. Интернет работает. И это понятно, так как ошибка появляется скорее всего при определенных обстоятельствах. В которых не обходится без Аваста.
Прежде чем удалять антивирус, попробуйте сделать сброс. В настройках перейдите в раздел «Устранение неисправностей» и на вкладке «Восстановить стандартные значения» нажмите на кнопку «Сбросить». Подтвердите, нажав «Да».
Перезагрузите компьютер.
И так, если у вас эта ошибка и установлен Avast, то пробуйте его удалить.
Но без антивируса как-то не очень хорошо. Даже если интернет заработает.
Поэтому, попробуйте скачать Avast заново с официального сайта и установить его повторно. Только в процессе установки отключите все лишние компоненты. По сути, они никому не нужны, только систему грузят. И не исключено, что из-за одно из этих компонентов перестает работать интернет.
Правда, так же не исключено, что проблема из-за компонента «Веб-экран».
Еще один вариант. Проверяем, нет ли компонентов от антивируса Avast в свойствах подключения (Беспроводная сеть, или Ethernet). В какой-то статье я об этом уже писал.
Открываем свойства подключения, через которое наш компьютер подключен к интернету и смотрим, нет ли в списке компонентов в названии которых есть слово «Avast».
Если есть – убираем возле него галочку.
Проверяйте, возможно это ваш случай.
Удаляем сетевой адаптер и переустанавливаем драйвер
Если ничего не помогает, то можно еще поэкспериментировать с драйвером беспроводного адаптера, или сетевой карты. В зависимости от того, через какое подключение у вас появляется ошибка с отсутствием допустимых параметров настройки IP.
Зайдите в диспетчер устройств, на вкладку «Сетевые адаптеры». Нажмите правой кнопкой на адаптер, через который не работает интернет и выберите «Удалить».
После этого перезагрузите компьютер. Адаптер снова будет обнаружен и установлен в системе.
Так же, можно попробовать скачать с сайта производителя драйвер вашего беспроводного (Wi-Fi), или проводного (Ethernet) адаптера, и запустить его установку.
По установке драйвера Wi-Fi адаптера я писал здесь. Так же, есть отдельная статья по установке драйвера сетевой карты.
Еще несколько советов
- Отключите антивирус, и встроенный в Windows брандмауэр.
- Как я уже писал в начале статьи, постарайтесь вспомнить, что вы меняли или устанавливали перед тем, как интернет перестал работать и появилась эта ошибка. Может система устанавливала обновления. Подумайте, какие программы установленные на вашем компьютере могут влиять на работу сетевых адаптеров.
- Попробуйте отключить лишние программы из автозагрузки.
- Проверьте, не установлена ли на вашем компьютере программа Bonjour. Если установлена, то удалите ее.
485
Сергей
Решение проблем и ошибок
Нет подключения к Интернету через Wi-Fi на ноутбуке Windows 10: отключение протокола IPv6
Данный протокол разработан, чтобы решить проблемы предыдущего — IPv4. Также он способен лучше защитить информацию пользователя. Однако последняя версия часто становится причиной различных неполадок, особенно на операционной системе Windows 10. Поэтому стоит попробовать ее отключить:
- Для начала необходимо открыть панель управления.
- Перейти в меню «Сеть и общий доступ».
- Зайти в настройки адаптера интернет-подключения.
- Затем выбрать беспроводную сеть, щелкнуть правой кнопкой мыши, нажать на надпись «Свойства».
- Убрать галочку напротив пункта «Протокол Интернета версии 6». Нажать «Ок».
После всех настроек понадобится перезагрузить ноутбук, чтобы изменения вступили в силу.
Возможные причины
В создании беспроводного подключения на компьютере или ноутбуке участвуют сразу несколько системных компонентов:
- Сетевой адаптер. Этот элемент присутствует во всех компьютерах и отвечает за обработку и пересылку любых данных по локальной или глобальной сети. Также, адаптер обрабатывает все сигналы маршрутизатора Вай Фай. Если компонент не работает, в большинстве случаев, это является причиной, почему не ловит интернет на ноутбуке;
- Драйверы оборудования – это набор утилит, которые обеспечивают корректное взаимодействие аппаратной и программной частей сетевого соединения;
- Маршрутизатор (другое название — роутер) – это само устройство, которое создает сетку беспроводного подключения через кабель или модем провайдера.
Достаточно выйти из строя хоть одному из вышеуказанных компонентов, и вы уже не сможете подключиться к интернету или столкнетесь с частыми перебоями в соединении.
Есть случаи, когда ноутбук выдает обычный единовременный сбой и его достаточно перезагрузить для исправления ошибки.
Причин неисправности WiFi соединения может быть масса. Среди них могут быть следующие:
1Зависание роутера или его поломка;
2Сбой в работе адаптера беспроводной сети;
3Устаревшие драйверы или они вовсе не установлены в ОС;
4Работа антивирусного ПО;
5Временный технический сбой на стороне провайдера.
Отметим, что проблема подключения к глобальной сети может выражаться в том, что ноутбук не видит только один роутер или же совсем не распознает никакие точки доступа (при этом, вы уверенны в том, что другие гаджеты определяют роутеры в заданном радиусе).
Ниже приведена подробная инструкция с пошаговыми действиями для устранения каждого вида неполадки.
Как должен быть настроен BIOS
Эта программа необходима для настройки компьютера. Чтобы включить ее, нужно перезагрузить ноутбук. Во время включения нужно нажимать клавишу включения BIOS. Как правило, на ноутбуках это «F2».
Проблемы с беспроводной сетью на операционной системе Windows 10 — частое явление
К сведению! Кнопка отличается в зависимости от производителя материнской платы. Чтобы узнать, какая именно подойдет, можно использовать метод исключения или найти в Интернете информацию о конкретной модели.
Если ноутбук не подключается автоматически к сети Wi-Fi на Windows 10, то необходимо открыть данное меню и пролистать страницы. В списке нужно найти два пункта:
- WLAN (WIreless LAN) — сама функция Wi-Fi;
- BT (Bluetooth).
Как правило, в меню нет большого количества страниц, необходимые параметры зачастую находятся во вкладке «Configuration».
Пункты «WLAN» и «BT» в БИОС
Иногда система автоматически отключает эти пункты. Такое часто происходит, когда аппаратный модуль по ошибке отсоединяется. После повторного включения BIOS может отключить данные параметры.
Обратите внимание! Причиной отключения могут являться конфликты в коде системы. К примеру, если при включении ноутбука после спящего режима пропадает Сеть
В таком случае рекомендуется переустановить Windows.
Если устройство было недавно куплено (новое или б/у), стоит проверить, есть ли модули. Они могут отсутствовать из-за заводского брака или недобросовестного продавца. Для этого нужно перевернуть ноут, открутить заднюю крышку, открыть ее и найти плату, к которой подключены два кабеля.
Модуль беспроводной сети под крышкой ноутбука
Проверяем все ли в порядке с роутером
Первое, что необходимо сделать, это проверить, все ли в порядке с вашим роутером. Ведь причиной почему ваш ноутбук не подключается может быть именно в нем. Переходим к проверке.
Возьмите любое другое устройство (смартфон, планшет) и попробуйте подключиться с андроид если не подключается значит причина найдена, виновен роутер. Попробуйте войти на него и проверить все настройки, есть вероятность что он сбросил их на заводские, по умолчанию.
Зайдите на роутер и поменяйте в разделе «Wireless», «Wireless settings» напротив строки «Channel» вместо «Auto» поставьте любой канал. Это необходимо сделать, потому что маршрутизатор в режиме «Auto» может поставить 13 канал, увы, далеко не все гаджеты умеют в нем работать. Поэтому лучше не рисковать и выставить самому канал вещания вай фай
А еще в этом же разделе, обратите внимание на галочку, которая должна стоять напротив строки «Enable Wireless Router Radio», если её нет, обязательно поставьте. Она отвечает за включение беспроводной сети
Посмотрите на индикаторы на роутере, должно светится как минимум три светодиода:
- — Power (питание).
- — Wi-Fi.
- — WAN порт
- — Если компьютер подключен кабелем тогда ещё будет светиться LAN.
Не светиться WAN, тогда проверьте кабель, который приходит от интернет провайдера, просто вытащите и заново вставьте штекер RG 45.
Проверьте не настроен ли у вас MAC-фильтр на маршрутизаторе. Войдите во вкладку «Wi-Fi», «MAC-фильтр», далее в строке «Режим ограничений MAC фильтра» выберите «Отключен». Это для того чтобы любые устройства могли подключаться к беспроводной сети.
5 Попробуйте задать новый пароль на беспроводную вайфай сеть на вашем маршрутизаторе, если не знаете как это сделать смотрите статью: как установить пароль на Wi Fi роутере. Потом все по новой, выполните подключение с новым паролем.
Как исправить проблему
Алгоритм поиска и устранения неисправностей зависит от того, что вызвало ошибку. Это может быть временный сбой, изменение настроек системы или поврежденный диск. Чтобы не пропустить ни одного пункта, строго следуйте инструкциям и не пропускайте ни одного шага.
Перезагрузка через Командную строку
Часто простая перезагрузка компьютера устраняет проблему. Однако в нашем случае мы должны использовать не простую перезагрузку, а принудительное выключение через командную строку. Перед этим необходимо закрыть все программы:
- Нажмите на значок «Пуск» в ПКМ.
- Запустите командную строку с правами администратора;
- Введите запрос «reg delete HKCRu0026.pl /va /fnetcfg -v -u days_dne».
- Нажмите клавишу «Enter».
В качестве дополнения. Принудительный перезапуск также выполняется через альтернативный интерфейс PowerShell, но при этом появляется запрос «Get-AppXPackage -AllUsers | Foreach {Add-AppxPackage -DisableDevelopmentMode -Register «$($_.InstallLocation)}».
Если ни одна из команд не помогла, попробуйте перезагрузить систему самостоятельно. Скорее всего, проблема будет решена. Если решение все еще не найдено, имеет смысл рассмотреть фактор изменения системы.
Проблемы из-за системных изменений
Наиболее распространенной причиной ошибки обнаружения доступной сети является то, что в настройки компьютера были внесены изменения. Это могло произойти как по вине пользователя, так и по другим причинам. Для безопасного восстановления исходных значений настроек предлагаются следующие методы.
Диагностика неполадок
Если ваш ноутбук не показывает доступные сети даже после перезагрузки, вам придется воспользоваться встроенным средством устранения неполадок Windows 10:
ПКМ нажмите на значок «Сеть» на панели задач.
- Выберите Устранение неполадок.
- Дождитесь окончания сканирования системы и выполните все необходимые рекомендации.
Скорее всего, система сама устранит проблему, но в некоторых ситуациях интерфейс предоставит вам только план действий по устранению проблемы
Однако важно перепроверить обнаружение сети Wi-Fi после завершения сканирования
Локальные службы
Иногда поиск беспроводной сети не открывается, потому что служба была отключена. Вам нужно будет принудительно активировать его:
- Откройте окно «Выполнить» с помощью комбинации клавиш «Win» + «R».
- Введите приглашение «services.msc» и нажмите «OK».
- В появившемся на экране интерфейсе найдите «WLAN Autosetup Service».
- Дважды щелкните на его настройках.
- Установите автоматический запуск службы.
Если после внесения изменений служба остается «Отключена», вам нужно будет запустить ее принудительно, нажав на одноименную кнопку в настройках. Также рекомендуется перезагрузить компьютер, чтобы служба запустилась в автоматическом режиме.
Редактор реестра
Это альтернативный способ запуска службы обнаружения сети, которую компьютер запускает при попытке найти доступный Wi-Fi маршрутизатор. На этот раз предлагается обратиться к редактору реестра:
- Откройте окно «Выполнить».
- Введите запрос «regedit» и обработайте его.
Перейдите в раздел HKEY_LOCAL_MACHINE/SYSTEM.
В указанном каталоге последовательно откройте папки «ControlSet001», «ControlSet002» и «CurrentControlSet», каждая по пути Services/Ndisuio.
Каждая папка с именем «Ndisuio» будет содержать параметр «Start». Дважды щелкните на нем и установите значение «3».
Обратите внимание, что операция выполняется для трех параметров «Start». Пожалуйста, внимательно прочитайте инструкции, прежде чем предпринимать какие-либо решительные действия на вашем компьютере
Сброс сетевых протоколов
Сброс сетевых протоколов — еще одно решение проблемы, когда беспроводные сети не появляются в списке доступных подключений. Для этого нужно открыть командную строку и попеременно обрабатывать запросы «netsh winsock reset catalog» и «netsh int ip reset.log hit».
Исправление ошибок жесткого диска
Наконец, стоит рассмотреть возможное влияние сбоя жесткого диска на эту проблему. Выполните запрос командной строки «sfc/scannow», который запустит сканирование диска и автоматическое устранение неполадок. После этого повторите попытку найти искомую сеть Wi-Fi.
Адаптер Wi-Fi и его драйвера
В случае полного отсутствия сигнала Wi Fi одна из возможных причин — отключенный приемник на ноутбуке. Обычно современные модели лэптопов оборудованы отдельным индикатором, который показывает, включен вай фай или нет. Для активации предусмотрен специальный ползунок, отдельная кнопка или функциональная клавиша — нужно одновременно нажать кнопку Fn и кнопку с изображением антенны или логотипом беспроводного соединения.
Может быть и так, что вай-фай приемник работает некорректно из-за неподходящей версии драйверов. Чтобы проверить это, нажмите кнопку «Пуск» и перейдите на Панель управления, где выберите Диспетчер устройств. Необходимый компонент расположен в разделе «Беспроводные устройства». Если там их несколько, нужен тот, возле которого стоит пометка Wireless. Кликните по названию правой кнопкой мыши и выберите пункт «Обновить драйвера».
Также можно воспользоваться одной из утилит для автоматической установки драйверов:
- Driver Pack Solution.
- Shappy Driver Installer.
- DriverHub.
- SlimDrivers.
- Auslogics Driver Updater.
После установки актуальной версии ПО может потребоваться перезагрузка компьютера. Если же даже на самой свежей версии драйверов беспроводный адаптер «глючит», усилить wi-fi на ноутбуке уже проблематично. Скорее всего, это аппаратная поломка. Рекомендуется обратиться в сервисный центр или воспользоваться выносным приемником сигнала, подключаемым через порт USB.
Установка усилителей сигнала
В случае с усилителями имеется два варианта. Первый – ретрансляция исходного сигнала на большее расстояние с потерей скорости по дороге. Второй – проводное устройство, которое использует вашу домашнюю электрическую сеть для передачи информации от роутера и к нему. Второй способ более предпочтителен.
Для тех, кто предпочитает репитеры, доступны любые решения за любую сумму, можно даже найти в открытом доступе программы для старых роутеров. После установки вам доступна вся функциональность, а дальше вам стоит, как описано выше, постараться максимально избежать конфликтов с другими устройствами.
Что касается подключения к домашней электросети, то тут доступны различные варианты. К примеру, можете почитать у нас на сайте обзор такого обородувания от TP-Link. Некоторые устройства обеспечивают проводную связь в выбранной комнате, некоторые создают отдельные точки доступа Wi-Fi.
Для обычного сценария использования хватит репитера, но если вас интересует стриминг HD видео, тогда покупайте проводные устройства. И в этом случае лучше переплатить за хорошее устройство от проверенного производителя, поскольку такое вложение с гарантией будет долгосрочным.
По статистике более 80% интернет-пользователей в Беларуси подключаются к интернету по беспроводному соединению. При этом многие сталкиваются с проблемой, когда фактическая скорость интернета не соответствует заявленной в тарифном плане. Следуя вышеописанным советам вы сможете улучшить качество беспроводной связи и с комфортом пользоваться Wi-Fi сетями.
Юрий Алисиевич, Торговый портал Shop.by
















