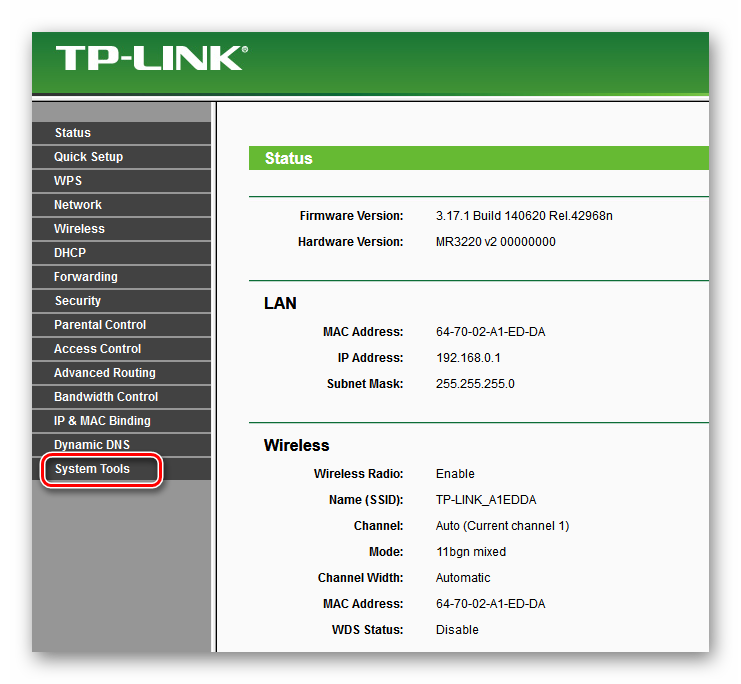Режим повторителя
Настройка устройства в режиме репитера начинается с указания на главном маршрутизаторе статического канала для беспроводной сети. На роутерах ТП Линк это делается следующим образом:
- Войдите в настройки роутера.
- В меню слева выберите пункт «Беспроводной режим».
- В окне справа в поле «Канал» выберите номер.
- Сохраните настройки и закройте веб конфигуратор.
Теперь нужно настроить второй роутер в режиме повторителя.
Пошаговая инструкция:
- Войдите в настройки и выберите пункт «Сеть», подпункт «LAN».
- В окне справа смените IP-адрес. Для правильной настройки роутера в режиме ретранслятора оба устройства должны находиться в одной подсети. Если на главном установлен IP-адрес 192.168.1.1 или 192.168.0.1, то на втором пропишите такой же, но на одну цифру больше — 192.168.1.2 или 192.168.0.2 соответственно.
- Далее в меню слева выберите «Беспроводной режим», справа укажите номер канала, такой же как на основном роутере.
- Поставьте галочку в окне «Включить WDS», после чего нажмите на кнопку «Поиск».
- В появившемся списке найдите сеть, сигнал которой требуется усилить, и нажмите на «Подключение».
- Выберите тип ключа, укажите пароль от создаваемой беспроводной сети и сохраните настройки.
- Перезагрузите роутер и снова зайдите в настройки по установленному адресу.
- Выберите пункт «Состояние» в меню слева.
- В окне справа проверьте строку «Состояние WDS». Если рядом надпись «Установлено», значит роутер уже подключился к основному маршрутизатору и может раздавать интернет.
- Настройте защиту сети, поэтапно выполнив указанные на картинке действия.
Роутер в режиме ретранслятора настроен.
Возможности и характеристики
Особенности модели:
- Он может передавать пакеты со скоростью до 150 Мбит/с.
- Вариант, который одинаково хорош как для организации проводной локальной сети, так и для подключения «по воздуху».
- Простой процесс установки системы безопасности типа WPA (для активации достаточно один раз нажать кнопку WPS).
- В конструкции предусмотрен WAN-разъем, работающий по технологии Passive PoE (питание подается по Ethernet-соединению) на расстоянии до 30 м (т.е поблизости не требуются розетки).
- Есть мост WDS, который работает без проводов: он позволяет увеличить покрытие сети.
- Поддержка IGMP-прокси для IPTV Multicast.
Параметры оборудования:
- Интерфейс: 1 основной разъем WAN (синий) и 4 дополнительных разъема LAN (желтый).
- Кнопки — WPS, сброс и включение/выключение питания.
- Параметры источника питания: 9В постоянного тока, 0,85А.
- Размеры — 174х118х33мм.
- Антенна — направленная во все стороны, в разобранном виде, с усилителем до 5 дБи.
Особенности беспроводного блока:
- Рабочие частоты — 2400-2483 ГГц.
- Скорость передачи: до 150 Мбит/с.
- EIRP (мощность сигнала): до 20 дБм или до 100 мВт.
В комплект поставки, помимо основного оборудования TP-Link TL-WR743ND, входит антенна, кабель для подключения к электрической сети, Ethernet-кабель и руководство пользователя на русском языке.
Настройка PPtP (VPN) при статическом локальном IP адресе
- В поле Тип WAN подключения (WAN Connection Type): PPTP
- Имя пользователя (User Name): ваш логин по договору
- Пароль (Password): ваш пароль по договору . В некоторых прошивках чуть ниже просит подтвердить пароль (Confirm Password)
- Выбираем Статический IP адрес (Static IP address)
- В полях IP-адрес/Имя сервера, IP-адрес, Макса подсети, Основной шлюз вводим данные из договора. В поле DNS можно ввести DNS адрес Вашего провайдера
- Режим подключения WAN (WAN connection mode) — Подключить автоматически (Connect Automatically)
- После введения вышеперечисленных настроек нажимаем Сохранить (Save). Интернет настроен.
Настройка роутера TP-Link TL WR743nd
Настройки устройства производятся в любом веб браузере. Для входа в настройки необходимо открыть браузер, и в адресной строке браузера ввести 192.168.1.1. Откроется окно, в котором нужно ввести имя пользователя и пароль для входа в меню роутера, в котором происходит настройка роутера tl wr743nd.

По умолчанию завод изготовитель устанавливает логин и пароль «admin» и «admin» Вводим данные в соответствующие строки и жмем «OK». Откроется главная страница настроек роутера.
Если по каким либо причинам выдается ошибка, то, скорее всего, роутер ранее был уже перенастроен. Сбросьте настройки на заводские при помощи кнопки на задней панели устройства.
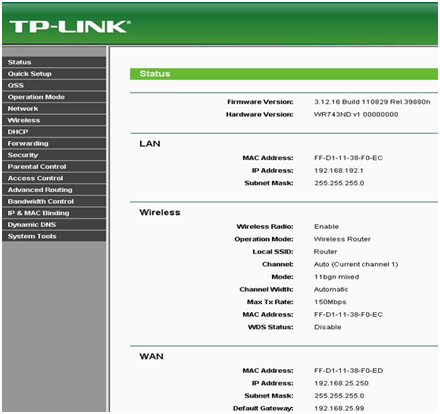
Изменение имени пользователя и пароля для входа в меню настроек
Настройка роутера tp link wr743nd должна начаться со смены логина и пароля для входа в меню настроек. Для этого переходим во вкладку «System Tools», далее подменю «Password». Откроется окно, в котором необходимо в верхней части ввести текущие имя пользователя и пароль, в нижней части новое имя пользователя и два раза пароль. После чего жмем «Save».
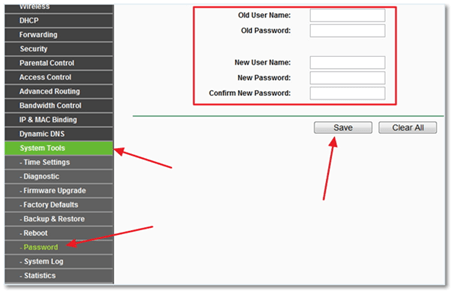
Нюансы
Открытый SSID
Думаю, что многие обратят внимание на то, что в приведенных настройках SSID сети не скрыт. Это можно считать недостатком
Но этому есть объяснение. Сеть настраивалась у заказчика, который не ставит максимальную безопасность во главе угла, но вот простоту добавления новых устройств требовал. С этим могут столкнуться многие. Если вы не админ конкретной сети, то по десять раз объяснять, как добавить КПК или новый ноутбук к сети надоест очень быстро. По этой причине я не могу сказать, насколько удобна в работе распределенная сеть со скрытым SSID.
WPA vs. WPA2
В идеальном случае надо использовать максимальную защиту, т.е. WPA2. Но большинство беспроводных принтеров, мобильников и пр. имеют разные реализации беспроводных модулей, поэтому часто WPA2 не дает подключить практически всю периферию. В вашем случае может быть возможным использовать только WPA2.
Фильрация по MAC-адресам
Я не настраивал фильтрацию по MAC-адресам точек доступа, по соображениям, похожим на изложенные в п.1 – мне не нужны лишние проблемы с конфигурированием. Кроме того, сеть была домашней и не требовала особых мер безопасности. P.S. Что касается WiFi в офисе – я вообще против этого. Правда, бывает, что иначе и не сделать.
Вот и все. Учитывая, что настройку распределенной беспроводной сети последний раз я делал год назад, прошу не ругать меня за отсутствие каких-либо деталей или присутствие опечаток. Как всегда, комментарии приветствуются. Еще раз отмечу, при использовании прошивок от Asus для использования шифрования WPA/WPA2 нельзя настраивать WDS. Надо настраивать повторитель сигнала основного маршрутизатора.
Дополнения
- добавлено 19.10.11: После экспериментов с прошивкой может пригодиться статья «Восстановление прошивки Asus WL-500gP».
- добавлено 20.10.11: До кучи: если вы решите использовать роутер, прошитый в DD-WRT (другие не пробовал, если знаете, скажите) в качестве повторителя, то вы столкнетесь с кучей неясностей и в конце если и сделаете это, то скорее всего это будет режим Repeater Bridge и вторая беспроводная сеть, на которую придется переключаться беспроводным клиентам если они будут перемещаться из одной зоны сети в другую.
Вывод: самое простое и правильное, на мой взгляд, это использовать специальное устройство, типа описанного в этой статье выше Asus WL-320gE. Это работает. В отличие от танцев, с которыми я лично не раз и не два сталкивался.
PS: Если кто-нибудь из посетителей сайта придерживается иного мнения или знает, как сделать нормальный повторитель WiFi из роутера, прошитого в DD-WRT или другую альтернативную прошивку – очень прошу высказываться, многим пригодится. Эту статью ежедневно просматривают куча народа – это говорит о том, что эта тема нужна и интересует многих! Давайте поможем другим советом!
добавлено 28.02.2012: Где-то два месяца назад я пробовал расширить зону действия сети на основе роутера Asus WL-500gP (на родной прошивке Asus) с помощью Asus RT-N12. Несмотря на заявленную возможность работать репитером, постоянно прекращался доступ в интернет в тех местах, где можно было «зацепить» и Asus WL-500gP и Asus RT-N12. Я сдал репитер Asus RT-N12 обратно в магазин. Т.к. ничего адекватного на тот момент я не нашел, на время отложил поиски. Буквально сегодня утром купил аж два роутера Asus RT-N10U (с функцией повторителя), думал выкинуть старый Asus WL-500gP, т.к. я почему-то подумал, что возможно проблема была из-за него, все-таки для него прошивка уже достаточно старая. Как же я обрадовался, когда ради эксперимента «подцепил» один из Asus RT-N10U как повторитель к существующей сети и все заработало! Учитывая довольно большое количество оргтехники, уже настроенной на работу с Asus WL-500gP, я так пока и оставил один из новых роутеров нераспечатанным. В итоге, прекрасно себя показала связка из старого роутера Asus WL-500gP и нового в режиме репитера Asus RT-N10U.
Переадресация/проброс портов
Данная функция автоматически перенаправляет запросы определенных сервисов из Интернета на соответствующий хост Вашей локальной сети, находящийся за межсетевым экраном роутера. Использовать данную функцию следует в том случае, если Вы хотите создать в локальной сети за межсетевым экраном роутера какой-либо сервер (например, Web-сервер или почтовый сервер). Заходим в Переадресация (Forwarding), нажимаем Добавить (Add New).
IP-адрес — сетевой адрес устройства, на который будет перенаправляться запрос. Порт сервиса и Внутренний порт — номер порта, который требуется открыть Протоколl — Выбираете требуемый протокол Состояние — Включено. Нажимаем Сохранить.
Настройка параметров подключения
Вкратце опишем настройки роутера TP-Link TL-WR743ND для разных типов подключения.
Установка PPTP подключения
- В закладке «Network» выберите «WAN».
- Укажите «PPTP/Russia PPTP», потом введите имя и пароль.
- Далее впишите адрес сервера (эти данные можно уточнить у провайдера).
- Отметьте надпись «Connect Automatically» при наличии безлимитного интернета (для сохранения непрерывного подключения к сети).
- Или отметьте «Connect on Demand», если к интернету требуется подключаться непосредственно перед его использованием.
- Нажмите клавишу «Save».
При статическом IP:
- В окне «Network» укажите «WAN».
- В строке выбора типа подключения укажите «PPTP/Russia PPTP», затем вставьте имя и пароль.
- Установите галочку напротив «Static IP» и введите адрес сервера, маску подсети, шлюз и DNS (эту информацию уточняйте у провайдера).
- Выберите тип соединения (постоянно или по требованию), как было описано в примере выше.
- Нажмите клавишу «Save».
L2TP подключение
Инструкция для подключения к провайдеру Билайн в следующем видео:
- В окошке «Network» нажмите «WAN».
- Укажите «L2TP/Russia L2TP», потом имя и пароль.
- Вбейте адрес сервера (если не знаете его, уточните у провайдера).
- Отметьте надпись «Connect Automatically» при наличии безлимитного интернета.
- Или «Connect on Demand», если к интернету нужно подключаться прямо перед его использованием.
- Нажмите клавишу «Save».
Установка параметров L2TP при статическом IP:
- В закладке «Network» укажите «WAN».
- Далее «L2TP/Russia L2TP», потом пропишите имя и пароль.
- Отметьте строчку «Static IP» и введите адрес сервера, маску подсети, шлюз и DNS (данную информацию, если не знаете, уточняйте у провайдера).
- Выберите способ соединения (постоянно или по требованию), как было описано в примере выше.
- Нажмите клавишу «Save».
PPPOE подключение
- В закладке «Network» выберите «WAN».
- Укажите тип подключения «PPPOE/Russia PPPOE», затем вставьте имя и пароль.
- Отметьте галочкой пункт «Dinamic IP».
- Выберите надпись «Connect Automatically» при наличии безлимитного интернета (чтобы сохранилось стабильное подключение к сети).
- Или отметьте «Connect on Demand», если к сети нужно подключаться перед использованием.
- Нажмите клавишу «Save».
Установка параметров PPPOE при статическом IP:
- В закладке «Network» выберите «WAN».
- Укажите «PPPOE/Russia PPPOE», далее пропишите имя и пароль.
- Отметьте строчку «Static IP» и введите адрес сервера, маску подсети, шлюз и DNS.
- Выберите тип соединения (постоянно или по требованию), как было описано в примере выше.
- Нажмите клавишу «Save».
В целом, настройка маршрутизатора TP-Link TL-WR743ND не очень сложная, если руководствоваться пошаговой инструкцией. При необходимости тонкости установки оборудования можно уточнить у провайдера (обычно настройку можно выполнить со специалистом прямо по телефону).
Если остались вопросы, или что-то не получилось, смело пишите в комментарии! Обязательно постараемся подсказать и решить проблему совместными усилиями!
Все роутеры оснащены программным обеспечением — микропрограмма или пошивка. Бывает она, дает сбои, в связи с чем возникают такие проблемы, как падение скорости, пропажа сигнал wi-fi, самопроизвольные перезагрузки и многое другое. Производители постоянно тестируют свое оборудование выявляя эти проблемы и исправляют их, выпуская обновления. Нужно ли обновлять прошивку? Ответ, да.
Существуют сторонние микропрограммы, но без определенного навыка и опыта не советую ставить их на роутер, так как есть риск при перепрошивке получить «кирпич».
Замечу, при обновлении прошивки, настройки на маршрутизаторе Tp-Link сохраняются.
Соединение с ПК
Произведите такие действия:
- Подсоедините кабель питания к роутеру, а затем к электросети (вставьте в розетку),
- Подсоедините основной кабель (по которому «идет» интернет) к разъему на задней панели (он имеет синюю раскраску),
- Кабель, входящий в комплектацию модели, вставьте в один из желтых разъемов (всего их четыре),
- Второй отрезок кабеля подсоедините к ПК или портативному устройству (в сетевую карту).
Авторизация
Зайдите в любой браузер и в строке адреса укажите:
- 192.168.1.1 (для модели устройства версии 1),
- 192.168.0.1 (для модели устройства версии 2).
Перейдите по адресу, откроется окно авторизации, где нужно ввести имя пользователя и пароль. Обычно для входа достаточно набрать в обоих строчках «admin» (без кавычек) и нажать «OK».
Версию можно посмотреть на фирменной наклейке, находящейся в нижней части корпуса (после названия модели будет указано V1 или V2).
Маршрутизатор tp link wr741nd: настройка wifi
Для настройки WIFI сети на модеме tp link wr741nd перейдите в раздел «Беспроводной режим» и откройте «Настройки беспроводного режима». В данном подразделе требуется указать пять параметров, а именно:
- — «Имя сети». Он же «SSID» — название, введенное в данной строке, будут видеть все подключающиеся к сети пользователи.
- — «Регион». По умолчанию – Россия.
- — «Канал». Это один из важнейших параметров, необходимых для корректной работы беспроводной сети. Выбрать можно или значение «Авто» или номер канала от 1 до 13. Если есть возможность определить занятость каналов (с помощью любой удобной утилиты) — сделайте это и выберите максимально свободный канал.
- — «Режим». Наилучшим вариантом будет выбрать «11bgn смешанный», поскольку точно неизвестно, какие стандарты поддерживают подключаемые к сети устройства.
- — «Ширина канала». Можно оставить без изменений в режиме «Авто».
Далее необходимо настроить параметры безопасности созданной беспроводной сети. Сделать это можно в разделе «Защита беспроводного режима»:
— выберите один из режимов защиты: «WEP», «WPA-Enterprise», «WPA2 – Enterprise», «WPA – Personal», «WPA2 – Personal»:
— выберите тип шифрования в одноимённой строке – «AES» или «TKIP»;
— придумайте и введите пароль в строку «Пароль PSK».
В завершение настроек wifi на роутере tp link wr741nd нажмите «Сохранить».
Переадресация/проброс портов
Данная функция автоматически перенаправляет запросы определенных сервисов из Интернета на соответствующий хост Вашей локальной сети, находящийся за межсетевым экраном роутера. Использовать данную функцию следует в том случае, если Вы хотите создать в локальной сети за межсетевым экраном роутера какой-либо сервер (например, Web-сервер или почтовый сервер). Заходим в Переадресация
(Forwarding),
нажимаем Добавить (Add New).
IP-адрес
— сетевой адрес устройства, на который будет перенаправляться запрос. Порт сервиса и Внутренний порт
— номер порта, который требуется открыть Протоколl
— Выбираете требуемый протокол Состояние
— Включено. Нажимаем Сохранить
.
Устройство TL-WR743ND от TP-Link считается простым в функциональном плане и удобным для рядового юзера роутером, созданным для обустройства сети в домашних условиях . Прибор поддерживает безопасное и быстрое подключение по сети через WPS, передаёт информацию до 150 Мбит/с и пользуется немалым спросом у юзеров. Как настроить этот маршрутизатор и в чём его особенность? Рассмотрим подробнее.
Роутер может работать в двух режимах
Изделие оснащено четырёхпортовым коммутатором, Wi-Fi-точкой, NAT-прибором и сетевым экраном. Роутер замечательно подойдёт для офисов и домов.
Выделяют 2 режима функционирования: «С точкой доступа» и «С точкой доступа и клиентом». Выход в Сеть в первом варианте выполняется через DSL/проводной модем, во втором — через WISP.
Другие параметры:
- поддерживает РоЕ;
- порты LAN;
- 150 Мбит/с;
- наличие функции QSS;
- поддержка PPTP, IPsec, L2TP, PPPoE;
- одна антенна;
- 2,4 ГГц;
- опция WDS для расширения сети.
Переходим к графическому интерфейсу
Настройка роутера ТП Линк и любого параметра в нем – начинается с перехода к webинтерфейсу. На компьютере надо запустить любой браузер, и открыть адрес: 192.168.0.1.
Для тех, кто не любит запоминать цифры, фирма TP-Link предусмотрительно прошила в роутеры доменный адрес: tplinklogin.net. Откройте его, а в качестве логина с паролем – установите слово «admin»
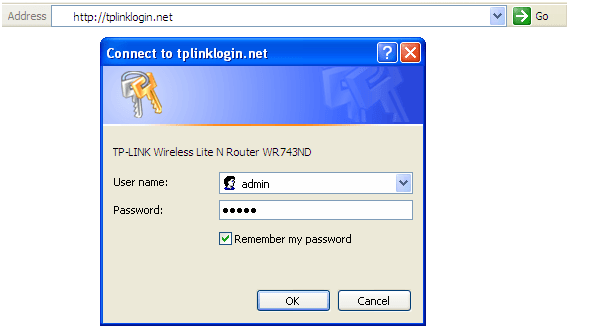
После нажатия «OK», пользователь видит приглашение к автоматической настройке роутера
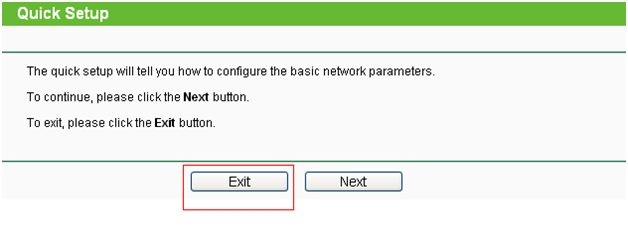
Стартовый экран интерфейса
Здесь, не задумываясь, надо нажать «Exit». И затем, в обязательном порядке, на вкладке «Operation Mode» – установить режим «AP Router», нажать «Save».
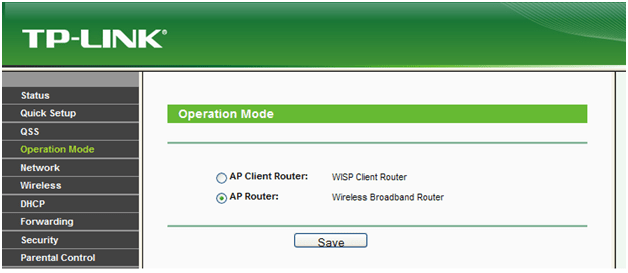
Режим работы: «роутер»
Возможные неисправности и способы их устранения
TP-Link TL модели WA850RE: обзор, характеристики устройства
Несмотря на то, что WR740n относится к надежным устройствам, способным бесперебойно функционировать в течение многих лет, в их работе также случаются неполадки. В основном они связаны с ошибками, допущенными во время конфигурирования роутера.
Наиболее частыми проблемами в работе устройства, на которые жалуются пользователи, бывают:
- Нестабильная работа беспроводной сети и низкая скорость скачивания через нее. При этом проводная сеть работает нормально. Помочь решить эту проблему может смена канала Wi-Fi.
- Невозможность подключиться к веб-интерфейсу WR740n по адресу 192.168.0.1. Скорее всего, причиной такой ситуации является смена IP-адреса маршрутизатора для работы в другом адресном пространстве. Если установить его не представляется возможным, поможет откат к заводским параметрам.
- Устройства в сети не видят Wi-Fi. Причиной этого может быть отключение беспроводной сети на маршрутизаторе. Поэтому нужно соединиться с ним через проводную сеть и в веб-интерфейсе включить Wi-Fi. Если там все активно, проверить параметры подключения к сети на удаленных устройствах, в частности, корректность установки драйверов адаптера беспроводной сети.
- Происходит частая потеря соединения с интернетом. Помочь решить эту проблему может обновление прошивки WR740n.
Если никакие из перечисленных выше методов не помогают решить проблему, причина, возможно, кроется в физическом повреждении устройства. В этом случае лучше обратиться в сервисный центр.
Пошаговая прошивка OpenWRT на роутер TP-LINK TL-WR741ND из Windows
Роутеры лишаются своих родных прошивок по разным причинам. Желание добавить функционал, припаять USB порт или просто добавить стабильности в работу роутера.
В моём случае роутер на последней стабильной родной прошивке при 1-5 WiFi и 1-2 Ethernet потребителях подвисал 1-2 раза в неделю. Это не очень страшно, но и перезагружать его надоело. Хотелось стабильности.
После долгих поисков и чтения отзывов выбор пал на OpenWRT. В статье уже представлена пошаговая инструкция без проб и ошибок, которые мне пришлось пройти.
Шаг 1
Первое, что стоит сделать, это обновиться и поставить последнюю родную прошивку.
Здесь вы можете найти последнюю прошивку для TL-WR741ND, для соответствующей версии оборудования.
- Переверните роутер и уточните версию железок в нём ориентируясь по наклейке на корпусе.
- Скачайте архив с последней прошивкой.
- Прошейте роутер прошивкой из архива обычным способом (System Tools -> Firmware Upgrade).
Шаг 2
Далее необходимо выбрать версию прошивки OpenWRT.
Следует использовать именно тот файл, который согласуется с версией железа вашей модели. Не пренебрегайте этим правилом! Возможны два варианта файловой системы для загрузки: JFFS2 и SquashFS.
Судя по отзывам стоит остановить свой выбор на SquashFS-файлах. Слово factory в названии файла значит, что такой файл вы должны заливать на ваше устройство поверх заводской (родной) прошивки. файл со словом sysupgrade применим только для обновления OpenWRT, т.е.
заливается после factory прошивки.
Версии SquashFS:
- TL-WR741ND V1 Factory
- TL-WR741ND V1 SysUpgrade
- TL-WR741ND V2 Factory
- TL-WR741ND V2 SysUpgrade
- TL-WR741ND V4 Factory
- TL-WR741ND V4 SysUpgrade
Версии JFFS2:
- TL-WR741ND V1 Factory
- TL-WR741ND V1 SysUpgrade
- TL-WR741ND V2 Factory
- TL-WR741ND V2 SysUpgrade
- TL-WR741ND V4 Factory
- TL-WR741ND V4 SysUpgrade
Качаем factory прошивку и шьём обычным способом (System Tools -> Firmware Upgrade).
Шаг 3 или всё пропало
После успешной прошивки мы получаем рабочий роутер с выключеным web-интерфейсом. Поэтому зайти в настройки через браузер уже не получиться. Дальнейшие действия таковы:
Скачать PuTTY
Скачать WinSCP
Входим на роутер. Изначально вы под пользователем root без пароля.
Набираем команду:passwd root И два раза пишем новый пароль для пользователя root. Далее пишем: exit
Открываем WinSCP, выбираем SCP протокол, адрес 192.168.1.1 порт 22, User name: root, Password тот который задали раннее, жмём «Login».
На все смутные вопросы отвечаем да и видим окошко с файлами на вашем компьютере и на роутере. Далее берем вторую часть прошивки (та которая sysupgrade), переименовываем её в code.bin и забрасываем её на роутер в папку /tmp. Закрываем программу.
Открываем PuTTY, выбираем SSH протокол, адрес root@192.168.1.1 порт 22, жмём «Соединение». Набираем пароль который задали раннее для root. Входим в роутер и набираем команду для его прошивки:
sysupgrade -n /tmp/code.bin Ждём пока роутер прошьётся и перезагрузится. Ориентируемся по лампочкам. Далее повторяем шаг:
Входим на роутер. Изначально вы под пользователем root без пароля.
Набираем команду:passwd root И два раза пишем новый пароль для пользователя root. Далее пишем:/etc/init.d/uhttpd enable/etc/init.d/uhttpd start Эти две команды включают и ставят в автозагрузку web-интерфейс роутера. Выключаем роутер, включаем роутер. По адресу 192.168.1.1 вам доступен web-интерфейс LuCI. Заходим под пользователем root и паролем, который задали раннее для root.
UPD. После долгой эксплуатации замечен единственный глюк. При изменении MAC адреса на WAN порте, он через 1-2 дня сбрасывается на заводской. В остальном роутер проявляет чудеса стабильности.
- прошивка
- openwrt
- tp-link
- tl-wr741nd
Хабы:
Вход в настройки
После того, как выбранный тип соединения установлен, заходят в настройки роутера Tp-Link Tl Wr841n.
В адресной строке браузера вбивают адрес http://192.168.1.1 (написан на наклейке) или альтернативный http://tplinklogin.net. Любой из вариантов должен предложить ввести логин и пароль.

Вход, как на скриншоте выше, или похожее окно в тонах роутера. Эти данные от версии к версии не меняются — admin в оба поля. Именно с маленькой буквы и без дополнительных символов. Если пользователь переворачивал роутер перед тем, как подключать, мог видеть их и на наклейке. Подтвердив данные нажатием ввода на клавиатуре, входят в web-интерфейс устройства.
Если роутер ранее не настраивался, на экране появляется мастер быстрой настройки, который любезно сообщает, что если он пользователю не нужен, тот может нажать «Выход».
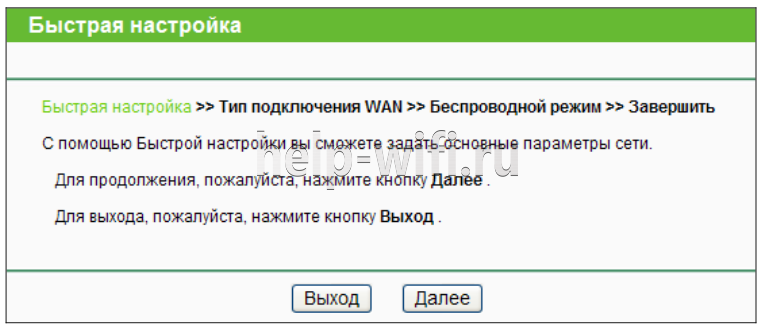
Меняем пароль
Воспользовавшись предложением, закрывают мастера и идут в «Системные инструменты», где на странице «Пароль» меняют данные для входа в web-интерфейс.
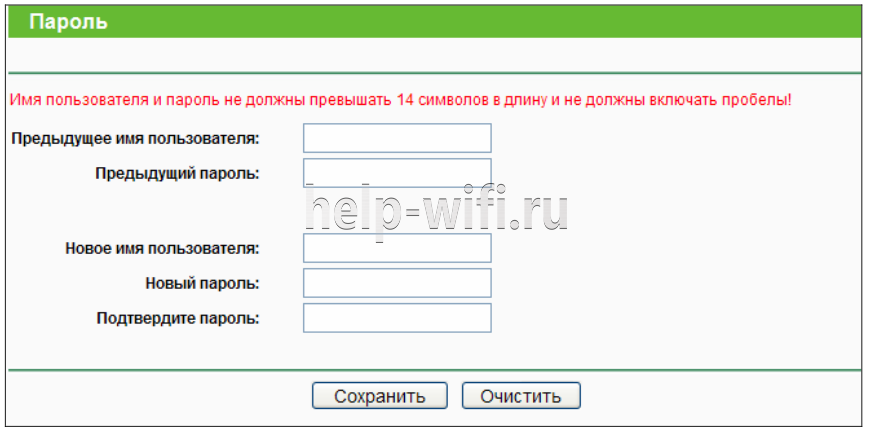
Прочитав грозное предупреждение, написанное алым шрифтом, придумывают новое имя пользователя и пароль. Последний набирают дважды для контроля. Чтобы обновление вступило в силу, чуть выше вводят старые данные «admin/admin». Маршрутизатор перезагрузится. Дальнейшая настройка Tp-Link Tl Wr841n потребует правильного ввода уже новых данных.
Протоколы и тип подключения
Существует две ситуации, когда может потребоваться настройка ВПН на tp-link:
- Настройка доступа в интернет через PPTP или L2TP. Большинство интернет провайдеров в многоквартирных домах подключают пользователей именно таким способом. Предоставляется минимальная безопасность, но очевидно, что никакой речи об анонимности не идет. Для настройки такого подключения достаточно убедиться, что роутер поддерживает PPTP через VPN.
- Подключение к платному ВПН провайдеру для обхода блокировок и обеспечения анонимности и безопасности. Подключение обычно настраивается через OpenVPN протокол, который поддерживается не всеми роутерами. Можно подключиться и через PPTP, но в таком случае теряется смысл всей затеи. Большинство ВПН провайдеров работают с кастомными прошивками DD-WRT или Tomato.
Как настроить PPTP соединение
Расширенные инструкции по настройке можно найти на сайте интернет провайдера. Если роутер tp-link поддерживает PPTP через VPN, настроить его не составит труда:
- Зайти в веб-интерфейс устройства. Для этого в адресной строке нужно ввести tplinklogin.net, 192.168.0.1 или 192.168.1.1 (зависит от модели).
- Имя пользователя и пароль по умолчанию – admin/admin.
- В меню Network зайти в категорию WANWAN Connection type: L2TP или PPTP, в зависимости от провайдера.
- Ввести Логин, пароль.
- Выбрать Dynamic IP, если используется динамический айпи.
- Ввести IP адрес сервера VPN.
- IP Address, Subnet Mask, gateway заполняются, если выбран статический айпи адрес.
- DNS: При защищенном подключении следует заполнить публичный DNS адрес серверов google или yandex.
- Кнопка «Save» сохраняет изменения.

Настроить VPN на роутере
Следующим шагом настраивается W-iFi сеть во вкладке Wireless, чтобы маршрутизатор смог раздавать интернет по беспроводной сети.
Настройка OpenVPN на роутере
Поддержки протокола openvpn в оригинальной прошивке tp-link нет. Для подключения к впн сети, необходимо использовать кастомные прошивки DD-WRT или Tomato. Проверить совместимость устройства с openvpn протоколом и прошивкой DD-WRT, а также скачать прошивку и прочитать инструкцию по прошивке, можно на сайте DDWRT.
Перед тем, как поменять прошивку, нужно убедиться, что устройство полностью с ней совместимо. Не нужно пытаться установить прошивки других ревизий или модификаций – это превратит маршрутизатор в «кирпич». Полное название модели устройства и его ревизия должны полностью совпадать с таблицей на сайте DD-WRT.
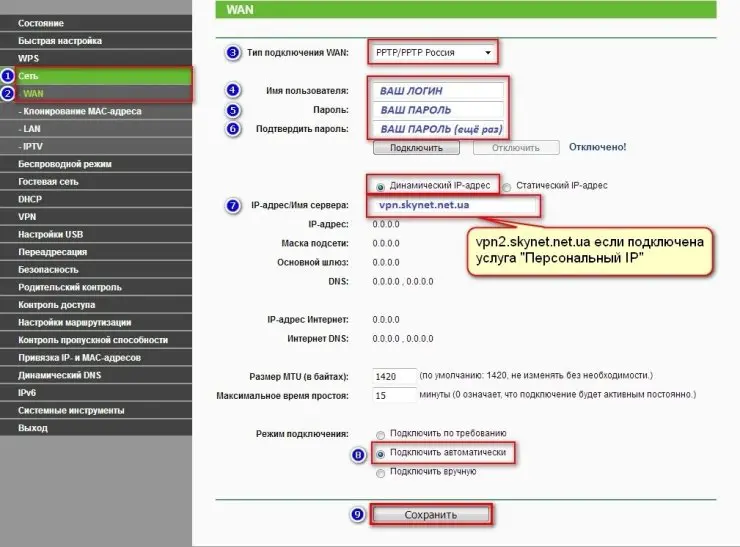
VPN в роутере TP-link
Как поднять собственный сервер
В кастомных прошивках от Andy Padavan или DD-WRT на роутере Tp-link можно поднять собственный сервер. Для этого нужно сгенерировать ключи и сертификаты openvpn, а также профиль сети. Сделать это можно либо через программу OpenVPN для ПК либо через веб-интерфейс маршрутизатора.
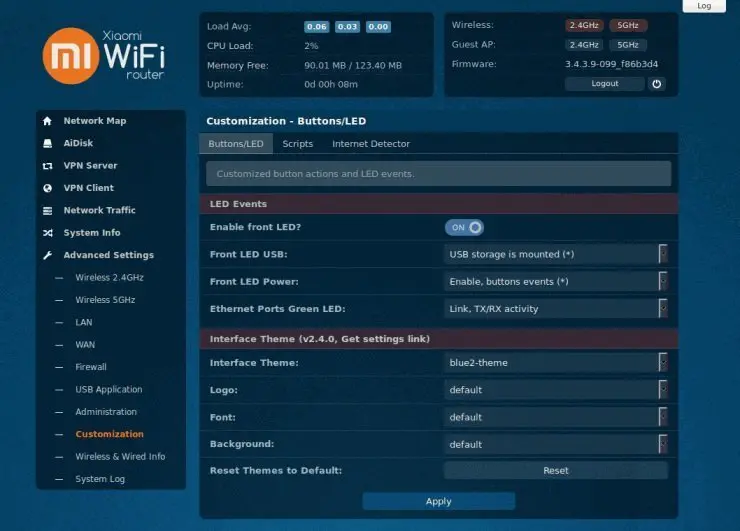
Прошивка от Padavan
Недостатки и вывод
Маршрутизаторы tp-link – это, в основном, бюджетные устройства для массового сегмента. Во многих протокол VPN поддерживается в урезанном виде, а при использовании роутера в качестве VPN сервера, соединение может быть нестабильным.
Исправить ситуацию поможет дополнительное самодельное охлаждение на процессор, в виде термопасты, теплоотводного материала и куллера. Однако даже такие меры не способны заставить устройство за 1500 рублей работать, как маршрутизаторы Cisco. Если нужен максимальный аптайм и надежность, лучше купить устройство более высокого класса. Например, маршрутизаторы asus гораздо лучше приспособлены к работе с openvpn а в модельном ряду у компании гораздо больше совместимых устройств.
ExpressVPN

1 место. Лучшее предложение на рынке VPN Сервисов
- Скидка 49%
- 30 дней бесплатного периода
- Поддержка всех устройств и платформ

2 место в рейтинге VPNside
- Скидка 41%
- 30 дней бесплатного периода
- Поддержка всех устройств и платформ
PureVPN

3 место в рейтинге VPNside
- Скидка 70%
- 30 дней бесплатного периода
- Поддержка всех устройств и платформ
Возможности и характеристики
- Может передавать пакеты на скорости до 150 Мбит/с.
- Вариант, одинаково хороший как для организации проводной локальной сети, так и для подключения «по воздуху».
- Простой процесс налаживания системы безопасности типа WPA (для активации достаточно один раз нажать кнопку WPS).
- В конструкции предусмотрен разъем WAN, работающий с технологией Passive PoE (питание осуществляется посредством Ethernet-соединения) на удалении до 30 м (то есть, не требуется наличие розеток рядом).
- Имеется мост WDS, функционирующий без проводов – позволяет увеличить покрытие сети.
- Поддерживает IGMP Proxy для IPTV Multicast.
- Интерфейс – 1 основной разъем WAN (синий) и 4 дополнительных разъема LAN (желтые).
- Кнопки – WPS, Reset и On/Off.
- Параметры электропитания – 9В постоянного тока, 0,85А.
- Габариты – 174x118x33 мм.
- Антенна – направленная во все стороны, демонтируемая, с усилителем до 5 дБи.
Характеристики беспроводного блока:
- Рабочие частоты – 2400-2483 ГГц.
- Скорость передачи – до 150 Мбит/с.
- EIRP (сила сигнала) – до 20 дБм или до 100 мВт.
В комплектацию, кроме основного оборудования TP-Link TL-WR743ND, входит одна антенна, провод для подсоединения к электросети, кабель Ethernet и руководство-инструкция пользователя на русском.
Сброс настроек
- Слева выбираем Системные инструменты (System tools)
- Выбираем Заводские настройки (Factory Defaults)
- Нажимаем кнопку Восстановить (Restore)
Базовая настройка роутера TP Link любой модели – не представляет особой сложности, в основном потому, что здесь используется однотипный интерфейс. Мы рассмотрим, как настраивать соединение с Интернет и беспроводную сеть на примере устройства следующей модели: TL-WR743ND. Притом, той ревизии, которую можно купить сейчас – «V2».Приступаем.
Роутер TL-WR743ND
По внешнему виду устройства, можно понять: установлена только одна антенна, значит, скорость беспроводной сети ограничена значением 150 Мбит в секунду. Но это – теоретически (практический предел – в 3,5-4 раза ниже). Собственно, роутер является одной из младших моделей в линейке универсальных устройств TP-Link. Тем не менее, продукция данного бренда ценится, и в главную очередь – за надежность работы. Здесь заявлена даже поддержка IGMP Proxy (для приложений IPTV, то есть, трансляции multicast), правда, найти какие-либо настройки для данной опции – не удалось.
Однако, в целом можно сделать вывод, что роутер TP-Link рассматриваемой модели – станет неплохим выбором для пользователей, которым необходима надежность. А доступность цен только подтверждает правильность выбора. Кстати, многие «TP-Link» причисляют к компаниям из США, тогда как Википедия сообщает нам об ином происхождении данной фирмы.
Все же, ответим на вопрос, как настроить роутер TP Link для IPTV (речь идет именно о «TL-WR743ND»). Если предполагается просмотр через компьютер, то настраивать ничего не придется (либо заработает сразу, либо – нет). Если все же – работает, то в параметрах беспроводной сети дополнительно можно увеличить «интервал DTIM», но здесь не удастся найти других «специфичных» настроек.