Настройка роутера для использования в режиме репитера
Этот процесс состоит из двух этапов (по количеству используемых роутеров). Первый из них заключается в выполнении таких действий:
1. Зайдите в настройки роутера, который изначально раздает Wi-Fi (будем называть его первым).
Обычно это делается путем ввода в адресную строку браузера одного из двух адресов: 192.168.0.1 или же 192.168.1.1.
Дальше нужно будет ввести логин и пароль, которые обычно указываются на самом устройстве. Если вы что-то меняли в этих настройках, то знаете о том, как зайти в данное меню.
2. Дальше перейдите в раздел «Wireless» или «Беспроводная сеть». Там найдите строку «Channel», то есть «Канал».
Все, что нужно знать нам в этом случае, так это то, что на обоих роутерах значение этого параметра должно быть одинаковым. Для примера выставим его «6».

Рис. 5. Настройка параметров беспроводной сети
3. На этом настройка первого устройства закончена. Дальше подключите второе к компьютеру при помощи кабеля, зайдите в настройки (так же, как мы говорили выше) и откройте меню «WPS».
В нем нажмите на кнопку «Disable WPS». Не будем вдаваться в подробности, что это такое.
4. Перезагрузите второй роутер, то есть отключите его от розетки и подключите заново. То же самое можно сделать, если нажать на надпись «click here», которая появится после выполнения предыдущего шага.
5. После этого зайдите в меню «Network» и подменю «LAN». В поле «IP Address» введите новый IP-адрес. Он должен быть больше того, который был, на единицу.
То есть изначально было 192.168.0.1, а теперь нужно ввести 192.168.0.2, как это показано на рисунке 6. Нажмите кнопку «Save», чтобы сохранить настройки.
6. Теперь в адресную строку введите адрес, который был указан в предыдущем шаге.

Рис. 6. Первые этапы настройки роутера в режиме повторителя
7. Предыдущий шаг позволит вам снова перейти в настройки второго роутера. Снова зайдите в раздел «Wireless» и в подраздел «Wireless Settings».
Там нас будут интересовать следующие параметры:
- «Wireless Network Name» — имя сети, которую будет раздавать второй роутер;
- «Region» — регион (страна, в которой вы живете);
- «Channel» — канал (выше мы говорили, что для примера возьмем его значение 6);
- «Enable WDS Bridging» — просто поставьте галочку, это пункт, который включает WDS.
8. Нажмите на кнопку «Survey», чтобы продолжить работу.
9. Дальше вы попадете на страницу, где указаны доступные беспроводные сети. Нажмите на надпись «Connect» возле той, которую раздает первый роутер.

Рис. 7. Настройка второго роутера и подключение к первому
10. После этого останется ввести пароль к сети, к которой мы пытаемся подключиться. Для этого введите тип шифрования, используемый в первом роутере (делается это в поле «Key type»).
Дальше укажите пароль в поле «Password» и нажмите кнопку «Save», чтобы сохранить сделанные изменения.

Рис. 8. Окончание подключения второго роутера к первому
Вот и все! Теперь сеть должны работать нормально.
Подсказка: WDS – это есть режим повторителя.
Достаточно сложно.
Но из всей вышеописанной процедуры можно извлечь тот самый алгоритм, который подходит для подключения любых двух роутеров и использования второго в качестве повторителя.
Выглядит он следующим образом:
- включаем на первом возможность использования его сигнала репитером;
- ставим на обеих одинаковый канал (хотя это нужно не всегда, но если в настройках есть соответствующий пункт, укажите его значение);
- подключаем второй к первому в режиме повторителя;
- пользуемся.
Процедура, изложенная выше, показана на примере роутеров TP-LINK.
В некоторых случаях есть пункт, который называется «Повторитель» (не «WDS»), если у настроек устройства русский интерфейс.
Он может находиться в самых разных разделах, поэтому вам придется поискать его. Но как бы там ни было, если этот пункт есть, вы точно сможете его найти.
А что если у меня ничего не выходит?
Если у вас что-то не получается, есть несколько вариантов:
- Попробуйте выполнить все вышеописанные процедуры заново, с самого начала.
- Напишите в комментариях под этой статьей, на каком этапе у вас возникают проблемы, мы обязательно поможем вам.
- Обратитесь за помощью к производителю устройств (хотя бы одного из двух), которые вы используете.
- Вызовите на дом специалиста от своего провайдера. Эти люди должны помогать своим клиентам пользоваться интернетом так, как им удобно.
Но манипуляций там не так много, как может показаться на первый взгляд, поэтому все их сможет выполнить даже начинающий пользователь.
Главное – следовать вышеописанному алгоритму и придерживаться (хотя бы примерно) порядка действий, о котором мы также говорили ранее. Успехов в настройке!
Настройка точки доступа Asus Wl-320gE как повторителя
Точка доступа в нашей сети будет иметь адрес 192.168.1.2. Как уже было сказано выше, DHCP-сервер на этой точке доступа должен быть выключен.
- Меню IP Config -> LAN: IP: 192.168.1.2 Mask: 255.255.255.0 Gateway: 192.168.1.1
- Меню Wireless -> Interface: SSID: yourNetworkName Wireless Mode: Auto (галочка на 54g Protection почему-то не установлена) Auth. mode: WPA-PSK/WPA2-PSK WPA/WPA2-Encryption: TKIP … Network Key Rotation Interval: 0
- Меню Wireless -> Advanced: Hide SSID: No Set AP Isolated: No … Mode: URE Настройки URE: SSID: yourNetworkName Auth. mode: WPA/WPA2-PSK WPA/WPA2-Encryption: TKIP Network Key Rotation Interval: 0
Настройка репитера, оборудование TP-Link
Мы будем рассматривать метод настройки, позволяющий использовать WDS на практике и подходящий для устройств TP-Link. Прежде всего, в основном роутере или точке доступа Вы должны зафиксировать номер радиоканала. Установите тот номер, который использовался на момент выполнения настройки (смотрите его значение на вкладке «Status»).
Настройка основной точки доступа
Также рекомендуется зафиксировать ширину радиоканала, если такая настройка предусмотрена. Все параметры Вы устанавливаете на вкладке «Wireless» -> «Wireless Settings», после чего нажимаете кнопку «Save». А сейчас мы рассмотрим, как правильно настроить второе устройство (роутер-репитер).
Подготавливаем компьютер, открываем интерфейс
Необходимо уяснить, что два роутера с одинаковыми настройками одновременно работать не могут. Второе устройство, являющееся репитером, должно получить статический адрес, отличающийся от адреса основной точки доступа. Кроме чего, так как в репитере будет выключен DHCP-сервер, зайти с компьютера в интерфейс настройки просто так мы не сможем. Но если сетевой карте ПК присвоить статический IP, никаких ограничений не будет:
Настройка проводного подключения компьютера
Заметьте, что использовать статический IP-адрес мы будем временно, а после того, как сеть заработает, настройки сетевой карточки рекомендуется вернуть в «авто».
Зайдя в web-интерфейс будущего репитера, прежде всего, отключите режим WPS. Отключается он на вкладке «WPS», а после нажатия кнопки «Disable» не забудьте сохранить настройки:
Вкладка отключения режима WPS
Чтобы выполнить сохранение параметров, Вы нажимаете надпись «Click here», которая появится внизу страницы. После этого, устройство перезагрузится. Зайдите в интерфейс еще раз и перейдите к вкладке «Network» -> «LAN».
Вкладка параметров локальной сети
Итак, последний штрих перед включением протокола WDS – это изменение локального адреса нашего будущего репитера. Мы поменяли только последнюю цифру в адресе (была единица, стала двойка). Делайте так же, но можете использовать другое число, не принадлежащее диапазону DHCP основного роутера. Совет: пробуйте маленькие числа, либо, наоборот, близкие к 255.
Сейчас мы переходим к включению режима «Repeater». Не забывайте, что web-интерфейс теперь доступен по новому адресу, тому, который Вы сами установили на вкладке «LAN».
Пошаговая настройка роутера-повторителя
Все подготовительные действия выполнены, и осталось только одно – задействовать на втором устройстве новый режим, а затем, подключиться к сети Wi-Fi, которая уже существует. Еще раз напомним, что именно содержали предварительные мероприятия:
- Мы отключили протокол WPS, который по умолчанию используется в любой модели TP-Link
- Был изменен локальный адрес IP (но не как попало, а руководствуясь определенными требованиями)
- Используя новое значение адреса, мы зашли в интерфейс второго устройства
Теперь остается открыть вкладку «Wireless» -> «Wireless Settings», и установить галочку «Enable WDS…», но не спешите! Установите параметры, как показано ниже:
Настройка повторителя
Вы устанавливаете имя беспроводной сети, отличающееся от основного, и на всякий случай лучше выставить тот же канал, что используется основной сетью.
В последнюю очередь мы выставляем галочку «Enable WDS…» и жмем кнопку «Servey». Устройство найдет все беспроводные сети, доступные на данный момент, а подключиться надо к одной из них:
Настройка повторителя, поиск сетей
Установка параметров беспроводного подключения
В завершение нажмите на вкладке кнопку «Save». Итак, у нас есть две сети с разными SSID, которые в действительности являются одним локальным сегментом. Удачной настройки!
Как узнать, можно ли настроить роутер как репитер
Вопрос о том, может ли маршрутизатор работать как повторитель, решается производителем на этапе создания прошивки. Об этом вы можете прочитать в описании или инструкции к гаджету. Если этот момент для вас важен, стоит переживать об этом при покупке.
Например, роутеры Asus и Zyxel заранее «заточены» под режим репитера, но устройства Tp-Link до недавнего времени могли создавать только мост WDS. Настройка маршрутизатора в качестве ретранслятора на этих устройствах займет немного больше времени. Однако производители не стоят на месте, и в новых моделях или новых версиях прошивки отображаются параметры, в которых можно настроить гаджеты как усилители сигнала.
Поэтому, прежде чем переходить к приведенным ниже инструкциям, проверьте, какой тип работы поддерживает ваше устройство.
Настройка кабельного интернета на роутере Tenda N301
Интернет по кабелю, будь это ADSL- или (G)PON-доступ (второе есть не что иное, как «оптика в дом/квартиру»), использует последние достижения, включая VPN-шифрование трафика по технологии PPTP/L2TP.
Настройки PPPoE-связи с провайдером на Tenda N301
PPPoE — высокоскоростной протокол, использующий идентификацию пользователя по логину и паролю. Без авторизации по паролю выхода в Сеть попросту не будет.
- Дайте команду «Основные настройки — Настройка подключения WAN» и выберите протокол PPPoE.
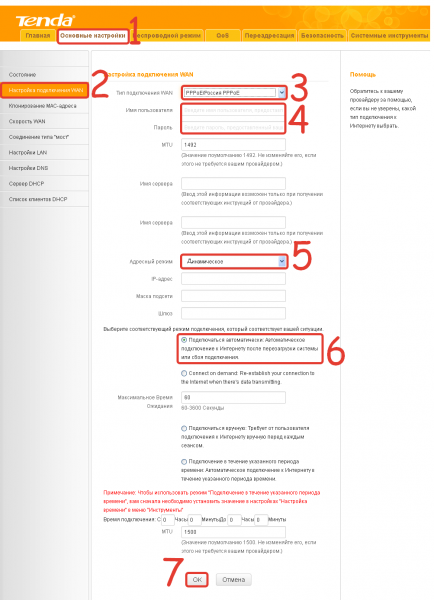
Укажите параметры PPPoE-соединения, следуя рекомендациям провайдера
Роутер переподключится к Сети с обновлёнными параметрами PPPoE.
Настройка PPTP на Tenda N301
PPTP-протокол — это шифрование VPN, применяемое в любых незащищённых сетях. Шифрование необходимо, когда, например, используются файлообменные и пиринговые сети — в частности, BitTorrent, DirectConnect++, eDonkey и другие сервисы.
Для примера взят обобщённый веб-интерфейс роутеров Tenda. Как и конкуренты, компания Tenda объединяет общие для определённых моделей роутеров типовые настройки.
- Войдите в уже знакомое подменю WAN-подключений и выберите шифрование PPTP.
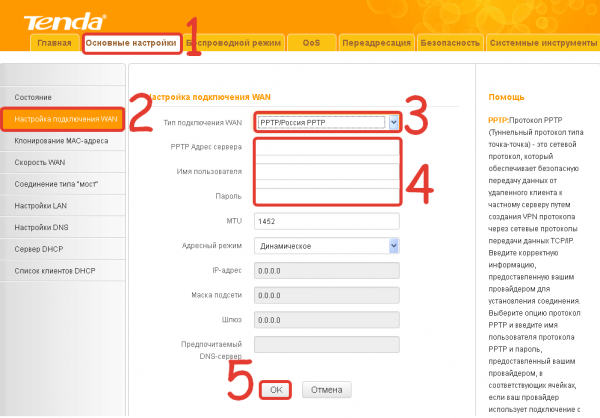
Следуйте рекомендациям провайдера, касающимся установок PPTP
Tenda N301 подключится к Сети, используя PPTP-профиль.
Настройка L2TP на Tenda N301
Как и протокол PPTP, L2TP — это следующая за PPTP надстройка шифрования VPN. Все российские провайдеры поддерживают PPTP и L2TP-шифрование.
В качестве примера — обобщённый веб-интерфейс Tenda.
- Вернитесь в подменю настройки WAN-связи, укажите протокол L2TP.
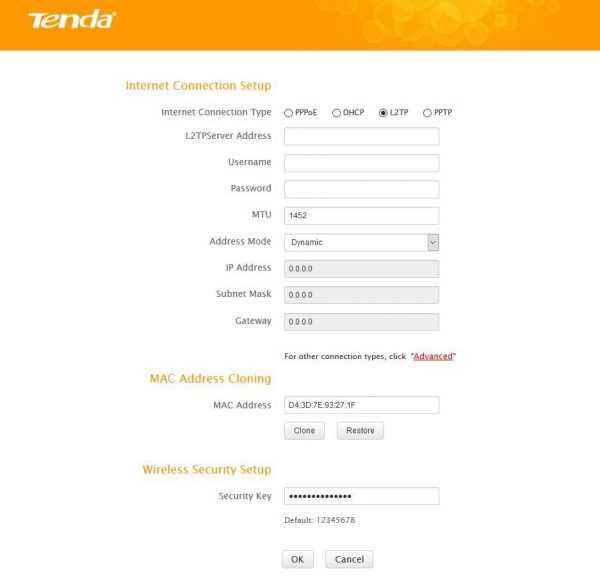
Введите параметры, рекомендуемые провайдером для L2TP
Роутер N301 перезапустится и выйдет в интернет, используя L2TP-протокол.
Доступ в Сеть на N301 со статичными IP
Статичные IP-адреса — то, без чего не было бы интернета. Каждый сервер имеет свой статичный IP (шлюз). Услуга «Статический IP» также полезна, когда нужно организовать быстрый доступ к вашей локальной сети извне, например, удалённый доступ к объектам из любой точки Земли, на которых имеется видеонаблюдение.
- Перейдите в уже знакомое подменю WAN-настроек и выберите протокол со статичным IP-доступом.
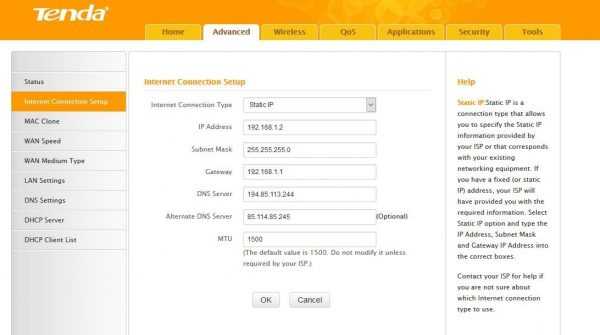
Следуйте инструкциям, полученным от вашего провайдера
Не все роутеры Tenda предусматривают ввод логина и пароля из договора со статичным IP — в N301 авторизация по логину и паролю не предусмотрена.
Использование оборудования других фирм
Но даже если на корпусе есть переключатель «Router/Repeater», это не значит, что можно пренебречь рассмотренными рекомендациями. Основной из них является то, что в действительности требуется менять IP-адрес второго устройства. Все абоненты, равно как сам репитер, будут находиться в одном локальном сегменте, и у них должны быть соответствующие адреса. Они не могут совпадать, и в то же время должны отличаться только последней цифрой. Смотрите, какой диапазон DHCP используется в первом устройстве, и присваивайте второму из них адрес, не принадлежащий этому диапазону.
Еще можно отметить, что полноценный повторитель Вы получите, если оба девайса используют один и тот же беспроводной протокол. Здесь говорится о стандартах N150 и N300, а также о выборе между вариантами B, G, N. Сначала лучше установить режим «Mixed» и посмотреть, как сильно снизится скорость. Вот результат небольшого тестирования:
Беспроводной трафик
Как видим, использование повторителя сигнала Wi-Fi обеспечивает пропускную способность, которая на 50% ниже скорости обмена в основной сети. Если получилось так – считайте, что повезло.
Сейчас продаются репитеры Wall Plugged (монтируемые на розетку). Если подобное устройство имеет обозначение «Noname», оно выпущено неизвестной фирмой. И хотя это не значит, что сама подобная продукция является некачественной, для сетевого комбайна D-Link лучше купить повторитель D-Link, и так далее. Просто, сам протокол WDS не стандартизирован, а в стандарте Wi-Fi перечислены только два класса устройств: точка доступа, абонент. Никаких «повторителей» стандартом не предусмотрено, это правда.
Что такое репитер?
Репитер — это повторитель сигнала. Например, сигнала GSM или Wi-Fi. Принцип его работы прост: находясь в зоне устойчивого приёма, репитер принимает сигнал и ретранслирует его дальше, увеличивая таким образом радиус действия беспроводной сети. Работает это так. Предположим вы находитесь в точке А, а в точке Б на некотором расстоянии находится другой человек, которому вам нужно подать сигнал рукой. Но расстояние слишком велико, и ваш визави не может рассмотреть ваши жесты. Если же между точками А и Б поставить ещё одного человека, который будет одинаково хорошо виден с обеих точек, и он повторит ваш сигнал, то ваш сигнал будет получен. Посредник в его передаче это и есть репитер.
Следует иметь в виду, что репитер ретранслирует принятый сигнал усиливая его и распространяя дальше. Но если сигнал на репитер пришёл очень слабый, обработать его не получится.
Для чего нужен репитер?
Бывает, что в доме или квартире не во всех комнатах хорошо работает Wi-Fi. Причины могут быть разные. На пути сигнала находятся бетонные стены, которые уменьшают радиус действия беспроводных устройств. Может быть просто вы находитесь далеко от роутера или роутер маломощный.
Поскольку репитер дублирует сигнал роутера, настройки вашей сети остаются неизменными, не важно подключаетесь вы к репитеру или непосредственно к роутеру. Вы даже не заметите, как ваше Wi-Fi устройство переподключится с одного источника сигнала на другой
Для вас всё будет выглядеть так, как будто вы всё время находитесь в зоне действия одной сети.
Как правило, репитер это отдельное устройство с антенной и адаптером питания. Практически все производители роутеров выпускают и репитеры. Его можно приобрести в точках продажи сетевого оборудования. Стоимость таких устройств относительно небольшая.
Однако часто бывает, что на антресолях завалялся старенький роутер, который давно не используется по назначению. Который вполне может выполнять функции репитера. Зачем платить больше, когда можно настроить второй роутер как репитер?
Режим Wi-Fi ретранслятора на роутере Xiaomi (при первом включении)
Если ваш роутер уже был настроен, или вы его пытались настроить, то первым делом необходимо сделать сброс настроек. Для этого, необходимо нажать кнопку Reset и подержать где-то около 10 секунд.
Более подробно в этой статье: сброс настроек роутера Xiaomi Mi WiFi.
Важно! Перед настройкой отключите кабель из WAN-порта. К порту «Internet» (он синий) ничего не должно быть подключено.
Дальше подключаемся к роутеру с компьютера, или мобильного устройства (по Wi-Fi, или по кабелю) и в браузере переходим по адресу miwifi.com, или 192.168.31.1
Дальше подключаемся к роутеру с компьютера, или мобильного устройства (по Wi-Fi, или по кабелю) и в браузере переходим по адресу miwifi.com, или 192.168.31.1.
Может появится страница с предложением установить приложение на мобильное устройство. Пропускаем это.
Откроется страница с настройками. Просто нажимаем на кнопку (показана на скриншоте ниже) и продолжаем.
В следующем окне выбираем режим работы «Ретранслятор». Нажав на кнопку возле соответствующей схемы.
Из списка выбираем нашу Wi-Fi сеть, которую нужно усилить. И в нижнем поле указываем пароль от этой Wi-Fi сети. Чтобы наш Xiaomi смог к ней подключится. Продолжаем настройку.
Дальше, в зависимости от прошивки, может быть два варианта. Либо появится окно (как на скриншоте ниже), где нужно просто нажать на кнопку.
Либо появится окно, где нужно задать имя для Wi-Fi сети в двух диапазонах 2.4 GHz и 5 GHz. Так же указать один пароль для этих двух сетей. Укажите такое же имя, как у главной Wi-Fi сети. Если у вас главный роутер раздает сеть только в диапазоне 2.4 GHz, то в настройка репитера Xiaomi для этой сети можете задать любое имя сети. Пароль так же указываем такой, как у главной сети.
Вы можете задать любое имя сети. Но если оно будет отличатся от главной, то у вас получится две Wi-Fi сети.
В последнем окне нужно настроить пароль, который нужно будет вводить при входе в настройки роутера (когда он будет в режиме репитера). В первом меню ничего не меняем. Просто задаем пароль (какой хотите, только не забудьте его) и нажимаем на кнопку.
Страница как будто зависнет. Ждем. Должно появится вот такое окно (скриншот ниже). Там ниже кнопки будет указан IP-адрес. По нему можно зайти уже в настройки усилителя (роутера Xiaomi, который работает в этом режиме). У меня это адрес 192.168.1.160. Так как по старому адресу miwifi.com роутер будет не доступен.
Нажимаем на кнопку, на которую я указал (не уверен, что это нужно делать).
Немного ждем, и маршрутизатор начнет усиливать нашу Wi-Fi сеть. Если в процессе настройки вы задали такое же имя как у главной Wi-Fi сети, то сеть будет одна. Но усиленная. Думаю, вы это заметите. Индикатор на моем Xiaomi mini WiFi горит синим.
Режим повторителя на роутерах TP-Link
Как уже было сказано, производитель роутеров TP-Link не включил в функционал устройства функцию репитера. Однако и TP-Link вполне может играть роль повторителя.
Есть два способа заставить его это делать.
Первый — прошить роутер сторонней прошивкой DD-WRT. Она отлично работает с устройствами TP-Link и режим репитера в ней есть. Однако использование альтернативной прошивки ведёт к потере гарантии. Поэтому, если вы не хотите использовать DD-WRT, можно включить ваш роутер в режиме WDS (мост).
От режима повторителя WDS отличается только тем, что используется он не для расширения радиуса сети, а для объединения двух роутеров, подключённых к интернету, в одну сеть. В вашем случае это будет означать, что вы получите две сети Wi-Fi со своими именами (SSID) и паролями, и скорость интернет будет делиться пополам. Но тем не менее всё будет работать.
Для использования этой опции на главном роутере нужно задать статический канал для беспроводной сети. На разных маршрутизаторах это делается по разному, поэтому изучайте инструкцию к вашему устройству. При использовании роутеров TP-Link, например, нужно зайти в настройки беспроводной сети и в пункте «Канал» выбрать «1».
На роутере, который будет выступать в качестве репитера, нужно сменить IP-адрес. Он должен отличаться от адреса главного роутера, чтобы избежать конфликта IP. Если у главного роутера адрес 192.168.0.1, задайте репитеру 192.168.0.2. При этом следует проверить, что 192.168.0.2 не входит в диапазон адресов, раздаваемых на главном роутере сервером DHCP.
В настройках беспроводной сети укажите тот же статический канал, что и на главном роутере и поставьте галочку «Разрешить WDS». Нажимаем на кнопку «Поиск». Из списка сетей выбираем ту, к которой нужно подключиться. Выставляем тип ключа такой же как и на главном маршрутизаторе и вводим пароль.
Не забываем отключить DHCP сервер, чтобы в локальной сети он был только один — на главном маршрутизаторе.
Перезагружаем роутер. Теперь он будет получать интернет с главного роутера и ретранслировать его.
Для того, чтобы пользоваться репитером, клиентские устройства (компьютер, ноутбук, смартфон и т. д.) настраивать не нужно. Репитер делает пользование сетью максимально комфортным — несмотря на то, что у вас несколько источников Wi-Fi, беспроводная сеть будет одна и она будет работать с теми настройками, которые были заданы на главном роутере. То есть после добавления в вашу сеть репитера визуально ничего не изменится, все устройства будут продолжать работать точно так же, как и раньше.
Вариант 2: Включение режима «Усилитель Wi-Fi сигнала»
В примечании выше мы уже уточнили о добавлении новых режимов работы в последние версии прошивок маршрутизаторов от TP-Link. Это значительно упростило общий принцип выполнения поставленной задачи, ведь в большинстве случаев пользователю нужно только перевести устройство в соответствующий режим и выбрать существующую сеть для подключения. Дополнительные настройки, о которых мы расскажем в завершающем разделе материала, настраиваются по желанию или во время использования нестандартных сетевых параметров.
Основные настройки режима репитера
Сначала затронем основные параметры, которые понадобится выставить для корректной работы TP-Link в режиме повторителя. Если вы еще не знаете, этот режим подразумевает подключение к уже существующей сети Wi-Fi, раздаваемой от маршрутизатора любой модели, с дальнейшим расширением зоны покрытия. Включается он следующим образом:
- Откройте любой веб-обозреватель и выполните вход в веб-интерфейс роутера. Если затрудняетесь сделать это самостоятельно, перейдите к отдельной инструкции на нашем сайте, где найдете всю необходимую информацию по этой теме. Подробнее: Вход в веб-интерфейс роутеров TP-Link
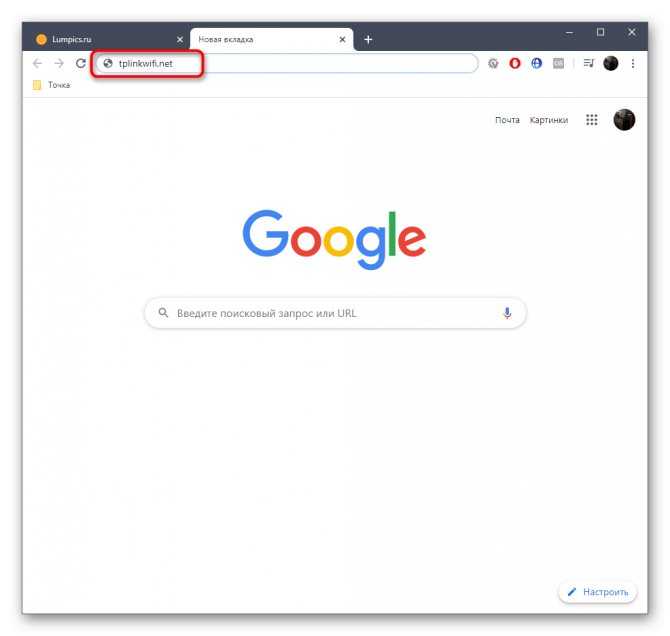
После успешного входа в настройки маршрутизатора выберите раздел «Рабочий режим».
![]()
В нем отметьте маркером пункт «Усилитель Wi-Fi сигнала» и нажмите кнопку «Сохранить».
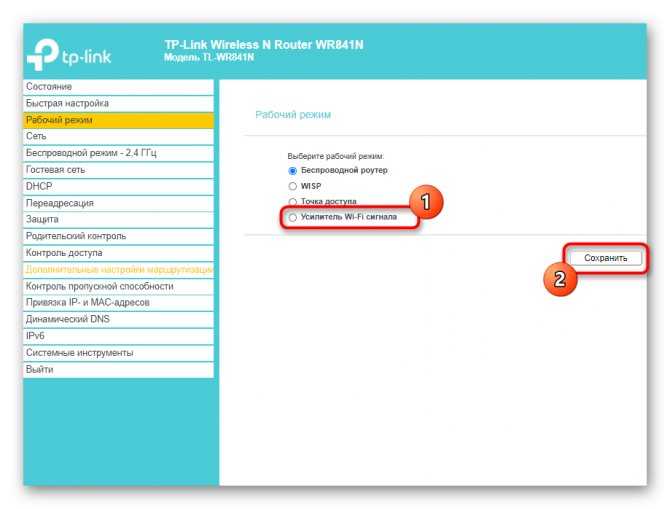
В веб-обозревателе появится информация о том, что переключение новый режим происходит после перезагрузки роутера. Подтвердите это уведомление, нажав «ОК».
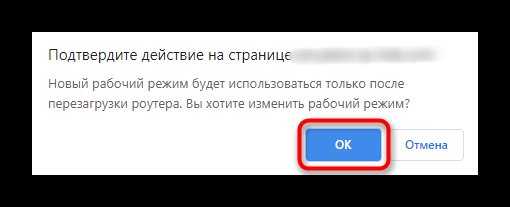
Ожидайте завершения перезагрузки маршрутизатора и появления главного меню веб-интерфейса.
![]()
Сразу же произойдет переход в основной раздел «Состояние», где вы можете убедиться в правильности выбранного беспроводного режима.
![]()
Теперь переходите в «Беспроводной режим — 2.4 ГГц».
![]()
Рассмотрим ручной тип соединения, когда вы уже знаете точное название сети и можете ввести его в поле «SSID».
![]()
Впишите информацию о MAC-адресе роутера. Если вы его не знаете, войдите в настройки и в разделе «Состояние» найдите интересующие сведения.
![]()
Разверните выпадающее меню «Защита» и выберите протокол, используемый существующей беспроводной сетью.
![]()
Появится строка «Пароль», в которой нужно ввести ключ безопасности, состоящий минимум из восьми символов.
![]()
Нажмите «Сохранить», чтобы применить настройки и произвести подключение.
![]()
Если же данные о SSID неизвестны или вы не желаете заполнять их вручную, нажмите «Поиск» и дождитесь появления таблицы с обнаруженными точками доступа. Подключитесь к необходимой, не забыв ввести и пароль.
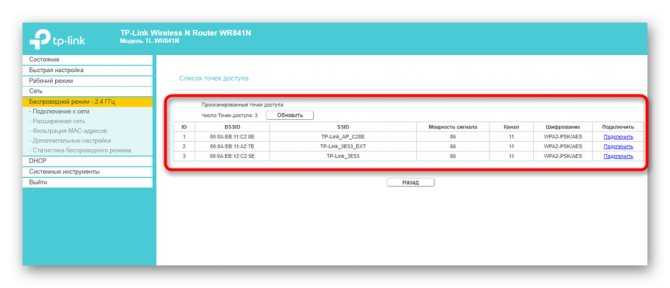
На экране должно появиться сообщение о том, что подключение прошло успешно, а значит, вы можете закрывать текущую вкладку и проверять доступ к сети, открыв любой сайт.
Дополнительные настройки усилителя сигнала
Как и обещали, в завершение рассмотрим доступные дополнительные настройки маршрутизатора от TP-Link при его работе в режиме усилителя существующей Wi-Fi сети. Есть несколько пунктов в веб-интерфейсе, которые могут пригодиться в определенных ситуациях.
- Откройте раздел «Расширенная сеть», где вы можете скопировать тот SSID, к которому уже подключены, чтобы создать из него новую точку доступа со своими параметрами для подключения. Это обеспечивает более стабильное соединение при распределении нагрузки и позволяет организовывать совместный доступ.
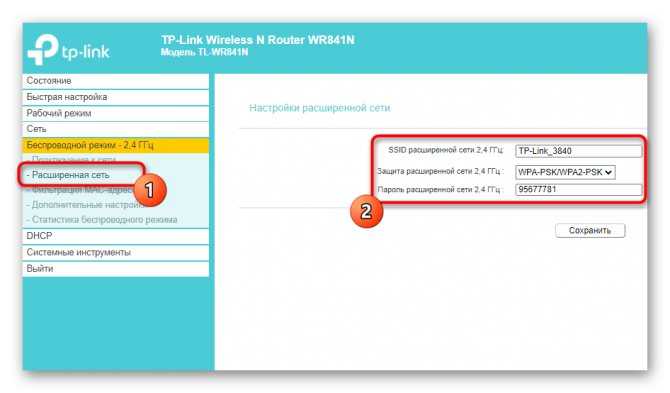
Фильтрация MAC-адресов дает возможность установить ограничения или создать белый список из пользователей, которые могут подключаться к добавленной сети. Настройки точно повторяют те, что доступны и для главного роутера.
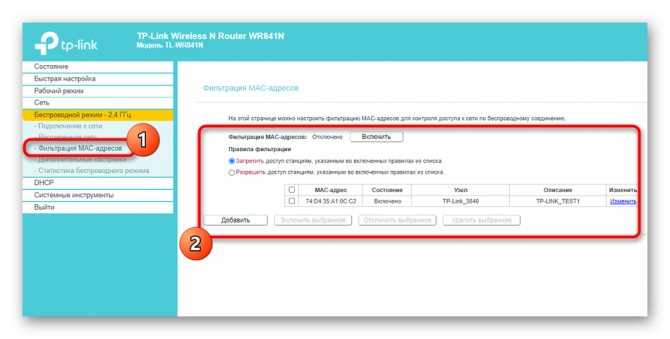
В категории «Дополнительные настройки» обычных пользователей интересует только мощность передатчика, которая по умолчанию установлена в максимальном значении. Если вы хотите сузить зону покрытия или же желаете уменьшить энергопотребление, измените параметр на более низкий.
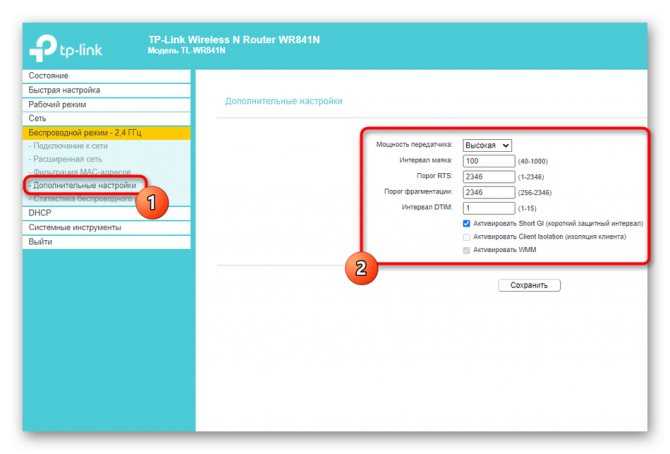
Последний пункт — «DHCP». Этот сервер по умолчанию отключен, поскольку вызывает проблемы при работе в режиме повторителя, однако если вы уверены в том, что его необходимо активировать, выполните настройку в соответствии с предупреждениями от разработчиков.
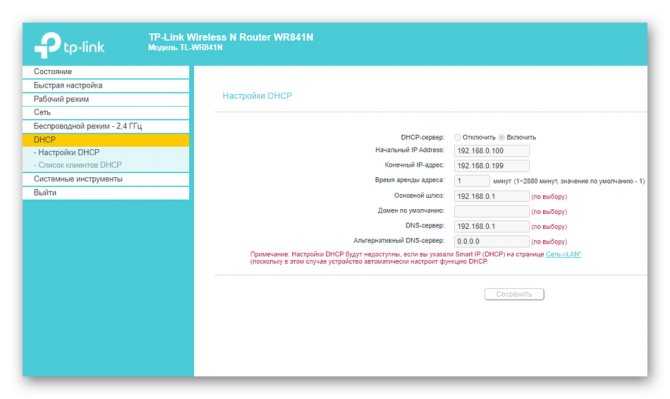
Опишите, что у вас не получилось. Наши специалисты постараются ответить максимально быстро.
Как сделать репитер из роутера
Режим повторителя наиболее удачно реализован в роутерах Zyxel и Asus. Все очень просто настраивается через веб-интерфейс и работает безотказно.
Чтобы превратить роутер в ретранслятор, необходимо изменить его режим работы. Для некоторых устройств, таких как Zyxel Keenetic Lite III, режим работы изменяется переключателем на задней панели. В этом случае просто выберите режим «Усилитель» или «Повторитель». Если такого переключателя нет, измените режим работы через веб-интерфейс.
Введите адрес вашего маршрутизатора в браузере (обычно 192.168.0.1 или 192.168.1.1), а также ваше имя пользователя и пароль. Если вы не меняли настройки по умолчанию, информацию об этих параметрах можно найти на наклейке внизу роутера. Если на этом этапе у вас возникнут трудности, изучите документацию к своему устройству или поищите руководство в Интернете.
Предположим, вы успешно вошли в веб-интерфейс. Теперь нам нужно найти нужный нам пункт меню.
В роутерах Zyxel нужно зайти во вкладку «Система» и выбрать там пункт «Режим». Здесь ставим галочку в пункте «Усилитель — Расширение зоны Wi-Fi», сохраняем настройки и перезагружаем устройство.

Вот и все, дело сделано. Однако есть одно «но».
После активации режима ретранслятора вы не сможете получить доступ к веб-интерфейсу вашего маршрутизатора по адресу 192.168.0.1. Веб-интерфейс не будет доступен через Wi-Fi или кабель. Потому что повторитель получает IP-адрес от основного маршрутизатора, раздающего Интернет, и этот адрес отличается от адреса по умолчанию.
- Чтобы узнать это, вам нужно подойти к основному роутеру и посмотреть список подключенных к нему устройств. Ваш репитер тоже будет среди них. Здесь вы можете увидеть его IP и при необходимости войти в настройки.
- Затем активируется режим ретранслятора. Осталось только одно — подключить репитер к основному роутеру, раздающему интернет в вашей квартире.
- Для этого нажмите кнопку WPS на основном маршрутизаторе и на маршрутизаторе ретранслятора. Он есть практически во всех современных роутерах. Если его нет, вы можете активировать режим WPS в веб-интерфейсе устройства.
- После нажатия кнопок нужно немного подождать. Индикатор Wi-Fi будет мигать некоторое время, пока не будет установлено соединение. Индикатор подключения к Интернету (WAN) на ретрансляторе должен загореться. Откройте список доступных сетей на вашем ноутбуке или смартфоне и проверьте качество сигнала.
- На роутерах Asus настройка выполняется аналогично. В настройках найдите вкладку «Администрирование» и в ней запись «Режим работы». Выберите «Режим ретранслятора» и нажмите «Сохранить». Откроется список доступных беспроводных сетей. Выберите нужный и введите пароль. Ретранслятор подключится к сети.
- Если вы хотите отключить режим ретранслятора, вы можете сделать это там же, в настройках режима работы. Очевидно, после обнаружения нового IP вашего устройства. Если решить проблему таким способом не удается, всегда можно воспользоваться проверенным и проверенным способом: сбросить настройки роутера до заводских с помощью кнопки на задней панели.
Особенности использования роутера в качестве репитера
Роутер может использоваться в качестве ретранслятора
Мало кто знает о том, что существуют Wi-Fi роутеры с функцией репитера. Такие устройства можно использовать не только как маршрутизаторы, но и как ретрансляторы сигнала. Поэтому не обязательно покупать дополнительные устройства для улучшения зоны покрытия в квартире. Если есть лишний роутер, то можно воспользоваться им.
Стоит отметить, что этот режим повторителя Wi-Fi включать очень легко. Надо просто перейти в настройки и включить режим ретранслятора, который в большинстве моделей роутеров называется «Усилитель».
Далеко не все разновидности роутеров позволяют использовать их в качестве повторителей. Например, некоторые популярные маршрутизаторы от TP-Link не поддерживают данную функцию. Поэтому перед покупкой роутера рекомендуется ознакомиться с рейтингом устройств, которые могут использоваться как ретранслятор.
Повторитель — незаменимое устройство, используемое для усиления беспроводного сигнала. Прежде чем воспользоваться таким приспособлением, необходимо разобраться что такое вай-фай репитер и для чего он может понадобиться.
Последнее обновление – 16 сентября 2021 в 15:39
Все о ITСамое интересное и полезное. информационно-коммуникационные технологии Ежедневно новое ПЕРЕЙТИ телеграмм канал ITUMNIK
Подготовка маршрутизатора
Tenda — китайский бренд, в основном известный как производитель недорогих модемов и маршрутизаторов. Продукция этой компании, несмотря на невысокую стоимость, отличается высоким качеством.
Особенности:
- Высокая скорость передачи данных: до 300 Мбит/с.
- Встроенный брандмауэр и родительский контроль на всех моделях.
- Шифрование данных для защиты от перехвата.
- Фильтрация MAC-адресов.
- Интуитивно понятный интерфейс и быстрая настройка.
Назначение индикаторов и разъемов
Перед настройкой обратите внимание на корпус модема. Учитывайте световые индикаторы — они помогут вам определить текущее состояние устройства и выявить неисправность

Стандартный набор индикаторов в Tenda:
- СИС. Указывает текущее состояние машины. Обычно индикатор мигает. Если индикатор не горит, это системная ошибка. Если он горит, но не мигает, устройство настраивается.
- Wi-Fi (беспроводная сеть). Индикатор беспроводной связи. Если он выключен, Wi-Fi не работает. Если он мигает, модем подключается к устройству.
- Маршрутизаторы Lana Tenda имеют несколько портов LAN для проводного подключения. Состояние каждого разъема отображается индикатором. Если он горит, к порту что-то подключено, а если мигает, то идет обмен данными.
- Бледный. Индикатор подключения к интернету. Если этот значок не горит на роутере, доступа к сети нет. При подключении к интернету горит лампочка.
- T. Отражает передачу данных. Если он не горит, устройство ничего не передает.
- WPS. Мигает при подключении устройства к роутеру по WPS и загорается при успешном подключении.

На задней поверхности порты и органы управления. Рассмотрим их подробнее, так как это понадобится при подключении и настройке.
- WAN-порт. Он используется для подключения модема к Интернету.
- LAN-разъемы. Для подключения устройств к роутеру по кабелю. Он понадобится вам, если вы не планируете использовать беспроводной режим.
- Кнопка WPS/Сброс. Отвечает за безопасное подключение устройств и сброс настроек роутера.
- Разъем питания. Используется для подключения источника питания.
Подключения кабелей питания и сети
Если вы внимательно осмотрели заднюю панель роутера, сложностей с подключением у вас не возникнет. Кабель Ethernet, по которому провайдер подает интернет, должен быть вставлен в порт WAN. Вставьте вилку блока питания в разъем питания.

Соединение с ПК шнуром Ethernet
Кабель обычно идет в комплекте с роутером. При необходимости его можно купить отдельно. Вставьте один конец кабеля в порт LAN модема. Другой — к разъему Ethernet на компьютере или ноутбуке. После этого появится интернет и доступ к панели администрирования.
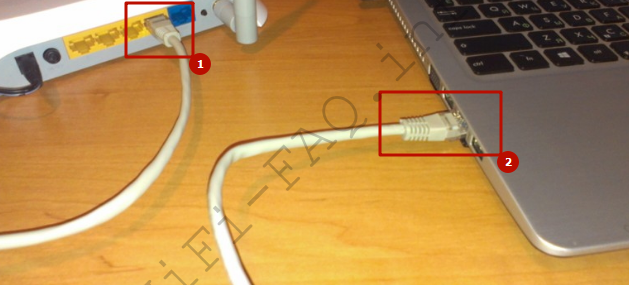
Настройка сетевого адаптера
Чтобы использовать Wi-Fi, настройте сетевой адаптер на своем компьютере или ноутбуке. Это можно сделать через настройки Windows. Откройте «Пуск» и щелкните значок шестеренки.

Потом:
- Перейдите в раздел «Сеть и Интернет».
- Во вкладке «Состояние» нажмите «Установить параметры адаптера».
- Найдите сеть, которая обеспечивает доступ в Интернет для вашего ПК. Нажимаем правую кнопку мыши, вызываем «Свойства».
- Найдите «IP версии 4» в списке компонентов. Щелкните по этой строке левой кнопкой мыши. В открывшемся окне включите автоматическое получение IP-адреса и DNS-сервера. Подтвердите, нажав «ОК».





![[инструкция:] как соединить по wi-fi два роутера в одну сеть через режим repeater или моста?](http://router66.ru/wp-content/uploads/1/a/b/1ab2c72fe122d381541a0482fd3c53bc.png)











