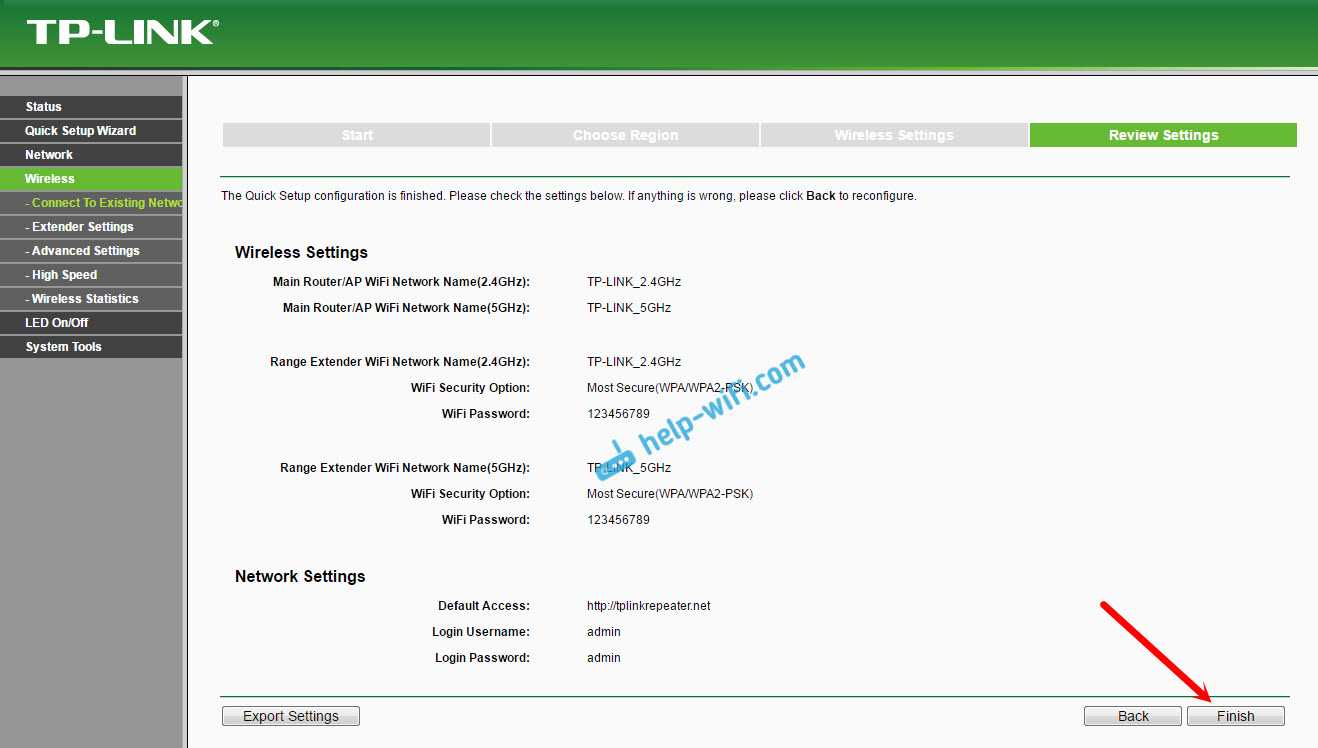Правильное расположение усилителя
Чтобы Wa850re мог полноценно выполнять свои функции, его нужно правильно установить.
О настройке устройства речь пойдёт чуть ниже, здесь же отметим, что поставить его на столе рядом с роутером — не самое лучшее решение. Так как Wa850re — повторитель, его нужно использовать там, где роутер не справляется. Например, в дальней комнате. Тут стоит отметить ещё такую конструктивную особенность репитера. Это небольшая коробочка шириной 65, высотой 110 мм, по форме и внешнему виду напоминающая блок питания. И по замыслу конструкторов она так же, как блок питания, вставляется в розетку. Никаких дополнительных кабелей.
Упаковка и комплектация
Ни упаковка, ни комплектация устройства не преподносят ровным счётом никаких сюрпризов. Скромная картонная коробочка, краткая инструкция на двух языках — русском и английском, гарантийный талон, мини-компакт диск с программным обеспечением да не самый длинный сетевой кабель.
В принципе, больше усилителю сигнала Wi-Fi и не нужно, да и от части того, что имеется в комплекте, смело можно было бы отказаться. Скажем, мини-CD в большинстве современных компьютеров и вставить-то особо некуда.
Так что можно сказать, что TP-Link сэкономили на этом устройстве именно там, где нужно. А вот на дизайне и функционале, к счастью, экономить не стали — но об этом ниже.
Что такое усилитель Wi-Fi сигнала
Wi-Fi peпитepом называют отдельные устройства, дополняющие роутер. Основной функцией ретранслятора считается увеличение дальности распространения сигнала, передающегося маршрутизатором.
Усилитель целесообразно использовать не только в офисных помещениях, но и в больших квартирах, коттеджах. После того, как репитер примет сигнал от маршрутизатора, устройство начнет его передавать, расширяя тем самым Wi-Fi ceти.
Ретранслятор, внешний вид которого напоминает роутер, должен подключаться к розетке. Прибор оснащен:
- Ethernet-выxoдом;
- кнопками управления;
- антеннами;
- индикаторами, оповещающими об уровне сигналов, которые транслируются.
Обратите внимание! Ряд моделей репитеров оснащены USB-вxoдoм, что дает возможность подключать внешние накопители.
Как сделать репитер из роутера
Наиболее удачно режим репитера реализован в роутерах Zyxel и Asus. Всё очень легко настраивается через веб-интерфейс и работает без нареканий.
Для того, чтобы превратить роутер в репитер нужно сменить режим его работы. У некоторых устройств, как, например, у Zyxel Keenetiс Lite III, режим работы меняется переключателем на задней панели. В этом случае просто нужно выбрать режим «Усилитель» или «Повторитель». Если такого переключателя нет, режим работы меняем через веб-интерфейс.
Вводим в браузере адрес вашего роутера (обычно 192.168.0.1 или 192.168.1.1) и ваши логин и пароль. Если вы не меняли настройки по умолчанию, информацию об этих параметрах можно посмотреть на наклейке в нижней части роутера. Если на этом этапе возникли трудности, изучите документацию к вашему устройству или поищите руководство в интернете.
Будем считать, что вы успешно зашли в веб-интерфейс. Теперь нужно отыскать нужный нам пункт меню.
В роутерах Zyxel вам необходимо перейти на вкладку «Система» и выбрать там пункт «Режим». Здесь ставим галочку в пункте «Усилитель — расширение зоны Wi-Fi», сохраняем настройки и перезагружаем устройство.
Всё, дело сделано. Однако при этом есть одно «но».
После включения режима репитера вы не сможете войти в веб-интерфейс вашего роутера по адресу 192.168.0.1. Веб-интерфейс будет недоступен ни по Wi-Fi ни по кабелю. Потому что репитер получает IP-адрес от главного роутера, раздающего интернет, и этот адрес отличается от адреса по умолчанию.
Чтобы его узнать, нужно зайти на главный роутер и посмотреть список подключённых к нему устройств. Среди них будет и ваш репитер. Здесь же можно посмотреть его IP и при необходимости войти в настройки.
Итак, режим репитера активирован. Осталось одно — подключить репитер к главному маршрутизатору, который раздаёт интернет в вашей квартире.
Для этого на главном роутере и на роутере-репитере нужно нажать кнопку WPS. Она есть практически на каждом современном роутере. Если её нет, режим WPS можно активировать в веб-интерфейсе устройства.
После нажатия кнопок нужно немного подождать. Индикатор Wi-Fi будет некоторое время мигать, пока не установится соединение. На репитере должен загореться индикатор подключения к интернету (WAN). Откройте список доступных сетей на вашем ноутбуке или смартфоне и проверьте качество сигнала.
На маршрутизаторах Asus настройка выполняется таким же образом. В настройках найдите вкладку «Администрирование», а в ней — пункт «Режим работы». Выбираем «Режим повторителя» и жмём «Сохранить». После этого откроется список доступных беспроводных сетей. Выберите нужную и введите пароль. Репитер подключится к сети.
Если вы захотите отключить режим репитера, можно это сделать там же, в настройках режима работы. Разумеется, предварительно выяснив новый IP вашего устройства. Если же таким способом решить проблему не получается, всегда можно воспользоваться проверенным методом — сбросить настройки роутера до заводских с помощью кнопки на задней панели.
FAQ
-
What should I do if my range extender does not extend the Wi-Fi coverage? 05-10-20212176
-
Как настроить усилитель Wi-Fi сигнала с помощью приложения Tether 08-28-2020336869
-
Why my Range Extender is unable to detect 5GHz wireless network of my root router? 03-12-2021314131
-
Как настроить усилитель сигнала через пользовательский web-интерфейс для расширения покрытия существующей беспроводной сети (новый логотип)? 09-17-201879490
-
My devices are connected to the range extender but no network access 03-02-20218674
-
How to Boost Your Wi-Fi Signal 02-18-202175793
-
Как настроить усилитель сигнала в режиме точки доступа (новый интерфейс)? 11-09-2018239480
-
Вопросы по устройствам Mesh и OneMesh 12-24-202056253
-
What’s the solution if my TP-Link range extender can’t connect to my router properly? 12-09-202024855
-
How to confirm whether my range extender is successfully configured and in the best location? 11-30-202058177
-
What should I do if the range extender cannot find my host network? 11-30-202068145
-
Как установить контроль доступа на моем усилителе сигнала (новый логотип)? 08-31-201830129
-
How to upgrade the firmware of my range extender (new logo)? 11-30-2020130651
-
How to configure High Speed Mode in my Range Extender (new logo) 11-30-202047795
-
Как войти в веб-утилиту настройки беспроводной точки доступа (другой случай)? 03-27-2013409801
-
Как войти в веб-интерфейс усилителя сигнала (новый интерфейс)? 07-02-2018884491
-
Вопросы и ответы по усилителям сигнала TP-Link 11-30-2016277996
-
How to find or change the wireless settings of TP-Link Range Extender 07-09-201999058
-
How to Join an OneMesh Network with a Range Extender Already Set Up? 06-28-201921505
-
How to upgrade the firmware of my range extender online(new logo)? 06-17-201918209
-
How to set up system time of Dual Band Range Extender (new logo)? 06-14-201914561
-
How to control LEDs of TP-Link Dual Band Range Extender (new logo)? 06-14-201916820
-
Как войти в настройки Усилителя Wi-Fi сигнала по IP-адресу или доменному имени? 11-29-2016377259
-
Как настроить на маршрутизаторе фильтрацию по MAC-адресам для управления устройствами, подключенным к усилителю Wi-Fi сигнала? 04-16-2018112843
-
Как проверить, использует ли мой усилитель сигнала то же имя беспроводной сети (SSID), что и мой маршрутизатор? 12-17-2018414532
-
Как настроить усилитель сигнала с помощью кнопки WPS (новый логотип) 12-05-201879494
-
Наиболее часто задаваемые вопросы по усилителю сигнала RE200 11-28-201846744
-
Как подключить беспроводные устройства к усилителю сигнала, работающему в режиме точки доступа, через WPS (новый интерфейс) 11-09-201896695
-
Как настроить беспроводную сеть на усилителе сигнала (новый логотип)? 11-08-2018150848
-
Как настроить усилитель сигнала с помощью кнопки WPS для расширения зоны покрытия существующей беспроводной сети? 09-04-20182203207
-
Different Application Scenarios to use the TP-Link dual band range extender 02-06-201888999
-
How to set up Mac Filtering on router (blue UI) to control the devices connected to the Range Extender? 12-12-201759352
-
How to configure my RE200/RE210 via Web GUI to extend an existing wireless network’s coverage? 09-13-2017372893
-
How to use my Range Extender properly if your range extender is configured correctly? 08-18-201772301
-
Почему не удаётся зайти в веб-интерфейс настройки Усилителя Wi-Fi сигнала? 11-02-2016233904
-
How to check network status of the range extender (new logo)? 01-17-2017111528
-
Почему я не могу получить доступ к усилителю беспроводного сигнала серии N при использовании доменного имени? 04-18-2013145738
-
Why is my main router’s wireless password changed after using WPS to setup the Range Extender? 12-09-201460538
Двухдиапазонный репитер
В модельном ряде усилителей сигнала от TP-Link есть двухдиапазонные устройства, которые работают одновременно на 2 частотах – 2,4 и 5 ГГц. Включить такой ретранслятор можно также с помощью волшебной кнопочки WPS или через админку. Об этом подробнее.
- Известным нам путем идем в интерфейс устройства. Мы попадаем в быстрые настройки.
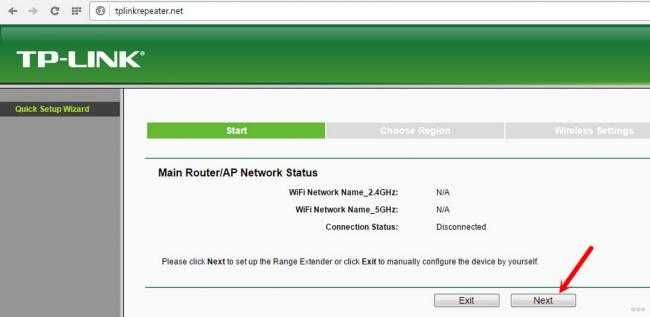
- Указываем свой регион.
- Повторитель найдет все сети в диапазоне 2,4 ГГц. Выбираем свою, указываем код безопасности от нее.
- Теперь наш усилитель ищет сети на другой частоте (5ГГц). Делаем тоже самое – ищем свою, пишем пароль.
- Репитер сам делает настройки, нам остается их только применить.
Сколько репитеров TP-Link можно подключить к роутеру одновременно?
Итак, если у вас под рукой нет смартфона, то соединяем компьютер с репитером напрямую с помощью витой пары — на устройстве замигает лампочка «Ethernet».
Ваше мнение — WiFi вреден?
Да 22.59%
Нет 77.41%
Проголосовало: 49775
Далее заходим в компе по цепочке: «Панель управления > Сеть и Интернет > Центр управления сетями и общим доступом > Изменение параметров адаптера»
Здесь нам надо выбрать «Подключение по локальной сети». Кликаем по ней правой кнопкой и выбираем «Свойства». Здесь нас, как всегда, интересует пункт «Протокол версии 4 (TCP/IPv4) > Свойства».
Если у вас уже имеется настроенная через роутер локальная сеть, то запишите их все на бумагу и сохраните, а пока установите все галочки на «Автомат»:
Сохраняем и заходим в браузере по адресу http://tplinkextender.net, который мы также узнали из волшебной наклейки на корпусе. Откроется уже знакомая нам страничка авторизации, где вводим логин и пароль «admin».
Попадаем в админку. Здесь все очень легко — следуем по пошаговому проводнику, вводя нужные данные.
Сначала выбираем страну, после чего устройтсво начинает сканировать доступные сети. Если ваш wifi нашелся, выбираем его. В том же случае, если настройки безопасности на роутере скрывают SSID, то можно поставить флажок на «Указать SSID и MAC-адрес вручную». И нажимаем кнопку «Далее».
На следующем шаге нам нужно выбрать тип шифрования вашей существующей сети (заданный в админке маршрутизатора) и ввести пароль от вашего вайфая.
Также можно указать, будет ли репитер клонировать название вашей сети (SSID) или у него будет свое название, которое вы зададите вручную. При этом локальная сеть останется та же, то есть у вас основная может называться Сеть 1, а вторая Сеть 2. Но по сути это будет одно и то же, и к какой бы из них вы не подключили ПК, он будет видеть другие устройства, подключенные к сети.
И наконец, на последнем шаге видим всю нашу конфигурацию, после чего применяем ее, нажав на кнопку «Завершить». После перезагрузки wifi повторитель начнет раздавать интернет с вашего маршрутизатора, тем самым увеличив дальность приема беспроводного сигнала.
Также после быстрой конфигурации станет доступным левое меню, в котором вы можете более детально настроить репитер — изменить ключ шифрования, отключить на нем DCHP сервер, задать вручную IP адрес, включить фильтрацию по MAC, обновить прошивку, посмотреть статистику и т.д.
Вот и все дела. Теперь настройки сети в компьютере можно вернуть на исходные и отключить кабель, которым он соединялся с репитером. Кстати, если вы заметили, ПК тоже стал получать интернет — по кабелю от репитера, то есть он может работать так же в режиме клиента, принимая интернет по wifi и раздавая его по витой паре на компьютер. Теперь даже в самом дальнем углу у вас будет стабильный прием!
Характеристики
Технические характеристики TP-LINK TD-W8960N – одни из лучших в бюджетном ценовом сегменте. Вместе с привлекательной ценой, надежностью и широким функционалом они делают модель одной из наиболее продаваемых среди недорогих роутеров.
| Беспроводные протоколы | IEEE 802.11 b/g/n |
| Скорость передачи данных | До 300 Мбит/с |
| Количество антенн | 2, несъемные, коэффициент усиления 5 дБи |
| Разъемы | 1 WAN, 3 LAN, 1 RJ11 |
| Управление | Power, Wi-Fi, WPS |
| Индикаторы | Power, ADSL, Internet, Wi-Fi, WPS, LAN 1-4 |
Отличительная особенность устройства – изменяемый LAN/WAN порт. Его функция устанавливается пользователем в зависимости от потребностей: для подключения компьютеров-клиентов или кабеля от провайдера. Это дает возможность использовать модем TP-LINK TD-W8960N для создания разных типов интернет-соединения: через ADSL или с помощью Ethernet кабеля.
Обзор индикаторов и разъемов
При изготовлении маршрутизатора производитель изменил цветовую гамму и сделал устройство в темно-синем корпусе. На верхней панели находятся отверстия для вентиляции, ближе к переднему краю расположена панель с девятью индикаторами:
- Power: горит – маршрутизатор включен, не горит – выключен;
- ADSL: горит – соединение установлено, моргает – идет подключение, не горит – сбой подключения;
- Internet: светится – есть доступ к Интернету, не светится – нет доступа к Интернету или модему в режиме моста;
- Wi-Fi: горит – установлено беспроводное соединение, мигает — идет отправка или получение данных, не горит – Wi-Fi отключен;
- WPS: горит – новое устройство подключено и добавлено в сеть, моргает – идет подключение к сети нового клиента, не горит – функция отключена или новое устройство не может быть подключено к сети;
- LAN: горит – к маршрутизатору подключен клиент, моргает – идет передача или получение данных, не горит – нет подключенных устройств.
На тыльной стороне роутера находятся разъемы:
- ADSL – для подключения кабеля, идущего от сплиттера;
- LAN 1-3 – разъемы для подключения к маршрутизатору ПК или других устройств;
- LAN4/WAN – совмещенный разъем, может быть использован для подключения ПК или кабеля от поставщика услуг;
- Разъем для адаптера питания.
На этой же стороне находятся кнопки:
- ON/OFF – включение/выключение роутера;
- WPS/Reset: для удобного подключения к маршрутизатору клиентов или для перезагрузки устройства;
- Wi-Fi – включение/выключение беспроводной сети.
Помимо разъемов и кнопок управления, на тыльной стороне находятся две несъемные антенны.
Радиус действия
9
Цена
8.5
Надежность
9
Дополнительные опции
10
Удобство и простота настройки
8.5
Итого
9
Модели стоимостью от 3 000 до 5 000 рублей
Ниже приведены особенности устройств, которые могут использоваться в качестве интернет-центров. Они быстрые и функциональные, преимуществом является возможность одновременной обработки запросов от 5-6 подключенных клиентов.
Xiaomi Mi Wi-Fi mini
Роутер поддерживает стандарт 802.11ас и содержит 2 независимых радиомодуля на 2,4 и 5 ГГц. Установлен процессор на 580 МГц и 128 Мб оперативной памяти. Набор проводных интерфейсов представлен двумя 100-мегабитными LAN-портами и USB 2.0. Такое оснащение делает модель одной из самых выгодных, ведь в ней отлично сочетаются цена и технические характеристики. В отношении дальности действия роутер демонстрирует стандартные показатели для устройства с двумя антеннами. На открытом пространстве Wi-Fi будет работать в радиусе до 200 м, в помещении площадь уверенного приема составит 60-80 кв. м.
Средняя цена: 3 000 рублей.
Плюсы:
- поддерживается последний актуальный стандарт Wi-Fi;
- стильный дизайн в духе Apple.
Минусы:
- нет русской локализации веб-интерфейса;
- 100-мегабитные LAN-порты.
Xiaomi Mi Wi-Fi mini
Asus RT-N56U
Модель поддерживает стандарт 802.11n в двухдиапазонном режиме (2,4 и 5 ГГц). Для этого используются 2 независимых радиомодуля. В результате пользователь в рамках одной сети может получить как высокую скорость передачи данных на частоте 5 ГГц, так и более уверенный прием вдали от роутера на частоте 2,4 ГГц. Платформа базируется на процессоре частотой 500 МГц и 128 Мб оперативной памяти. Этого хватит для 5-6 подключенных клиентов, но на большее рассчитывать не стоит. Имеются 2 USB и 4 гигабитных порта, каждый из которых оснащен индикатором активности, что удобно для мониторинга состояния сети.
Средняя цена: 3 000 рублей.
Плюсы:
- одновременная работа на двух частотах;
- хорошие возможности касательно проводных интерфейсов.
Минусы:
- процессора на 500 МГц будет не хватать для интенсивной нагрузки в многопоточном режиме;
- мало где продается.
Asus RT-N56U
Zyxel Keenetic Giga 2
Производительная модель, которая оснащена одним радиомодулем с поддержкой стандарта 802.11n. Базируется на процессоре частотой 700 МГц и 256 Мб оперативной памяти. Вместе с технологией MIMO 2×2 это обеспечивает хороший прием сигнала беспроводной сети для 3-4 подключенных клиентов в один момент времени. Проводная сеть будет работать быстро благодаря 4 гигабитным LAN-портам. Есть 2 USB-разъема, к которым можно подключать хранилища информации или модемы с 3G/4G. Модель отлично подойдет для использования в регионах, где нет кабельных провайдеров Интернета.
Средняя цена: 4 900 рублей.
Плюсы:
- 2 USB-порта;
- 256 Мб оперативной памяти.
Минусы:
- не поддерживает частоту 5 ГГц и стандарт 802.11ас;
- только 2 антенны.
Zyxel Keenetic Giga 2
Как настроить Интернет соединение роутера?
Итак, в настройках перейдите на вкладку “Сеть” – “WAN”.
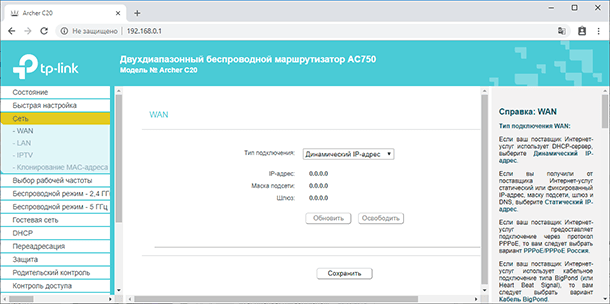
Выберите тип подключения: в нашем случае – это «Динамический IP»
. Если у вас такой же способ подключения, то выбирать ничего не нужно, он будет установлен по умолчанию. В результате, Интернет через роутер уже должен быть.
А если у вас PPPoE или L2TP подключение, то выберите соответствующий тип подключения в меню и задайте необходимые параметры, которые вам должен предоставить провайдер. Свяжитесь и уточните у него всю информацию по настройке:
- Имя пользователя;
- Пароль;
- IP-адрес или Имя сервера, и т.д.
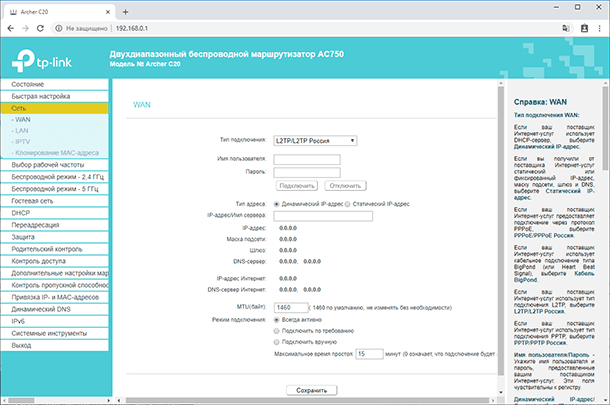
На некоторых роутерах есть еще кнопка “Определить” напротив типа подключения, нажав на которую роутер попробует сам определить тип вашего подключения к Интернет. Нажмите её, если тип подключения вам неизвестен.
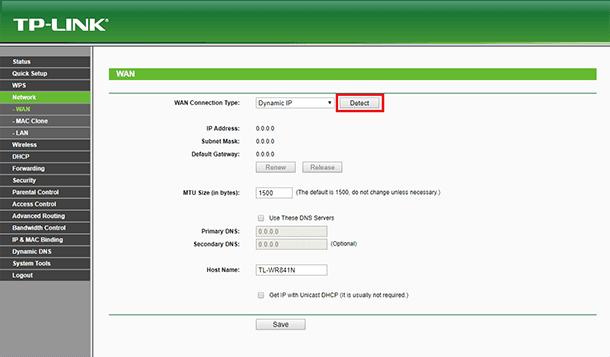
Не забудьте после изменения настроек нажать кнопку «Сохранить»
(или«Save» ).
Чтобы Интернет заработал через наш TP-LINK Archer C20, индикатор “Internet” в виде кружочка с кольцом, должен гореть зелёным цветом. В других роутерах индикатор может быть другим, но он в любом случае будет присутствовать.
Привязка Интернет соединения к MAC-адресу устройства
Но имейте ввиду, если у вас “Динамический IP”, то провайдер может делать привязку предоставляемого Интернет соединения к MAC-адресу устройства или роутера. Если роутер не подключается к Интернет, то уточните этот вопрос у провайдера, возможно потребуется ему сообщить ваш MAC-адрес.
Это связано с тем, что некоторые Интернет-провайдеры делают привязку по MAC-адресу клиента. В таком случае предоставляемый Интернет привязан к какому-то одному устройству: компьютеру, ноутбуку или роутеру. А если Интернет привязан к MAC-адресу сетевой карты компьютера, то после подключения кабеля к сетевой карте ноутбука, или к роутеру, Интернет работать не будет. Потому что MAC-адрес у роутера и ноутбука будет другим, то есть не совпадать с зарегистрированным у провайдера MAC-адресом.
Если провайдер делает привязку по MAC-адресу, то есть два варианта:
- Задать роутеру MAC-адрес, к которому привязан Интернет у провайдера.
- Или сообщить провайдеру MAC-адрес вашего роутера, чтобы Интернет привязали к нему.
Заводской MAC-адрес роутера всегда указан на наклейке, в нижней его части.
Чтобы изменить MAC-адрес роутера, зайдите в его настройки – закладка «Сеть»
/«Клонирование MAC-адреса» .
Здесь также есть два варианта:
- можно вручную прописать новый MAC-адрес в поле «MAC-адрес в сети WAN» ,
- или же клонировать его с компьютера, который подключен к роутеру по кабелю (с которого вы настраиваете подключение).
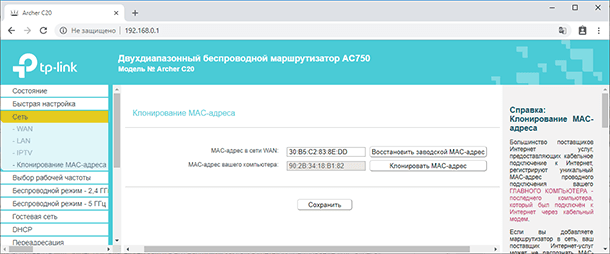
Если вы хотите клонировать MAC-адрес с компьютера, то по сетевому кабелю подключите к роутеру тот компьютер, к которому был привязан Интернет. И с него выполняйте настройку
Это важно
Не забудьте сохранить настройки и перезагрузить роутер после изменения настроек MAC-адреса.
В результате, Интернет соединение с компьютером уже должно быть установлено. Чтобы понять, что Интернет подключен посмотрите на соответствующий значок индикации на роутере – он должен светится зелёным или синим, а не желтым или красным.
Или проверьте значок сетевого соединения на Панели задач вашего ПК – на нём не должно быть желтого восклицательного знака или красного крестика.
Возможности и преимущества использования
Экстендер имеет следующие преимущества:
- Возможность настройки оптимального варианта подключения. В зависимости от типа устройства, которое создает сеть, к усилителю можно подключиться с помощью проводного соединения Ethernet или настроить беспроводную связь благодаря технологии WPS;
- Компактный корпус, который вмещает в себя все необходимые порты и индикаторы без использования дополнительных блоков питания и проводов;
- Индикация работы. Это позволяет быстро определить статус подключения и правильно настроить работу репитера;
- TL-WA850RE без проблем работает, как в открытых сетях, так и в покрытии, которое использует шифрование, в частности, самые распространённые стандарты WEP и WPA/WPA2.
Рис. 8 – демонстрация TL-WA850RE
Помните! Стабильность работы ретранслятора напрямую зависит от качества самого роутера. В случае возникновения неполадок в работе сети, следует сначала обновить прошивку маршрутизатора или заменить его на новую модель.
Усиление сигнала Wi-Fi сети на частотах 2.4GHz, и 5GHz с помощью TP-Link RE200
Давайте сначала рассмотрим быструю настройку с помощью кнопки WPS. Скорее всего, на вашем маршрутизаторе есть такая кнопка. Если ее нет, или этот способ не сработает, то ниже я покажу как все настроить через панель управления самого ретранслятора.
Первым делом, включите повторитель в розетку, и подождите секунд 15, пока он загрузится. Затем, на роутере нажмите кнопку WPS. На моем TP-Link Archer C20i она выглядит вот так:

Важно! Не держите кнопку WPS на роутере нажатой слишком долго. Особенно, если она подписана «WPS/Reset»
Примерно через 5 секунд после нажатия на кнопку, будут сброшены настройки роутера к заводским.
После нажатия на кнопку на маршрутизаторе, сразу идем, и нажимаем кнопку WPS на репитере TP-Link AC750 RE200.

Как вы можете увидеть на скриншоте выше, у меня загорелись индикаторы возле 5G, и 2.4G. Это значит, что ретранслятор уже усиливает беспроводную сеть в двух диапазонах. Если горит красный индикатор, то это значит, что сигнал от роутера очень слабый, и нужно установить репитер ближе к точке доступа. А если индикатор возле какой-то сети вообще не загорелся, но у вас роутер транслирует сеть на двух частотах, то это значит, что нужно попробовать настроить AC750 RE200 через панель управления. Так как подключится сразу к двум сетям через кнопку WPS, и усиливать их, не всегда получается.
Настройка TP-Link AC750 RE200 через панель управления
Включите репитер в розетку, и подключитесь к нему по Wi-Fi, или с помощью сетевого кабеля. Откройте браузер, и перейдите по адресу tplinkrepeater.net. Появится страница авторизации. Стандартный пароль и логин: admin и admin. Откроются настройки ретранслятора TP-Link AC750 RE200.
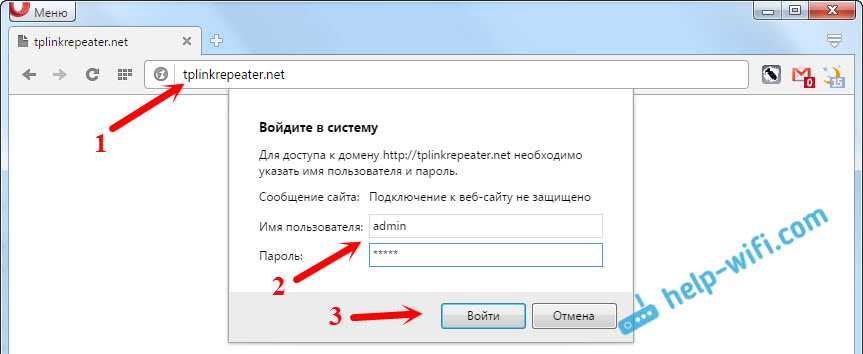
Скорее всего, перед вами сразу появится окно с мастером быстрой настройки (если нет, то перейдите на вкладку Wireless — Connect To Existing Network). Просто нажмите на кнопку «Next».
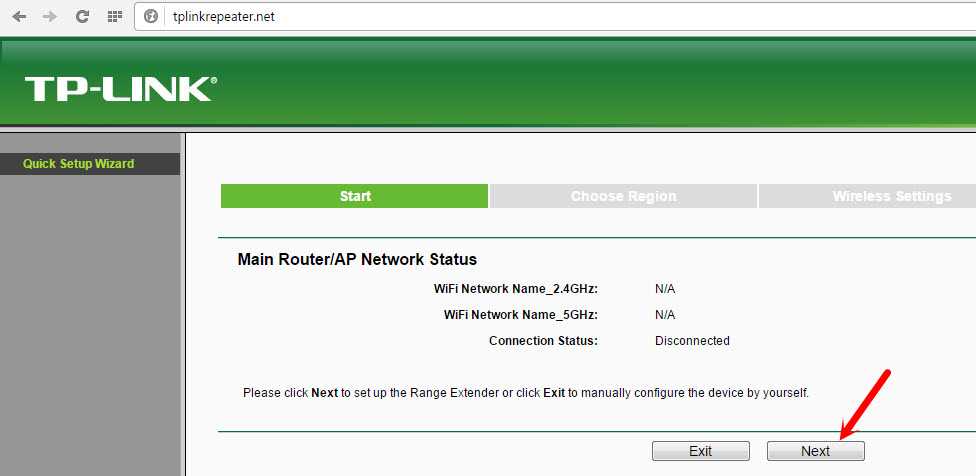
Выберите свой регион.
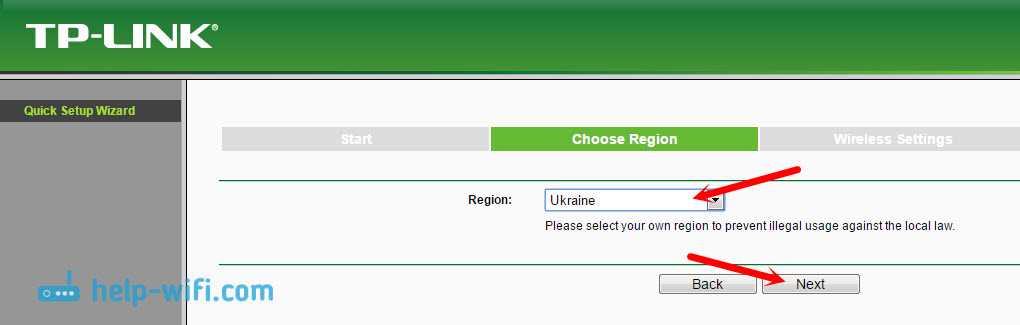
Дальше репитер выполнит поиск сетей на частоте 2.4ГГц. Выделите свою сеть, и нажмите кнопку «Next».
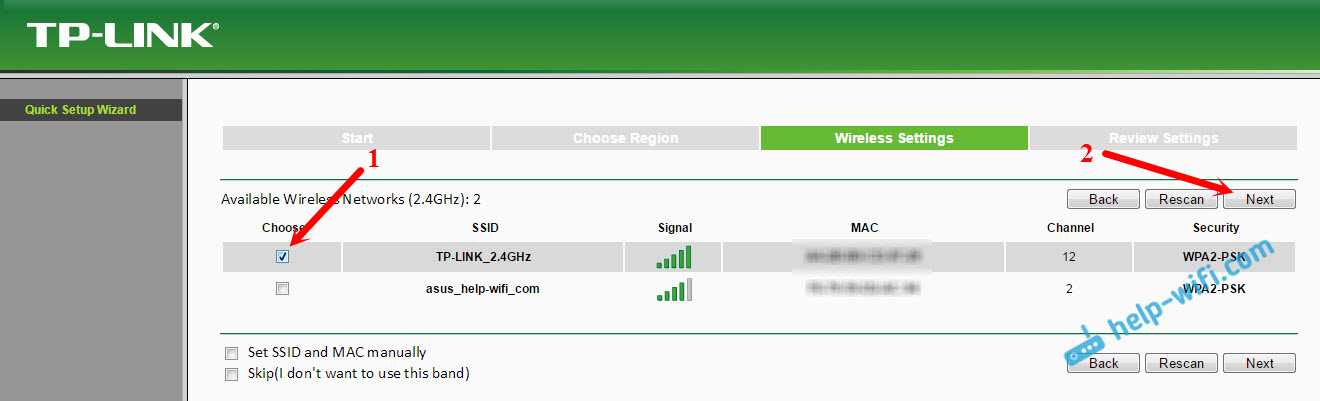
В следующем окне нужно только указать пароль от Wi-Fi сети, которую вы хотите расширить.
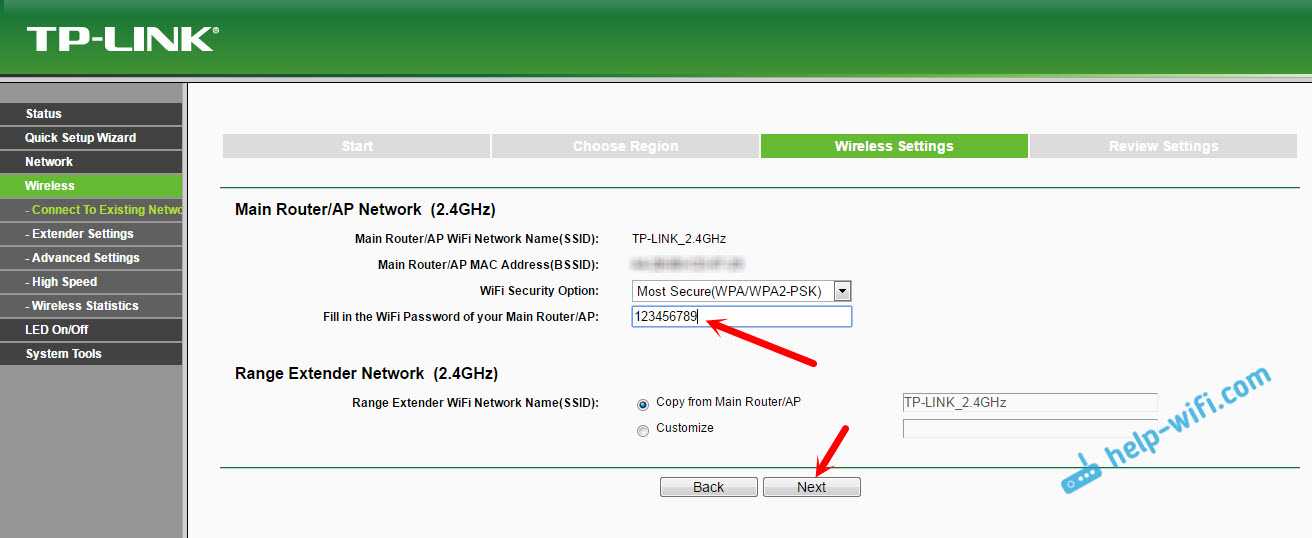
Дальше репитер начнет поиск сетей на частоте 5GHz.
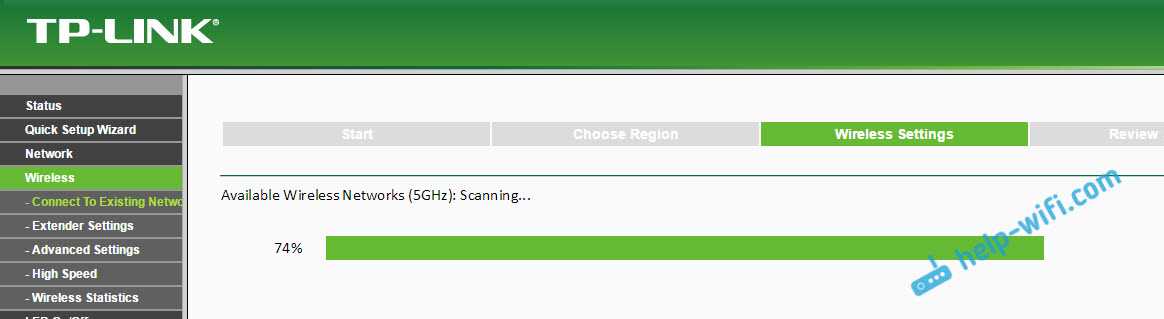
Подключаемся к своей сети на другом диапазоне точно так же, как я показывал выше. Нужно только выбрать сеть, уже на частоте 5GHz и указать пароль к ней.
В итоге, роутер должен выдать информацию по всем настройкам, и нам нужно только нажать на кнопку «Finish».
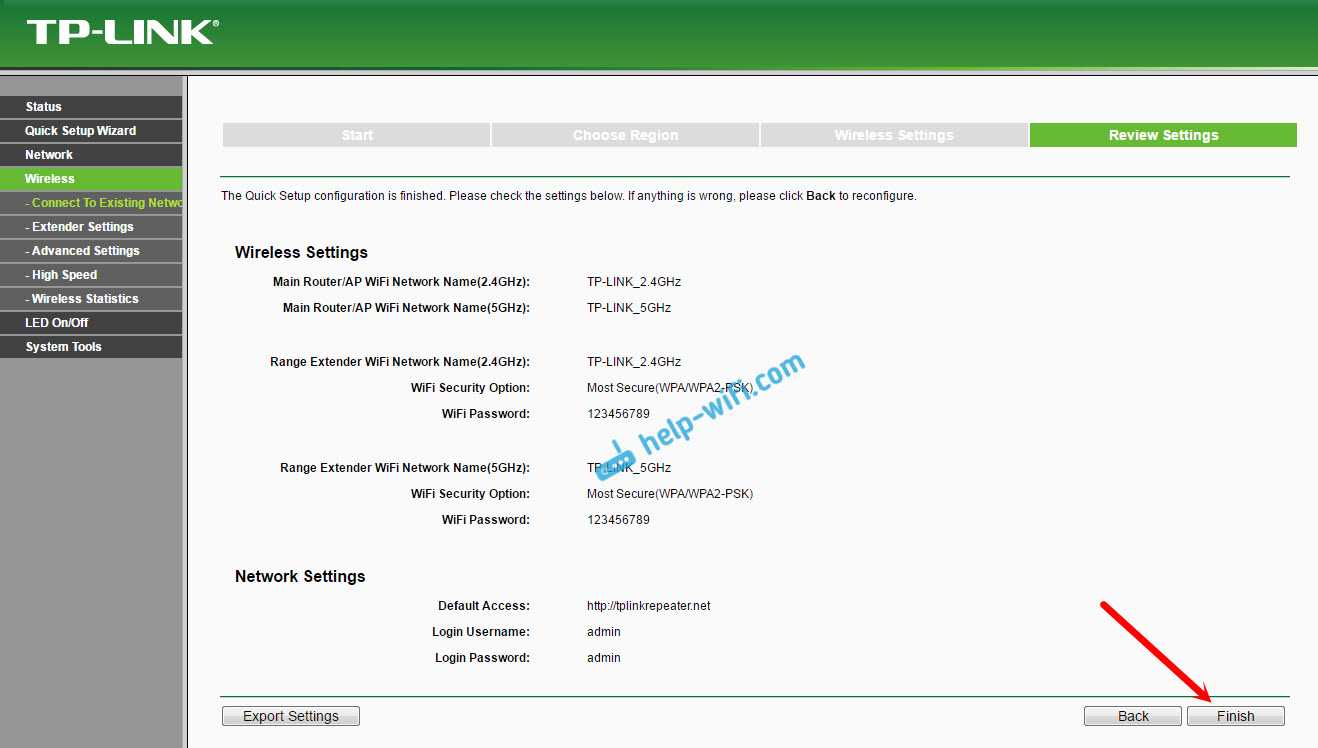
Репитер перезагрузится, и начнет усиливать ваши Wi-Fi сети
Обратите только внимание на индикаторы на самом устройстве, которые возле 5G, и 2.4G. Они должны гореть зеленым цветом
Если горят красным, то установите репитер ближе к роутеру. Вообще, советую выбрать такое расположение усилителя, что бы он находился в зоне стабильного сигнала от маршрутизатора, и максимально покрывал сигналом нужную вам площадь.
Несколько полезных советов:
1
После настройки, вы сможете отключать TP-Link AC750 RE200, и включать его в другом месте. Повторно настройку выполнять не нужно, все будет работать. Главное, чтобы повторитель был в зоне покрытия Wi-Fi сети, которую вы хотите усилить.
2
На повторителе есть один Ethernet порт, а в комплекте есть сетевой кабель. Это значит, что вы можете подключить к интернету одно устройство по кабелю (игровую приставку, стационарный компьютер, Smart TV). Устройство, у которого нет возможности подключится к интернету по Wi-Fi.
3
Вы всегда можете сбросить настройки AC750 RE200 и выполнить его повторную настройку. Снизу есть кнопка Reset. Нажмите на нее чем-то острым, подержите примерно 10 секунд, и настройки повторителя будут сброшены к заводским.

4
Если вы заметил какие-то проблемы в работе этого ретранслятора, или у вас не получается что-то настроить, то попробуйте обновить прошивку. Достаточно скачать новую версию прошивки для модели AC750 RE200 с сайта TP-Link, зайти в настройки повторителя на вкладку System Tools — Firmware Upgrade, выбрать файл прошивки с расширением .bin, и запустить процесс обновления. Только смотрите, чтобы скачанная прошивка была для вашей аппаратной версии. Аппаратная версия указана на самом устройстве.
253
154621
Сергей
TP-Link
Подключение
Следует отдать должное производителю и похвалить за простоту процесса подсоединения. Настройка TP-LINK TL-WA850RE не вызывает сложностей даже у начинающих пользователей. TP-LINK вложил в коробку с прибором два экземпляра инструкции на английском и русском языках, а также продублировал их электронные версии на компакт-диске.
Если маршрутизатор оснащен функцией «WPS», то все подключение сводится к нажатиям этих кнопок на приборах.
Чтобы подсоединиться, необходимо выполнить такие последовательные действия:
- Вставить ретранслятор в розетку сети 220В (можно использовать удлинитель или переходник, если розетки нет в нужной комнате);
- На маршрутизаторе нажать клавишу «WPS»;
- Теперь надавить кнопку на репетире (на ней нарисован замочек);
- На повторителе засветится светоиндикатор индикатор «RE»;
- Готово. Прибор соединится с точкой доступа и начнет транслировать Wi-Fi.
Примечание: После выполненных действий можно отключить репитер от электросети и вставить его в розетку в другом помещении, установка соединения с роутером уже осуществиться в автоматическом режиме и от пользователя уже выполнение дополнительных действий с нажатием на «WPS» не потребуется.
Прибор сохраняет в своей памяти сети, к которым он ранее был подключен.