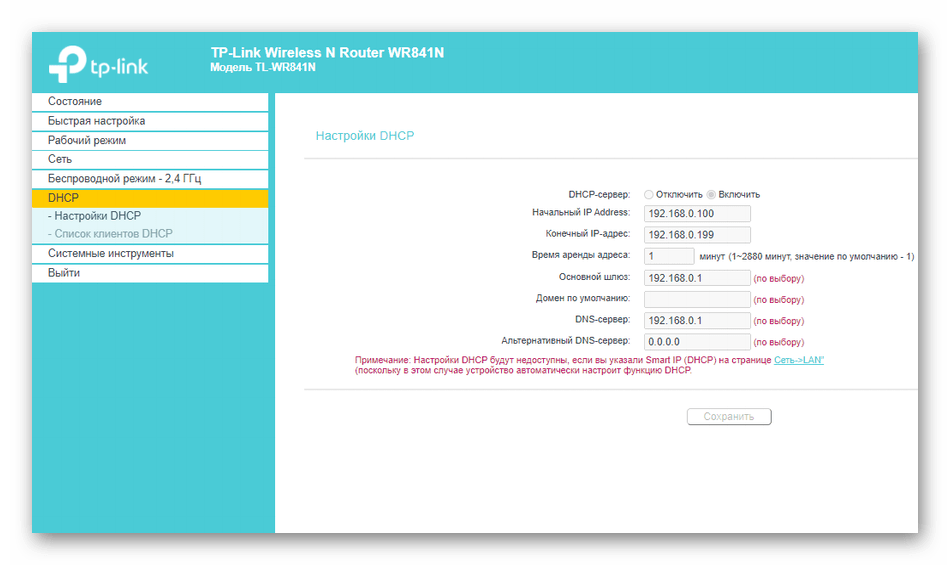Настройка беспроводного моста (2,4 ГГц и 5 ГГц) на новой версии прошивки
Решил обновить данную статью и добавить актуальную информацию по настройке WDS на маршрутизаторах TP-Link с новой прошивкой. Которая в голубых тонах. Там все настраивается немного иначе. Сейчас покажу.
Если у вас маршрутизатор с новой панелью управления, то необходимо перейти в раздел «Дополнительные настройки» – «Системные инструменты» – «Параметры системы». Если у вас роутер двухдиапазонный, то там вы увидите возможность настроить режим моста в двух диапазонах. На частоте 2,4 GHz и 5 GHz.
1 Установите галочку «Включить мост WDS» возле необходимой частоты. Я, например, поставил галочку возле 2,4 ГГц. Нажмите на кнопку «Поиск»
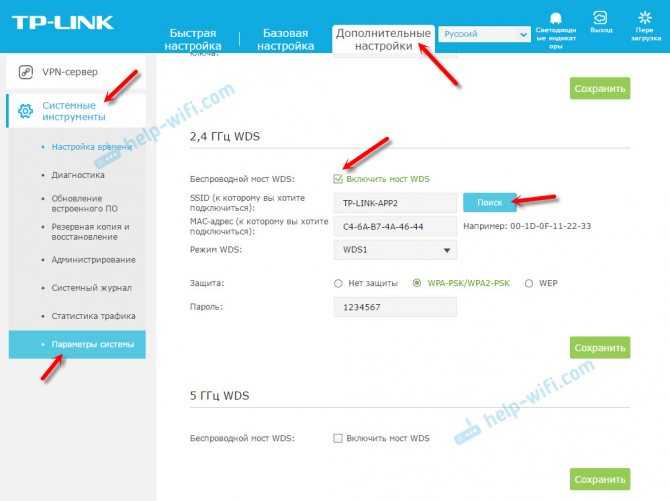
2 Выберите из списка сеть, к которой вы хотите подключится. Просто нажмите «Выбрать» напротив своей сети. Думаю, вы без проблем найдете свою сеть в списке доступных.

3 Если необходимо, можете сменить настройки защиты (Защита, Пароль) и нажмите на кнопку «Сохранить». Если будете ставить пароль, то выбирайте «WPA-PSK/WPA2-PSK». Так же сеть можно оставить без пароля. Если это необходимо.
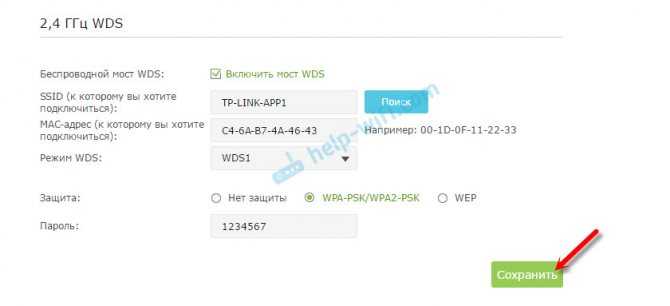
Ротуре по Wi-Fi подключится к другому роутеру, и будет получать интернет по беспроводной сети.
Если понадобится отключить DHCP-сервер, то сделать это можно на вкладке «Дополнительные настройки» – «Сеть» – «DHCP-сервер».
Если не работает интернет по кабелю в режиме WDS
Если выполнить настройки, которые я показывал выше, то интернет будет работать только по Wi-Fi, а при подключении к роутеру (который в режиме WDS) по кабелю, интернет не работает. Без доступа к интернету. Это конечно же не дело, и использовать роутер в качестве приемника Wi-Fi сети, например, не получится. Поэтому, я написал вопрос в поддержку TP-LINK, и они мне ответили.
Я проверил все на TP-LINK TL-WR740N, и действительно, после отключения DHCP-сервера интернет сразу заработал по сетевому кабелю. Отключить DHCP совсем не сложно. В настройках маршрутизатора откройте вкладку DHCP, установите переключатель возле Disable (отключить), и сохраните настройки.
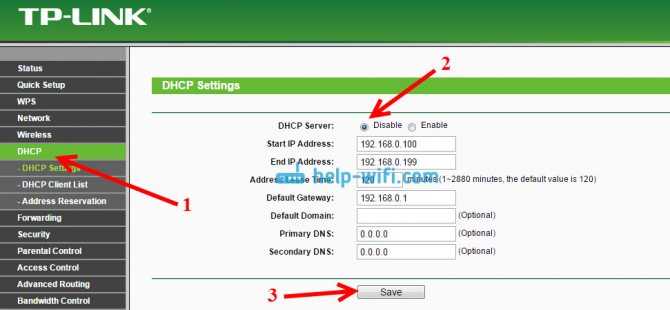
Перезагружаем роутер, и все отлично работает. У меня сразу появился интернет по кабелю. В настройки этот роутера можно зайти по адресу, который мы установили на втором шаге. У меня это 192.168.1.2.
Обновление. Еще одно решение проблемы, когда соединение по WDS установлено, но доступа к интернету нет. В настройках DHCP-сервера на роутере? который мы настраиваем в режиме WDS нужно в качестве «Основной шлюз» (Default Gateway) прописать LAN IP-адрес главного роутера.
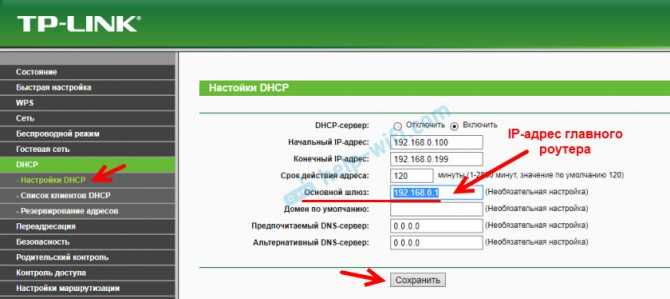
Если не поможет – попробуйте IP-адрес главного роутера прописать еще в качестве DNS-сервера.
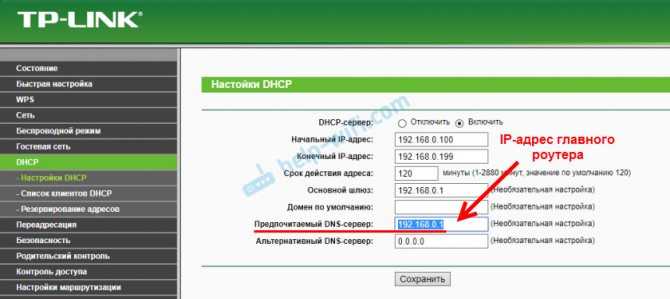
Сохраните настройки и перезагрузите маршрутизатор.
Если не получается настроить WDS соединение
На роутерах TP-Link это сделать не сложно. В разделе WPS (или QSS) нужно просто отключить данную функцию.
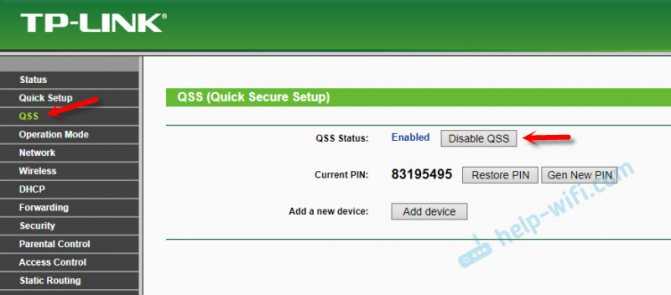
И в новой прошивке.
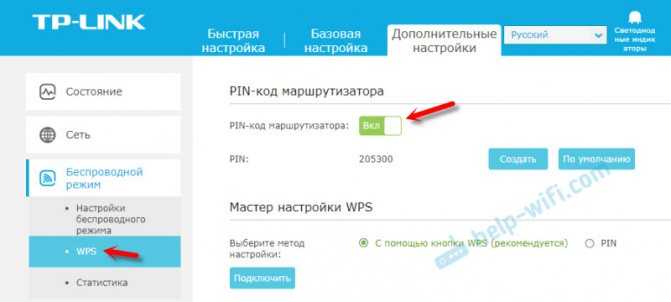
Отключать нужно на обоих рутерах. На главном, и на котором пытаемся настроить соединение в режиме моста. Больше информации (в том числе по устройствам других производителей) можете найти в этой статье: что такое WPS на Wi-Fi роутере.
Здравствуйте, друзья! Для начала будет небольшое вступление, чтобы и новичкам было понятно что к чему. Рипитер (Повторитель сигнала) — это специальное устройство, служащее для увеличения зоны покрытия wifi-сети. Репитер может принимать интернет от роутера как через lan-кабель, так и по wifi, и раздавать его — в зависимости от устройства и от того, как вы его настроите. Особенно эта тема актуальна в больших квартирах, своих домах и офисах, где покрытие wifi-сети оставляет желать лучшего в дальних уголках помещения. Я описываю самый универсальный способ расширения зоны покрытия wifi, который поможет объединить любой роутер с любым роутером, независимо от марки и модели. Если вы используете роутер TP-LINK и вас интересует, как настроить tp-link 740 (или любой другой) в режиме репитера, как увеличить зону покрытия сети wifi, или как объединить два маршрутизатора tp-link — материал будет для вас интересен. Способ, по моему мнению, прост и не требует больших расходов со стороны пользователя.
Настройка вручную
Обзор и настройка модема D-Link Dir-320 Есть шанс настроить роутер в режиме репитера TP механическим способом.
- Для этого разъем сетевой карты внешнего компьютера с помощью патч-корда соединяется с любым портом LAN будущего усилителя сигнала.
- После ввода в строку адреса 192.168.0.1 и нажатия Enter необходимо авторизоваться, используя значения admin/admin.
- После входа открывается окно меню, где выбираем раздел «Сеть», а в нем — пункт LAN.
- Теперь присваиваем репитеру TP новый IP-адрес, находящийся в одной подсети с главным маршрутизатором. Например, 192.168.0.2, выполняем команду «Сохранить».
Если требуется дополнительное подтверждение смены адреса, нажимаем OK и сохраняем.
- После перезагрузки входим в меню репитера TP-Link по новому IP-адресу, проверяем установленный номер канала. Последний должен совпадать с каналом главного маршрутизатора, выставленного на устройстве заранее. Если это не так, при отключенном режиме WPS прописываем нужный channel и ставим галочку напротив WDS.
Сохраняем введенные значения.
- Теперь на странице появляются новые поля. Находим «Поиск» и нажимаем на него.
- Открывается список доступных Wi-Fi-сетей. Из них выбираем созданную главным маршрутизатором, кликаем «Подключиться».
- На открывшейся странице прописываем имя сети – SSID — и регион, совпадающие с соответствующими значениями главного роутера. А также вбиваем ее пароль, выбираем смешанный режим 11bgn, сохраняем введенные значения.
- В разделе меню «Защита беспроводной сети» указываем WPA/WPA2-PSK с шифрованием AES, записываем пароль сети репитера, сохраняем введенные значения.
- В разделе DHCP отключаем использование DHCP-сервера.
- После выполнения команды «Сохранить» TP-репитер «уходит» на перезагрузку. По окончании процесса появляется сообщение об успешном завершении настройки.
Проверяем работу режима WDS
WDS — это технология, благодаря которой все абоненты расширенной Wi-Fi-сети через точку доступа соединяются между собой. Для ее создания необходима реализация режимов «беспроводного моста» и «ретранслятора». Для проверки активации WDS в меню настроенного повторителя выбираем раздел «Состояние». В строке «Состояние WDS» должна появиться надпись «Установлено».
Также должна быть доступна информация о SSID, номере канала связи, MAC-адресе устройства и других, ранее введенных при настройке TP параметры.
Подключение оборудования к Wi-Fi-сети с WDS
К сети могут быть подключены устройства с модулем беспроводной связи: ноутбук, планшет, смартфон с поддержкой Wi-Fi. На компьютере в правой части строки задач (трее) находим символ Wi-Fi-соединения, нажимаем на него левой клавишей мыши. Открывается список действующих сетей. Среди них выбираем созданную пользователем, подсоединяемся к ней нажатием кнопки «Подключить».
После ввода пароля сети к главному маршрутизатору убеждаемся, что девайс способен раздать «инет», если есть соединение с провайдером.
Проверка подключения устройств к Wi-Fi-репитеру TP
При включенном главном роутере и репитере надо проверить подсоединение беспроводных устройств именно к сети репитера, а не главного роутера. Удалившись на расстояние, где раньше прием был невозможен, включаем гаджет и проверяем соединения. Для подтверждения работы TP-ретранслятора заходим в его меню, в разделе «Беспроводной режим» выбираем пункт «Статистика беспроводного режима».
На новой странице в списке х устройств присутствует MAC-адрес нужного нам изделия. Если его нет, а интернет работает, значит, произошло подключение к основному роутеру. Необходимо еще раз проверить настройки репитера TP. В этой ситуации помогает отключение режима WPS в настройках обоих девайсов. При наличии адреса проверяемого гаджета в списке на значительном удалении от репитера делаем вывод, что его настройка произведена правильно.
Вариант 2: Включение режима «Усилитель Wi-Fi сигнала»
В примечании выше мы уже уточнили о добавлении новых режимов работы в последние версии прошивок маршрутизаторов от TP-Link. Это значительно упростило общий принцип выполнения поставленной задачи, ведь в большинстве случаев пользователю нужно только перевести устройство в соответствующий режим и выбрать существующую сеть для подключения. Дополнительные настройки, о которых мы расскажем в завершающем разделе материала, настраиваются по желанию или во время использования нестандартных сетевых параметров.
Основные настройки режима репитера
Сначала затронем основные параметры, которые понадобится выставить для корректной работы TP-Link в режиме повторителя. Если вы еще не знаете, этот режим подразумевает подключение к уже существующей сети Wi-Fi, раздаваемой от маршрутизатора любой модели, с дальнейшим расширением зоны покрытия. Включается он следующим образом:
- Откройте любой веб-обозреватель и выполните вход в веб-интерфейс роутера. Если затрудняетесь сделать это самостоятельно, перейдите к отдельной инструкции на нашем сайте, где найдете всю необходимую информацию по этой теме.
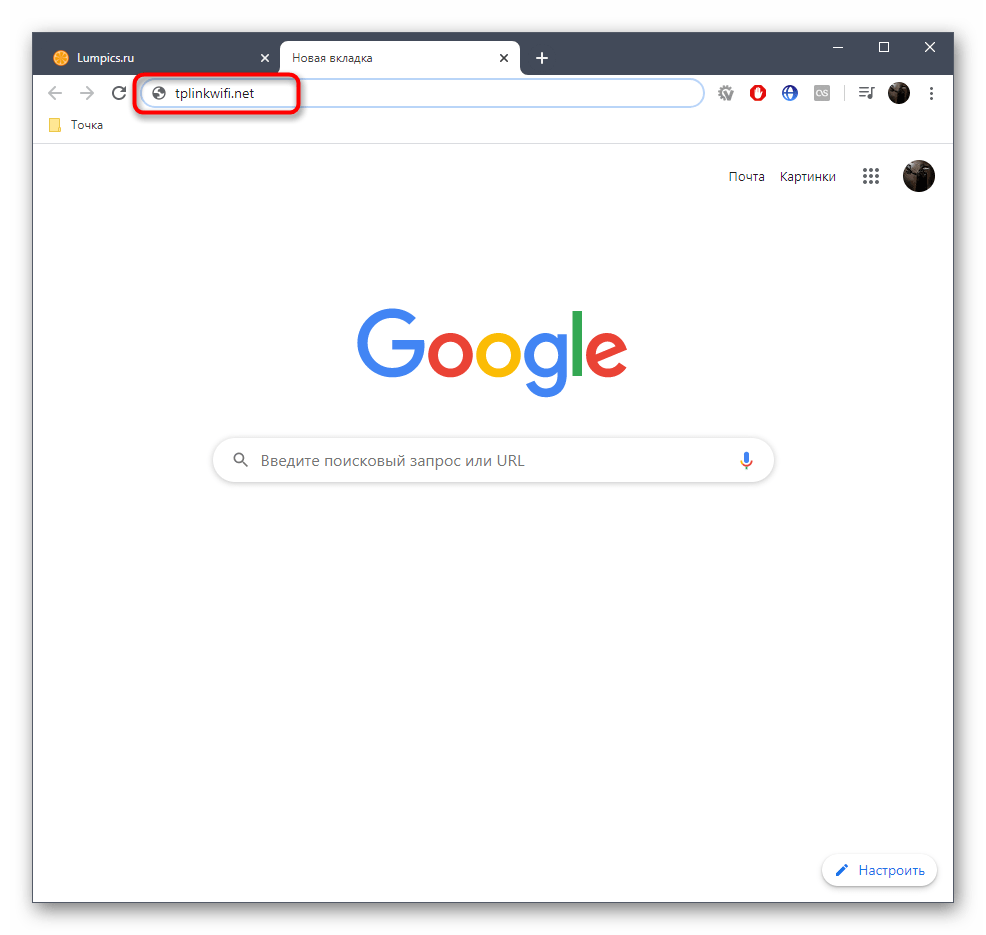
После успешного входа в настройки маршрутизатора выберите раздел «Рабочий режим».
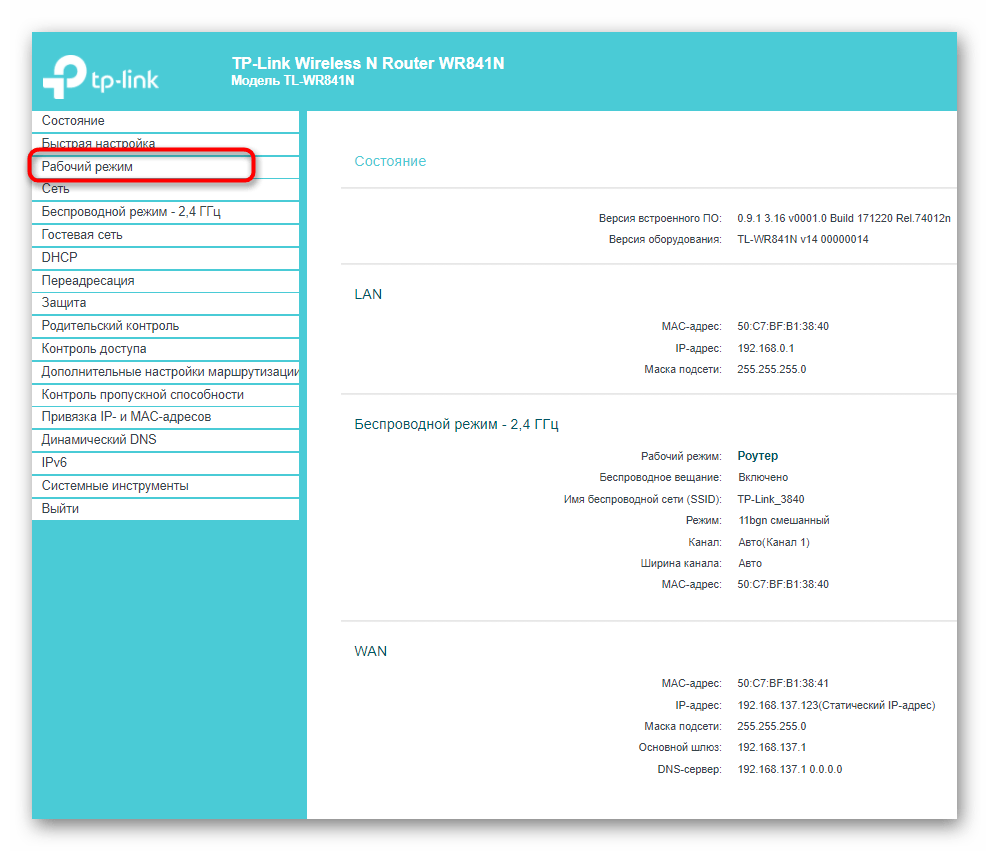
В нем отметьте маркером пункт «Усилитель Wi-Fi сигнала» и нажмите кнопку «Сохранить».
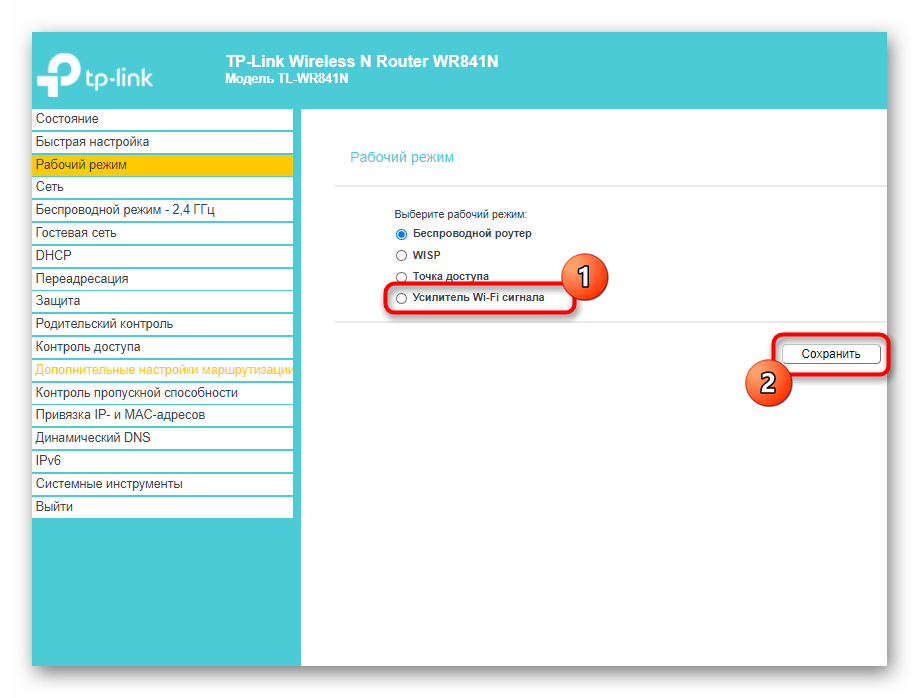
В веб-обозревателе появится информация о том, что переключение новый режим происходит после перезагрузки роутера. Подтвердите это уведомление, нажав «ОК».
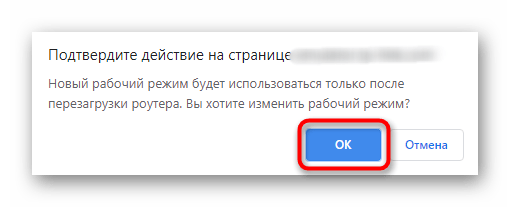
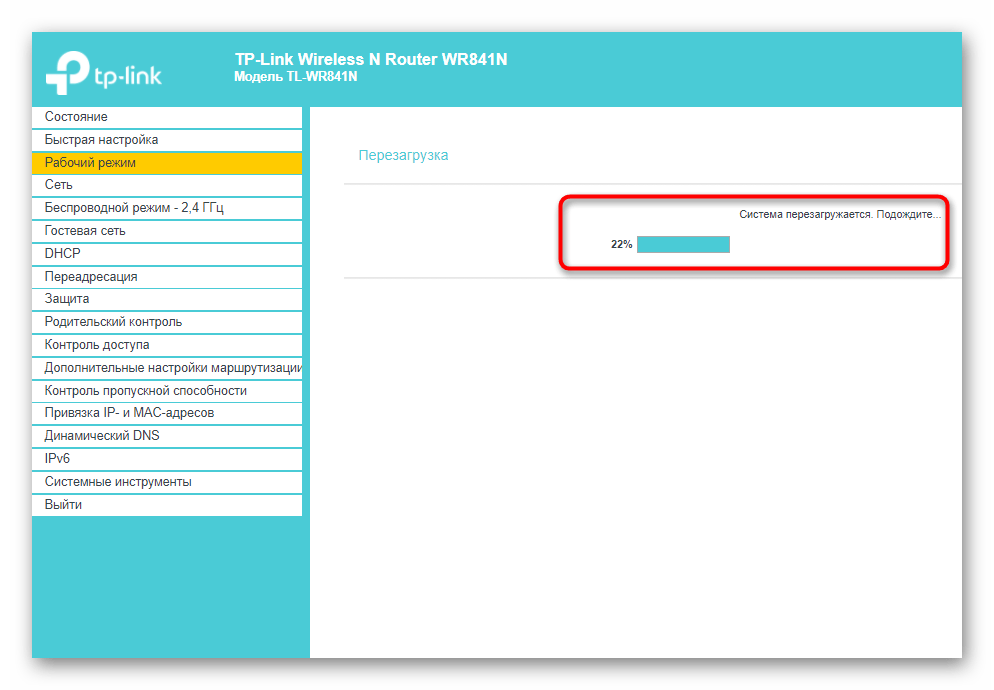
Сразу же произойдет переход в основной раздел «Состояние», где вы можете убедиться в правильности выбранного беспроводного режима.
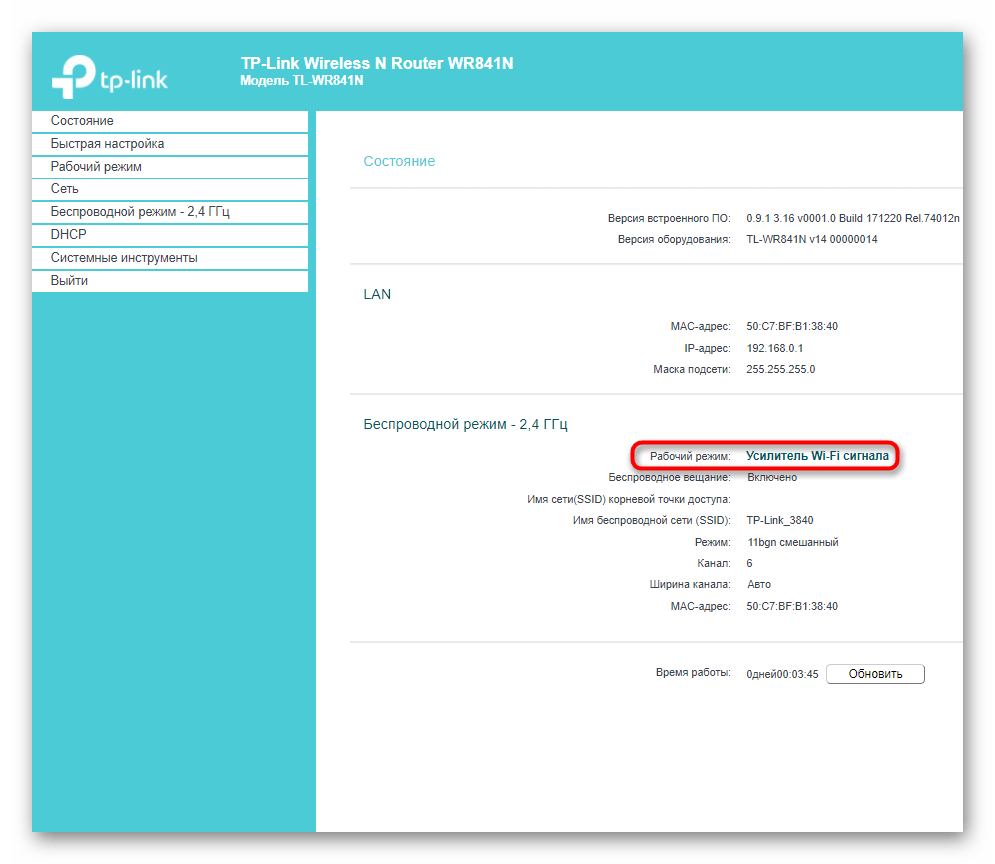
Теперь переходите в «Беспроводной режим — 2.4 ГГц».
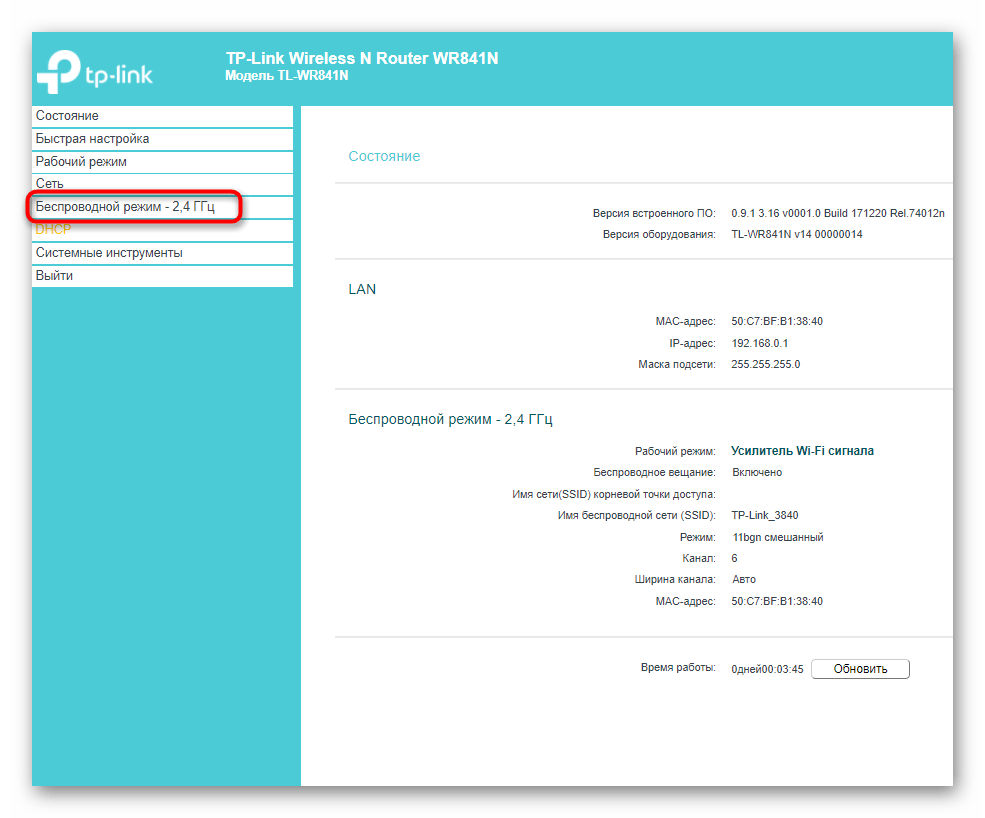
Рассмотрим ручной тип соединения, когда вы уже знаете точное название сети и можете ввести его в поле «SSID».
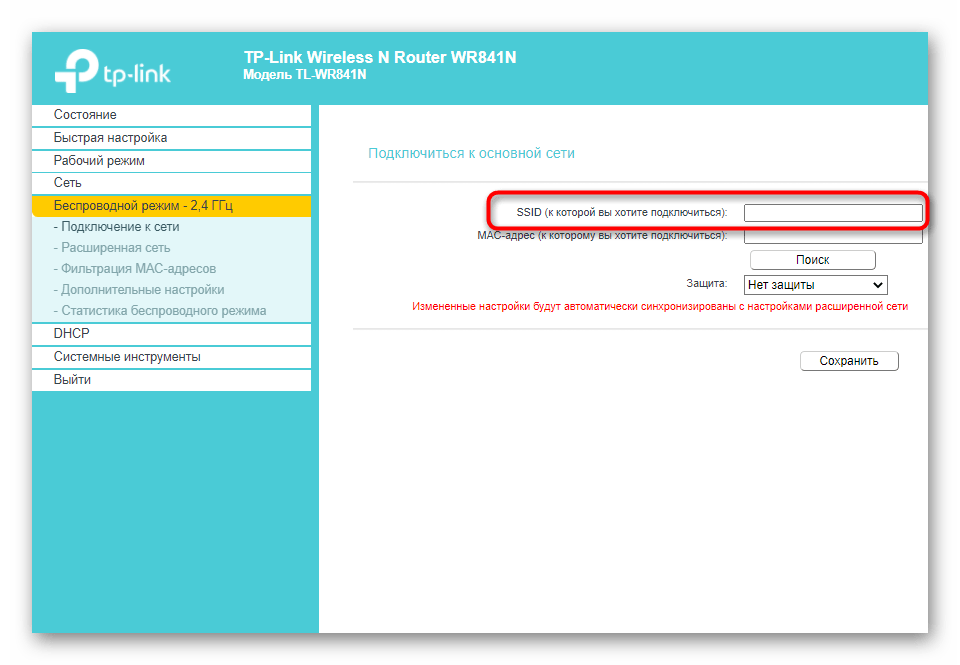
Впишите информацию о MAC-адресе роутера. Если вы его не знаете, войдите в настройки и в разделе «Состояние» найдите интересующие сведения.
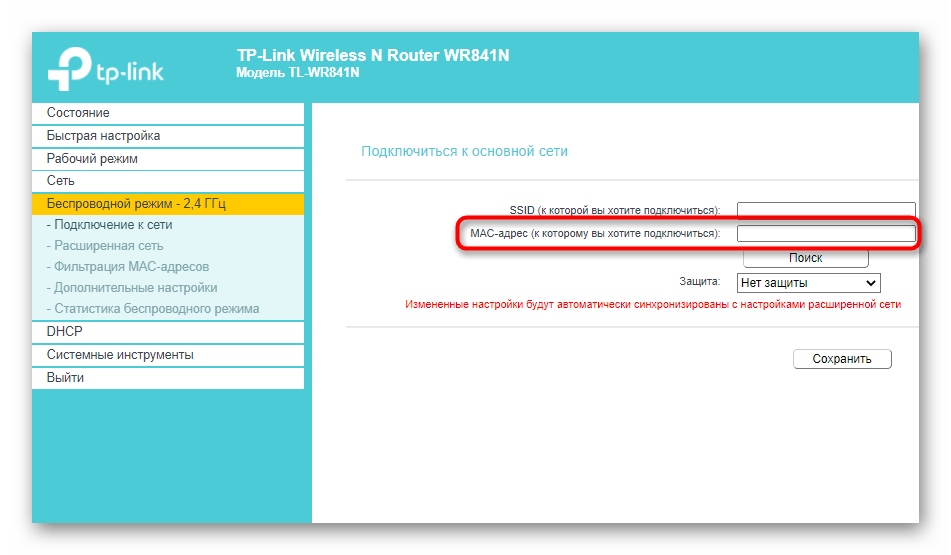
Разверните выпадающее меню «Защита» и выберите протокол, используемый существующей беспроводной сетью.
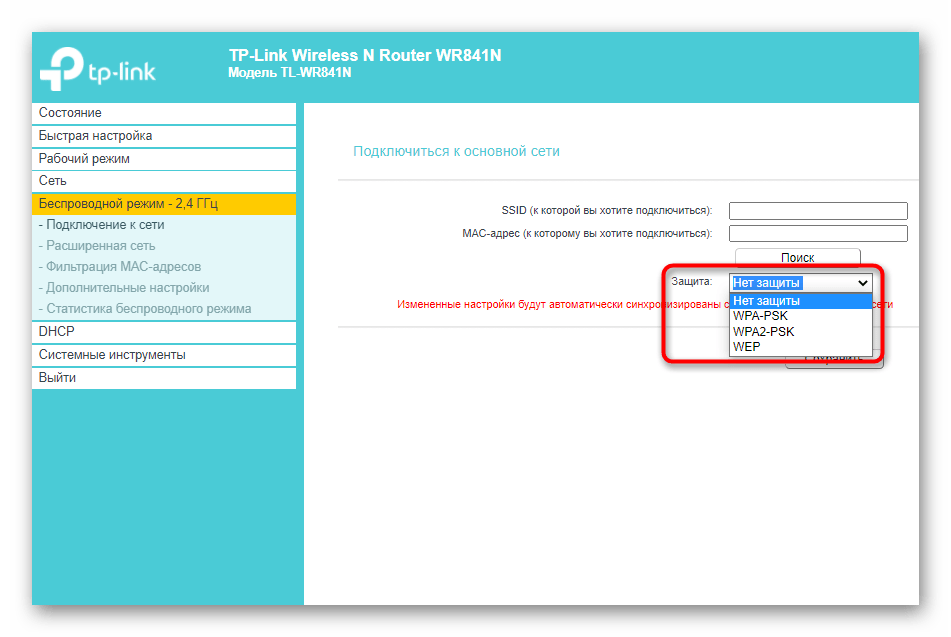
Появится строка «Пароль», в которой нужно ввести ключ безопасности, состоящий минимум из восьми символов.
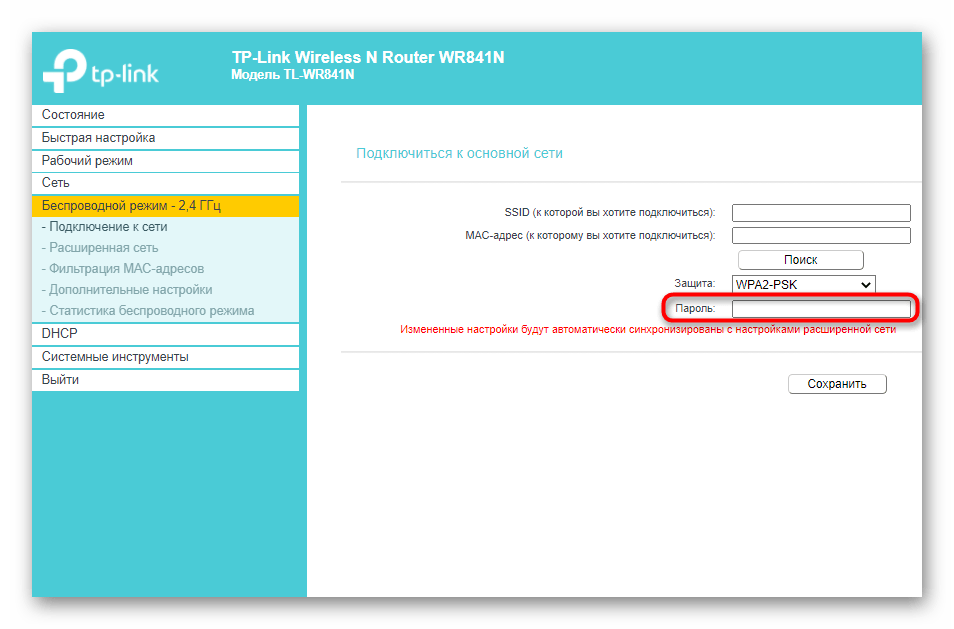
Нажмите «Сохранить», чтобы применить настройки и произвести подключение.
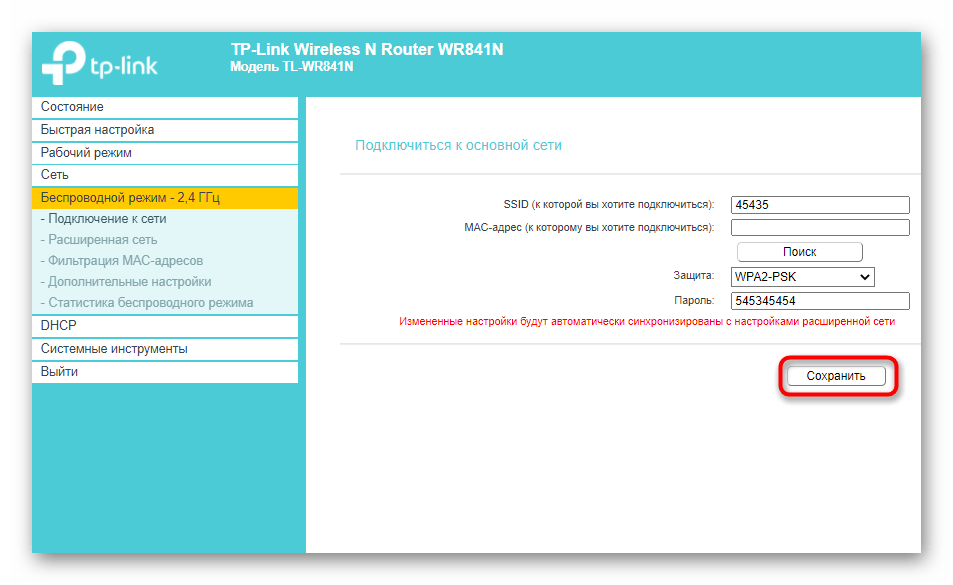
Если же данные о SSID неизвестны или вы не желаете заполнять их вручную, нажмите «Поиск» и дождитесь появления таблицы с обнаруженными точками доступа. Подключитесь к необходимой, не забыв ввести и пароль.
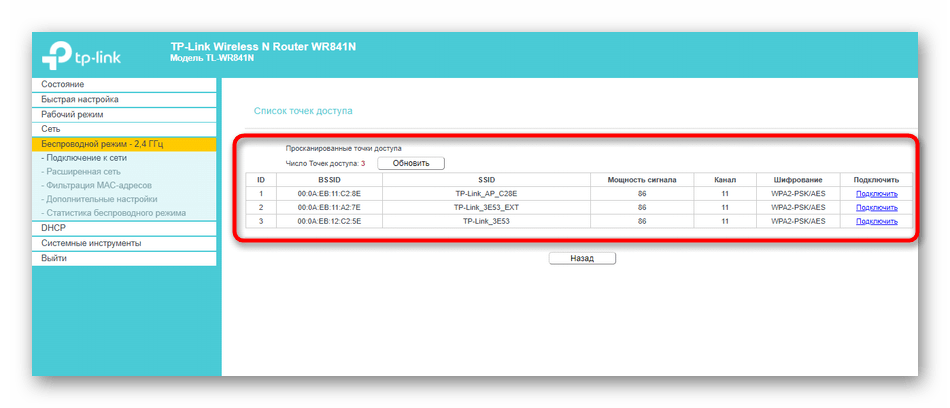
На экране должно появиться сообщение о том, что подключение прошло успешно, а значит, вы можете закрывать текущую вкладку и проверять доступ к сети, открыв любой сайт.
Дополнительные настройки усилителя сигнала
Как и обещали, в завершение рассмотрим доступные дополнительные настройки маршрутизатора от TP-Link при его работе в режиме усилителя существующей Wi-Fi сети. Есть несколько пунктов в веб-интерфейсе, которые могут пригодиться в определенных ситуациях.
- Откройте раздел «Расширенная сеть», где вы можете скопировать тот SSID, к которому уже подключены, чтобы создать из него новую точку доступа со своими параметрами для подключения. Это обеспечивает более стабильное соединение при распределении нагрузки и позволяет организовывать совместный доступ.
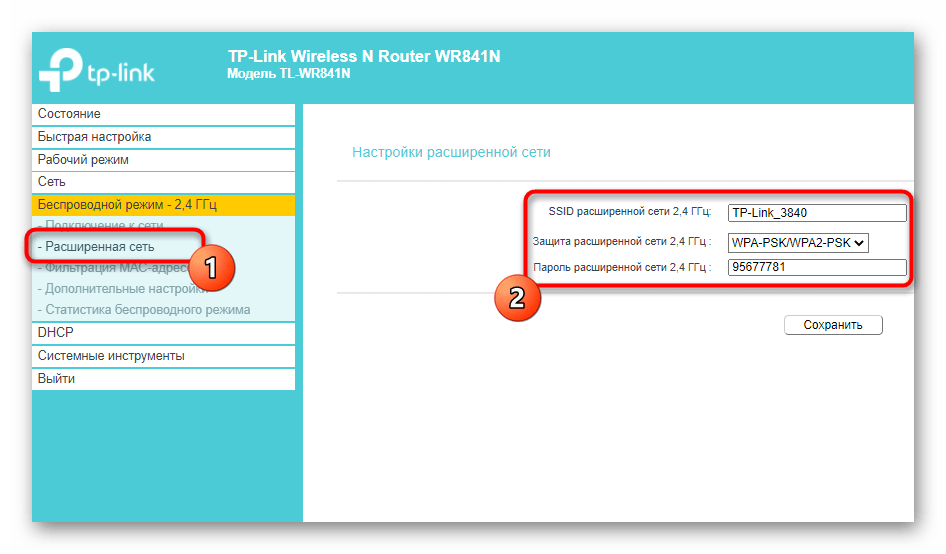
Фильтрация MAC-адресов дает возможность установить ограничения или создать белый список из пользователей, которые могут подключаться к добавленной сети. Настройки точно повторяют те, что доступны и для главного роутера.
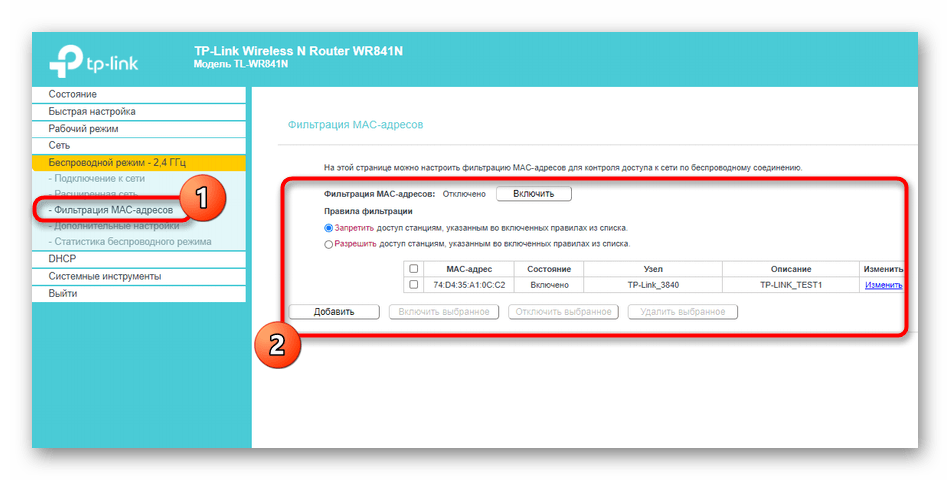
В категории «Дополнительные настройки» обычных пользователей интересует только мощность передатчика, которая по умолчанию установлена в максимальном значении. Если вы хотите сузить зону покрытия или же желаете уменьшить энергопотребление, измените параметр на более низкий.
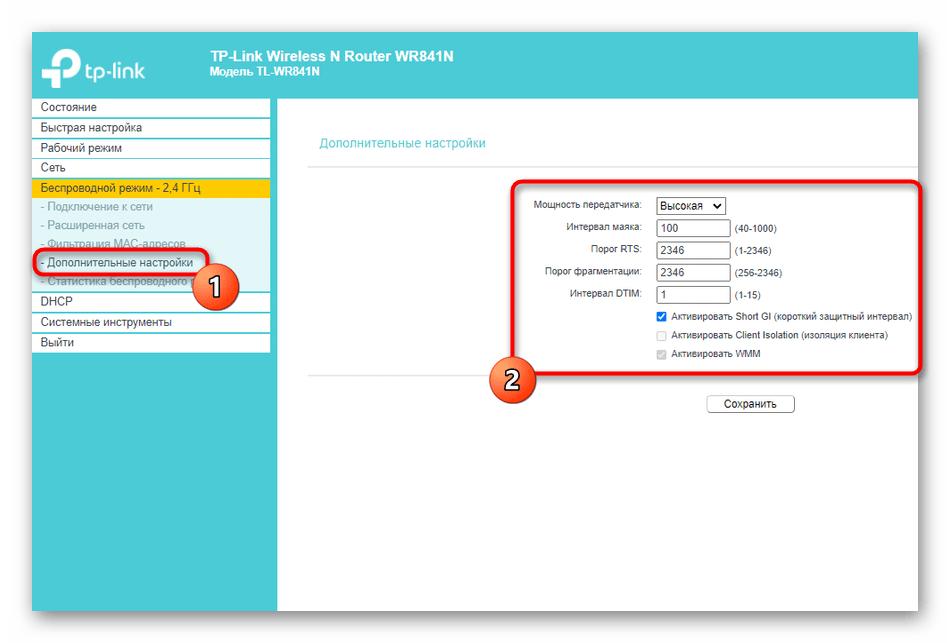
Последний пункт — «DHCP». Этот сервер по умолчанию отключен, поскольку вызывает проблемы при работе в режиме повторителя, однако если вы уверены в том, что его необходимо активировать, выполните настройку в соответствии с предупреждениями от разработчиков.
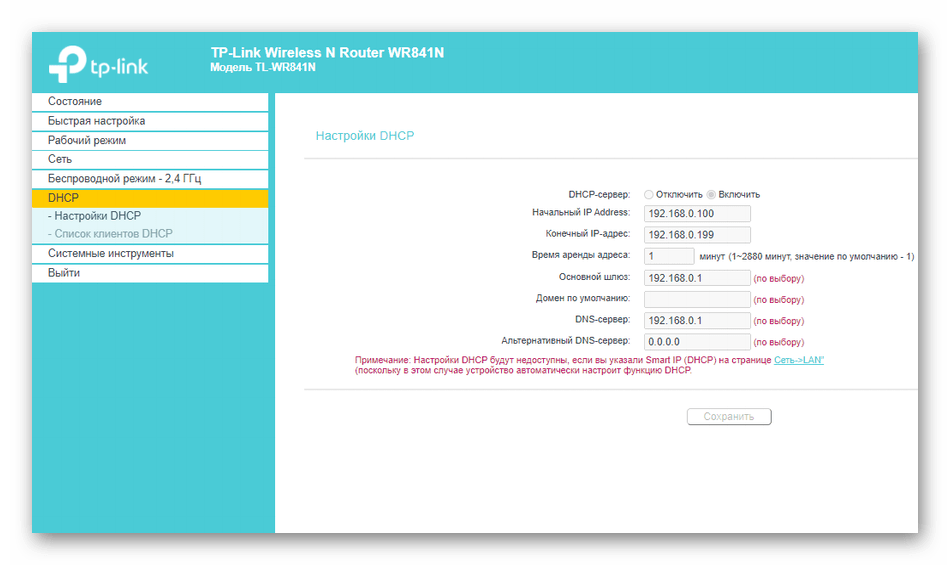
Помимо этой статьи, на сайте еще 12335 инструкций. Добавьте сайт Lumpics.ru в закладки (CTRL+D) и мы точно еще пригодимся вам.
Источник
WDS-режим через WPS
Во время соединения и настройки двух роутеров TP-Link для работы в режиме репитера создадутся две беспроводные точки доступа. Но правильная настройка позволит использовать устройствам ту точку, которая имеет более сильный сигнал.
Инструкция по настройке двух роутеров TP-Link в режиме репитера для покрытия Wi-Fi большей области быстрым способом:
- Сначала основной маршрутизатор, что раздает интернет. Проверяем, настроена ли точка доступа Wi-Fi.
- Откройте панель настроек по адресу 192.168.0.1 (логин и пароль по умолчанию admin, admin).
- В разделе «Беспроводной режим» выберите любой канал, отличительный от «Авто» и жмите «Сохранить».
- Подключите в розетку второй роутер. Нажмите на первом кнопку WPS. Подойдите ко второму и тоже нажмите аналогичную кнопку.
- Готово.
При соединении через WPS произошло клонирование параметров беспроводного доступа с основного роутера на повторитель. При копировании создается на указанном канале клон Wi-Fi точки подключения с идентичными параметрами (пароль, протоколы защиты). Расположив ретранслятор в месте умеренного сигнала основного оборудования, он подключается к основной точке и раздает через другую точку собственный Wi-Fi.
Функции «умный Wi-Fi», которые есть у современных устройств с операционной системой Android 8 и выше, Windows 10, iOS 11 и выше, позволят автоматически переключаться между двумя точками, чтобы поддерживать хороший уровень сигнала. Главное, сделать первичное подключение к обеим точкам.
Роутер TP-Link TL-WR841ND и TL-WR741ND как репитер (повторитель Wi-Fi сети)
Привет! Есть у TP-Link такие популярные модели роутеров как: TL-WR841ND и TL-WR741ND. Они действительно пользуются большой популярностью, и установлены во многих домах и даже офисах. Ну и у многих возникает вопрос, как настроить их в качестве репитера. Умеют ли вообще роутеры TP-Link работать как репитеры? Сейчас мы в этом попробуем разобраться, и я расскажу как TP-Link TL-WR841ND (или другую модель) настроить в качестве репитера. Я просто взял для примера эти две модели, так как они самые популярные. На самом деле, практически все модели маршрутизаторов TP-Link не умеют работать в качестве репитеров (не знаю, как там сейчас с новыми устройствами) . У них просто нет такой возможности.
Только точки доступа TP-Link поддерживают режим повторителя. Сейчас я имею ввиду работу в настоящем режиме повторителя Wi-Fi сети. Когда другой роутер просто расширяет радиус действия Wi-Fi сети, как это например делают устройства компании Asus (писал об этом здесь).
Если у вас TP-Link TL-WR741N, или TL-WR841N, не важно, настроить его в качестве повторителя беспроводной сети не получится. Вернее получится, только нужно менять прошивку на альтернативную DD-WRT
А это уже потеря гарантии. И хоть TP-Link отлично работают на DD-WRT, даже лучше чем на родной прошивке, не многих решатся установить ее.
Если вы не хотите ставить DD-WRT на свой маршрутизатор, но вам просто необходимо настроить свой TP-Link для увеличения радиуса действия Wi-Fi сети, то можно использовать режим WDS (режим моста) . В отличии от режима повторителя, после настройки WDS, у вас уже будет две Wi-Fi сети. А скорость придется делить на два. Но, я уже все проверил, и все работает. Можно без проблем использовать свой TP-Link для усиления уже существующей Wi-Fi сети.
Но, если вам нужно эффективно, и без лишних проблем с настройкой усилить сигнал своей Wi-Fi сети, то я бы посоветовал купить настоящий репитер, а если у вас уже есть роутер TP-Link (например, TL-WR841ND) , то прошить его прошивкой DD-WRT и использовать в настоящем режиме репитера.
Жаль, что компания TP-Link обделила свои маршрутизаторы этой полезной функцией. На роутерах Asus и Zyxel режима повторителя сети работает очень хорошо, и настраивается очень просто.
Источник
Вариант 2: Включение режима «Усилитель Wi-Fi сигнала»
В примечании выше мы уже уточнили о добавлении новых режимов работы в последние версии прошивок маршрутизаторов от TP-Link. Это значительно упростило общий принцип выполнения поставленной задачи, ведь в большинстве случаев пользователю нужно только перевести устройство в соответствующий режим и выбрать существующую сеть для подключения. Дополнительные настройки, о которых мы расскажем в завершающем разделе материала, настраиваются по желанию или во время использования нестандартных сетевых параметров.
Основные настройки режима репитера
Сначала затронем основные параметры, которые понадобится выставить для корректной работы TP-Link в режиме повторителя. Если вы еще не знаете, этот режим подразумевает подключение к уже существующей сети Wi-Fi, раздаваемой от маршрутизатора любой модели, с дальнейшим расширением зоны покрытия. Включается он следующим образом:
- Откройте любой веб-обозреватель и выполните вход в веб-интерфейс роутера. Если затрудняетесь сделать это самостоятельно, перейдите к отдельной инструкции на нашем сайте, где найдете всю необходимую информацию по этой теме.
Подробнее: Вход в веб-интерфейс роутеров TP-Link
- После успешного входа в настройки маршрутизатора выберите раздел «Рабочий режим».
- В нем отметьте маркером пункт «Усилитель Wi-Fi сигнала» и нажмите кнопку «Сохранить».
- В веб-обозревателе появится информация о том, что переключение новый режим происходит после перезагрузки роутера. Подтвердите это уведомление, нажав «ОК».
- Ожидайте завершения перезагрузки маршрутизатора и появления главного меню веб-интерфейса.
- Сразу же произойдет переход в основной раздел «Состояние», где вы можете убедиться в правильности выбранного беспроводного режима.
- Теперь переходите в «Беспроводной режим — 2.4 ГГц».
- Рассмотрим ручной тип соединения, когда вы уже знаете точное название сети и можете ввести его в поле «SSID».
- Впишите информацию о MAC-адресе роутера. Если вы его не знаете, войдите в настройки и в разделе «Состояние» найдите интересующие сведения.
- Разверните выпадающее меню «Защита» и выберите протокол, используемый существующей беспроводной сетью.
- Появится строка «Пароль», в которой нужно ввести ключ безопасности, состоящий минимум из восьми символов.
- Нажмите «Сохранить», чтобы применить настройки и произвести подключение.
- Если же данные о SSID неизвестны или вы не желаете заполнять их вручную, нажмите «Поиск» и дождитесь появления таблицы с обнаруженными точками доступа. Подключитесь к необходимой, не забыв ввести и пароль.
На экране должно появиться сообщение о том, что подключение прошло успешно, а значит, вы можете закрывать текущую вкладку и проверять доступ к сети, открыв любой сайт.
Дополнительные настройки усилителя сигнала
Как и обещали, в завершение рассмотрим доступные дополнительные настройки маршрутизатора от TP-Link при его работе в режиме усилителя существующей Wi-Fi сети. Есть несколько пунктов в веб-интерфейсе, которые могут пригодиться в определенных ситуациях.
- Откройте раздел «Расширенная сеть», где вы можете скопировать тот SSID, к которому уже подключены, чтобы создать из него новую точку доступа со своими параметрами для подключения. Это обеспечивает более стабильное соединение при распределении нагрузки и позволяет организовывать совместный доступ.
- Фильтрация MAC-адресов дает возможность установить ограничения или создать белый список из пользователей, которые могут подключаться к добавленной сети. Настройки точно повторяют те, что доступны и для главного роутера.
- В категории «Дополнительные настройки» обычных пользователей интересует только мощность передатчика, которая по умолчанию установлена в максимальном значении. Если вы хотите сузить зону покрытия или же желаете уменьшить энергопотребление, измените параметр на более низкий.
- Последний пункт — «DHCP». Этот сервер по умолчанию отключен, поскольку вызывает проблемы при работе в режиме повторителя, однако если вы уверены в том, что его необходимо активировать, выполните настройку в соответствии с предупреждениями от разработчиков.
Настраиваем локальную сеть
Теперь нужно на каждом компьютере проверит к какой рабочей группе они подключены и задать им имя. Если имя уже установлено, то лучше сменить его, прописав слово английскими буквами. Нажимаем правой кнопкой на “Мой компьютер” и выбираем “Свойства”. Дальше “Дополнительные настройки” и переходим на вкладку “Имя компьютера”. Нажмите кнопку “Изменить”. Вводим новое имя, если необходимо и группу.
У меня была прописана группа “WORKGROUP”, я ее и оставил.
После внесения настроек нажимаем “Ок” и перезагружаем компьютер.
Напоминаю, что все действия делаем на обоих компьютерах.
Продолжаем настройку, заходим в “Пуск”, “Панель управления”, “Центр управления сетями и общим доступом”.
Смотрим к какой сети принадлежит ваша сеть, нужно что бы было “Домашняя сеть”, если у вас например “Общественная сеть”, то нажмите на нее и выберите “Домашняя сеть”.
Теперь справа нажимаем “Готовность к созданию”.
Нажимаем “Создать домашнюю группу”.
Выбираем элементы, к которым вы хотите открыть общий доступ и нажимаем “Далее”.
Появится окно с паролем, просто нажимаем “Готово”. В окне которое появится, нажмите “Изменение дополнительных параметров общего доступа”.
Нам еще нужно отключить запрос пароля, при доступе к компьютеру в нашей локальной сети. Прокручиваем страницу, и находим пункт “Общий доступ с парольной защитой”, выбираем “Отключить общий доступ с парольной защитой”. Затем открываем вкладку “Общий” ищем этот же пункт, и отключаем защиту. Не забудьте нажать кнопку “Сохранить изменения”.
Все, на этом настройки сети закончены. Перезагрузите оба компьютера, или сколько их там у вас. Почему-то мне потом показалось, что Домашнюю группу можно было не настраивать, все бы и так работало, ну да ладно.
Давайте посмотрим, видят ли наши компьютеры друг друга. Заходим в “Мой компьютер” и слева нажимаем “Сеть”. У меня все работает, отображается и мой компьютер и ноутбук который подключен к роутеру по Wi-Fi. На ноутбуке так же сеть работает.
Если зайти на компьютер в сети, то мы получим доступ только к Общей папке. Для того, что бы открыть общий доступ например к всему диску “D”, то нужно сделать еще некоторые настройки.
Открываем общий доступ к папкам в локальной сети
Зайдите в папку, или на локальный диск, к которому вы хотите открыть общий доступ и нажмите вверху кнопку “Общий доступ”, “Расширенная настройка общего доступа…”.
Откроется окно, в котором нажмите “Расширенная настройка”. Установите галочку возле “Открыть общий доступ к этой папке” и нажмите “Ок”. Если хотите, то можете еще задать имя общего ресурса.
Теперь все устройства которые подключены к сети, смогут получить общий доступ к этой папке.
Что у нас получилось. Мы настроили локальную сеть через Wi-Fi роутер TP-Link TL-WR841N. Один компьютер подключен к сети по сетевому кабелю, второй по Wi-Fi. В принципе, у вас может быть больше компьютеров, и подключены они могут быть по-разному.
Как подключить Android смартфон (планшет) к локальной Wi-Fi сети?
Уже думал заканчивать эту статью, но решил еще попробовать подключить свой HTC One V к только что созданной сети. Для такого дела советую вам установить программу “ES проводник“. На самом деле классная программа. Запускаем ее и переходим на вкладку “Локальная сеть” (телефон должен быть подключен к Wi-Fi), нажмите кнопку “Поиск”.
У меня смартфон нашел два моих компьютера в локальной сети, можно к ним подключатся и заходить в папки к которым открытый доступ. Я даже запустил фильм на телефоне со своего компьютера, ух технологии :).
Теперь точно все, ну и времени ушло на эту статью :), надеюсь она вам пригодится. Я почему-то уверен, что много вопросов появится к той статье, задавайте, попробуем разобраться. Удачи друзья!
Настройка сети на роутере
Теперь мы будем осуществлять настройку того роутера, который будет работать в качестве усилителя нашей основной сети. После подключения его к ПК, заходим в его настройки. Запускаем любой браузер, в строке, где вводим сайты, набираем IP-адрес роутера, что напечатан на наклейке к роутеру. Например, 192.168.1.254.
Внимание, если пользуетесь спутниковым Интернетом, то отключите proxy-сервер. Возможно proxy-сервер у вас из других причин, но в данный момент его необходимо выключить!. Теперь потребуется набрать имя и пароль
В обеих полях вводят — admin, данный пароль так же есть на этикетке или коробке от роутера он как и ip-адрес может у вас отличаться!
Теперь потребуется набрать имя и пароль. В обеих полях вводят — admin, данный пароль так же есть на этикетке или коробке от роутера он как и ip-адрес может у вас отличаться!
Настройка роутера в режим репитера
Теперь входим в меню Wireless. Потом в Wireless Settings и далее в Operation Mode: указывают Universal Repeater (или Range Extender).
Если в роутере активный режим WDS, необходимо выбрать вариант работы Repeater.
Далее нажимаем кнопку Survey и в новом окне кликают гиперссылку Connect напротив необходимой точки доступа для соединения (Наша основная сеть которую хотим усилить).
Для сохранения параметров нажимают Save, а потом — click here, чтобы перезагрузился настраиваемый роутер.
Если IP-адреса обеих роутеров одинаковые, то измените в будущем повторителе сигнала WiFi на второй IP-адрес. Для этого достаточно просто изменить последнюю цифру в адресе. В новом окне нажимают кнопку Reboot и ждут перезагрузки роутера.
В завершение настроек переходят на меню Wireless и раздел Wireless Security.
Указываем для этого роутера те пароль к сети и тип кодирования, что используются на основном роутере. Выражаясь по-другому, указываем те настройки безопасности на репитере, что прописаны в главной точке доступа, которой мы расширяем зону покрытия.
Предупреждаем, что все настройки базового роутера и репитера один в один совпадают.
Необходимо убедится, что репитер связался с точкой доступа. Для этого зайдите в меню Status. Динамическое изменение цифр канала на странице Channel, в Wireless, означает, что репитер имеет проблемы с подключением к основному роутеру по WiFi. Это может быть только из-за того, что неверно введены настройки безопасности в репитере.
Теперь сохраняем настройки. Для этого необходимо кликнуть по кнопке Save.
Убеждаемся в том, что второй роутер смог подключиться к основному. Для этого входим в меню Status и проверяем параметры соединения. При верных настройках поле Name (SSID): репидера дублирует данные базового роутера. Такие же дубликаты настройки основного роутера будут у репитера в параметрах Channel, MAC Address. Поле Traffic Statistics высветит обмен данных между роутерами. Таким образом можно настроить зону покрытия из трех и больше точек доступа.
Вход в настройки TP-Link TL-WR841ND
Перед входом в настройки роутера нужно правильно осуществить подключение роутера. Иногда пользователи пытаются зайти в веб-интерфейс, даже не подключившись к маршрутизатору. Главное, что нужно сделать для подключения роутера TP-Link TL-WR841ND:
- Кабель питания вставляем в соответствующий порт на задней стороне устройства (отверстие рядом с кнопкой питания) и нажимаем на кнопку включения. Если аппарат корректно подключен к электросети, то индикаторы начнут светиться.
- Следующий этап – подключить аппарат к сети провайдера. Берем кабель интернета и вставляем в порт WAN, который так же находится сзади на корпусе (рядом с 4 разъемами LAN). Лампочка над портом должна загореться.
- Подключиться к роутеру можно по-разному – по кабелю локальной сети или по беспроводному соединению. Но для первой настройки рекомендуется подключаться к маршрутизатору именно посредством витой пары. Один конец вставляем в любой из 4-х портов LAN на корпусе устройства, а другой – в сетевую карту компьютера.
Впрочем, Wi-Fi устройство возможно настроить даже при отсутствии ПК, через любое мобильное устройство. Достаточно подключиться к роутеру по воздуху.
После подключения уже можно входить в веб-параметры. Пошаговая инструкция, как зайти в настройки роутера:
- Открываем интернет-браузер на ПК или мобильном устройстве и вводим в адресную строку в верхней части окна (не путать с поисковой строкой в Yandex или Google, это не одно и то же) IP-адрес для входа в настройки. Чаще всего подходят «192.168.1.1» и «192.168.0.1». Если оба не подходят (а это происходит из-за различных версий прошивки) – смотрим актуальный адрес на этикетке на корпусе устройства. Адрес может быть и символьным.
- После подключения к веб-странице появится окошко, в котором необходимо авторизоваться. Для этого вводим входные данные – admin/admin. Эта комбинация подходит в подавляющем большинстве случаев, но и тут бывают исключения. В любом случае, рекомендуется посмотреть актуальные данные на наклейке снизу роутера.
Если вы пользуетесь б/у устройством, или вы меняли какие-либо из используемых для доступа к настройкам данные (IP-адрес, логин, пароль) и не можете их вспомнить – можно просто сбросить настройки устройства до заводских при помощи кнопки RESET, после чего попробовать подключиться снова, введя стандартные данные.
Настройка репитера, оборудование TP-Link
Мы будем рассматривать метод настройки, позволяющий использовать WDS на практике и подходящий для устройств TP-Link. Прежде всего, в основном роутере или точке доступа Вы должны зафиксировать номер радиоканала. Установите тот номер, который использовался на момент выполнения настройки (смотрите его значение на вкладке «Status»).
 Настройка основной точки доступа
Настройка основной точки доступа
Также рекомендуется зафиксировать ширину радиоканала, если такая настройка предусмотрена. Все параметры Вы устанавливаете на вкладке «Wireless» -> «Wireless Settings», после чего нажимаете кнопку «Save». А сейчас мы рассмотрим, как правильно настроить второе устройство (роутер-репитер).
Подготавливаем компьютер, открываем интерфейс
Необходимо уяснить, что два роутера с одинаковыми настройками одновременно работать не могут. Второе устройство, являющееся репитером, должно получить статический адрес, отличающийся от адреса основной точки доступа. Кроме чего, так как в репитере будет выключен DHCP-сервер, зайти с компьютера в интерфейс настройки просто так мы не сможем. Но если сетевой карте ПК присвоить статический IP, никаких ограничений не будет:
 Настройка проводного подключения компьютера
Настройка проводного подключения компьютера
Заметьте, что использовать статический IP-адрес мы будем временно, а после того, как сеть заработает, настройки сетевой карточки рекомендуется вернуть в «авто».
Зайдя в web-интерфейс будущего репитера, прежде всего, отключите режим WPS. Отключается он на вкладке «WPS», а после нажатия кнопки «Disable» не забудьте сохранить настройки:
Вкладка отключения режима WPS
Чтобы выполнить сохранение параметров, Вы нажимаете надпись «Click here», которая появится внизу страницы. После этого, устройство перезагрузится. Зайдите в интерфейс еще раз и перейдите к вкладке «Network» -> «LAN».
Вкладка параметров локальной сети
Итак, последний штрих перед включением протокола WDS – это изменение локального адреса нашего будущего репитера. Мы поменяли только последнюю цифру в адресе (была единица, стала двойка). Делайте так же, но можете использовать другое число, не принадлежащее диапазону DHCP основного роутера. Совет: пробуйте маленькие числа, либо, наоборот, близкие к 255.
Сейчас мы переходим к включению режима «Repeater». Не забывайте, что web-интерфейс теперь доступен по новому адресу, тому, который Вы сами установили на вкладке «LAN».
Пошаговая настройка роутера-повторителя
Все подготовительные действия выполнены, и осталось только одно – задействовать на втором устройстве новый режим, а затем, подключиться к сети Wi-Fi, которая уже существует. Еще раз напомним, что именно содержали предварительные мероприятия:
- Мы отключили протокол WPS, который по умолчанию используется в любой модели TP-Link
- Был изменен локальный адрес IP (но не как попало, а руководствуясь определенными требованиями)
- Используя новое значение адреса, мы зашли в интерфейс второго устройства
Теперь остается открыть вкладку «Wireless» -> «Wireless Settings», и установить галочку «Enable WDS…», но не спешите! Установите параметры, как показано ниже:
Настройка повторителя
Вы устанавливаете имя беспроводной сети, отличающееся от основного, и на всякий случай лучше выставить тот же канал, что используется основной сетью.
В последнюю очередь мы выставляем галочку «Enable WDS…» и жмем кнопку «Servey». Устройство найдет все беспроводные сети, доступные на данный момент, а подключиться надо к одной из них:
Настройка повторителя, поиск сетей
Сразу жмите здесь ссылку «Connect» и устанавливайте тип шифрования и пароль, те, которые используются в основной сети:
Установка параметров беспроводного подключения
В завершение нажмите на вкладке кнопку «Save». Итак, у нас есть две сети с разными SSID, которые в действительности являются одним локальным сегментом. Удачной настройки!
Проброс портов
Если вам понадобилось добавить новый виртуальный сервер (сделать проброс некоторых портов), следуйте такой инструкции:
- На странице настроек роутера нажимаем слева на «Переадресация». В обновившемся окне выберите «Добавить».
Кликните по «Добавить»
- Среди параметров настройки проброса портов в виртуальных серверах вы найдёте поля для заполнения: Порт сервиса — это порт, который будет использовать ваше устройство в локальной сети роутера для необходимого сервиса.
- Внешний порт — это порт, который будет использоваться для перенаправления трафика на порт сервиса.
Если вы не знаете какие порты выбрать, в этом вам поможет выпадающий список «Стандартный порт сервиса». Выберите сервис из списка, и порты проставятся автоматически. Выбранный IP адрес нужно указать в соответствующем поле (IP-адрес).
Заполните внимательно форму для создания сервера
Выбирать протокол необязательно, роутер автоматически решит, какой протокол ему использовать. Вам следует помнить, что UDP — это протокол без проверки целостности данных. Он используется там, где скорость важнее качества и целостности доставленных данных. Это потоковые видео, аудио, а также онлайн-игры. Сохраните изменения.
Меняем параметры локальной сети LAN и сервера DHCP
Для тонкой настройки «локалки» нужно сделать следующее:
-
В блоке «Сеть» заходим во второй раздел LAN. Здесь вы можете изменить адрес IP вашего роутера в «локалке» (по этому адресу вы переходите, чтобы попасть в настройки устройства).
Поставьте другой адрес роутера при необходимости
- Для настройки DHCP переходим в отдельный блок слева. Обязательно активируем сервер, чтобы он давал адрес каждому новому девайсу в сети.
- Указываем начальный и конечный адрес, которые будут определять диапазон этих локальных адресов. Жмём на «Сохранить».
В DHCP включите север и определите пул IP-адресов