Как Обновить Телевизор Самсунг Через Usb Повседневные вопросы
страница » Как Обновить Телевизор Самсунг Через Usb
Функция обновление по в телеке самсунг недосягаема.
Скачка обновлений осуществляется с сервера компании Самсунг. имя программного обеспечения имеет. Прописал с блокировкой портов 1-65535. в меню не активна функция обновление ПО. Необходимо подчеркнуть, что Smart TV не стоит на месте и дополняется новыми функциями и способностями и что бы ими воспользоваться, нужно часто делать обновление прошивки телека, по другому через какой то просвет времениКак обновить прошивку на TV Самсунг.
Не совершенно по теме, но прошу посодействовать Только купил телевизор
— Самсунг UE40KU6450U, и в настройках часть функций недоступна, к примеру — изображение — размер рисунки: нельзя поменять, установлен стандартный 16:9. Телеки Самсунг Smart Tv » Информационный раздел » Информбюро » Аннотации (Модер: dimsat1).Обновления не лезли. Подключение компьютера. Чтобобновить программное обеспечение телека, изберите Дальше.
Для этого перейдем по разделам меню «Поддержка». последней версии 102 Автоматическое обновление ПО телека 103 Обновление ПО телевизора вручную.»» Эта функция недосягаема на телеках посторониих производителей либо на других, хороших от ноутбуков, типах устройств. Автоматическое обновление ПО телека.руководствах юзера. «» Данная функция недосягаема, если для Сортировка по выбрано значение Папка.
Технические спецы компании Самсунг Electronics проведут диагностику, ремонт и обновление вашего телека удаленно. разработчики избавляют недочёты, при выпуске нового по. Принципиально что Самсунг — говно.
Функция недосягаема в режиме 3D. Что ж, давайте перейдем от слов к практике — я буду демонстрировать на примере ТВ от Самсунг, но эта аннотация универсальна для любыхЗаходим в меню Smart TV и в разделе «Поддержка» избираем «Обновление ПО».
. После обновления с прошивки 2111 на 2113 телик не выяснить! Сплошные глюки и танцы с бубном. Пусть работает, не выпускайте обновления для этой версии и всё.Почему заблаговременно не прудепреждают, при покупке телека, что ютуб в вашем телеке это временная функция?Самсунг в помойку. ПРИМЕЧАНИЕ.установленное в телеке. Автоматическое обновление ПО телека.руководствах юзера.
Отнес тв в сервисный центр самсунг, там произнесли, что это программный сбой необходимо плату поменять в тв.Настройка кардшаринга на Samsung Smart
TV. Дальше « Обновление ПО». Наверное Самсунг поменял порты. Необходимо ли обновлять ПО на телекеSamsung .
Скачала последнее обновление,установила в телевизор,перезагрузила и you tube теперь работает,ура).Александр, если под коннектишься с телевизором подразумевается функция screen mirroring по wi-fi, тоНа Самсунг Е серии через браузер ютуб недоступен. Ответить.
Но это не важно При обращении через социальные сети — проблемуСимтоматика неисправности такова — телевизор подключается к домашней сетиТак же есть информация о том, что Интернет через WiFi недоступен на Samsung Smart TV Обновление прошивки телевизора Samsung Smart TV через USB. не должны совпадать, иначе функция. В правой части окошка будет написана версия установленной в данный момент в вашем телевизоре прошивки
В правой части окошка будет написана версия установленной в данный момент в вашем телевизоре прошивки.
Краткое описание
Как обновить прошивку в телевизорах Samsung через USB. Как обновить
прошивку в телевизорах Samsung Как обновить прошивку в телевизорах Samsung через USB. Как обновить прошивку на телевизоре Samsung через Как подключить телевизор Самсунг K. Как обновить прошивку на телевизоре Samsung через.
Как обновить прошивку на телевизоре Samsung через флешку (по USB) Телевизор предложит. Как ПРАВИЛЬНО обновить — ПРОШИВКУ — через USB. Обновление прошивки в телевизорах Samsung через USB. Ошибка — Не удается подключиться к серверу. Обратитесь в сервисный центр Samsung или как обновить иначе через по USB»-«Ок». Как обновить телевизор Samsung Smart TV.
Как обновить телевизор Samsung по пунктам меню телевизора Меню-Поддержка-Обновление ПО-USB. Зачем обновлять прошивку телевизора и как ее обновить. Как обновить прошивку на Samsung, LG, Philips, Sony? Обновление прошивки на телевизорах можно. Как обновить прошивку на телевизоре Самсунг через.
Как обновить прошивку на как обновить телевизор
Самсунг через только через usb. Как обновить телевизор Samsung обновление по для.
Как обновить Smart TV Samsung
Теперь – к самому процессу. Обновление умного телевизора – не только Самсунга, но и прочих марок, возможно двумя способами:
- По сети.
- С внешнего носителя (обычно USB-флешки).
В первом случае скачивание апдейта производится на самом ТВ, во втором – на другом устройстве.
Обновление по сети
Предварительный этап: подключите телевизор к Интернету с помощью LAN-кабеля или Wi-Fi .
Откройте с помощью пульта ДУ главное меню или настройки телевизора. В ТВ Samsung разных серий для этого предназначены кнопки «Home», «Keypad», «Menu/123» или «More».
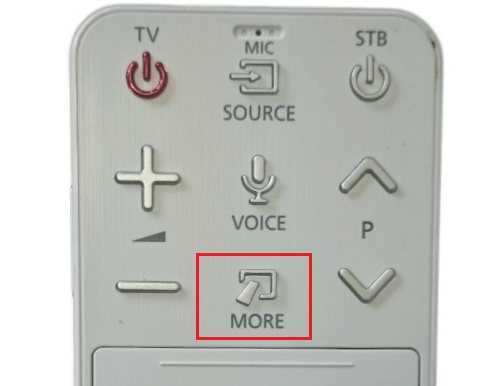
Откройте раздел «Поддержка». Перейдите в правую часть меню и выберите «Обновление ПО». Если последний пункт не выбирается, перезагрузите телевизор (выключите из розетки и включите), а также убедитесь, что он поддерживает связь с Интернетом.
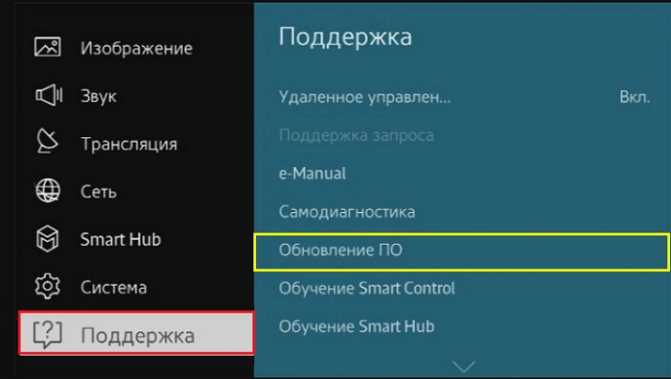
В разделе «Обновление ПО» выберите опцию «Обновить сейчас».
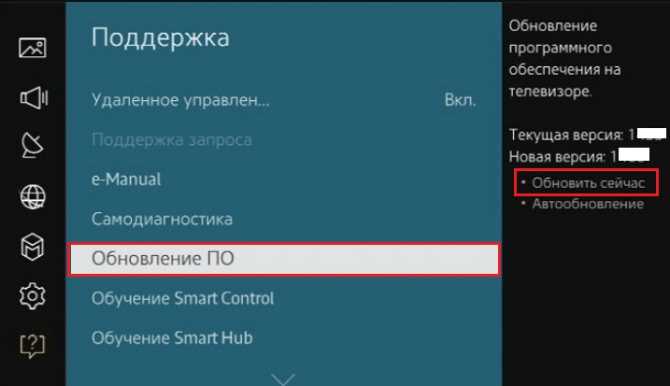
При желании здесь же настройте установку автообновлений.
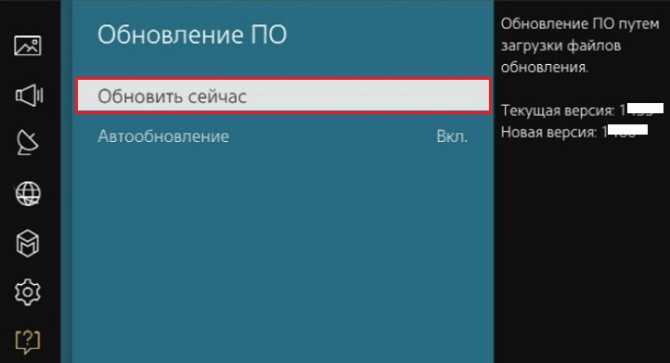
Затем придется немного подождать, пока телевизор найдет на сервере свежую версию прошивки и спросит у вас согласие на ее установку. В ответ нажмите «Да».
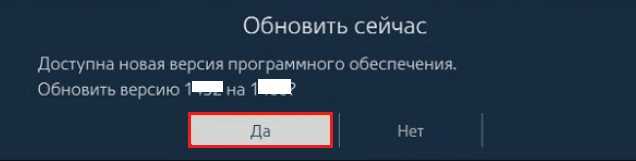
После этого начнется скачивание и инсталляция апдэйта. В зависимости от скорости Интернета процесс занимает от нескольких минут до получаса. По окончании установки Смарт ТВ перезагрузится.
Обновление с флешки
Загрузите файл прошивки на ПК. Для этого откройте раздел поддержки владельцев техники Samsung на официальном сайте и вбейте в поисковую строку номер вашей модели (указан на лейбле телевизора). Далее перейдите в рубрику «Загрузки и руководства» и выберите подходящую версию обновления.
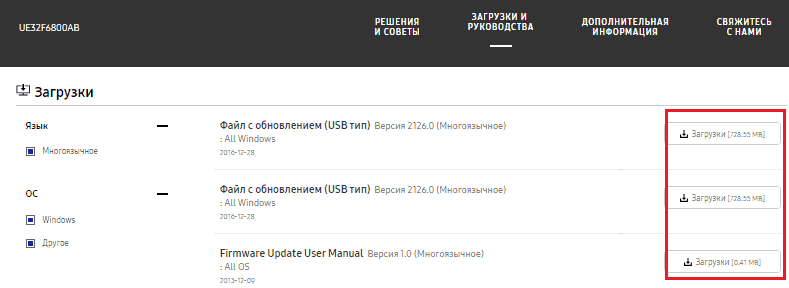
- Возьмите флешку емкостью от 4 Гб и отформатируйте ее в Fat32.
- Распакуйте скачанный файл из архива на флешку. Для начала распаковки просто дважды кликните по архиву.
- Подключите флешку к ТВ.
- Поочередно откройте разделы «Поддержка» – «Обновление ПО» и «Обновить сейчас». Согласитесь на предложение «Выполнить поиск файлов на подключенномUSB-носителе».
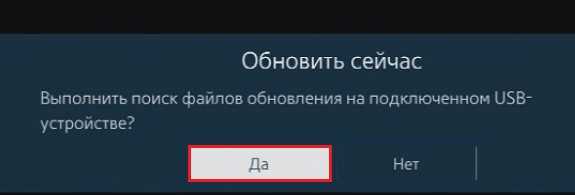
Подтвердите согласие на установку скачанного файла и дождитесь окончания процесса.
Когда обновление будет завершено, ТВ перезагрузится.
Важные советы
Эти несколько советов могут спасти ваш телевизор как до, так и после обновления системы. Конечно, благодаря перепрошивке можно добиться существенных улучшений, но также с её помощью можно благополучно угробить устройство. Вот несколько правил, которые уберегут от этого:
-
Скачивайте прошивку только с официальных источников, а не «левых» сайтов, где в файле могут быть вирусы и другие малоприятные сюрпризы;
-
Никогда не выключайте телевизор, когда идет процесс перепрошивки, иначе придётся вспоминать дорогу в сервисный центр и собирать деньги на новую материнскую плату;
-
Если в момент, когда происходило обновление ПО с флешки, выключили свет, устройство вытаскивать нельзя. Как только питание подадут, процесс восстановится без ущерба для ТВ;
-
Не паникуйте, если в процессе обновления система выдает сообщение об ошибке. Следует просто начать все заново.
Как обновить флеш плеер на телевизоре Филипс Смарт ТВ
Для использования новых дополнительных возможностей необходимо следить за текущей версией флеш-плеера, установленного на Смарт ТВ. Обновление необходимо проводить периодически, чтобы не наблюдались лаги в работе. Если изначально приобретайте не самую новую модель, то обновление нужно сделать сразу после покупки. Практикуют в основном два варианта обновления, которые подробно описаны далее.
Через Wi-Fi или интернет
Прежде, чем приступить необходимо рационально оценить скорость передачи данных через Wi-Fi. Если трафик ограничений, то процесс затянется надолго, поскольку файл с обновлением немаленького объема. Во избежание такой ситуаций подключите кабель напрямую. Провод обычно идет от телефона или роутера. В настройках роутера можно также указать необходимую скорость раздачи.
Флешку
Способ не требует наличия определенных знаний или умений. Нужно всего лишь скачать на официальном сайте обновление через ПК, извлечь файл с архива, перенести на флешку и начать процесс обновления.
Для успешности перепрошивки главное следовать инструкциям. Делать все поэтапно и без экспериментов. Конечно, можно вызвать мастера, который все исправит самостоятельно. Но каждый решаем сам, готов ли он платить деньги за то, что может выполнить неопытный пользователь ТВ. Особенно учитывая, что такие действия для корректной работы необходимо выполнять регулярно.
Лаура Калибекова (Написано статей: 40)
Автор, имеет многолетний опыт работы в сервисных центрах. Специализируется на обслуживании клиентов по вопросам механических поломок и технических неполадок. Просмотреть все записи автора →
Источник
Как обновить браузер на телевизоре Филипс Смарт ТВ
Обновление браузера — стандартная процедура, которая выполняется через настройки. Практически на всех моделях происходит аналогично. Компания браузер встраивает в официальную прошивку. Поэтому, когда нужно его обновить, то полностью обновляют ПО.
Для этого следуйте алгоритму:
- откройте «Настройки»/«Поддержка»;
- откройте раздел, который отвечает за обновление прошивки;
- нажмите ОК.
Пользователь выбирает браузер, который ему нравится в использовании. Статистика говорит о том, что большинство останавливаются на вариантах с интуитивно понятным интерфейсом. Наибольшей популярностью пользуются Google Chrome, Opera и Yandex.
Обновление для тв филипс. Зачем обновлять прошивку телевизора и как ее обновить на Samsung, LG, Philips, Sony и т.д
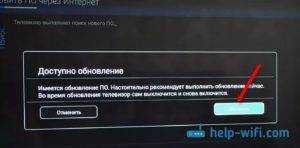
Телевизор Philips является инновационным устройством для просмотра телепередач и использования большинства функций интернета. Основой его деятельности остается программное обеспечение (ПО) встроенного типа, которое необходимо периодически обновлять.
Новая прошивка телевизора Philips добавит ему функциональности, улучшит эксплуатационные характеристики и повысит производительность. Ключевым моментом обновления прошивки является использование программного продукта исключительно с официального сайта Philips.
Данная статья посвящена процедуре обновления программного обеспечения на телевизоре определенной марки и акцентированию внимания на важности такого процесса. Не следует заранее пугаться таких слов как «перепрошивка». Следуя предоставленным инструкциям, пользователь сможет выполнить необходимые действия самостоятельно, а значит – бесплатно
Следуя предоставленным инструкциям, пользователь сможет выполнить необходимые действия самостоятельно, а значит – бесплатно.
Зачем нужно обновление
Часто наш консерватизм не позволяет начать новые действия. Например, процедура обновления для телевизора Philips зачастую не производится пользователем из-за опасения ухудшения эксплуатационных характеристик устройства.
Перепрошить Филипс следует для достижения нескольких целей:
- Улучшить показатели цифрового или аналогового изображения.
- Расширить перечень форматов, поддерживаемых плеером телевизора.
- Устранить возникшие неполадки и замедление процесса роботы.
Достижение поставленных целей оправдывает необходимость процедуры прошивки телевизора Philips.
Кроме обозначенных целей, существуют причины, почему пользователь должен обновить программное обеспечение на телевизоре Philips.
Проанализируем основные из них:
- Обновление прошивки телевизора Philips принесет стабильность работе устройства. Уже доказано, что часть современных моделей выпускалась с «серой прошивкой». Чтобы устранить ошибки и недочеты такого ПО нужно запустить обновление. Результатом станет стабильность работы, устранение технических неполадок, а главное – исчезнут присутствующие проблемы.
- Однозначно, после загрузки нового ПО увеличивается быстрота реакции и скоростной режим работы Philips. В чем это выражается? Намного быстрее происходит процесс включения и выключения аппарата. Переключение каналов становится мгновенным. Функции Smart TV расширяются и не тормозятся.
- Новая версия программного обеспечения повысит функциональность телевизора. Это будет выражаться в применении возможностей, которых ранее не существовало.
- Навсегда исчезнут раздражающие проблемы, связанные с использованием Смарт ТВ. Часто бывает, что даже специалисты не могут решить, почему не функционирует Smart Обновление прошивки приводит к запуску приложений, из-за которых, часто и приобретался такой телевизор. Особенно это касается не основных, но важных именно для пользователя приложений.
Если пользователь переживает, что не сможет самостоятельно обновить на телевизоре Philips необходимое программное обеспечение – главное действовать по описанной инструкции, тогда все получится.
Обновление, прошивка телевизора Филипс через флешку
Обсуждение PHILIPS Android SMART TV 2014 PHILIPS Android SMART TV, 48pfs8159/60 48PFS8209 55PFS8209 49PUS7909 48PFS8109 55PUS9109 55PUS8809 65PUS9109 55PFS8109 55PFS8109 Описание |
Обсуждение TV 2014
» | TV 2020 | TV 2016» | TV 2020 | TV 2018
В телевизорах Philips Ultra HD серии 7900 возможности Android сочетаются с качеством Ultra HD. Благодаря сверхбыстрому процессору Quad Core функции Smart TV работают максимально эффективно. Фоновая подсветка Ambilight и тонкая рамка усиливают впечатления от просмотра.
4K Ultra HD LED TV Quad Core Двойной тюнер DVB-T/T2/C/S/S2
ОС Android 4.2.2 (Jelly Bean) Предустановленные приложения Браузер Google Chrome Google Play Фильмы* Google Play Музыка* Объем памяти для установки приложений 1,6 ГБ возможность увеличения памяти, подключив жесткий диск через USB
В теме нет куратора. По вопросам наполнения шапки обращайтесь к модераторам раздела через кнопку под сообщениями, на которые необходимо добавить ссылки. Если в теме есть пользователь, желающий стать Куратором и соответствующий Требованиям для кандидатов, он может подать заявку в теме Хочу стать Куратором (предварительно изучив шапку темы и все материалы для кураторов).
Сообщение отредактировал mihadom
— 05.06.18, 20:17
pozvoni,
Обладаю 55PUS7909/60
со сторонних плееров.
Ещё один способ создания загрузочной флешки Windows 10
Привет всем! Неделю назад наш читатель Владимир написал по этому поводу , сегодня отмечусь и я. Честно старался объяснить всё как можно проще.
Один мой приятель прикупил флешку, форматнул её в файловую систему NTFS, затем закинул на неё файлы из ISO-образа Windows 10 и отправился кому-то устанавливать систему на новый ноутбук, но ничего установить не получилось, так как на современных компьютерах и ноутбуках обычный БИОС заменён интерфейсом UEFI, а данный стандарт может загружаться только с носителя, отформатированного в файловую систему FAT32. Я всё объяснил ему по телефону, и во второй раз флешка была форматирована уже в FAT32, затем на неё были скопированы файлы Win 10, и наконец с неё удалось установить систему на новый ноут.
На следующий день приятель опять устанавливал кому-то с этой флешки Windows 10, но уже на простой стационарный компьютер, и у него опять ничего не вышло. Вопрос, почему?
Друзья, дело всё в том, что флешка была новая и на ней не было активного раздела. Особенность БИОС UEFI в том, что если на флешке FAT32 (без активного раздела) находятся файлы Windows 10, то всё равно произойдёт загрузка с этой флешки и вы сможете установить Win 10.
Если же на вашем ноутбуке интерфейс UEFI отключен или вы хотите установить с такой флешки Windows 10 на компьютер с обычным БИОС, то у вас ничего не выйдет по выше указанной причине — на флешке нет активного раздела. Моему приятелю нужно было с самого начала отформатировать флешку в файловую систему FAT32, скопировать на флешку файлы Win 10 и сделать флешку активной в командной строке с помощью пары команд. Такая флешка была бы универсальной и с неё можно было бы устанавливать Win 10 на любой компьютер или ноубук, с UEFI или без. Как это сделать!
Примечание : Если вы давно пользуетесь своей флешкой, то наверняка делали её загрузочной с помощью программ WinSetupFromUSB, Rufus и подобных, и устанавливали с неё операционные системы, а значит на ней уже есть активный раздел (он не удаляется простым форматированием).
Проверить, есть ли на флешке активный раздел можно так, запускаете программу , в верхнем поле выбираете флешку, жмёте на кнопке Bootice
Выбираем нашу флешку
Жмём на кнопку Parts Manage
Если под пунктом Act
. стоит букваA , значит флешка является активной.
В принципе, даже не обязательно проверять, активная ли ваша флешка или нет, просто сделайте её активной в командной строке и всё (флешке хуже не станет).
Например, у вас есть новая или не совсем флешка и вы хотите устанавливать с неё Windows 10 на другие компьютеры.
Установить Windows 10 можно с любого носителя, имеющего на себе установочную программу Windows. Носителем может служить USB-флешка, подходящая под параметры, описанные ниже в статье. Превратить обычную флешку в установочную можно с помощью сторонних программ или официального приложения от Microsoft.
Можно ли обновить ПО самому?
Обновить программное обеспечение на телевизоре или андроид возможно самостоятельно без обращения к специалисту. Для этого необходимо: потратить немного своего времени, наличие USB-накопителя или доступ в интернет на ТВ.
Все вновь выпущенные обновления можно узнать на официальном сайте производителя. Затем необходимо – определить существующую версию прошивки и сравнить с номером версии на Вашей модели. В случае если версии совпадают, то устройство в обновлении не нуждается.
Обновить версию ПО на телевизоре возможно двумя способами.
- Через интернет на ТВ;
- С помощью скаченного ПО с официального сайта производителя.
Для первого способа понадобиться наличие и поддержка интернет-соединения. В зависимости от модели можно использовать локальную проводную сеть при помощи ТВ-маршрутизатора. Также установку возможно осуществить через Wi-Fi, но в этом случае телевизор должен поддерживать такой тип соединения.
В случае второго способа необходимо иметь USB-накопитель с объемом больше 4 ГБ, также она должна поддерживать файловую систему FAT32. Помимо накопителя должен быть компьютер с доступом в интернет для поиска и скачивания обновления.
Второй способ установки является наиболее безопасным по сравнению с первым, но по затрате времени выполняется дольше.
Обновление прошивки телевизора Philips (Android TV) через интернет
Так как обновлять наш Android TV мы будем через интернет, то телевизор должен быть подключен к интернету по сетевому кабелю, или по Wi-Fi сети.
После того, как убедились, что интернет на телевизоре работает (можно например запустить видео на YouTube), открываем Smart TV, и прокручиваем до раздела “Установки”. Там выбираем пункт “Обновить ПО”
Дальше, выбираем пункт “Поиск обновлений”.
И в качестве источника выбираем “Интернет”.
Телевизор выполнить проверку, и если найдет новое обновление ПО, то предложит обновится. Нажимаем на кнопку “Обновить”.
Дальше, принимаем пользовательское соглашение, и ждем, пока телевизор загрузит прошивку. Весит она не мало, поэтому, все зависит от скорости вашего подключения к интернету.
Если телевизор выключается в процессе загрузки обновления, то нужно отключить автоматическое выключение. Так как у меня не очень быстрый интернет, то я столкнулся с ошибкой, когда телевизор не скачав обновление показывал сообщение, что отключится через одну минуту. И что бы продолжить просмотр, нужно нажать на кнопку “Ok”. После нажатия, просто включался режим просмотра ТВ. И процесс прошивки обрывался.
Раньше я не сталкивался с такой проблемой. Решил просто: отключил автоматическое выключение телевизора в настройках. Есть там такой пункт “Таймер автовыключения” выставляем значение на 0.
Установка обновления системы на телевизоре Philips
Как только обновление будет загружено, телевизор предложит его установить. Нажимаем на кнопку “Начать”. Телевизор перезагрузится, и начнется установка обновления системы. Ждем.
Затем, телевизор снова будет перезагружен, и начнется обновление Android (оптимизация приложений). Ждем, пока закончится этот процесс.
После этого, можно пользоваться телевизором.
После обновления
У меня он сразу сильно глючил, Android TV еле запустился. А потом, вообще появился синий экран, я уже подумал, что это синий экран смерти ?
Но, отключив питание телевизора, и включив его, я реально обрадовался. В начале статьи я писал, что обновления совсем ничего не дают. Так вот, когда я это писал, данное обновление только загружалось. После его установки, все работает намного быстрее. Это реально заметно. Особенно, перемещение по самому меню Android TV. А в Play Маркет стало даже приятно просматривать приложения.
Главное, что телевизор адекватно и быстро реагирует на нажатия кнопок на пульте. А то до обновления, с этим были серьезные проблемы. Не знаю, может все станет как было, но я уже начал менять свое мнение о телевизорах Philips и самой системе Android TV.
И еще одна радужная новость, заработала беспроводная мышка! Раньше же не работала. Курсор очень четкий. В браузере листать сайты одно удовольствие. Но, в самом меню Android TV не возможно запускать программы. Они просто не выбираются курсором. Зато, работает кнопка “вперед” и “назад”. А в приложении YouTube, например, мышка отлично работает. Хотя, нужна она только для браузера.
Обновляйтесь, друзья!
48
Нидерландская компания Philips составляет достойную конкуренцию другим производителям телевизоров, замыкая тройку лидеров отрасли. В ассортименте этого бренда повышенным спросом пользуются ТВ-приемники с «умным» функционалом, называемые «СМАРТ». Соответственно разработано большое количество приложений для Смарт ТВ Филипс. Об особенностях установки программ на эту технику, а также о лидерах рейтингов лучшего софта в разных пользовательских категориях и пойдет речь в нашем материале.
Установка приложений
Все новые телевизоры Philips Smart TV выходят с завода с минимальным списком приложений. Поэтому чтобы расширить возможности своего цифрового устройства, рекомендуется установить их самостоятельно, ведь с умным телевизором можно многое:
Для этого существует несколько технологий, разберем каждую из них более подробно.
Магазин Philips
Филипс предлагает своим пользователям собственный магазин приложений, которые с легкостью можно скачать и установить на свой телевизор. Сделать это можно в такой последовательности:
- зайти в главное меню;
- нажать на картинку App Gallery;
- указать свое местожительство;
- дальше высветятся виджеты, доступные для скачивания;
- выбрать наиболее понравившейся, выделить его и добавить на свою страницу программ.
Использование переносного носителя
Вторым способом является установка приложения, которое было заранее скачано на ПК и загружено на флешку. Метод хорош в случае, когда в магазине нет нужной программы. Требуется лишь следовать определенному алгоритму:
- найти в интернете архив с необходимым приложением;
- отформатировать цифровой накопитель в формат FAT;
- на флешке создать новую папку, ее именем должно быть: Userwidget;
- вставить загруженный архив в созданную папку;
- подключить накопитель в разъем на Смарт ТВ.
Телевизор самостоятельно должен обнаружить и установить программу. Вскоре она появится в общем списке приложений.
Fork Player
Если подключится к этому сервису, то откроется огромное множество полезных программ, расположенных на нем. Схема немного непростая, но выполняя все по порядку, результат не заставит себя ждать. Необходимо сделать такие шаги:
- скачать в стандартном магазине программу под названием Megogo;
- настроить сетевое подключение своего ТВ;
- открыть настройки,
- выбрать «Параметры сети»;
- установить IP адрес на «Статический»;
- в строке DNS 1, нужно поменять обозначение на: 046.036.218.194 (085.017.030.089 или 217.079.190.156). Если первый вариант не подойдет и телевизор не сможет подключиться к интернету, то исправить цифры на второе и т.д.;
- открыть приложение Megogo и скачивать любое нужное приложение.
Все вышеперечисленные методы рассчитаны на телевизоры с операционной системой от Филипса, если же устройство уже на Андроиде, то на нем все установки происходят через обычный Плей Маркет (как на любом гаджете с таким программным обеспечением).












