Прямое подключение телевизора LG к Интернету по кабелю LAN.
При данном варианте подключения не требуется каких-либо вспомогательных устройств, но есть некоторые нюансы. В настоящее время провайдерами применяется несколько способов (технологий) соединений:• IP Динамический и Статический;• L2TP и PPPoE.В зависимости от типа используемого соединения, требуется сделать те или иные настройки в своем телевизоре, чтобы в нем была сеть. Узнать какой способ соединения применяется в вашем случае можно в заключенном соглашении с провайдером или обратившись в техническую поддержку.
Динамический IP. В этом случае очень легко подключить интернет к телевизору LG без роутера, если провайдером используется технология динамического IP. Достаточно вставить входящий в квартиру (дом) кабель интернет-провайдера в сетевой разъем телевизора (должен находиться в автоматическом режиме) и подключение к сети Интернет будет установлено.

Никаких дополнительных настроек делать не нужно
Важно, чтобы в Smart TV сетевые параметры были установлены «Автоматически»
Статический IP. Если используется технология подключения IP Статический, то необходимо посмотреть в заключенном с поставщиком услуг соглашении предустановленные сетевые параметры и использовать их при настройке Интернета на телевизоре. Вставьте идущий от провайдера кабель LAN в Ethernet порт телевизора и перейдите в сетевые настройки.
Для этого нажмите кнопку Settings (на пульте Magic Remote нажмите INPUT и кликните по шестеренке). Зайдите в пункт «Сеть» -> «Проводное подключение по Ethernet» и снимите галочку с параметра «Автоматически». Таким образом мы переходим на ручное управление.

Теперь прописываем в поля IP-адрес, маску, шлюз и DNS, указанные провайдером и нажимаем кнопку «Подключение». Все это будет выглядеть примерно так:
- IP-адрес: 192.168.0.102
- Маска подсети: 255.255.255.0
- Шлюз: 192.168.0.1
- DNS: 192.168.0.1
После этого Smart TV получит доступ во всемирную паутину.
Привязка по MAC-адресу. Если интернет-провайдером использует привязку по MAC-адресу, а по его LAN кабелю подключен компьютер (привязан к интернету), то настроить Интернет на телевизоре будет несколько сложнее. Нужно будет зайти в настройки телевизора (Поддержка, информация о продукте/услуге) и посмотреть его MAC-адрес. Потом связаться с поставщиком услуг и сообщить ему новый MAC-, чтобы он сменил привязку с компьютера на телевизор.
Иногда провайдер использует технологию PPPoE, L2TP и в этом случае подключить Интернет к телевизору через сетевой кабель скорее всего не получится. Лишь некоторые модели телевизоров могут понимать PPPoE соединение. Нужно смотреть характеристики Smart TV или получить информацию о сетевых возможностях у производителя. По моему мнению, в этом случае лучше подключить телевизор к Интернету используя роутер. Преимущество очевидно.
На мой взгляд, прямое подключение (без маршрутизатора) самое неудобное… Чтобы выйти в глобальную сеть, например, с планшета, смартфона или ноутбука придется раздавать Wi-Fi с телевизора, а о подключении устройств по LAN вообще можно забыть. Как вы понимаете, в этом смысле и не только Smart TV сильно проигрывает сетевому устройству. Пока!
КАК ПОДКЛЮЧИТЬ СМАРТ ТВ НА ТЕЛЕВИЗОРЕ САМСУНГ К ИНТЕРНЕТУ
Samsung Smart TV может соединяться с сетью кабелем RJ-45 или по сети Wi-Fi.
Подключать телевизор к интернету рекомендуется через маршрутизатор, потому что провайдеры используют разные типы подключений.
Преимущество сети Wi-Fi – это отсутствие лишних проводов. К недостаткам беспроводного подключения можно отнести возможные перерывы и зависания фильма, который вы смотрите по сети, причина этого может быть не только низкая скорость интернета, а еще и различные помехи, такие как стены между телевизором и маршрутизатором.
ПОДКЛЮЧЕНИЕ ТЕЛЕВИЗОРА К ИНТЕРНЕТУ ПО СЕТИ WI-FI
Некоторые телевизоры имеют встроенный Wi-Fi модуль, а если его нет, то придется докупить адаптер беспроводной сети Samsung-WIS12ABGNX и подключить его в USB разъем.
Настройка беспроводного интернета в телевизоре Samsung Smart TV подразумевает, что у вас уже имеется Wi-Fi сеть с выходом в интернет.
В телевизорах до 2012 года нужно вручную указывать тип соединения: проводное или беспроводное (сеть – настройка сети – тип сети: кабель либо беспроводная).
Прежде чем подключить Смарт ТВ к интернету нужно проверить и в случае необходимости выставить автоматическое получение IP и DNS адресов. Зайдите в меню, выберите вкладку «Сеть» – «Состояние сети» – нажмите на кнопку «Настроить IP».
Важно: Проследите за тем, чтобы IP адреса для Смарт ТВ Самсунг и DNS имели значение «Получать автоматически». Снова откройте «Сеть», выберите вкладку «Настройки сети». Перед нажатием кнопки «Пуск», убедитесь в том, что роутер включен и беспроводное соединение активно
Перед нажатием кнопки «Пуск», убедитесь в том, что роутер включен и беспроводное соединение активно
Снова откройте «Сеть», выберите вкладку «Настройки сети». Перед нажатием кнопки «Пуск», убедитесь в том, что роутер включен и беспроводное соединение активно.
Samsung Smart TV найдёт и покажет доступные Wi-Fi сети. Выберите свою точку доступа и нажмите «Далее».
Затем нужно указать ключ безопасности от данной сети, который установлен в роутере.
Если все сделано правильно, то включится беспроводное соединение и телевизор будет подключен к интернету.
ПОДКЛЮЧЕНИЕ САМСУНГ СМАРТ ТВ К ИНТЕРНЕТУ ЧЕРЕЗ КАБЕЛЬ LAN
Подключение Самсунг Смарт ТВ к Интернету по кабелю нельзя назвать совсем удобным из-за протяжки проводов. Но с ними меньшая вероятность тормозов видео из-за неустойчивого сигнала, как в беспроводной сети Wi-Fi.
Для проводного подключения телевизора к Интернету соедините его Ethernet кабелем с маршрутизатором.
Желательно подключать телевизор к интернету кабелем через маршрутизатор, а не напрямую кабелем провайдера в телевизор. Связано это с тем, что провайдеры интернета используют разные типы подключений и не все они совместимы с нашим Смарт ТВ.
В моделях телевизоров до 2012 года нужно вручную настроить тип соединения по кабелю: «Сеть» – «Настройки сети» – «Тип сети – Кабель». У свежих моделей телевизоров после подключения кабеля LAN автоматически выберется нужный тип соединение Смарт ТВ с интернетом.
После успешного подключения нажмите ОК. Вот и все, теперь доступ к Интернету открыт.
Как подключить к роутеру по кабелю телевизор на Android TV?
Случается, что вроде бы подключили ТВ к роутеру по кабелю правильно, а фактически соединения неь и интернет на телевизоре не работает. Чаще всего это происходит из-за того, что некорректно установился IP адрес. Например, если в вашей локальной сети на маршрутизаторе отключен DHCP необходимо их указывать вручную.
Также бывает, что в настройках роутера включен фильтр устройств, которым разрешен доступ в интернет. В этом случае надо добавить свой телевизор в белый список. Подробно про управление данной функцией на разных моделях маршрутизаторов можно прочитать в другой статье.
В этой статье мы будет подключать к интернету телевизор LG. У нас на сайте уже есть инструкция по подключению телевизора к интернету по Wi-Fi сети. Но, если у вас нет возможности подключится по беспроводной сети, на вашем телевизоре нет Wi-Fi приемника, или вы больше доверяете кабельному подключению, то без каких-либо проблем, можно подключить телевизор по сетевому кабелю (LAN).
На всех телевизорах LG, которые поддерживают функцию Smart TV, есть сетевой LAN разъем (для чего он нужен, можете почитать здесь), в который нам нужно просто подключить кабель от роутера, выполнить некоторые настройки, и интернет сразу заработает. Можно так же подключить телевизор к интернету и без роутера, напрямую от провайдера. Но, там есть свои нюансы, о которых мы поговорим ниже.
Эта инструкция подойдет для всех моделей телевизоров LG со Smart TV
Причем, не важно какая у вас система Smart TV: старая, WebOS, или WebOS 2.0. После подключения по кабелю через роутер, вы сможете не только смотреть видео на YouTube, онлайн фильмы, или просматривать сайты в браузере
Можно будет без проблем настроить DLNA сервер для вашего телевизора, и смотреть фильмы, которые находятся на жестком диске компьютера. И если при просмотре больших фильмов по Wi-Fi обычно наблюдаются проблемы, то по кабелю все работает хорошо.
Для чего нужен разъем LAN в телевизоре
Телевизором, который может выходить в интернет, уже никого не удивить. Современные Smart TV подключаются к сети по Wi-Fi, и без этой функции их теперь невозможно представить. Пользователю уже даже необязательно подключать антенну для просмотра эфирного телевидения, так как онлайн-вещание полностью его заменяет. Кроме того, на таких моделях может быть и порт LAN, через который интернет подключается по кабелю.
Однако остается еще довольно много владельцев относительно старых телевизоров. Многие из этих моделей даже не имеют функции Smart TV, тем не менее порт LAN на них все же присутствует. Но если это обычный телевизор, то зачем ему порт для подключения сетевого кабеля? Ответ прост — для выхода в интернет. Но, конечно, далеко не все так просто.
Можно ли подключиться без приставки
Существует и альтернативный вариант подключения телевизора к интернету для тех пользователей, которые не хотят тратиться на покупку приставки. В данном случае будем выполнять подключение ТВ-устройства к ноутбуку или ПК посредством HDMI. Функциональные возможности будут аналогичными, только получится сэкономить средства. В среднем цена кабеля HDMI составляет до трехсот рублей.
Чтобы настроить интернет на ТВ таким способом, необходимо выполнить следующее:
- Один конец кабеля подключаем в разъем LAN на телевизоре, а другой вставляем в роутер.
- Если кроме телевизора к сети будет подключаться еще и ПК, то понадобится сплиттер.
- С помощью пульта дистанционного управления заходим в настройки, после чего выбираем раздел «Сеть».
- Теперь нужно зайти в «Сетевое подключение».
- Далее выбираем «Подключение к проводной сети».
Благодаря маршрутизатору в квартире или доме создается локальная сеть, в нее пользователь может соединить смартфоны, планшетные компьютеры или ноутбуки. Для подключения к этой сети телевизора нужно выполнить активацию функции DHCP-сервера в настройках роутера, а затем подключить телевизор в автоматическом режиме.
Теоретическая страничка
Итак, LAN расшифровывается как Local Area Network. Это действительно переводится как. Если сказать проще, то LAN – это несколько объединенных между собой компьютеров, и других устройств, которые могут подключаться к сети. А объединены они между собой либо с помощью кабелей, либо с помощью. На рисунке 1 Вы можете видеть довольно яркий пример локальной сети.
Рис. 1. Пример LAN
<?php if(get_field(“off_ads”) != 1){ ???>
Как видим, здесь основным элементом сети является роутер, который подключен к интернету (WAN). Запомните эту аббревиатуру, о ней мы еще поговорим.
А пока что разберем показанную выше схему. На ней цифрами обозначены сегменты сети, а конкретно:
3. DVD-плеер, подключенный к роутеру при помощи кабеля. Для этого на роутере есть специальные разъемы LAN, которые обычно обозначены желтым цветом. В большинстве случаев таких разъема 4.
Как мы говорили выше, для подключения к роутеру через кабель используется LAN разъем. Мы можем видеть это на рисунке 3.
Рис. 3. Роутер – вид сзади
Как видим, в этой модели все стандартно – 4 разъема LAN, но есть еще один и он уже отличается синим цветом. Собственно, это и есть WAN (помните, мы говорили о том, что это понятие нужно запомнить?). Чтобы более точно понять, что же такое LAN, можно сравнить его с этим самым WAN.
К слову: И LAN, и WAN подключаются через самый обычный кабель с наконечником RJ45, показанным на рисунке 4. Выше мы говорили о том, что, к примеру, сегмент №3 на рисунке 1, то есть DVD-плеер, подключается к роутеру с помощью кабеля. Этот кабель представляет собой обычная витая пара с наконечниками RJ45 с обеих сторон. Вот так все просто!
Рис. 4. Наконечник RJ45
Как сделать правильную покупку?
Если вы решили приобрести Smart TV, обратите внимание на следующие критерии выбора:
Экран — его диагональ, разрешение и прочие параметры
Недостаточно просто выбрать большой и красивый телевизор Смарт ТВ — нужно, чтобы он хорошо соотносился с размерами комнаты.
Поддержка воспроизведения видеофайлов в высоком качестве — режим Full HD.
Форматы видео — чтобы смотреть фильмы с внешних накопителей, удостоверьтесь, что устройство поддерживает все актуальные типы файлов.
Для комфортного использования необходимо наличие порта USB и воспроизведение с внешних носителей.
Для подключения к интернету нужен порт LAN или встроенный модуль Wi-Fi.
Функция записи онлайн пригодится, чтобы сохранить передачу и просмотреть её позже.
Не забывайте, что, в отличие от компьютеров и другой техники, Smart TV нельзя обновить или усовершенствовать. Поэтому тщательно обдумайте все за и против, если решите купить такой телевизор, и не жалейте средств на покупку наиболее актуального для вас устройства.
Технология Смарт ТВ позволяет пользоваться телевизором как отдельным мультимедийным центром с доступом к интернету даже через Wi-Fi и, несомненно, привлекательна и удобна. Теперь вы знаете, в чём заключаются преимущества такой техники, и сможете выбрать модель, наиболее подходящую вам по функционалу.
Как подключить телевизор к роутеру кабелем Ethernet через LAN порт?
Поэтому если вы выбрали именно такой способ выхода в интернет, то убедитесь в наличии Ethernet разъема на задней панели. В ином случае подключиться к маршрутизатору можно будет только беспроводным способом через WiFi, о котором мы уже делали инструкцию.
Также можно использовать приставку Smart TV, на которой также должен присутствовать порт LAN. Она в свою очередь подключается к телевизору по HDMI, а значит сетевой разъем на телевизоре не обязателен.
Есть несколько вариантов подключить приставку или телевизор к интернету.
- Вставить кабель от провайдера непосредственно в LAN порт на ТВ или приставке. Тогда сигнал будет идти только на телевизор, что совсем не удобно. Да и не к чему, так как мы уже с Вами знаем, как настроить маршрутизатор, поэтому легко получаем сеть на все свои устройства. Поэтому данный способ я рассматривать не буду.
- Подключить телевизор к вайфай маршрутизатору, который в свою очередь подсоединен к внешнему шнурку от провайдера. При этом это не обязательно должен быть беспроводной роутер — достаточно обычного маршрутизатора или даже ADSL модема (это тот, который работает от телефонной розетки).
Подключение телевизора Samsung, LG, Sony, Pholips или любой другой фирмы к интернету (модели других производителей работают со Smart TV аналогично) возможно и при более сложной системе маршрутизации, например, при использовании устройства совместного доступа.
Самым удобным вариантом подключить интернет по кабелю на телевизор является использование роутера в качестве промежуточного звена. Именно его и будем рассматривать далее.
Чем ЖК телевизор со Смарт ТВ лучше обычного?
Качество картинки и звучания
Качество видео изображения и звука — самое первое, что мы замечаем при переходе с обычного телевизора, подключенного к центральной антенне вещания, на Смарт ТВ. В зависимости от технических возможностей телевизора и роутера, через интернет можно передать онлайн очень высокое качество картинки от Full HD до Ultra HD 4K, которого сложно добиться через эфирное вещание. С подключением к ТВ дополнительной акустической системы и вовсе можно добиться качества звучания не хуже, чем в кинотеатре.
Телеканалы
Следующий плюс — это неограниченный доступ к любым мировым телеканалам. В режиме онлайн вы сможете смотреть каналы как русскоязычные России, Украины, Белоруссии и Казахстана, так и продукцию ведущих мировые СМИ от BBC до CNN на всех языках
Передачи в записи
Еще одно удобство — это возможность смотреть любые телепередачи и фильмы в любое время. Существует огромное количество онлайн сервисов, ведущих запись телевизионных программ. Поэтому если вы не успели посмотреть свежий выпуск той или иной передачи, то это легко будет сделать позже в удобное вам время.
Онлайн кино
Также полно приложений онлайн кинотеатров — как платных, так и бесплатных. Через них можно найти и выбрать для просмотра любое кино. Причем все это будет без навязчивой рекламы. Все кино и передачи можно сохранить в избранное и сделать подборки, создав и систематизировав свою собственную видео коллекцию.
Родительский контроль
Различные настройки для родительского контроля просматриваемого контента позволят сделать точные плейлисты разрешенных видео для ваших детей.
Приложения
Смарт ТВ — это оболочка на базе одной из операционных систем от ведущих производителей телевизоров. А значит на него можно установить дополнительные приложения для работы с любыми популярными сервисами и значительно расширить функциональность устройства. Например, совершать видеозвонки, посещать веб-сайты, вести видеонаблюдение и много других опций, которые свойственны смартфону.
Ваше мнение — WiFi вреден?
Да 22.59%
Нет 77.41%
Проголосовало: 49772
Внешние устройства
К телевизору со Smart TV можно подключить внешние источники ввода — проводные и беспроводные, такие как клавиатуру, мышь, универсальный пульт управления, что сделает управление им более удобным. А также наушники, колонки или саундбар для более качественного прослушивания
Накопители
К Smart TV можно подключить внешний жесткий диск или флешку и воспроизводить на телевизоре файлы с него — фото, музыку, видео и другие файлы.
Связь с гаджетами
Через локальную сеть можно установить соединение Смарт ТВ с другими устройствами — компьютером, ноутбуком, смартфоном или планшетом. В результате чего появится возможность транслировать с них контент на большой экран телевизора.
Smart TV приставка
Это полноценный аппарат, которые подключается по HDMI шнуру
При этом не важно какой у вас телевизор, так как всё управление, передачей сигнала, подключением к вай-фай, происходит внутри этой коробки, а на телевизор всего лишь отправляется видео сигнал. Это более бюджетный вариант, чтобы не покупать телевизор отдельно
Какие преимущества дают Smart приставки:
- Полноценный доступ к интернету со встроенного браузера.
- Подключение к локальной сети. Также там можно расшарить общие папки, куда телик сможет иметь доступ. Очень удобно закинул фильм в папку на ПК, а смотришь его с телевизора.
- На многих моделях есть встроенная память, которая позволяет записывать фильмы, видео, программы в режиме реального времени. Пошёл ты в туалет, когда идёт твой любимый матч и ты можешь поставить на паузу и потом начать смотреть с того же места.
- Просмотр видео со встроенных приложений на видео в сервисах Youtube, Rutube и т.д.
- Подключение флэшек и SD-карт.
- Поддержка онлайн кинотеатров типа iVi.
- Установка приложений и игр с Google Play.
- Поддержка IP телевидения.
- Подключение беспроводной гарнитуры, наушников, мыши и игровых консолей типа PlayStation и Xb
X96 MAX

| Подключение | HDMI 2.0 и LAN |
| Поддержка разрешения | K UHD, Full HD 1080p, HD 720p |
| 3D | есть |
| Частота беспроводной сети | 2.4 Гц |
| Скорость при прямом подключении провода от роутера | 100 Мбит в секунду |
| ОС | Android 8.1 |
| Оперативная память | 2 Гб DDR4 |
| Встроенная память | 16 Гб |
Beelink GT1 mini

| Подключение | HDMI 2.0 и LAN |
| Поддержка разрешения | K UHD, Full HD 1080p, HD 720p |
| 3D | есть |
| Частота беспроводной сети | 2.4 — 5 Гц |
| Скорость при прямом подключении провода от роутера | 1000 Мбит в секунду |
| ОС | Android 8.1 Oreo |
| Оперативная память | 2 Гб DDR4 |
| Встроенная память | 16 Гб |
Magicsee N5

| Подключение | HDMI 2.0, AV, LAN |
| Поддержка разрешения | K UHD, Full HD 1080p, HD 720p |
| 3D | есть |
| Частота беспроводной сети | 2.4 — 5 Гц |
| Скорость при прямом подключении провода от роутера | 10/100 Мбит в секунду |
| Поддержка | DLNA, Miracast, AirPlay |
| ОС | Android 7.1 |
| Оперативная память | 2 Гб DDR4 |
| Встроенная память | 16 Гб |
Установка и настройка
- Возьмите приставку и поставьте её вблизи телевизора. Если вы будете её подключать к роутеру по кабелю, то один конец вставляем в приставку, а второй в жёлтый разъём на роутере.
- Далее выберите тип подключения по AVI или HDMI кабелю. Вставьте один конец в приставку, а второй в телевизор.
- Включите приставку.
- Включите телевизор и на пульте (от телика) нажмите на кнопку выбора подключения. Нужный тип будет подсвечен сразу. Просто выбираем его.
- Теперь вы увидите главное меню операционной системы приставки. Берём ПУ от приставки.
- В настройках сразу же выберите язык. Заходим в «Settings» и далее «Language». Находим в списке русский язык.
- Теперь давайте подключим её к локальной сети. Заходим в настройки.

- Теперь в Сеть или «Network».
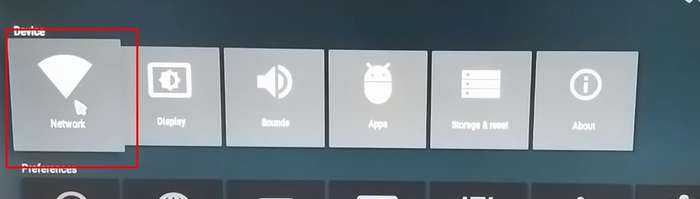
- Вы увидите 3 вида подключения:
- Wi-Fiпросто нажимаем на него, выбираем нашу сетку и вводим пароль. Помимо прямого подключения там будет: WPS и кнопка «Добавить сеть» (для скрытой вай-фай).
- Ethernet будет со строкой «Подключено», если вы подключили кабель.
- WPS если интернет провод идёт напрямую от провайдера к приставке.
После подключения зайдите в Google Chrome или App Store и проверьте соединение.
Технология DLNA
Если же телевизор более старый и не поддерживает технологию Smart TV, он все равно скорее всего имеет разъем LAN. Объясню зачем он нужен.
Помимо доступа в интернет, можно настроить так же доступ к домашней сети. Допустим у вас есть дома медиасервер. Я имею ввиду компьютер, на котором хранится множество мультимедийной информации (фильмы, музыка). Правильно настроив домашнюю сеть, мы можем сделать так, чтобы телевизор смог получить доступ к папкам с контентом этого медиасервера.
Такая процедура поможет нам просматривать на телевизоре фильмы и музыку, скачанные с интернета через посредника (медиасервер).
Очевидно, что для подключения телевизора к сети нам понадобится LAN-разъем. То есть, даже если телевизор нет возможности подключить к интернету, все равно наличие сетевого разъема оправдано.
Как правильно использовать функцию DLNA
Чтобы извлечь из этой технологии максимальную пользу, нужно хорошенько ее изучить. DLNA совместима с устройствами:
- Телевизоры.
- Планшеты и смартфоны на Андроид и iOS.
- Ноутбуки и стационарные ПК.
- Медиаплееры.
- Игровые приставки.
- Беспроводные принтеры.
- Аудиосистемы.
- Фото и видеокамеры.
Обычно устройства имеют наклейку с аббревиатурой «DLNA» и пометкой, какой контент может фигурировать в такой сети. Чтобы создать сеть DLNA, нужен сервер для хранения файлов (ПК, ноутбук или NAS-сервер), устройство воспроизведения (телевизор) и источник интернета (маршрутизатор или Wi-Fi-роутер).
Как подключить телевизор – вам уже известно. Давайте разберемся, как расширить сеть другими устройствами:
Ноутбуки. Существует два способа подключения:
- Скачать специальную программу – Kodi, Plex, HMS; «Домашний медиасервер (DLNA, UPnP, HTTP). Это медиацентр. У каждой программы свои настройки. Их легко найти на сайте разработчика.
- Использовать Windows Media Player 11 или 12. Только разрешите программе доступ к файлам через «Параметры», затем — галочка на «Обмен медиафайлами».
Мобильные устройства. Установите файловый менеджер с поддержкой отображения локальных устройств в сети (например, ES Explorer) и через него осуществляйте серфинг по файлообменнику. Программы доступны в Гугл Плей и АПП Стор.
Фотокамеры и Принтеры. Особенности подключения индивидуальны у каждого производителя. Их можно найти в прилагаемых к ним документах и книжках-инструкциях.
Источник
Подключение телевизора через WiFi.
Схема подключения телевизора к сети через встроенный Wi-Fi адаптер выглядит так:
Примечание: Подключить телевизор через Wi-Fi можно даже если у него нет встроенного Wi-Fi адаптера. Для этого необходимо купить точку доступа, которая умеет работать как клиент Wi-Fi:
Цена такой точки доступа — около 600 рублей.
Многие владельцы телевизоров хотели бы выходить в интернет со своих устройств, не используя ПК. Зная, как подключить телевизор к интернету, человек может не тратить деньги на покупку компьютера или ноутбука. Сделать это можно при помощи гарнитуры и специального оборудования.
Подключение через кабель
Наиболее простой вариант подключения — использовать LAN-провод. Однако перед тем как подключать роутер к телевизору, следует проверить оборудование на возможность присоединения такого типа. Устройства должны соответствовать следующим параметрам:
- сигнал, получаемый от интернет-провайдера, должен соответствовать форматам: PPPoE или L2TP;
- телевизор должен обладать разъемом RJ45 для LAN-провода.

Также пользователю понадобится непосредственно LAN-кабель. Обычно этот провод идет в комплекте с купленным Wi-Fi-роутером. Однако использовать его для подключения к телевизору не рекомендуется из-за небольшой длины и непрочности. Лучше купить более дорогой LAN-провод в любом магазине электроники.
Рассмотрим, как подключить роутер к телевизору посредством кабеля на примере телевизора компании Samsung, так как особой разницы в присоединении роутера к разным моделям ТВ не существует.
Схема подключения
Способ подключения маршрутизатора к телевизору аналогичен такому же процессу, как для связи устройства с персональным компьютером. Первым делом необходимо подключить интернет-соединение к Wi-Fi-роутеру. Для этого следует:
- Подключить роутер к питанию электроэнергии.
- Нажать на клавишу POWER на корпусе устройства.
- Подключить ethernet-кабель к разъему WAN.
Если это подключение роутера первое, то пользователю необходимо настроить прибор на передачу данных. Рассмотрим этот процесс на примере роутера TP-Link:
- Открыть любой интернет-браузер.
- Напечатать в адресной строке программы «данные для входа по умолчанию», например, http://192.168.0.1.
- Ввести «Имя пользователя» и «Пароль» маршрутизатора. По умолчанию для всех роутеров оба значения «admin» или эта информация находится на обратной стороне роутера.
- Выбрать раздел «Быстрая настройка».
- Следовать указаниям помощника установки.
После этого можно подключать роутер непосредственно к телевизору:
- В порт LAN маршрутизатора вставить LAN-кабель.
- Присоединить провод к разъему RJ45 в ТВ.
В завершении соединения следует настроить параметры телевизора для принятия сигнала.
Настройка соединения
Если пользователь впервые подключает маршрутизатор к телевизору, то необходимо настроить подключение в параметрах ТВ. В данной статье предоставленная инструкция — настройки для телевизоров Samsung, однако по такому же принципу можно настроить и другие модели ТВ.
Чтобы активировать соединение с маршрутизатором через кабель, следует выполнить последовательность действий:
- Включаем телевизор.
- Переходим в меню «Настройки».
- Выбираем подраздел «Сеть».
- Затем открываем пункт «Настройки сети».
Если подключение было проведено правильно, то устройство сообщит об активном LAN-кабеле. Пользователю остается только нажать «ОК» и пользоваться интернет-соединением.
Для чего на телевизоре сетевой разъем (LAN)?
Уже несколько раз встречал вопросы, по интернет разъемам на современных телевизорах. Мол зачем на телевизоре LAN разъем, или зачем интернет разъем, если нет Smart TV. Вот решил написать небольшую заметку, в которой прояснить немного ситуацию, и рассказать что к чему.

И очень часто, купив обычный телевизор без Smart TV, люди пытаются подключить его к интернету, ищут эту самую кнопку для открытия браузера и т. д. Когда отвечаешь на такие комментарии, что на такой-то модели нет Smart TV, тебе сразу же пишут: “а зачем тогда LAN разъем? Значит все там есть, но вы не знаете как настроить”.
Значит смотрите, если на вашем телевизоре есть технология Смарт ТВ, а узнать об этом можно посмотрев характеристики вашего телевизора (и желательно на официальном сайте) , тогда сетевой разъем действительно используется для подключения телевизора к интернету. Можно подключить по кабелю через роутер, или же, напрямую от провайдера. Но, в таком случае могут возникнуть проблемы. Если подключаете кабель сразу от провайдера, то посмотрите эту статью. Там я писал о возможных проблемах.
А если нет Smart TV, зачем тогда LAN разъем?
Скорее всего, он там для использования технологии DLNA. Вот посмотрите характеристики своей модели телевизора. Скорее всего, там будет указана поддержка DLNA. Если в нескольких словах, то технология DLNA позволяет объединить в сеть ваш телевизор, компьютер, и другие мобильные устрйоства. Для того, что бы вы смогли смотреть фильмы, фото, или слушать музыку, которая находится например на жестком диске вашего компьютера. Это не выход в интернет, это локальная технология.
Более подробно по DLNA, и о том как настроить эту технологии, вы можете посмотреть в отдельных статьях:
Ну вот мы и разобрались, для чего нужен сетевой разъем на телевизоре, который вызывает такой большой интерес у пользователей.
Источник
Назначение роутера
LAN-разъемы, встроенные вай-фай адаптеры, новые мультимедийные возможности позволили создать дома локальную сеть и передавать файлы и потоковое видео без скачивания. Однако, очевидно, что каким бы «умным» не был телевизор, самостоятельно подключиться к интернету он не может, поскольку в нем нет встроенных клиентов L2TP или же PPPoE для приема соответствующих сетевых протоколов.
Роутер представляет собой маршрутизатор, через который происходит перенаправление пакета данных домашней сети, что позволяет объединить все имеющиеся устройства и обеспечить доступ к внешним пакетам, то есть к Интернету. Иначе говоря, он помогает грамотно управлять домашней сетью. Он же при этом может стать Wi-Fi точкой.
Подключение кабелей к роутеру (Вид сзади).
Телевизор, в отличие от роутера, таких функций не имеет. Он может выступать лишь в качестве отдельного устройства внутри домашней сети и для подключения к ней необходим внутренний или внешний модуль вай-фай, либо кабель для соединения.
Таким образом есть два варианта подключения роутера к телевизору для выхода в интернет:
- через ТВ-маршрутизатор посредством кабеля;
- через вай-фай.
Давайте пошагово разберемся, как подключать телевизор через роутер к интернету, в каждом из этих случаев. Начнем с первого – через кабель. При подключении через кабель, используется следующая схема:
AMOLED и OLED-экраны — в чем разница и отличия?
Схема подключения ТВ через кабель.
Для подключения ТВ к интернету через роутер на нем должен быть свободный порт LAN, так как телевизор подключается к роутеру через кабель UTP-модификаций. В качестве сетевого коннектора можно купить простой патчкорд Cat 5:
Патчкорд Cat 5.
Одним концом его вставляют в LAN-порт на роутере, вторым – в соответствующий Ethernet-порт на ТВ.


























